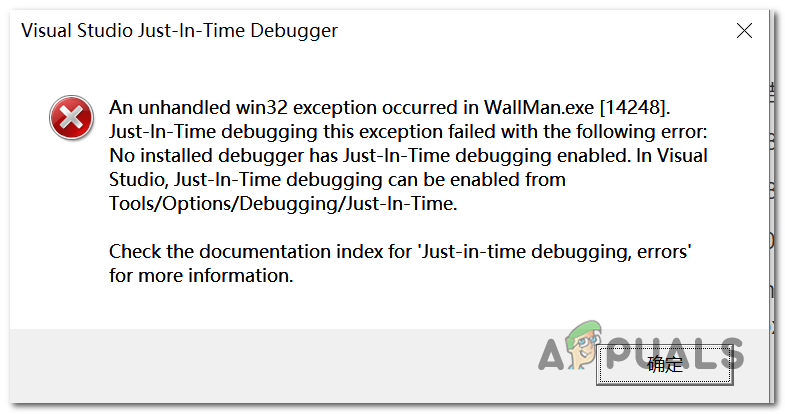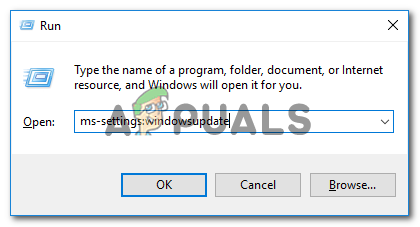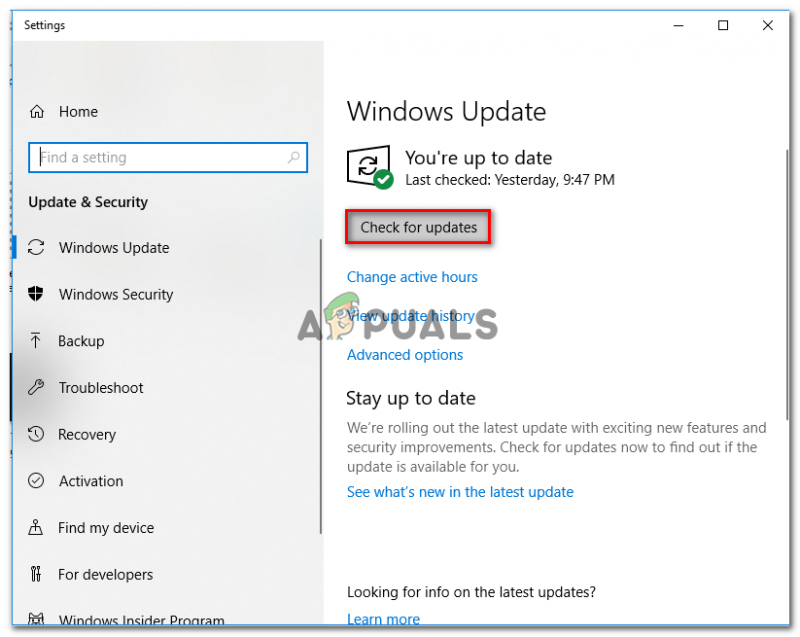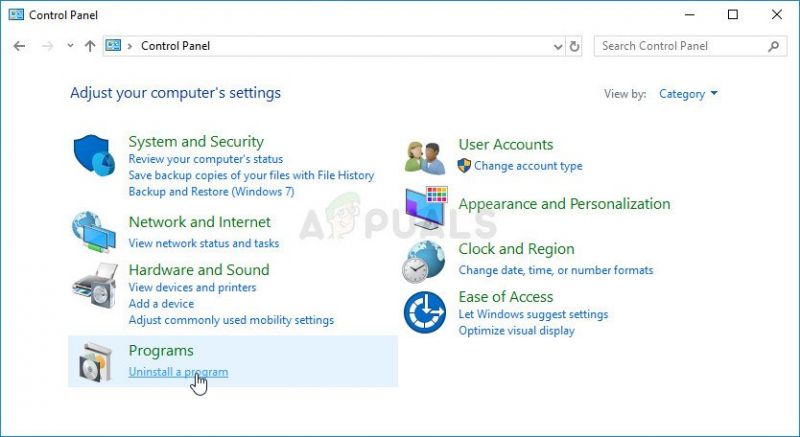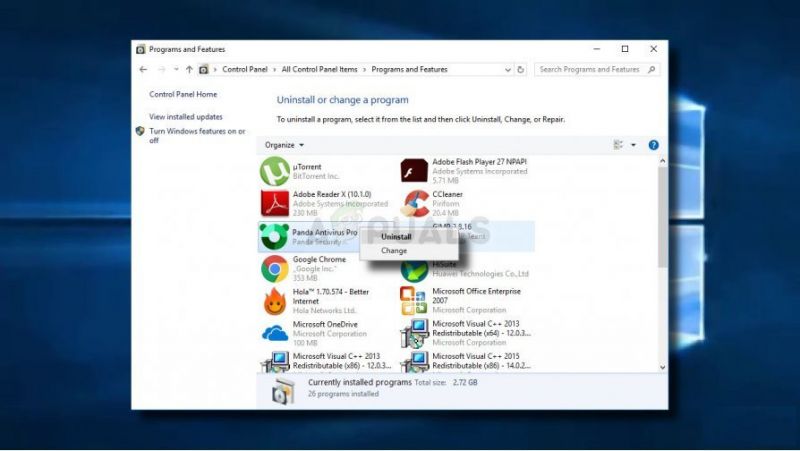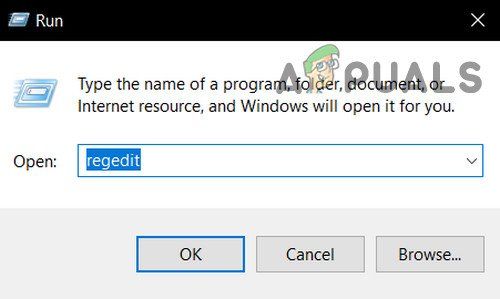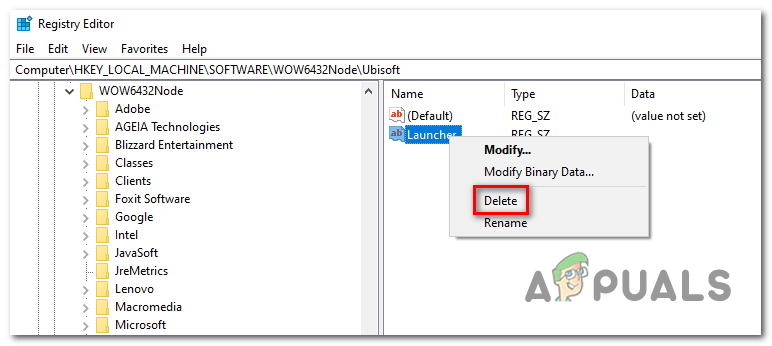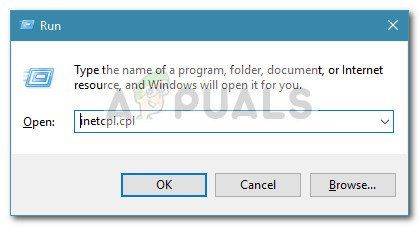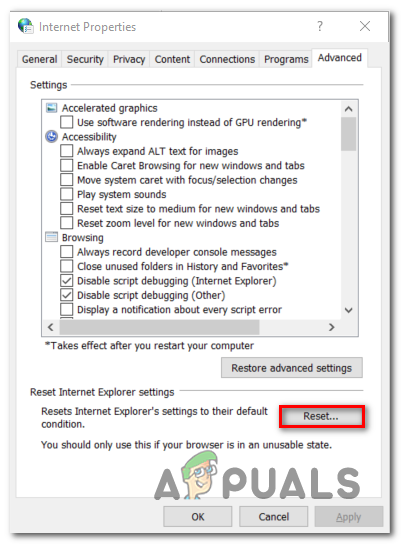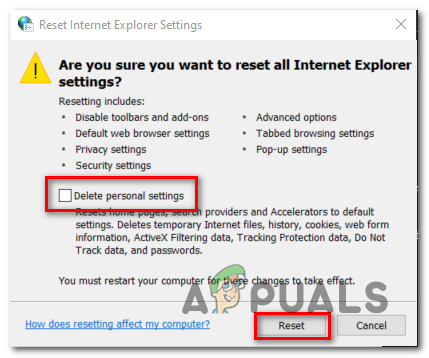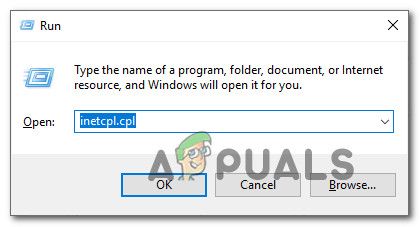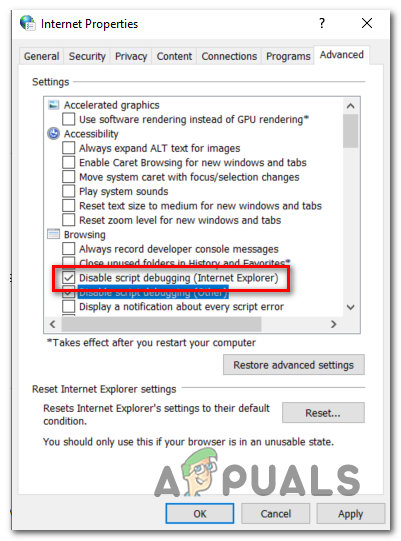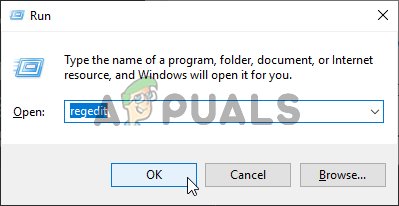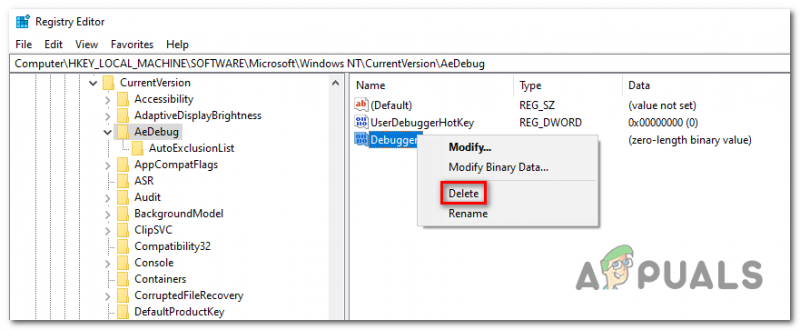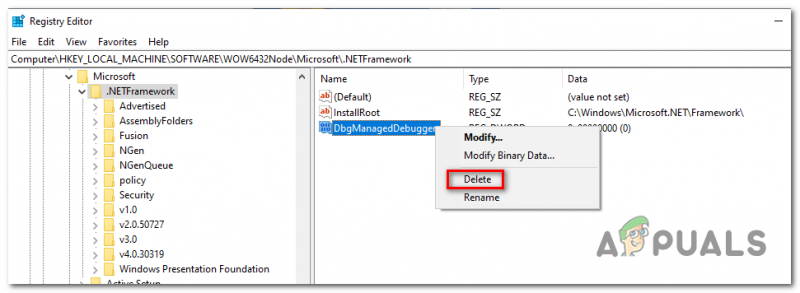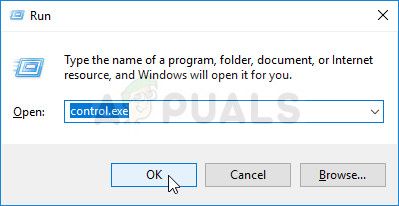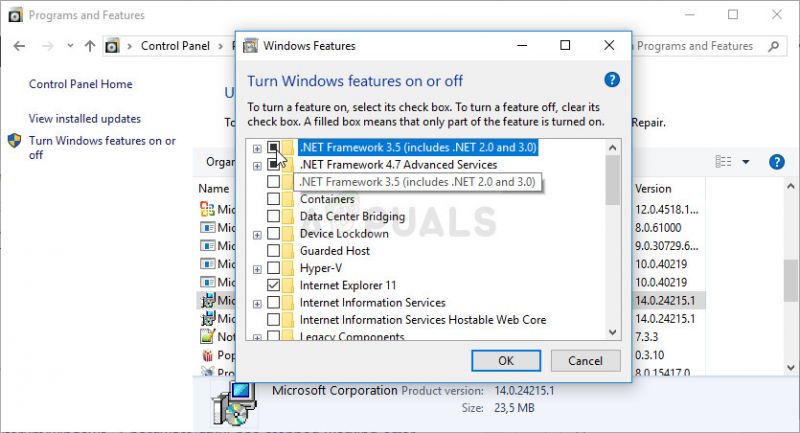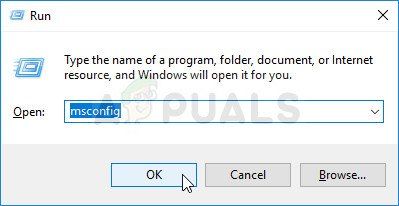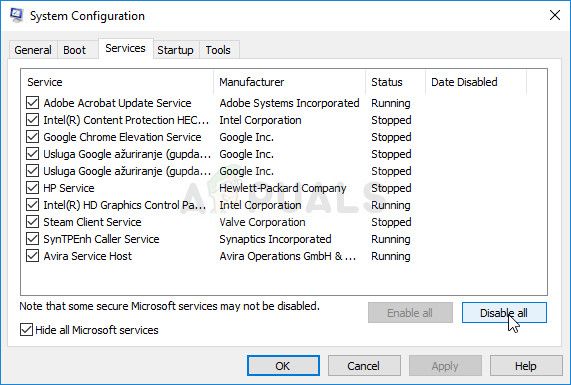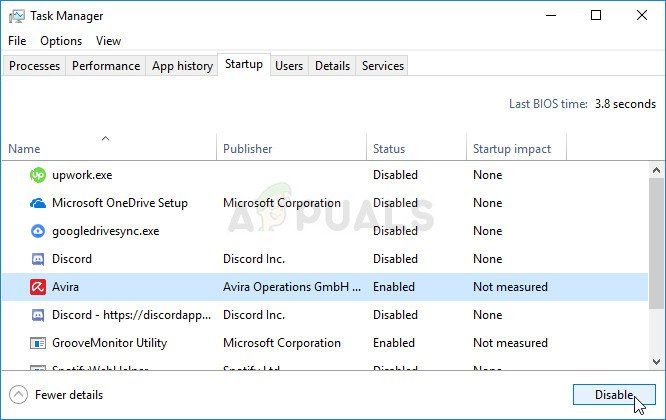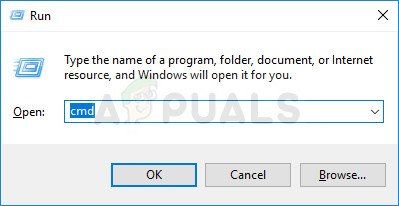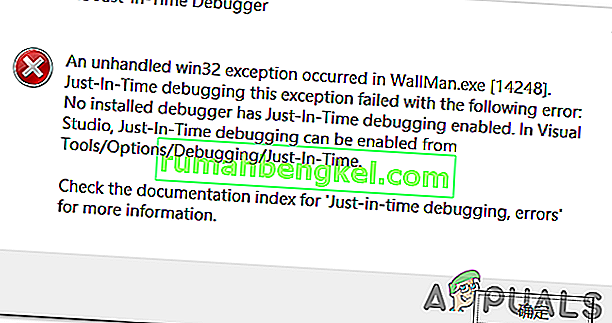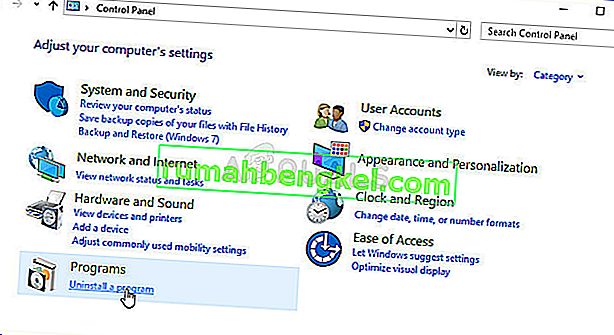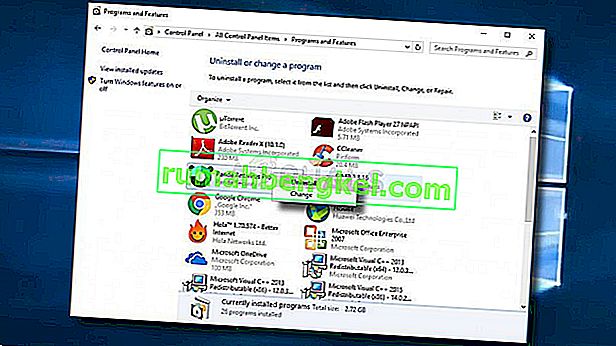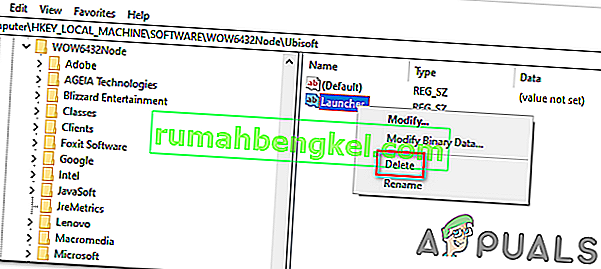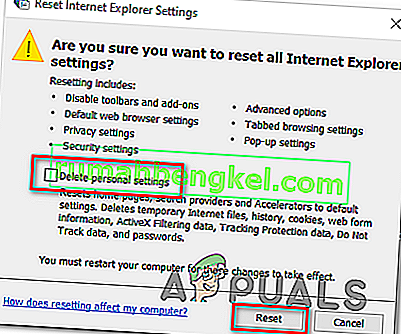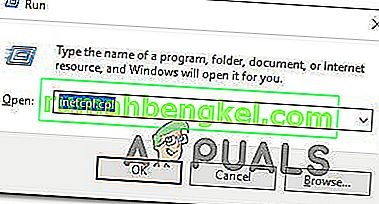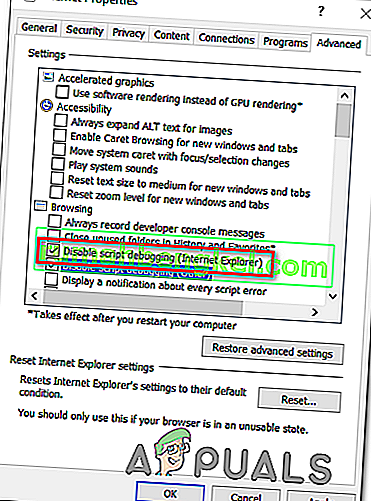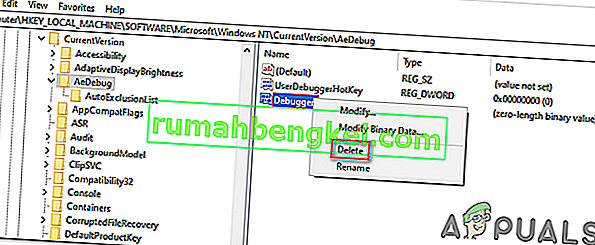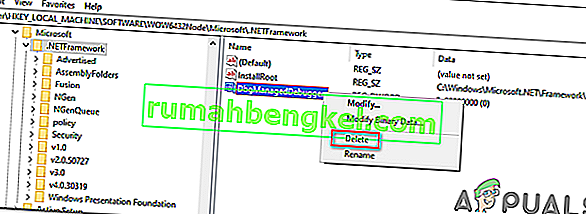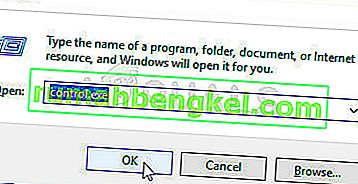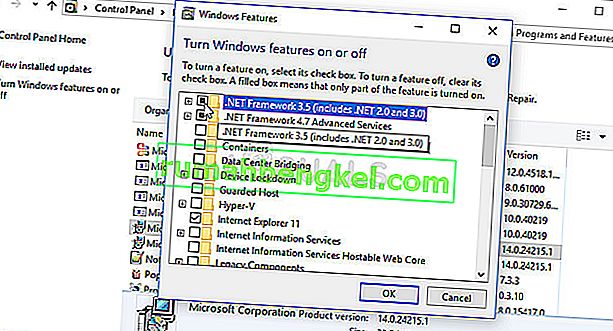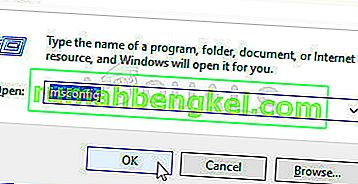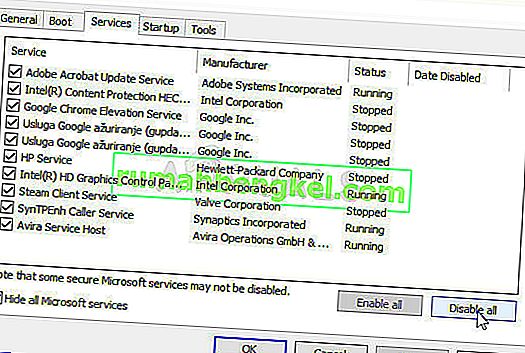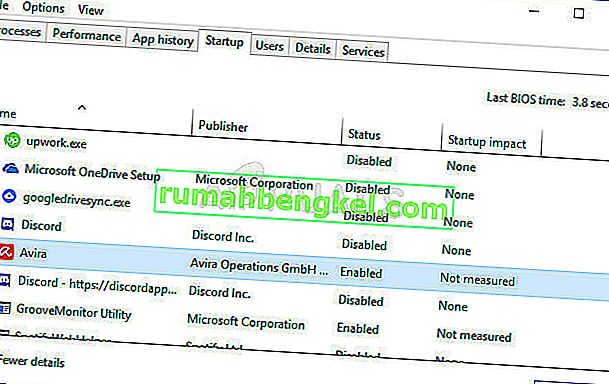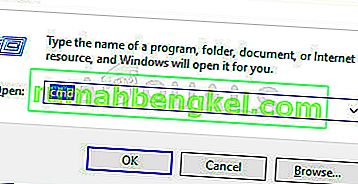Thanks to @jkpieterse and @Comintern for advice.
The reasons for the problem were identified as migrating to Excel 2016 64 bit while using 32 bit controls and VBA code.
In the end there were a number of changes we had to make to prevent Excel crashing.
1) Removing all code and object references to the ListView object.
2) Following guidelines in this Microsoft article for ensuring VBA compatibility with Office 2016 64 bit: https://learn.microsoft.com/en-us/office/client-developer/shared/compatibility-between-the-32-bit-and-64-bit-versions-of-office
3) We ultimately contacted Microsoft support who recommended that to avoid the issue where Excel crashes, that we install a new registry key in:
HKEY_CURRENT_USERSoftwareMicrosoftOffice16.0ExcelOptions
Name: ForceVBALoadFromSource
Type: DWORD
Value = 1
(See Knowledge base article: https://support.microsoft.com/en-gb/help/4011597/december-5-2017-update-for-excel-2013-kb4011597)
They explained that this is a fix Microsoft have rolled out to force Excel to compile VBA fully on 64 bit systems which prevents problems when 32 bit code partially compiles.
Obviously you should backup your registry and create a restore point before applying this fix (and check with your Tech department if you have one!)
Prior to the support call I’d narrowed down the point of the crash to when a particular form was called. Prior to this point the VBA code was running fine, an ADODB connection had been successfully made to a SQL Server database with data being returned. When the form was called the application crashed. If I loaded a different form, the application did not crash implying there were other controls or code causing a compile error or conflict.
Also, I identified that the application did not crash if the Visual Studio Editor window was already open. I was able to add a line of code to programmatically open the VBE window (plus some to resize it so it did not hide the form):
Application.VBE.MainWindow.Visible = True
With Application.VBE.MainWindow
.Width = 500
.Height = 500
End With
After adding this code, the application did not crash either.
The problem form was too complex to recreate without a significant cost in development. fortunately the Microsoft fix has resolved the problem.
На чтение 15 мин. Просмотров 612 Опубликовано 29.04.2021
Ошибка « Необработанное исключение win32 в * application_name * » обычно возникает, когда пользователь пытается запустить приложение, созданное в Visual Studio. Большинство зарегистрированных случаев этой ошибки связаны с Uplay, Internet Explorer и несколькими устаревшими играми, изначально созданными для более старых версий Windows.
Примечание : вот как исправить библиотеку времени выполнения, связанную с Visual C ++.
Содержание
- Что вызывает ошибку «Необработанное исключение в вашем приложении» в Windows?
- Решение 1. Установите все ожидающие обновления Windows
- Решение 2. Замените антивирус
- Решение 3. Удаление значения реестра Launcher (если применимо)
- Решение 4 : Сбросить Internet Explorer (если применимо)
- Решение 5. Отключите отладку скриптов и связанные ключи реестра (если применимо)
- Решение на 6: Установите последнюю версию NET Framework и отремонтируйте ее
- Решение 7. Выполните чистую загрузку
- Решение 8. Используйте SFC для сканирования утечек памяти
- Решение 9. Выполнение чистой установки
Что вызывает ошибку «Необработанное исключение в вашем приложении» в Windows?
Есть несколько Простые причины этой проблемы, и проблема может быть эффективно решена, если вы сможете распознать свой сценарий просто на основе определения правильной причины. Ознакомьтесь со списком ниже:
- Виновником может быть ваш антивирус – известны некоторые антивирусные инструменты, такие как Panda Antivirus. которые вызвали эту проблему, поэтому обязательно замените их.
- Могут быть запущены определенные программы или вредоносное ПО – если на вашем компьютере запущена установленная программа или вредоносное ПО, возможно, вы захотите от него избавиться. Убедитесь, что вы загружаетесь в режиме чистой загрузки, чтобы убедиться, что это правильная причина.
- Установка Microsoft .NET Framework повреждена . Если его основные файлы повреждены, вы можно попробовать восстановить его установку, установить более новую версию или выполнить сканирование SFC.
- Отладка скриптов включена через реестр – как оказалось, определенная Ключ реестра может способствовать возникновению этой проблемы. Чтобы решить эту проблему, вам необходимо отключить отладку скриптов с помощью ключей реестра.
- Нарушение прав доступа в Msvcr92.dll – превышение исходного буфера или неправильный Последний байт также является потенциальной причиной этой проблемы. Чтобы устранить их, вам нужно будет устанавливать все ожидающие обновления Windows.
- Удаление раздела реестра Ubisoft launcher – если вы видите эту ошибку при попытке запустить Uplay. exe, это связано с ошибкой в Ubisoft Game Launcher. Эту проблему также можно решить через реестр, удалив значение, принадлежащее этому средству запуска.
- Повреждение системного файла . Несогласованность системных файлов также может создать эту проблему. Легкие повреждения можно устранить с помощью простого сканирования DISM и SFC. В более серьезных обстоятельствах чистая установка или установка с восстановлением должны помочь вам в решении проблемы.
Решение 1. Установите все ожидающие обновления Windows
Одной из наиболее распространенных причин, которые в конечном итоге приводят к ошибке « Произошло необработанное исключение win32 », является приложение, созданное для платформы x64 с использованием MSVCR90.DLL, которое заканчивается вызов функции strncpy.
В этом случае нарушение прав доступа сработало в Msvcr92. DLL , скорее всего, приведет к тому, что приложение перестанет отвечать в функции strncpy. Наиболее вероятными причинами этой проблемы являются чрезмерный исходный буфер или неправильный конечный байт.
К счастью, Microsoft уже знает об этой проблеме и выпустила исправление для этой проблемы, которое автоматически решит ее. Чтобы воспользоваться им, все, что вам нужно сделать, это обновить версию вашей ОС до последней доступной версии.
Примечание. Это исправление было помещено в новую версию Visual Studio 2008, который Windows обновляет автоматически, поэтому приведенные ниже шаги универсальны и должны работать независимо от версии вашей ОС.
Вот краткое руководство по обновлению сборки Windows до последней версии для установки исправление для Visual Studio 2008 и устранение проблемы:
- Нажмите клавишу Windows + R , чтобы открыть Выполнить диалоговое окно. Затем введите ‘ms-settings: windowsupdate’ и нажмите Enter , чтобы открыть вкладку обновления Windows в Настройках . app.
Примечание. Если вы столкнулись с этой проблемой в Windows 7 или Windows 8.1. вместо этого используйте команду ‘wuapp’ .
- После того, как вам удастся попасть на экран Центра обновления Windows, начните с нажатия Проверьте обновления . Затем начните следовать инструкциям на экране, чтобы завершить установку всех Windows Update , которые в настоящее время ожидают установки.
Примечание. Помните, что очень важно устанавливать все обновления, а не только критические. Поскольку исправление включено в ревизию Visual Studio, вы можете найти соответствующее обновление в разделе «Необязательно», поэтому обязательно установите их все.
- В случае, если вы ‘ Вам будет предложено перезагрузить компьютер, прежде чем вы получите возможность установить все доступные обновления, сделайте это. Но не забудьте вернуться к этому же экрану после завершения следующего запуска, чтобы завершить установку остальных обновлений.
- После установки каждого ожидающего обновления перезагрузите компьютер в последний раз. а затем повторите действие, которое ранее вызывало сообщение об ошибке, чтобы узнать, устранена ли проблема.
Если вы все еще сталкиваетесь с ошибкой « Необработанный файл win32 исключение произошло ‘, перейдите к следующему способу ниже.
Решение 2. Замените антивирус
Бесплатные антивирусные инструменты могут быть весьма полезными, и они могут выполнять свою работу по защите вашего компьютера, но иногда они просто не ладят с другими вещами на вашем компьютере. Подумайте о замене антивируса, если он вызывает эту проблему, когда он включен!
- Щелкните меню “Пуск” и откройте Панель управления , выполнив поиск. Кроме того, вы можете щелкнуть значок шестеренки, чтобы открыть настройки, если вы используете Windows 10.
- В панели управления выберите Просмотреть как – Категория на в правом верхнем углу и нажмите Удалить программу в разделе «Программы».
- Если вы используете приложение” Настройки “, при нажатии на Apps немедленно откроется список всех программ, установленных на вашем компьютере.
- Найдите свой антивирусный инструмент в Панели управления или Настройках и нажмите Удалить .
- Должен открыться его мастер удаления, следуйте инструкциям по его удалению.
- Нажмите “Готово”, когда программа удаления завершит процесс, и перезапустите компьютер, чтобы увидеть, будут ли по-прежнему появляться ошибки. Убедитесь, что вы выбрали лучший вариант антивируса .
Решение 3. Удаление значения реестра Launcher (если применимо)
Если вы столкнулись с ошибкой « Произошло необработанное исключение win32 » при попытке запустить Uplay.exe или другое приложение, принадлежащее Ubisoft, скорее всего, это связано с ошибкой в их Ubisoft Game Launcher.
Оказывается, это широко распространенная проблема в Windows 10, особенно среди пользователей, у которых одновременно установлены Steam и Uplay.
Несколько затронутых пользователей, с которыми мы изо всех сил пытаемся решить эту проблему, сумели исправить ее, используя редактор реестра, чтобы найти строковое значение реестра, принадлежащее средству запуска, и удалить его. Это якобы устраняет конфликт, позволяя обоим приложениям правильно работать на одном компьютере.
Вот краткое руководство по удалению значения реестра, связанного с программой запуска Uplay:
- Нажмите клавишу Windows + R , чтобы открыть диалоговое окно Выполнить . В текстовом поле введите ‘regedit’ и нажмите Enter , чтобы открыть редактор реестра . При появлении запроса UAC (Контроль учетных записей) введите Да , чтобы предоставить права администратора.
- Как только вы попадете в редактор реестра , используйте левую часть окна, чтобы перейти к следующее расположение:
Computer HKEY_LOCAL_MACHINE SOFTWARE WOW6432Node Ubisoft
Примечание. Вы можете либо перейти туда вручную, либо вставить местоположение прямо в панель навигации вверху и нажмите Enter , чтобы сразу попасть туда.
- После того, как вам удастся приземлиться в правильном месте, двигайтесь вниз в правой части экрана щелкните правой кнопкой мыши Launcher и выберите Удалить , чтобы избавиться от него.
Примечание. Если вы можете удалить ключ, вот как стать владельцем ключей реестра.
Примечание. После его удаления средство запуска будет вынуждено создать новое строковое значение средства запуска со свежими данными, что должно решить проблему.
- После того, как ключ будет был удален, закройте редактор реестра и перезагрузите компьютер.
- При следующем запуске компьютера повторите действие, которое ранее вызывало « Произошло необработанное исключение win32 » и посмотрите, решена ли проблема.
Если проблема не устранена, перейдите к следующему потенциальному исправлению ниже.
Решение 4 : Сбросить Internet Explorer (если применимо)
Другой потенциальный случай, который может создать эту проблему, – это серия поврежденных Internet Explorer (IE). Если вы столкнулись с ошибкой “ Произошло необработанное исключение win32 в файле iexplore.exe ‘. Скорее всего, оно появляется после сбоя s cript.
Чтобы решить эту проблему, вам следует сбросить настройки Internet Explorer через меню «Свойства обозревателя». Многие пользователи, столкнувшиеся с этой ошибкой, подтвердили, что эта операция прошла успешно.
Вот краткое руководство по сбросу Internet Explorer для устранения ошибки « Необработанный файл win32 произошло исключение. ‘ошибка:
- Убедитесь, что Internet Explorer, Edge или любой другой связанный экземпляр выключен и фоновый процесс не запущен.
- Нажмите клавишу Windows + R , чтобы открыть диалоговое окно Выполнить . В текстовом поле введите ‘inetcpl.cpl’ и нажмите Enter , чтобы открыть меню Свойства обозревателя .
Примечание. Если вам предложит UAC (Пользователь Контроль учетных записей) , нажмите Да , чтобы предоставить права администратора.
- После того, как вам удастся войти в Интернет На экране “Свойства ” выберите вкладку Дополнительно в горизонтальном меню вверху. Затем перейдите к настройкам Reset Internet Explorer и нажмите кнопку Reset .
- Как только вы увидите экран подтверждения, убедитесь, что установлен флажок Удалить личные настройки . , затем нажмите кнопку Reset .
- Подождите, пока операция завершена, затем перезагрузите компьютер и посмотрите, будет ли проблема решена при следующем запуске компьютера.
В случае того же «Необработанное исключение win32 произошло в iexplore.exe ‘ ошибка все еще возникает, перейдите к следующему способу ниже.
Решение 5. Отключите отладку скриптов и связанные ключи реестра (если применимо)
Если вы столкнулись с проблемой с Internet Explorer на машине, на которой установлен VS, проблема также может возникнуть из-за того, что включена отладка сценариев и записи реестра содержат поврежденные данные.
Несколько затронутых пользователей, столкнувшихся с этой проблемой, подтвердили, что проблема была решена после того, как они открыли меню «Свойства обозревателя», чтобы отключить отладку сценария, а затем удалили связанные ключи с помощью редактора реестра.
Вот краткое руководство по устранению ошибки « Необработанное исключение win32 в ошибке iexplorer.exe ‘:
- Нажмите клавишу Windows + R , чтобы открыть диалоговое окно Выполнить . Затем в текстовом поле введите « inetcpl.cpl» и нажмите Enter , чтобы открыть меню «Свойства обозревателя». Если вас предложит Контроль учетных записей (UAC) , нажмите Да , чтобы предоставить права администратора.
- Как только вам удастся оказаться на экране Свойства Интернета , используйте меню вверху, чтобы выбрать Дополнительно .
- На экране Свойства Интернета прокрутите вниз меню Настройки и установите флажок, связанный с Отключить отладку скриптов (Internet Explorer) .
- После того, как изменение вступит в силу, нажмите Применить , чтобы сохранить изменения, затем закройте окно Свойства Интернета .
- Нажмите Клавиша Windows + R еще раз, чтобы открыть другое диалоговое окно. На этот раз введите «regedit» и нажмите Enter , чтобы открыть редактор реестра. Вам потребуется предоставить доступ администратора, поэтому нажмите Да , когда появится запрос в окне управления учетными записями пользователей.
- Внутри редактора реестра перейдите в следующее место с помощью меню слева:
HKEY_LOCAL_MACHINE SOFTWARE Microsoft Windows NT CurrentVersion AeDebug (32-битная машина) HKEY_LOCAL_MACHINE SOFTWARE Wow6432Node Microsoft Windows NT CurrentVersion AeDebug (64-разрядная машина)
Примечание. Местоположение файла, который нам нужно удалить, отличается в зависимости от версии Windows, которую вы используете. Если у вас 32-разрядная версия Windows, используйте первое расположение, иначе используйте второе.
- Как только вы окажетесь в правильном месте, перейдите в правую секцию, вправо -щелкните Отладчик и выберите Удалить в контекстном меню.
- После удаления этого ключа перейдите во второе место:
HKEY_LOCAL_MACHINE SOFTWARE Microsoft .NETFramework (32 - Bit Machine) HKEY_LOCAL_MACHINE SOFTWARE Wow6432Node Microsoft .NETFramework (64-битная машина)
Примечание. Получите доступ к разделу реестра, связанному с вашей битовой версией Windows, которую вы используете.
- Когда вы окажетесь в правильном месте, перейдите в правый раздел и удалите значение DbgManagedDebugger , щелкнув его правой кнопкой мыши и выбрав Удалить из контекстного меню.
- После того, как вам удастся удалить значение, закройте редактор реестра и перезагрузите компьютер.
- После завершения следующего запуска проверьте, возникает ли та же проблема.
На случай, если ошибка «Произошло необработанное исключение win32» ошибка все еще возникает, перейдите к следующему методу ниже.
Решение на 6: Установите последнюю версию NET Framework и отремонтируйте ее
Установка NET Framework на ваш компьютер жизненно важна, и от ее установки зависит множество современных игр и программ. Перед ремонтом выполните следующие действия, чтобы установить последнюю версию на свой компьютер.
Перейдите по этой ссылке и нажмите красную кнопку загрузки, чтобы загрузить последнюю версию Microsoft .NET. Фреймворк. После завершения загрузки найдите загруженный файл и запустите его. Учтите, что вам потребуется постоянный доступ в Интернет. Следуйте инструкциям на экране, чтобы продолжить установку.
- После установки последней версии пора проверить ее целостность. На клавиатуре используйте комбинацию клавиш Windows + R , чтобы открыть диалоговое окно Выполнить .
- Введите control. exe и нажмите OK, чтобы открыть его.
- Щелкните параметр Удалить программу и щелкните Включить или выключить функции Windows . Обязательно найдите запись .NET Framework 4.x.x и убедитесь, что она включена. «X.x» обозначает последнюю версию, доступную для вашей операционной системы.
- Если флажок рядом с .NET Framework 4.x.x не установлен, включите его, установив флажок. Нажмите OK, чтобы закрыть окно Компонент Windows и перезагрузите компьютер.
- Если .Net Framework 4.xx уже включен, вы можете восстановить .Net Framework, сняв флажок и перезагрузив компьютер. После перезагрузки компьютера снова включите .Net Framework и снова перезагрузите компьютер..
Решение 7. Выполните чистую загрузку
Существуют различные другие программы и службы, которые могут повлиять на правильную загрузку. функциональность пакета Microsoft .NET Framework. В большинстве случаев причиной является установленный вами антивирус, и вы можете попробовать отключить его, чтобы проверить, сохраняется ли ошибка. Однако, чтобы убедиться, что ничто не может помешать установке, мы рекомендуем выполнить чистую загрузку, которая отключит запуск всех сторонних программ и служб. Таким образом, вы можете легко определить, какая программа вызывает эту ошибку!
- Используйте комбинацию клавиш Windows + R на клавиатуре. В диалоговом окне Выполнить введите MSCONFIG и нажмите ОК.
- Щелкните вкладку Загрузка и снимите флажок с параметра Безопасная загрузка ( если отмечено).
- На вкладке “Общие” в том же щелкните, чтобы выбрать параметр Выборочный запуск , а затем снимите флажок Загружать элементы автозагрузки , чтобы убедиться, что он не установлен.
- На вкладке Службы установите флажок Скрыть все службы Microsoft , а затем нажмите Отключить все
- На вкладке “Автозагрузка” нажмите Открыть диспетчер задач . В окне диспетчера задач на вкладке «Автозагрузка» щелкните правой кнопкой мыши каждый включенный элемент автозагрузки и выберите
- После этого вам нужно будет выполнить некоторые из самых утомительных процессов, а именно включение элементов автозагрузки один за другим. и перезагрузите компьютер. После этого нужно проверить, появляется ли проблема снова. Вам нужно будет повторить тот же процесс даже для Сервисов, которые вы отключили на шаге 4.
- Как только вы обнаружите проблемный элемент автозагрузки или сервис, вы можете предпринять действия, чтобы решить эту проблему. ВНИМАНИЕ !!!!!!!!!!!!!!!!!!!!!!!!!!!!!!!!!!!!!!!!!!!!!!!!!!!!!!!!!!!!!!!!!!!!!!!!!!!!!!!!!!!!!!!!!!!!!!!!!!!!!!!!!!!!!!!!!!!!!!!!!!!!!!!!!!!!!!!!!!!!!!!!!!!!!!!!!!!!!!!!!!!!!!!!!!!!!!!!!!!!!!!!!!!!!!!!!!!!!!!!!!!!!!!!!!!!!!!!!!!!!!!!!!!!!!!!!!!!!!!!!! Если это программа, ее можно переустановить или восстановить . Если это служба, вы можете отключить ее и т. Д.
Решение 8. Используйте SFC для сканирования утечек памяти
Сообщалось, что повреждение Microsoft .NET Framework связано с неисправной системой файлы. Эти проблемы уходят корнями глубоко в системные файлы, и единственный способ попытаться решить их – запустить средство проверки системных файлов (SFC). Он просканирует ваши системные файлы на наличие ошибок и, возможно, отремонтирует или заменит их. Для этого выполните следующие действия!
- Найдите « Command Prompt », набрав его либо прямо в меню «Пуск», либо нажав нажав кнопку поиска рядом с ним. Щелкните правой кнопкой мыши первую запись, которая появится как результат поиска, и выберите пункт контекстного меню «Запуск от имени администратора»..
- Кроме того, вы также можете использовать комбинацию клавиш с логотипом Windows + R, чтобы открыть диалоговое окно Выполнить . Введите « cmd » в открывшемся диалоговом окне и используйте комбинацию клавиш Ctrl + Shift + Enter для командной строки администратора.
- Введите следующие команды в окне и не забудьте нажать Enter после ввода каждой один. Дождитесь сообщения «Операция успешно завершена» или чего-то подобного, чтобы узнать, что метод сработал.
sfc/scannow
- Попробуйте перезагрузить компьютер и проверьте, продолжает ли ошибка Необработанное исключение в вашем приложении появляться на вашем компьютере.
Решение 9. Выполнение чистой установки
Если ни один из представленных ниже методов не помог вам в решении проблемы, скорее всего, вы имеете дело с какой-то несоответствия Windows, которое не может быть разрешено традиционным способом.
Если этот сценарий применим, вы сможете решить проблему, сбросив все компоненты, связанные с вашей установкой Windows. Если вы хотите пойти по этому пути, у вас есть два пути вперед. Все сводится к процедуре, которой вы хотите следовать:
- Ремонтная установка (восстановление на месте) – эта процедура является наилучшей. подход, когда вам нужно обновить каждый компонент ОС, но некоторые пользователи могут в конечном итоге посчитать его слишком утомительным на свой вкус. Имейте в виду, что вам понадобится совместимый установочный носитель, чтобы применить это исправление, но основным преимуществом является то, что все ваши личные данные (включая игры, приложения и личные носители) будут сохранены, даже если вы не создадите резервную копию своего компьютера. .
- Чистая установка . Если вы ищете простейшее решение, это лучший вариант. Вам не понадобится установочный носитель для его принудительного применения (все это делается через графический интерфейс Windows). Но если вы заранее не сделаете резервную копию своих данных, будьте готовы к полной потере данных.
Вы боретесь с сообщением об ошибке, в вашем приложении произошло необработанное исключение? Если да, эта статья поможет вам найти потенциальное решение этой проблемы. Эта ошибка обычно возникает при попытке запустить приложение, созданное ранее в Visual Studio. Часто эти ошибки появляются в основном в приложениях, связанных с Uplay, Internet Explorer и играми, специально созданными для более старой версии Windows. Эту проблему можно легко решить, попробовав приведенные ниже методы.
Прежде чем разрабатывать методы, уясните причины возникновения этого необработанного исключения в компоненте вашего приложения в Windows 10:
- Сторонняя антивирусная программа может помешать работе некоторых приложений для защиты.
- Наличие поврежденных системных файлов.
- Если включена отладка скриптов, вероятность ошибки высока.
- Нарушение MSVCR92.DLL.
- Если обновления Windows, приложений и .Net Framework устарели.
- Отсутствие .Net Framework для приложений, созданных в старой версии.
Способ 1: обновить Windows
Распространенной причиной возникновения ошибки необработанного исключения win32 является нарушение прав доступа в MSVCR92.DLL, ответственное за остановку работы приложения и вызов функции strncpy. Основной метод, рекомендуемый для решения этой проблемы, — обновить операционную систему Windows, если она устарела. Microsoft уже знает об этой проблеме и предоставила исправление в своем последнем обновлении. Поэтому убедитесь, что ОС Windows обновлена до последней версии. Прочитайте или прочитайте руководство Что такое Windows, чтобы узнать больше о процессе обновления Windows. Чтобы обновить Windows, следуйте нашему руководству по загрузке и установке последнего обновления Windows 10.
После завершения всех обновлений перезагрузите систему. Запустите приложение, в котором произошло необработанное исключение в компоненте вашего приложения. Ранее преобладала ошибка Windows 10, и проверьте, исправлена ли она.
Способ 2: обновить приложения
Необходимо поддерживать приложения в актуальном состоянии. Процесс обновления всегда гарантирует, что ошибки не возникнут ранее. Таким образом, выполните следующие шаги, чтобы обновить приложения.
1. Нажмите клавишу Windows, введите Магазин Microsoft и нажмите Открыть.
2. Щелкните значок с тремя горизонтальными точками в правом верхнем углу страницы экрана дисплея Microsoft Store.
3. В раскрывающемся меню выберите пункт «Загрузки и обновления».
4. Нажмите кнопку «Получить обновления», чтобы загрузить ожидающие обновления для всех приложений, относящихся к Microsoft Store.
5. После обновления перезагрузите компьютер.
Способ 3. Запустите средство устранения неполадок приложений Магазина Windows.
Все проблемы, связанные с приложениями Microsoft, будут устранены путем запуска средства устранения неполадок приложений Магазина Windows. Это также устранит эту ошибку необработанного исключения. Вот несколько инструкций по запуску средства устранения неполадок сети на ПК с Windows 10.
1. Нажмите одновременно клавиши Windows + I, чтобы открыть Настройки.
2. Выберите параметр «Обновление и безопасность».
3. Перейдите в меню «Устранение неполадок» на левой панели.
4. Щелкните Приложения Магазина Windows и нажмите кнопку Запустить средство устранения неполадок.
5. Следуйте инструкциям на экране, чтобы завершить процесс устранения неполадок.
Способ 4: временно отключить сторонний антивирус (если применимо)
Сторонний антивирус может создавать помехи для некоторых приложений и создавать необработанное исключение всплывающего окна с ошибкой в вашем приложении. Поэтому отключите стороннее антивирусное приложение. Прочтите наше руководство о том, как временно отключить антивирус в Windows 10, и следуйте инструкциям, чтобы временно отключить антивирусную программу на вашем ПК.
Если проблема решена, обязательно снова включите антивирусную программу. Всегда рекомендуется включать антивирус, поскольку ваше устройство без пакета безопасности всегда представляет угрозу.
Способ 5: включить .Net Framework
Некоторым старым приложениям и программам для работы без ошибок требуется .Net Framework. Поэтому включите .Net Framework, выполнив шаги, указанные ниже.
1. Нажмите одновременно клавиши Windows + R, чтобы открыть диалоговое окно «Выполнить».
2. Введите дополнительные функции и нажмите клавишу Enter, чтобы запустить функции Windows.
3. Разверните и установите все флажки в поле .NET Framework 3.5 (включая .NET 2.0 и 3.0). Затем нажмите ОК.
4. Нажмите «Разрешить Центру обновления Windows загрузить файлы для вас».
5. Теперь подождите несколько секунд, пока Windows не завершит появление запроса на запрошенные изменения, а затем нажмите «Закрыть».
6. Наконец, перезагрузить компьютер чтобы изменения были эффективными.
Способ 6: восстановить системные файлы
Иногда некоторые системные файлы могут быть повреждены из-за атак вредоносных программ, неправильного завершения работы, незавершенной установки обновлений Windows и т. д. Ошибка дисковода влияет на целостность процессора. Таким образом, для устранения ошибок необходимо запустить средство проверки системных файлов (SFC) и сканирование обслуживания образов развертывания и управления ими (DISM). Прочтите наше руководство по восстановлению системных файлов в Windows 10 и следуйте инструкциям, чтобы восстановить все поврежденные файлы.
Способ 7: запустить сканирование на наличие вредоносных программ
Небольшая вирусная инфекция на вашем устройстве или внешнем жестком диске может вызвать это сообщение об ошибке. Даже если сканирование ПК с помощью команд SFC и DISM не дает вам исправления, вы можете попробовать выполнить полное сканирование на наличие вредоносных программ. Прочтите наше руководство по удалению вредоносных программ с вашего ПК в Windows 10.
Способ 8: удалить последние обновления
Любые предыдущие несовместимые обновления на вашем ПК с Windows 10 могут вызвать эту ошибку. Следовательно, вам рекомендуется удалить последние обновления, установленные на вашем компьютере, чтобы устранить эту ошибку. Это очень легко сделать, и шаги демонстрируются следующим образом.
1. Нажмите клавишу Windows и введите «Панель управления», затем нажмите «Открыть».
2. Установите вид по категории.
3. Теперь нажмите «Удалить программу» в меню «Программы», как показано на рисунке.
4. Нажмите Просмотр установленных обновлений на левой панели, как показано.
5. Теперь найдите и выберите самое последнее обновление, указав дату «Установлено в день» и нажав «Удалить», как показано ниже.
6. Наконец, подтвердите любой запрос и перезагрузите компьютер.
Метод 9: удалить значение реестра Launcher (если применимо)
Некоторые пользователи сообщали, что при попытке запустить Uplay через Ubisoft возникло необработанное исключение win32. Это можно решить, удалив ключ запуска через редактор реестра. Следуйте инструкциям ниже, чтобы сделать то же самое.
1. Нажмите одновременно клавиши Windows + R, чтобы открыть диалоговое окно «Выполнить».
2. Введите regedit и нажмите Enter, чтобы открыть редактор реестра.
3. Нажмите Да в подсказке.
4. В окне редактора реестра перейдите в следующую папку.
ComputerHKEY_LOCAL_MACHINESOFTWAREWOW6432NodeUbisoft
5. Теперь щелкните правой кнопкой мыши клавишу запуска и выберите параметр «Удалить».
6. Наконец, закройте редактор реестра и перезагрузите компьютер, чтобы изменения вступили в силу.
Необработанное исключение произошло в компоненте вашего приложения. Ошибка Windows 10 будет устранена, если причиной проблемы является программа запуска.
Способ 10: сброс настроек Internet Explorer (если применимо)
Обычно возникает необработанное исключение, которое возникает в ошибке вашего приложения при попытке открыть Internet Explorer в вашей системе. Чтобы исправить это, перезагрузите Internet Explorer в окне его свойств, следуя приведенным ниже инструкциям.
1. Нажмите одновременно клавиши Windows + R, чтобы открыть диалоговое окно «Выполнить».
2. Введите inetcpl.cpl в строке «Выполнить» и нажмите Enter, чтобы открыть окно свойств Интернета.
3. Перейдите на вкладку «Дополнительно».
4. Нажмите выделенную кнопку «Сброс», чтобы сбросить настройки приложения в окне «Свойства обозревателя».
5. В окне «Сбросить настройки Internet Explorer» установите флажок «Удалить личные настройки» и нажмите «Сбросить».
6. Нажмите «Закрыть» в подсказке.
7. Теперь перезагрузите компьютер и перезапустите Internet Explorer.
Способ 11: включить .Net Framework
Иногда существующая платформа Windows .Net может быть повреждена. Из-за этого в вашем приложении могло возникнуть необработанное исключение сообщения об ошибке. Поэтому обязательно обновите .Net Framework до последней версии. Для этого выполните приведенные инструкции.
1. Откройте панель управления из панели поиска Windows.
2. Установите вид по категории. Выберите опцию «Программы».
3. Теперь нажмите «Включить и отключить функции Windows» в разделе «Программы и компоненты».
4. В окне «Компоненты Windows» установите флажок «.NET Framework 4.8 Advanced Series» и нажмите «ОК».
Примечание. Если .NET Framework 4.8 Advanced Series уже включен, восстановите его, сняв флажок. Затем перезагрузите систему и снова включите .NET Framework 4.8 Advanced Series. Еще раз перезагрузите компьютер.
5. Наконец, перезагрузите компьютер.
Способ 12: отключить отладку скриптов и удалить ключи реестра (если применимо)
Если включена отладка сценариев и в реестре есть поврежденные данные, может появиться всплывающее сообщение об ошибке, особенно в приложении Internet Explorer. Поэтому отключите отладку сценария и удалите связанные ключи реестра, выполнив действия, указанные ниже.
1. Нажмите одновременно клавиши Windows + R, чтобы открыть диалоговое окно «Выполнить».
2. Введите inetcpl.cpl и нажмите Enter, чтобы открыть свойства Интернета.
3. Перейдите на вкладку «Дополнительно».
4. Найдите и установите флажок Отключить отладку сценариев (Internet Explorer) в разделе Браузер.
5. Выберите «Применить», а затем нажмите «ОК», чтобы сохранить внесенные изменения.
6. После внесения изменений одновременно нажмите клавиши Windows + R, чтобы открыть диалоговое окно «Выполнить».
7. Введите regedit и нажмите клавишу Enter, чтобы запустить редактор реестра.
8. Нажмите Да в подсказке.
9. В окне редактора реестра перейдите в следующую папку.
HKEY_LOCAL_MACHINESOFTWAREWow6432NodeMicrosoftWindows NTCurrentVersionAeDebug
Примечание 1. Эти иллюстрации используются на 64-разрядной машине.
Примечание 2. Если вы используете 32-разрядную машину, перейдите по следующему пути:
HKEY_LOCAL_MACHINE MicrosoftWindows NTCurrentVersionAeDebug
10. Щелкните правой кнопкой мыши ключ Debugger и выберите Удалить в контекстном меню.
11. После удаления ключа перейдите в следующее место:
HKEY_LOCAL_MACHINESOFTWAREWow6432NodeMicrosoft.NETFramework
Примечание. Если вы используете 32-разрядную машину, перейдите по следующему пути:
HKEY_LOCAL_MACHINESOFTWAREMicrosoft.NETFramework
12. Теперь щелкните правой кнопкой мыши ключ DbgManagedDebugger и выберите Удалить в контекстном меню.
13. Закройте окно редактора реестра и перезагрузите компьютер.
Способ 13: выполнить чистую загрузку
Иногда сторонние приложения мешают и создают конфликтную среду в Windows. Этот метод устранения неполадок может сработать в вашу пользу и определить, не является ли какая-либо сторонняя программа помехой и причиной ошибки. Прочитайте наше руководство «Как выполнить чистую загрузку в Windows 10», чтобы сделать то же самое.
После того, как вы загрузили компьютер в безопасном режиме, проверьте, сохраняется ли проблема. Если это так, удалите все последние программы или приложения, которые вы добавили в свою систему.
Способ 14: перезагрузить компьютер
Тем не менее, если вы столкнулись с этой проблемой на ПК с Windows 10, последний вариант — переустановить системные файлы. Это возможно с помощью процесса, называемого чистой установкой. Он стирает предыдущую операционную систему, данные, хранящиеся в программах, настройках и всех ваших личных файлах. И будет установлена новая ОС со всеми установленными обновлениями. Тем не менее, вы можете сбросить Windows 10 без потери данных. Следуйте нашему руководству о том, как сбросить Windows 10 без потери данных.
После того, как на вашем компьютере будет установлен ремонт, ваша операционная система будет обновлена до последней версии.
***
Мы надеемся, что эта статья была вам полезна, и вы научились исправлять необработанное исключение, возникшее в вашем приложении в Windows 10. Сообщите нам, какой метод сработал для вас лучше всего. Пожалуйста, не стесняйтесь обращаться к нам с любыми вопросами или предложениями через раздел комментариев, указанный ниже.
#visual-studio-2010 #excel #excel-interop
#visual-studio-2010 #excel #excel-взаимодействие
Вопрос:
Я использую C # с Selenium для своих тестов и Excel Interop для представления результатов тестирования.
Когда я запускаю свой тест в Visual Studio, он показывает следующую ошибку:
При нажатии на Debug открывается отладчик Visual Studio Just-In-Time, и при отладке я получаю следующие сообщения:
Когда необработанное исключение в 0x7c812afb в excel.exe : 0xe0000002: 0xe0000002.
Необработанное исключение win32 произошло в excel.exe [3920].
Кто-нибудь сталкивался с такой ошибкой? Может ли кто-нибудь предложить мне что-нибудь для решения этой проблемы? Заранее спасибо.
Программа просмотра событий показывает: сбой приложения excel.exe , версия 12.0.6545.5000, штамп 4c654035, модуль обнаружения неисправностей ntdll.dll , версия 5.1.2600.6055, штамп 4d00f27d, отладка? 0, адрес ошибки 0x00019af2.
Комментарии:
1. Можете ли вы предоставить больше информации? Вы тестировали его на другой машине? Какую версию взаимодействия вы используете? Вы просматривали свой код и видели, где он выдает ошибку? Вы смотрели в журнале событий?
Ответ №1:
Ошибка « Необработанное исключение win32 в * application_name * » обычно возникает, когда пользователь пытается запустить приложение, созданное в Visual Studio. Большинство зарегистрированных случаев этой ошибки связаны с Uplay, Internet Explorer и несколькими устаревшими играми, изначально созданными для более старых версий Windows.
Примечание . Вот как исправить библиотеку времени выполнения, связанную с Visual C ++.
Что вызывает ошибку «Необработанное исключение в вашем приложении» в Windows?
Существует несколько простых причин этой проблемы, и проблема может быть эффективно решена, если вы сможете распознать свой сценарий, просто указав правильную причину. Ознакомьтесь со списком ниже:
- Ваш антивирус может быть виновником — известно, что некоторые антивирусные инструменты, такие как Panda Antivirus, вызывали эту проблему, поэтому обязательно замените их.
- Могут быть запущены определенные программы или вредоносное ПО. Если на вашем компьютере работает установленная программа или вредоносное ПО, вы можете избавиться от него. Убедитесь, что вы загружаетесь в режиме чистой загрузки, чтобы убедиться, что это правильная причина.
- Установка Microsoft .NET Framework повреждена. Если ее основные файлы повреждены, вы можете попробовать восстановить установку, установить более новую версию или выполнить сканирование SFC.
- Отладка скриптов включается через реестр. Как оказалось, определенный ключ реестра может способствовать возникновению этой проблемы. Чтобы позаботиться об этом, вам необходимо отключить отладку сценариев с помощью ключей реестра.
- Нарушение прав доступа в Msvcr92.dll. Превышение размера исходного буфера или неправильный конечный байт также являются потенциальными причинами этой проблемы. Чтобы решить их, вам нужно будет установить все ожидающие обновления Windows.
- Удаление раздела реестра Ubisoft launcher. Если вы видите эту ошибку при попытке запустить Uplay.exe, это связано с ошибкой в Ubisoft Game Launcher. Эту проблему также можно решить через реестр, удалив значение, принадлежащее этой программе запуска.
- Повреждение системного файла. Несогласованность системных файлов также может создать эту проблему. Легкие повреждения можно устранить с помощью простого сканирования DISM и SFC. В более серьезных обстоятельствах чистая установка или ремонтная установка должны помочь вам в решении проблемы.
Решение 1. Установите все ожидающие обновления Windows
Одна из наиболее частых причин, которая в конечном итоге приводит к ошибке « Произошло необработанное исключение win32 », — это приложение, созданное для платформы x64 с использованием MSVCR90.DLL, которое в конечном итоге вызывает функцию strncpy.
В этом случае нарушение прав доступа, зарегистрированное в файле Msvcr92.DLL , скорее всего, приведет к тому, что приложение перестанет отвечать в функции strncpy. Наиболее вероятными причинами этой проблемы являются превышение исходного буфера или неправильный конечный байт.
К счастью, Microsoft уже знает об этой проблеме и выпустила исправление для этой проблемы, которое автоматически решит ее. Чтобы воспользоваться этим, все, что вам нужно сделать, это обновить версию вашей ОС до последней доступной версии.
Примечание. Это исправление было добавлено в новую версию Visual Studio 2008, которую Windows обновляет автоматически, поэтому приведенные ниже действия универсальны и должны работать независимо от версии вашей ОС.
Вот краткое руководство по обновлению сборки Windows до последней версии, чтобы установить исправление для Visual Studio 2008 и решить проблему:
- Нажмите клавишу Windows + R, чтобы открыть диалоговое окно « Выполнить ». Затем введите ms-settings: windowsupdate и нажмите Enter, чтобы открыть вкладку обновления Windows в приложении « Настройки» .
Примечание. Если вы столкнулись с этой проблемой в Windows 7 или Windows 8.1. вместо этого используйте команду wuapp .
- После того, как вам удастся попасть на экран Центра обновления Windows, начните с нажатия Проверить наличие обновлений . Затем начните следовать инструкциям на экране, чтобы завершить установку всех обновлений Windows, которые в настоящее время ожидают установки.
Примечание: имейте в виду, что очень важно устанавливать каждое обновление, а не только критическое. Поскольку исправление включено в ревизию Visual Studio, вы можете найти соответствующее обновление в разделе Необязательно, поэтому обязательно установите их все.
- Если вам будет предложено перезагрузить компьютер, прежде чем вы получите возможность установить все доступные обновления, сделайте это. Но не забудьте вернуться к этому же экрану после завершения следующего запуска, чтобы завершить установку остальных обновлений.
- После установки каждого ожидающего обновления перезагрузите компьютер в последний раз, а затем повторите действие, которое ранее вызывало сообщение об ошибке, чтобы узнать, устранена ли проблема.
Если вы по-прежнему сталкиваетесь с ошибкой « Произошло необработанное исключение win32 », перейдите к следующему методу ниже.
Решение 2. Замените антивирус
Бесплатные антивирусные инструменты могут быть весьма полезны, и они могут выполнять свою работу по защите вашего компьютера, но иногда они просто не ладят с другими вещами на вашем компьютере. Подумайте о замене антивируса, если он вызывает эту проблему, когда он включен!
- Щелкните меню «Пуск» и откройте панель управления, выполнив поиск. Кроме того, вы можете щелкнуть значок шестеренки, чтобы открыть настройки, если вы используете Windows 10.
- В Панели управления выберите Просмотр как — Категория в верхнем правом углу и нажмите Удалить программу в разделе Программы.
- Если вы используете приложение «Настройки», при нажатии на « Приложения» немедленно откроется список всех установленных программ на вашем компьютере.
- Найдите свой антивирусный инструмент в Панели управления или Настройках и нажмите Удалить .
- Должен открыться его мастер удаления, поэтому следуйте инструкциям по его удалению.
- Нажмите «Готово», когда программа удаления завершит процесс, и перезагрузите компьютер, чтобы проверить, будут ли появляться ошибки. Убедитесь, что вы выбрали лучший антивирус .
Решение 3. Удаление значения реестра Launcher (если применимо)
Если вы сталкиваетесь с ошибкой « Произошло необработанное исключение win32 » при попытке запустить Uplay.exe или другое приложение, принадлежащее Ubisoft, скорее всего, это связано с ошибкой их Ubisoft Game Launcher.
Оказывается, это широко распространенная проблема в Windows 10, особенно среди пользователей, у которых одновременно установлены Steam и Uplay.
Несколько затронутых пользователей, которым мы пытаемся решить эту проблему, сумели исправить ее, используя редактор реестра, чтобы найти строковое значение реестра, принадлежащее средству запуска, и удалив его. Это якобы устраняет конфликт, позволяя обоим приложениям правильно работать на одной машине.
Вот краткое руководство по удалению значения реестра, связанного с программой запуска Uplay:
- Нажмите клавишу Windows + R, чтобы открыть диалоговое окно « Выполнить ». Внутри текстового поля введите regedit и нажмите Enter, чтобы открыть редактор реестра . Когда вам будет предложено приглашение UAC (Контроль учетных записей пользователей) , введите Да, чтобы предоставить права администратора.
- Как только вы окажетесь в редакторе реестра , используйте левую часть окна, чтобы перейти к следующему месту:
Компьютер HKEY_LOCAL_MACHINE SOFTWARE WOW6432Node Ubisoft
Примечание. Вы можете перемещаться туда вручную или вставить местоположение прямо в панель навигации вверху и нажать Enter, чтобы сразу попасть туда.
- После того, как вам удастся приземлиться в правильном месте, перейдите в правую часть экрана, щелкните правой кнопкой мыши на Launcher и выберите « Удалить», чтобы избавиться от него.
Примечание: если вы можете удалить ключ, вот как стать владельцем ключей реестра.
Примечание. После его удаления средство запуска будет вынуждено создать новое строковое значение средства запуска со свежими данными, что должно решить проблему.
- После удаления ключа закройте редактор реестра и перезагрузите компьютер.
- При следующем запуске компьютера повторите действие, которое ранее вызывало ошибку « Произошло необработанное исключение win32 », и посмотрите, устранена ли проблема.
Если проблема не устранена, перейдите к следующему потенциальному исправлению ниже.
Решение 4. Сбросьте Internet Explorer (если применимо)
Другой потенциальный пример, способный создать эту проблему, — это серия поврежденных Internet Explorer (IE). Если вы столкнулись с ошибкой «Необработанное исключение win32 произошло в iexplore.exe», скорее всего, оно появляется после сбоя скрипта.
Чтобы решить эту проблему, вам следует сбросить настройки Internet Explorer через меню «Свойства обозревателя». Многие пользователи, столкнувшиеся с этой ошибкой, подтвердили, что эта операция прошла успешно.
Вот краткое руководство по сбросу настроек Internet Explorer для устранения ошибки « Произошло необработанное исключение win32 »:
- Убедитесь, что Internet Explorer, Edge или любой другой связанный экземпляр выключен и фоновый процесс не запущен.
- Нажмите клавишу Windows + R, чтобы открыть диалоговое окно « Выполнить ». В текстовом поле введите inetcpl.cpl и нажмите Enter, чтобы открыть меню « Свойства обозревателя» .
Примечание: Если вам будет предложено UAC (Контроль учетных записей пользователей) , нажмите Да, чтобы предоставить права администратора.
- После того, как вам удастся попасть на экран свойств Интернета , выберите вкладку « Дополнительно » в горизонтальном меню вверху. Затем перейдите в настройки « Сбросить настройки Internet Explorer» и нажмите кнопку « Сброс» .
- Как только вы увидите экран подтверждения, убедитесь, что установлен флажок Удалить личные настройки , затем нажмите кнопку « Сброс» .
- Подождите, пока операция будет завершена, затем перезагрузите компьютер и посмотрите, будет ли проблема решена при следующем запуске компьютера.
In case the same “An unhandled win32 exception occurred in iexplore.exe’ error is still occurring, move down to the next method below.
Solution 5: Disable Script Debugging and associated Registry Keys (if applicable)
If you’re encountering the issue with Internet Explorer on a machine that has VS installed on it, the issue can also occur due when Script Debugging is enabled and the registry entries end up containing corrupted data.
Several affected users that encountered this issue have confirmed that the issue was resolved after they accessed the Internet Options menu to disable Script Debugging and then deleted the associated keys using Registry Editor.
Here’s a quick guide on doing this in order to fix the “An unhandled win32 exception occurred in iexplorer.exe’ error:
- Press Windows key + R to open up a Run dialog box. Next, inside the text box, type ‘inetcpl.cpl’ and press Enter to open up the Internet Options menu. If you are prompted by the User Account Control (UAC), click Yes to grant administrative privileges.
- Once you manage to find yourself inside the Internet Properties screen, use the menu at the top to select the Advanced tab.
- Inside the Internet Properties screen, scroll down through the Settings menu and check the box associated with Disable script debugging (Internet Explorer).
- Once the modification is enforced, hit Apply to save the changes, then close the Internet Properties window.
- Press Windows key + R once again to open up another dialog box. This time, type ‘regedit’ and press Enter to open up Registry Editor. You will need to grant admin access, so click Yes when prompted by the User Account Control window.
- Inside the Registry Editor, navigate to the following location using the left-hand menu:
HKEY_LOCAL_MACHINESOFTWAREMicrosoftWindows NTCurrentVersionAeDebug (32 - Bit Machine) HKEY_LOCAL_MACHINESOFTWAREWow6432NodeMicrosoftWindows NTCurrentVersionAeDebug (64 - Bit Machine)
Note: The location of the file we need to delete is different depending on the Windows version that you’re using. If you have a 32 – bit Windows version use the first location, else, use the second.
- Once you arrive to the correct location, move down to the right-section, right-click on Debugger and choose Delete from the context menu.
- Once this key is deleted, navigate to this second location:
HKEY_LOCAL_MACHINESOFTWAREMicrosoft.NETFramework (32 - Bit Machine) HKEY_LOCAL_MACHINESOFTWAREWow6432NodeMicrosoft.NETFramework (64 - Bit Machine)
Note: Access the registry key associated with your Windows bit version that you’re using.
- When you arrive at the correct location, move over to the right-hand section and delete the DbgManagedDebugger value by right-clicking on it and choosing Delete from the context menu.
- After you manage to delete the value, close the Registry Editor and restart your computer.
- Once the next startup is complete, see if the same issue is still occurring.
In case the “An unhandled win32 exception occurred’ error is still occurring, move down to the next method below.
Solution 6: Install the Latest Version of NET Framework and Repair it
Having NET Framework installed on your computer is vital and plenty of modern games and programs depend on you having it installed. Before repairing it, follow the steps below in order to install the latest version on your computer.
Navigate to this link and click the red download button in order to download the latest version of the Microsoft .NET Framework. After the download has finished, locate the file you downloaded and run it. Note that you will need to have constant access to the Internet. Follow the instructions on-screen to proceed with the installation.
- After installing the latest version, it’s time to check its integrity. On your keyboard, use the Windows Key + R key combination to open the Run dialog box.
- Type in control.exe and click OK in order to open it.
- Click the Uninstall a Program option and click Turn Windows features on or off. Make sure you locate the .NET Framework 4.x.x entry and make sure it’s enabled. ‘x.x’ marks the latest version available for your operating system.
- If the checkbox next to .NET Framework 4.x.x is not enabled, enable it by clicking the box. Click OK to close the Windows Feature window and reboot the computer.
- If .Net Framework 4.x.x is already enabled, you can repair .Net Framework by clearing the box and rebooting the computer. After the computer has restarted, re-enable .Net Framework and restart the computer again.
Solution 7: Perform a Clean Boot
There are various other programs and services which can affect the proper functionality of the Microsoft .NET Framework suite. In most cases, the cause is the antivirus you have installed and you can try disabling it to see if the error persists. However, to make sure nothing can interfere with the installation, we recommend you perform a clean boot which will disable all non-Microsoft programs and services from starting up. This way, you can easily deduct just which program causes this error to happen!
- Use the Windows + R key combination on your keyboard. In the Run dialog box type MSCONFIG and click OK.
- Click on the Boot tab and uncheck the Safe Boot option (if checked).
- Under the General tab in the same window, click to select the Selective startup option, and then click to clear the Load startup items check box to make sure it’s not checked.
- Under the Services tab, click to select the Hide all Microsoft services check box, and then click Disable all.
- On the Startup tab, click Open Task Manager. In the Task Manager window under the Startup tab, right click on each startup item which is enabled and select Disable.
- After this, you will need to perform some of the most boring processes and that is enabling the Startup items one by one and restarting your computer. After that, you need to check whether the problem appears again. You will need to repeat the same process even for the Services which you have disabled in Step 4.
- Once you locate the problematic startup item or service, you can undertake action in order to solve the problem. If it is a program, you can reinstall it or repair If it is a service, you can disable it, etc.
Solution 8: Use SFC to Scan for Memory Leaks
It has been reported that the Microsoft .NET Framework corruption is related to faulty system files. These problems are rooted deep inside the system files and the only way to try to resolve them is by running the System File Checker (SFC). It will scan your system files for errors and possible repair or replace them. Follow the steps below in order to do so!
- Search for “Command Prompt” by typing it either right in the Start menu or by pressing the search button right next to it. Right-click the first entry which will pop up as a search result and select the “Run as administrator” context menu entry.
- Additionally, you can also use the Windows Logo Key + R key combination in order to bring up the Run dialog box. Type in “cmd” in the dialog box which appears and use the Ctrl + Shift + Enter key combination for admin Command Prompt.
- Type in the following commands in the window and make sure you press Enter after typing each one. Wait for the “Operation completed successfully” message or something similar to know that the method worked.
sfc /scannow
- Try to restart your computer and check to see if the Unhandled Exception has Occurred in your Application error continues to appear on your computer.
Solution 9: Performing a Clean Install
If none of the methods presented below have managed to help you in resolving the issue, it’s very likely that you’re dealing with some kind of Windows inconsistency that cannot be resolved conventionally.
If this scenario is applicable, you should be able to fix the issue by resetting every component associated with your Windows installation. If you want to go this route, you have two ways forward. It all boils down to the procedure that you want to follow:
- Восстановительная установка (восстановление на месте) — эта процедура является лучшим подходом, когда вам нужно обновить каждый компонент ОС, но некоторые пользователи могут в конечном итоге посчитать ее слишком утомительной на свой вкус. Имейте в виду, что вам понадобится совместимый установочный носитель, чтобы принудительно применить это исправление, но основным преимуществом является то, что все ваши личные данные (включая игры, приложения и личные носители) будут сохранены, даже если вы не создадите резервную копию своего компьютера. .
- Чистая установка — если вы ищете самое простое решение, это лучший вариант. Вам не понадобится установочный носитель для его принудительного применения (все это делается через графический интерфейс Windows). Но если вы не сделаете резервную копию данных заранее, будьте готовы к полной потере данных.