Сборка данных со всех листов книги в одну таблицу
Постановка задачи
Допустим, что у нас есть книга с большим количеством листов, где на каждом листе находится таблица с данными по сделкам в этом городе:

Давайте будем исходить из следующих соображений:
- Структура и столбцов на всех листах одинаковая.
- Количество строк на всех листах разное.
- Листы могут в будущем добавляться или удаляться.
Наша задача — собрать все данные со всех листов в одну таблицу, чтобы потом с ней работать (фильтровать, сортировать, построить сводную и т.д.) Сделать это можно разными способами, но самыми удобными будут, пожалуй, Power Query и макросы.
Способ 1. Сборка данных с листов с помощью Power Query
Если вы ещё не сталкивались в своей работе с Power Query, то очень советую копнуть в этом направлении. Использование этой бесплатной и уже встроенной по умолчанию в Excel надстройки, способно полностью перевернуть весь ваш процесс сбора и анализа данных, упростив всё в разы. С задачей сбора данных с листов Power Query справляется весьма успешно.
Шаг 1. Подключаемся к файлу
Для начала, создадим новый пустой файл в Excel, куда и будут собираться данные.
Если у вас Excel 2010-2013 и вы установили Power Query как отдельную надстройку, то откройте вкладку Power Query, если у вас Excel 2016 или новее, то вкладку Данные (Data). Нажмите кнопку Получить данные / Создать запрос — Из файла — Книга Excel (Get Data / New Query — From file — From Excel) и укажите наш файл с исходными листами:

В появившемся окне Навигатора (Navigator) выберите слева любой лист и нажмите в правом нижнем углу кнопку Преобразовать данные (Transform Data) или Изменить (Edit):

Должно появиться окно редактора запросов Power Query, где отобразятся данные с выбранного листа. Поскольку нам нужен, на самом деле, не один лист, а все, то удалим в правой панели все шаги, кроме первого шага Источник (Source) используя крестик слева от названия шага:

То, что останется после удаления шагов — это список всех объектов, которые Power Query «видит» во внешних файлах, а это:
- листы (Sheet)
- «умные таблицы» (Table)
- именованные диапазоны (Defined Name)
- области печати (Print Area), которые, по сути, являются одним из видов именованного диапазона
Шаг 2. Отбираем нужные листы
В исходном файле может быть много всего лишнего, что нам не требуется собирать: случайные ненужные листы, служебные именованные диапазоны, побочные умные таблицы и т.п. Очень важно отфильтровать этот «информационный мусор», т.к. в будущем из-за любого подобного объекта наш запорс будет, скорее всего, вылетать с ошибкой или некорректно собирать данные. Для решения этой задачи можно использовать несколько подходов.
Во-первых, легко можно отфильтровать нужные объекты по типу по столбцу Kind. Например, если вам нужны только листы:

Во-вторых, если нам нужны только видимые листы, то дополнительно можно отфильтровать ещё по столбцу Hidden.
В-третьих, если вы точно знаете размер таблиц, которые вам нужны, то можно легко добавить к нашему списку вычисляемый столбец с формулой, выводящей количество столбцов или строк и использовать потом эти числа для отбора. Для этого выберем на вкладке Добавление столбца — Настраиваемый столбец (Add Column — Custom Column) и введём в открывшееся окно следующую формулу (с учётом регистра):

Для подсчёта количества строк можно использовать аналогичную функцию Table.RowCount. Получившийся столбец затем можно использовать для фильтрации «мусорных» таблиц.
В-четвёртых, можно извлечь с каждого листа содержимое любой ячейки (например, А1) и использовать его для отбора. Например, если там нет слова «Товар«, то это не наш лист. Для извлечения нужно будет также добавить вычисляемый столбец с такой конструкцией:
=[Data][Column1]{0}
Здесь:
- [Data] — имя столбца, где в каждой ячейке лежат таблицы с содержимым каждого листа (убийственная формулировка для рядового пользователя Excel, да, я знаю)
- [Column1] — имя столбца на листе, из которого мы хотим извлечь данные
- {0} — номер строки (считая с нуля), откуда мы хотим взять данные

После фильтрации «мусора» все добавленные вспомогательные столбцы можно, конечно же, спокойно удалить, оставив только колонки Name и Data.
Шаг 3. Разворачиваем таблицы
Теперь развернём содержимое таблиц в одно целое, используя кнопку с двойными стрелками в заголовке столбца Data, отключив флажок Использовать исходное имя столбца как префикс (Use original column name as prefix):

После нажатия на ОК Power Query соберёт для нас все данные в одну мегатаблицу со всех отобранных листов нашего файла:

Останется лишь «навести блеск», а именно:
- Поднять первую строку в шапку таблицы кнопкой Использовать первую строку в качестве заголовков (Use first row as headers) на вкладке Главная (Home).
- Переименовать первый столбец в Город двойным щелчком на заголовку.
- Удалить повторяющиеся шапки таблиц, попавшие в одну кучу вместе с данными, используя фильтр по столбцу Товар.
Всё. Осталось только дать нашему запросу подходящее имя (например, Сборка) в панели справа и выгрузить затем собранные данные обратно в Excel кнопкой Закрыть и загрузить на вкладке Главная (Home — Close & Load):

В будущем, при любых изменениях в исходном файле достаточно будет лишь обновить наш запрос, щелкнув по собранной таблице правой кнопкой мыши и выбрав команду Обновить (Refresh) или такой же кнопкой на вкладке Данные (Data) или сочетанием клавиш Ctrl+Alt+F5.
Плюсы такого подхода:
- Не нужно уметь программировать, всё делается быстро и почти без использования клавиатуры.
- Последовательность столбцов на разных листах может быть различной — это не играет роли, столбцы правильно встанут друг под друга в итоговой сборке.
- Можно быстро обновлять запрос при изменении исходных данных.
Минусы этого способа:
- Собираются только значения, т.е. формулы с исходных листов не сохраняются.
- Названия столбцов должны на всех листах совпадать с точностью до регистра.
- Нельзя выбрать какой именно диапазон берётся с каждого листа — это определяется автоматически (берётся всё, что есть).
- Для обновления нужен Excel 2016 или новее или установленная надстройка Power Query.
Способ 2. Сборка данных с листов макросом на VBA
Похожего результата можно добиться и с помощью более «классического» подохода — макросом на VBA. Для этого на вкладке Разработчик (Developer) нажмите кнпоку Visual Basic или воспользуйтесь сочетанием клавиш Alt+F11. В открывшемся окне добавьте новый модуль через меню Insert — Module и скопируйте туда текст вот такого макроса:
Sub CollectDataFromAllSheets()
Dim ws As Worksheet
Set wbCurrent = ActiveWorkbook
Workbooks.Add
Set wbReport = ActiveWorkbook
'копируем на итоговый лист шапку таблицы из первого листа
wbCurrent.Worksheets(1).Range("A1:D1").Copy Destination:=wbReport.Worksheets(1).Range("A1")
'проходим в цикле по всем листам исходного файла
For Each ws In wbCurrent.Worksheets
'определяем номер последней строки на текущем листе и на листе сборки
n = wbReport.Worksheets(1).Range("A1").CurrentRegion.Rows.Count
'задаем исходный диапазон, который надо скопировать с каждого листа - любой вариант на выбор:
Set rngData = ws.Range("A1:D5") 'фиксированный диапазон или
Set rngData = ws.UsedRange 'всё, что есть на листе или
Set rngData = ws.Range("F5").CurrentRegion 'область, начиная от ячейки F5 или
Set rngData = ws.Range("A2", ws.Range("A2").SpecialCells(xlCellTypeLastCell)) 'от А2 и до конца листа
'копируем исходный диапазон и вставляем в итоговую книгу со следующей строки
rngData.Copy Destination:=wbReport.Worksheets(1).Cells(n + 1, 1)
Next ws
End Sub
Запустить созданный макрос можно на вкладке Разработчик кнопкой Макросы (Developer — Macros) или с помощью сочетания клавиш Alt+F8. Макрос автоматически создаст новую книгу и скопирует туда нужные вам данные.
Плюсы такого подхода:
- Формулы с исходных листов сохраняются в сборке.
- Имена столбцов не играют роли.
- Макрос будет работать в любой версии Excel.
- Можно выбирать, что именно брать с каждого листа (конкретный фиксированный диапазон или весь лист).
Минусы этого способа:
- Последовательность столбцов на всех листах должна быть одинаковой, т.к. происходит, по сути, тупое копирование таблиц друг-под-друга.
- Защита от макросов должна быть отключена.
- Быстрого обновления, как это было с Power Query, здесь, к сожалению, не будет. При изменении исходных данных придётся запустить макрос повторно.
Способ 3. Готовый макрос из надстройки PLEX
Если лень возиться с макросами или Power Query, то можно пойти по пути наименьшего сопротивления — использовать готовый макрос (кнопка Собрать) из моей надстройки PLEX для Excel. Это, может, и не спортивно, но зато эффективно:

В общем, выбирайте любой удобный вам вариант и действуйте. Выбор — это всегда хорошо.
Ссылки по теме
- Что такое Power Query и с чем его едят.
- Как создавать свои макросы, использовать чужие и запускать их в своих файлах.
- Сборка данных из нескольких файлов с помощью Power Query.
Просмотров: 149
Наглядное применение консолидации в Excel.
Вначале необходимо разобраться – что же такое консолидация? Это объединение каких-то объектов, параметров, данных в единое целое для достижения общего результата. Консолидация данных в Excel представляет собой объединение данных из одной или нескольких таблиц в единую таблицу для получения общих итогов. При этом параметры, или критерии, по которым вычисляются итоги, должны находится в первом столбце одной или нескольких таблиц, которые консолидируются. Эти критерии будут консолидированы, и по ним в остальных столбцах будет выведен расчет итогов, причем выбранного типа.
Пример выполненной консолидации таблицы по поступлениям
Рисунок 1
Хотелось бы заметить, что в исходной таблице было почти 5 тысяч строк,10 граф. Однако после консолидации все несущественные столбцы были удалены, число же строк после консолидирования данных в Excel по каждой дате поступлений сократилось до 15. Другими словами, вместо большой таблицы мы имеем короткую, сжатую и понятную итоговую информацию
Консолидация по сути очень похожа на инструмент ПРОМЕЖУТОЧНЫЙ ИТОГ, но имеет важные отличия.
- ПРОМЕЖУТОЧНЫЙ ИТОГ может работать только с одной таблицей, а количество таблиц в консолидации может быть до 255
- ПРОМЕЖУТОЧНЫЙ ИТОГ требует обязательной сортировки колонки с критериями, для которых ведется расчет. КОНСОЛИДАЦИЯ сама группирует данные независимо от их расположения в колонке
- ПРОМЕЖУТОЧНЫЙ ИТОГ выводит результат по умолчанию выводит результат только в последней графе, остальные нужно указывать вручную. Консолидация подводит итоги во всех столбцах, кроме первого.
- ПРОМЕЖУТОЧНЫЙ ИТОГ выводи результат непосредственно в таблице, консолидация может использовать данные из любого диапазона.
Нетрудно убедиться, что консолидация имеет много преимуществ, однако за все надо платить. Так и здесь. Прежде всего, позиции, по которым будет идти консолидация, должны находится именно в первом столбце. Иначе вы ничего не получите! Кроме этого, так как в консолидации есть возможность создания связей с исходными данными, то нежелательно располагать таблицу консолидации на одном листе с исходными данными, на практике в этом случае консолидация данных в Excel может привести к проблеме с смещением данных в исходной таблице.
Кроме этого, в исходной таблице не должно быть объединенных ячеек. Не допускаются пустые ячейки, особенно в заголовке таблицы и в ее крайней левой графе. Не допускается так же и наличие структуры в виде группировок или скрытых элементов. Если все это присутствует, то группировку надо убрать, а скрытые колонки и строки показать. Иначе вы рискуете получить мягко говоря, неожиданный результат.
Если консолидируются несколько таблиц, то они могут иметь разное расположение и количество строк, а вот наименования столбцов в заголовке, да и сам заголовок должен быть одинаков. Если исходные таблицы находятся в разных файлах, то или эти файлы должны быть открыты, или нужным таблицам в этих файлах надо присвоить заранее имена. Эти имена могут быть как постоянными, так и динамическими, а вот умные таблицы в этом случае не работают.
Перед созданием консолидации необходимо вначале убедиться, что таблицы соответствуют требованиям. Например, если вы собираете ежемесячный отчет по разным филиалам, то удобнее заранее присвоить имена таблицам отчетов в файлах, предоставляемых филиалами.
Создание консолидации в Excel – процесс несложный и доступный даже новичку. Разберем его на примере консолидирования одной таблицы. Делаем следующее:
- Выбираем на отдельном чистом листе ячейку для начала будущей таблицы консолидации и на вкладке ВСТАВКА нажимаем кнопку КОНСОЛИДАЦИЯ.
Рисунок 2
Если в книге пустого листа нет, его надо создать. Выбираем функцию для вычисления. Выбор довольно большой, есть фактически все необходимые варианты. Присутствует сумма, количество (количество позиций), максимум, минимум, среднее, отклонение и другие варианты для расчета. Надо учесть, что консолидация не умеет вычислять математические функции с ТЕКСТОВЫМИ ДАННЫМИ. По сути, это не умеет делать никакая программа. Так что если вы будете обрабатывать нечисловые данные, то максимум что вы сможете сделать, это подсчитать количество значений.
рисунок 3
После выбора нажимаем кнопку ДОБАВИТЬ, и наша выделенная таблица попадает в список диапазонов. Если что-то выбрано неправильно, то можно нажать кнопку УДАЛИТЬ и повторить процесс заново. Кроме этого, не забудьте, что после создания таблицы консолидации на этой странице Excel «запомнит» исходные данные. Поэтому вы всегда можете запустить на ней создание консолидации и поменять в частности расчет. Сам адрес исходный диапазон будет сохранен
Нажимаем в строке ссылка и выделяем нужную таблицу. При этом выделение надо начинать с колонки, по позициям которой нужно консолидировать данные и при этом захватить заголовок. Если нужная колонка с позициями находится в конце или середине таблицы, то перед началом консолидации ее надо скопировать в начало таблицы. Кроме этого, учтите, что консолидация не работает с несмежными диапазонами. Так что, если между колонкой с позициями и колонкой с данными есть дополнительный столбец, то его придется захватить.
- Теперь ОБЯЗАТЕЛЬНО ставим внизу ОБА флажка (галочки) под надписью ИСПОЛЬЗОВАТЬ В КАЧЕСТВЕ ИМЕН. Если не включить в качестве имен заголовки, у вас будут безымянные колонки. Итог получится примерно такой.
Рисунок 4
Если не включить в качестве имен значения левого столбца, то Excel выведет весь список данных, но без их наименований.
Рисунок 5
Как видно, название колонки есть, наименования самих же товаров отсутствуют. Понятно, что толку от такой таблицы немного.
Флажок же СОЗДАВАТЬ СВЯЗИ поставьте если только это действительно необходимо. К примеру, если вы собираете с помощью консолидации ежемесячный отчет, то вряд ли вам понравится, когда из-за включенной связи данные за март попадут в отчет за январь. С другой стороны, если вы собираете постоянно итоговый отчет на текущий момент, эта галочка будет полезна. С другой стороны, несомненным плюсом создания связей является возможность обновления данных. Достаточно, находясь на нужном листе, на вкладке ДАННЫЕ нажать кнопку ОБНОВИТЬ ВСЕ, и вы получите свежие данные из исходной таблицы. Однако при добавлении данных в новые строки исходной таблицы вам в любом случае придется создавать консолидацию заново. После создания можно удалить ненужные колонки. Например, можно по каждому наименованию получить таблицу консолидации по ценам, но при выборе диапазона захватить также и столбец с количеством единиц товара. Для цен вывести среднее значение, затем создать новую консолидацию рядом с предыдущей. Так как она на одном листе с консолидацией цен, то ничего дополнительно выделять уже не нужно. В этой консолидации просуммировать количество единиц по каждому наименованию. Наконец, удалить ненужные столбцы, получить итоговую таблицу консолидирования с средними ценами и общим количеством по каждому наименованию товара.
Консолидировать можно не только одну, но и несколько таблиц. При этом каждую из них необходимо последовательно выделять, а затем добавлять в список диапазонов для консолидации. Надо учитывать, что пока не нажата кнопка добавить, при переходе на новый лист Excel автоматически попытается получить адрес диапазона консолидации с текущего листа. Кроме этого, надо следить за выбранным диапазоном, так как по умолчанию будет предложено для выбора количество строк и расположение диапазона, которое совпадает с предыдущим. Обратите внимание на рисунок внизу. Так как на листе проценты всего 41 строка, то при попытке указать данные с листа продажи Excel пытается помочь и предлагает выбрать так же 41 строку, хотя на самом деле в этой таблице строк больше.
Рисунок 6
Кстати, именно из-за этого говорят, что таблицы для консолидации должны иметь абсолютно одинаковый размер и начинаться с одной ячейки. На самом деле это ПОЛНАЯ ЧУШЬ. Таблица для создания таблицы консолидации может начинаться откуда угодно и иметь абсолютно разное количество строк. А вот заголовок у всех таблиц действительно должен быть одинаковым. В следующем примере показан консолидированный годовой отчет по городам Актау, Караганда и Семей. Сразу отмечу, что не во всех городах есть продажи по каждому из наименований за каждый месяц. Тем не менее такая ситуация никак не влияет на создание таблицы консолидации в Excel. Обратите внимание на адреса диапазонов!
Рисунок 7
Кроме консолидации данных из текущей книги вы можете создавать таблицу консолидации и из диапазонов, расположенных в разных файлах. Другими словами, Однако тут есть нюанс. Дело в том, что при запуске создания консолидации вы не сможете иметь доступ к меню программы. Другими словами, вы сможете только перемещаться между уже открытыми фалами и их листам. Открыть же книгу во время создания консолидации нельзя.
Обойти это ограничение можно двумя способами. Если вам надо получить таблицу консолидации по разным диапазонам из разных файлов, тогда предварительно задайте для этих диапазонов имена. В этом случае вы можете во время создания консолидации нажать кнопку ОБЗОР и, указав в окне проводника нужный файл, дописать после его названия имя диапазона в нем, который нужен для консолидации.
Второй способ заключается в том, что файл должен быть предварительно открыт. Тогда можно выбрать его на панели задач рабочего стола, а затем указать нужную таблицу. В этом случае надо быть особо внимательным, так как когда файлов много, то после добавления диапазона, при попытке выбрать новый диапазон, Excel попытается вернуться в ту же книгу, откуда уже был добавлен диапазон. Обойти это можно удалением содержимого строки ИСТОЧНИК после КАЖДОГО ДОБАВЛЕНИЯ ДИАПАЗОНА.
Рисунок 8
Обратите внимание, что на примере выше первый диапазон был в том же файле, что и создаваемая таблица консолидации. Второй диапазон был получен из файла Алматы, который предварительно был открыт. Ну а третий был получен из закрытого файла Нур-султан.xlsx по имени диапазона. Для удобства этот диапазон имеет такое же имя, как и сам файл, но из-за ограничений на структуру имен в нем дефис заменен на знак подчеркивания.
Таким образом, мы убедились, что создание таблицы консолидации несложно и действительно очень помогает в объединении итоговых отчетов с разных таблиц в единую таблицу. Однако этот способ имеет и свои недостатки. Например, кто-то жаловался на то, что нет операции разность. Зачем она понадобилась, не знаю, но человек переживал. Кроме этого, все данные собираются вместе. В результате, если необходимо увидеть не только общие итоговые данные, но и данные по каждой позиции отдельно для каждой таблицы, то придется создать отдельные таблицы консолидации по каждому исходному диапазону, присвоит этим таблицам имена, а затем связать их в единое целое с помощью формул. В качестве второго варианта можно создать сводную таблицу по нескольким диапазонам консолидации либо на основе модели данных.
Эти возможности мы рассмотрим на отдельных уроках, а текущее занятие подошло к концу.
Желаю всем успешной работы и хорошего настроения! Если остались вопросы, пишите в комментариях
В процессе одновременной обработки нескольких таблиц иногда может возникнуть необходимость объединить однотипные данные, содержащиеся в них, что значительно упростит дальнейшую работу с ними. К счастью, нет необходимости делать это вручную, поскольку Excel предоставляет функцию «Консолидация» специально для таких случаев. Давайте разберемся, что это за инструмент и как с ним работать.
Требования к таблицам
Обращаем ваше внимание на то, что не всегда можно использовать «Консолидацию». Чтобы это было возможно, исходные таблицы (они могут находиться на одном листе или на разных листах / книгах) должны соответствовать следующим требованиям:
- они не должны содержать пустых строк / столбцов;
- к ним должны быть применены те же модели;
- их имена столбцов должны быть одинаковыми (но порядок может быть другим).
Выполняем консолидацию
После использования функции «Консолидация» формируется новая так называемая консолидированная таблица. Давайте рассмотрим пошаговый практический пример, как собрать его из 3-х таблиц, отвечающих перечисленным выше требованиям. Итак, выполняем следующие действия:
- Щелкните значок, чтобы создать новый лист, после чего программа автоматически добавит его справа от текущего и переключится на него. Подробная информация об этом представлена в нашей отдельной публикации — «Как добавить лист в Excel”.
Примечание: Вы можете переместить добавленный лист в удобное для нас место (например, в конец списка), удерживая левую кнопку мыши, «закрепив» его на вкладке с названием. Вы также можете переименовать лист, если хотите (режим редактирования запускается двойным щелчком по имени, заканчивается нажатием Enter).
- В добавленном листе мы находимся в ячейке, в которую собираемся вставить сводную таблицу (в нашем случае мы оставляем ее выбранной по умолчанию). Затем переходим на вкладку «Данные», находим группу инструментов «Работа с данными», где щелкаем по значку «Консолидация”.
- На экране появится небольшое окно с настройками инструмента.
- Здесь представлены следующие параметры:
- Функция: нажав на текущую опцию, мы откроем список возможных действий, среди которых выбираем то, которое необходимо выполнить для консолидированных данных:
- Сумма (выбрана по умолчанию; используется чаще всего, поэтому оставим ее в качестве примера);
- Количество;
- В среднем;
- Максимум;
- Минимум;
- Опера;
- Количество номеров;
- Среднеквадратичное отклонение;
- Беспристрастное отклонение;
- Дисперсия;
- Беспристрастная дисперсия.
- Функция: нажав на текущую опцию, мы откроем список возможных действий, среди которых выбираем то, которое необходимо выполнить для консолидированных данных:
- Перейдите в поле «Ссылка», щелкнув по нему. Здесь мы, в свою очередь, выбираем диапазон ячеек в исходных таблицах для обработки. Из-за этого:
- Переключитесь на лист с первой таблицей.
- Видим, что имя выбранного листа появилось автоматически в поле (но если не было смены листа, имя не добавится). Теперь, удерживая нажатой левую кнопку мыши, выберите таблицу вместе с заголовком (например, от самой верхней левой ячейки до нижней правой ячейки). Убедитесь, что координаты выбранных элементов указаны правильно в поле, затем нажмите кнопку «Добавить». Кстати, вы также можете указать / изменить координаты вручную, введя их с клавиатуры, но это не так удобно, как при работе с мышью, к тому же в этом случае есть вероятность ошибиться.
Примечание. Чтобы выбрать диапазон из другого файла, сначала откройте его в программе. Затем, выполнив функцию консолидации в первой книге и находясь в поле «Ссылка», перейдите во вторую книгу, выберите в ней нужный лист и выберите необходимый диапазон ячеек. В этом случае имя файла необходимо добавить в начало ссылки. В нашем случае в этом нет необходимости, мы просто показали, как это можно сделать.
- Следовательно, первый элемент, соответствующий сделанному нами выбору, появился в «Списке диапазонов.
- Вернемся к полю «Ссылка», удалим содержащуюся в нем информацию, а затем добавим координаты двух оставшихся таблиц в «Список диапазонов.
- Теперь остались только последние штрихи: поставьте галочки напротив необходимых опций:
- «Заголовки верхней строки»: после консолидации в результирующую таблицу будет автоматически добавлен заголовок с учетом исходных данных.
- «Значения левого столбца» — левый столбец должен быть заполнен соответствующими значениями.
- «Создавать ссылки на исходные данные» — очень важный параметр, при его включении любые изменения исходных данных будут сразу отображаться в консолидированной таблице, которая также будет сформирована с группировкой, что может быть очень удобно. Но следует учитывать, что если в будущем потребуется изменить структуру одной из исходных таблиц, процедуру придется повторить. То же верно и для случаев, когда флажок не установлен.
- Когда все будет готово, нажмите ОК.
- Excel объединит данные и сформирует новую таблицу на основе указанных настроек и выбранных параметров.
В нашем случае мы решили создать ссылку, поэтому мы получили группировку данных, которая позволяет отображать / скрывать детали.
Заключение
Консолидация данных в Excel — чрезвычайно удобный и полезный инструмент, с помощью которого работа, в основном с большими таблицами, будет в значительной степени оптимизирована и автоматизирована, что не только сэкономит время, но и уменьшит возможные ошибки, которые могут возникнуть из-за ручного управления обработка данных.
В процессе одновременной обработки нескольких таблиц иногда может потребоваться объединение содержащихся в них однотипных данных, что позволит существенно упростить дальнейшую работу с ними. К счастью, делать это вручную не надо, т.к. в программе Excel специально для таких случаев предусмотрена функция “Консолидация”. Давайте посмотрим, что это за инструмент и как с ним работать.
- Требования к таблицам
- Выполняем консолидацию
- Заключение
Требования к таблицам
Обращаем Ваше внимание на то, что воспользоваться “Консолидацией” получается не всегда. Чтобы это было возможно, исходные таблицы (могут быть расположены на одном листе или на разных листах/книгах) должны соответствовать следующим требованиям:
- в них не должно быть пустых строк/столбцов;
- к ним должны быть применены одни и те же шаблоны;
- названия их столбцов должны быть одинаковыми (но порядок может отличаться).
Выполняем консолидацию
В результате применения функции “Консолидация” формируется новая, так называемая, консолидированная таблица. Давайте пошагово разберем на практическом примере, как ее собрать из 3 таблиц, соответствующих требованиям, перечисленным выше. Итак, выполняем следующие действия:
- Жмем по значку создания нового листа, после чего программа автоматически добавит его справа от текущего и переключит нас на него. Подробная информация по данной операции представлена в нашей отдельной публикации – “Как добавить лист в Excel”.
Примечание: Можно переместить добавленный лист в удобное для нас место (например в конец списка) с помощью зажатой левой кнопки мыши, “зацепив” его за вкладку с названием. Также лист можно переименовать при желании (режим редактирования запускается двойным щелчком по имени, завершается нажатием Enter).
- В добавленном листе встаем в ячейку, с которой планируем вставить консолидированную таблицу (в нашем случае оставляем выбранную по умолчанию). Затем переходим во вкладку “Данные”, находим группу инструментов “Работа с данным”, где щелкаем по значку “Консолидация”.
- На экране отобразится небольшое окошко с настройками инструмента.
- Здесь представлены следующие параметры:
- Функция – кликнув по текущему варианту мы откроем список возможных действий, среди которых выбираем то, которое требуется выполнить для консолидируемых данных:
- Сумма (выбрана по умолчанию; используется чаще всего, поэтому оставляем ее в качестве примера);
- Количество;
- Среднее;
- Максимум;
- Минимум;
- Произведение;
- Количество чисел;
- Стандартное отклонение;
- Несмещенное отклонение;
- Дисперсия;
- Несмещенная дисперсия.
- Функция – кликнув по текущему варианту мы откроем список возможных действий, среди которых выбираем то, которое требуется выполнить для консолидируемых данных:
- Переходим к полю “Ссылка”, щелкнув внутри него. Здесь мы поочередно выбираем диапазон ячеек исходных таблиц, которые должны быть обработаны. Для этого:
- Переключаемся на лист с первой таблицей.
- Видим, что в поле автоматически появилось название выбранного листа (но если смены листа не было, название добавлено не будет). Теперь с помощью зажатой левой кнопки мыши выделяем таблицу вместе с шапкой (например, от самой левой верхней ячейки до правой нижней). Убеждаемся, что координаты выбранных элементов корректно указаны в поле, после чего жмем кнопку “Добавить”. Кстати, указать/изменить координаты можно и вручную, введя их с помощью клавиатуры, но это не так удобно, как при работе с мышью, к тому же, в этом случае есть вероятность ошибиться.
Примечание: чтобы выбрать диапазон из другого файла, предварительно открываем его в программе. Затем, запустив функцию консолидации в первой книге и находясь в поле “Ссылка”, переключаемся во вторую книгу, выбираем в ней нужный лист и выделяем требуемую область ячеек. При этом в начале ссылки обязательно должно добавиться имя файла. В нашем случае это не нужно, мы просто продемонстрировали, как это можно сделать.
- В результате в “Списке диапазонов” появилась первая запись, соответствующая выполненному нами выделению.
- Возвращаемся в поле “Ссылка”, удаляем содержащуюся в нем информацию, после чего добавляем в “Список диапазонов” координаты двух оставшихся таблиц.
- Теперь остаются только заключительные штрихи – напротив нужных опций ставим галочки:
- “Подписи верхней строки” – в результате консолидации в полученную таблицу автоматически будет добавлена шапка с учетом исходных данных.
- “Значения левого столбца” – требуется, чтобы была заполнена левая колонка соответствующими значениями.
- “Создавать связи с исходными данными” – очень важный параметр, включив который любые изменения первоначальных данных сразу же отобразятся в консолидированной таблице, которая, к тому же, будет сформирована с группировкой, что может быть очень удобно. Но стоит учитывать, что если в дальнейшем потребуется изменение структуры одной из исходных таблиц, процедуру придется выполнить повторно. Это же касается и случаев, когда галочка не установлена.
- По готовности нажимаем OK.
- Эксель сделает консолидацию данных и сформирует новую таблицу согласно заданным настройкам и выбранным опциям.
В нашем случае – мы выбрали создание связи, поэтому получили группировку данных, которая позволяет отобразить/скрыть детализацию.
Заключение
Консолидация данных в программе Excel – это крайне удобный и полезный инструмент, с помощью которого работа, в первую очередь, с большими таблицами в значительной степени будет оптимизирована и автоматизирована, что позволит не только сэкономить время, но и сведет к минимуму возможные ошибки, которые могут возникнуть в результате ручной обработки данных.
Содержание
- Условия для выполнения процедуры консолидации
- Создание консолидированной таблицы
- Вопросы и ответы
При работе с однотипными данными, размещенными в разных таблицах, листах или даже книгах, для удобства восприятия лучше собрать информацию воедино. В Microsoft Excel с этой задачей можно справиться с помощью специального инструмента, который называется «Консолидация». Он предоставляет возможность собрать разрозненные данные в одну таблицу. Давайте узнаем, как это делается.
Условия для выполнения процедуры консолидации
Естественно, что не все таблицы можно консолидировать в одну, а только те, которые соответствуют определенным условиям:
- столбцы во всех таблицах должны иметь одинаковое название (допускается лишь перестановка столбцов местами);
- не должно быть столбцов или строк с пустыми значениями;
- шаблоны у таблиц должны быть одинаковыми.
Создание консолидированной таблицы
Рассмотрим, как создать консолидированную таблицу на примере трех таблиц, имеющих одинаковый шаблон и структуру данных. Каждая из них расположена на отдельном листе, хотя по такому же алгоритму можно создать консолидированную таблицу из данных расположенных в разных книгах (файлах).
- Открываем отдельный лист для консолидированной таблицы.
- На открывшемся листе отмечаем ячейку, которая будет являться верхней левой ячейкой новой таблицы.
- Находясь во вкладке «Данные» кликаем по кнопке «Консолидация», которая расположена на ленте в блоке инструментов «Работа с данными».
- Открывается окно настройки консолидации данных.
В поле «Функция» требуется установить, какое действие с ячейками будет выполняться при совпадении строк и столбцов. Это могут быть следующие действия:
- сумма;
- количество;
- среднее;
- максимум;
- минимум;
- произведение;
- количество чисел;
- смещенное отклонение;
- несмещенное отклонение;
- смещенная дисперсия;
- несмещенная дисперсия.
В большинстве случаев используется функция «Сумма».
- В поле «Ссылка» указываем диапазон ячеек одной из первичных таблиц, которые подлежат консолидации. Если этот диапазон находится в этом же файле, но на другом листе, то жмем кнопку, которая расположена справа от поля ввода данных.
- Переходим на тот лист, где расположена таблица, выделяем нужный диапазон. После ввода данных жмем опять на кнопку расположенную справа от поля, куда был внесен адрес ячеек.
- Вернувшись в окно настроек консолидации, чтобы добавить уже выбранные нами ячейки в список диапазонов, жмем на кнопку «Добавить».
Как видим, после этого диапазон добавляется в список.
Аналогичным образом, добавляем все другие диапазоны, которые будут участвовать в процессе консолидации данных.
Если же нужный диапазон размещен в другой книге (файле), то сразу жмем на кнопку «Обзор…», выбираем файл на жестком диске или съемном носителе, а уже потом указанным выше способом выделяем диапазон ячеек в этом файле. Естественно, файл должен быть открыт.
- Точно так же можно произвести некоторые другие настройки консолидированной таблицы.
Для того, чтобы автоматически добавить название столбцов в шапку, ставим галочку около параметра «Подписи верхней строки». Для того, чтобы производилось суммирование данных устанавливаем галочку около параметра «Значения левого столбца». Если вы хотите, чтобы при обновлении данных в первичных таблицах обновлялась также и вся информация в консолидированной таблице, то обязательно следует установить галочку около параметра «Создавать связи с исходными данными». Но, в этом случае нужно учесть, что, если вы захотите в исходную таблицу добавить новые строки, то придется снять галочку с данного пункта и пересчитать значения вручную.
Когда все настройки выполнены, жмем на кнопку «OK».
- Консолидированный отчет готов. Как видим, данные его сгруппированы. Чтобы посмотреть информацию внутри каждой группы, кликаем на плюсик слева от таблицы.
Теперь содержимое группы доступно для просмотра. Аналогичным способом можно раскрыть и любую другую группу.
Как видим, консолидация данных в Эксель является очень удобным инструментом, благодаря которому можно собрать воедино информацию расположенную не только в разных таблицах и на разных листах, но даже размещенную в других файлах (книгах). Делается это относительно просто и быстро.
Еще статьи по данной теме:









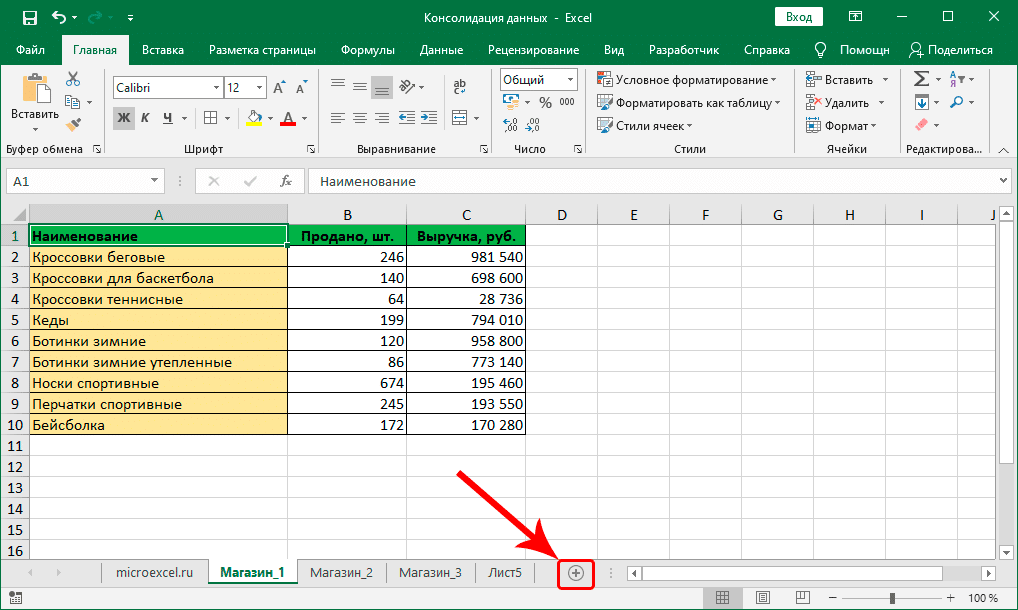 Примечание: Вы можете переместить добавленный лист в удобное для нас место (например, в конец списка), удерживая левую кнопку мыши, «закрепив» его на вкладке с названием. Вы также можете переименовать лист, если хотите (режим редактирования запускается двойным щелчком по имени, заканчивается нажатием Enter).
Примечание: Вы можете переместить добавленный лист в удобное для нас место (например, в конец списка), удерживая левую кнопку мыши, «закрепив» его на вкладке с названием. Вы также можете переименовать лист, если хотите (режим редактирования запускается двойным щелчком по имени, заканчивается нажатием Enter).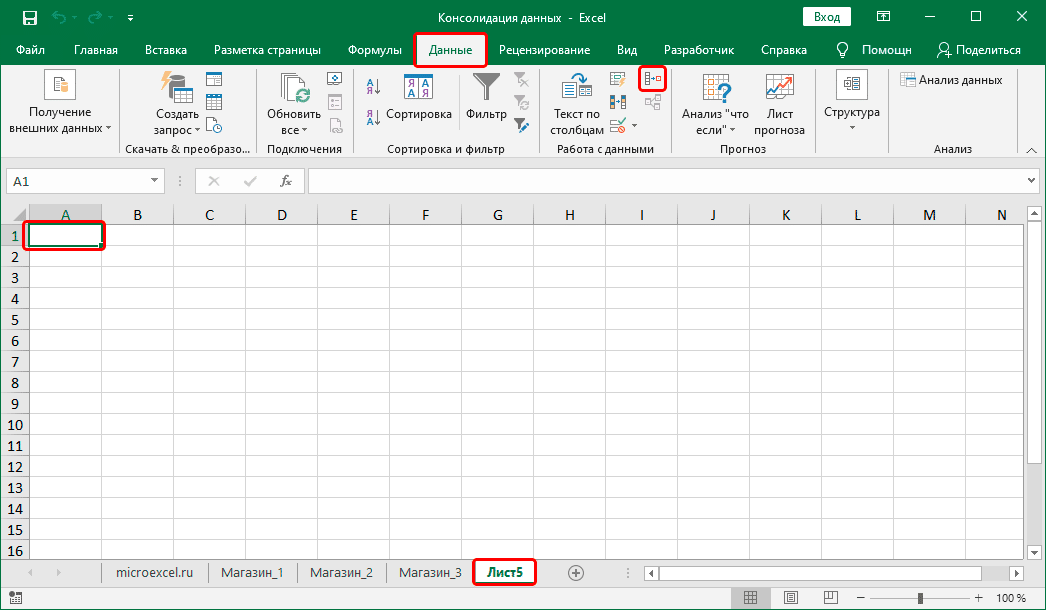
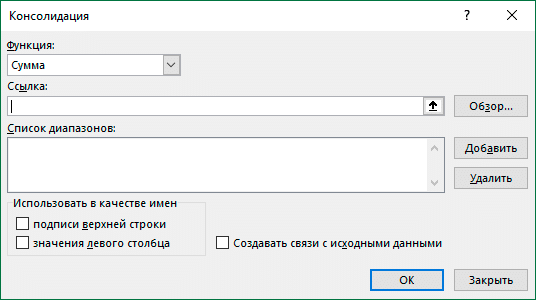
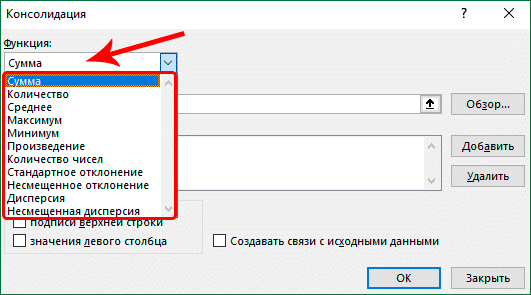
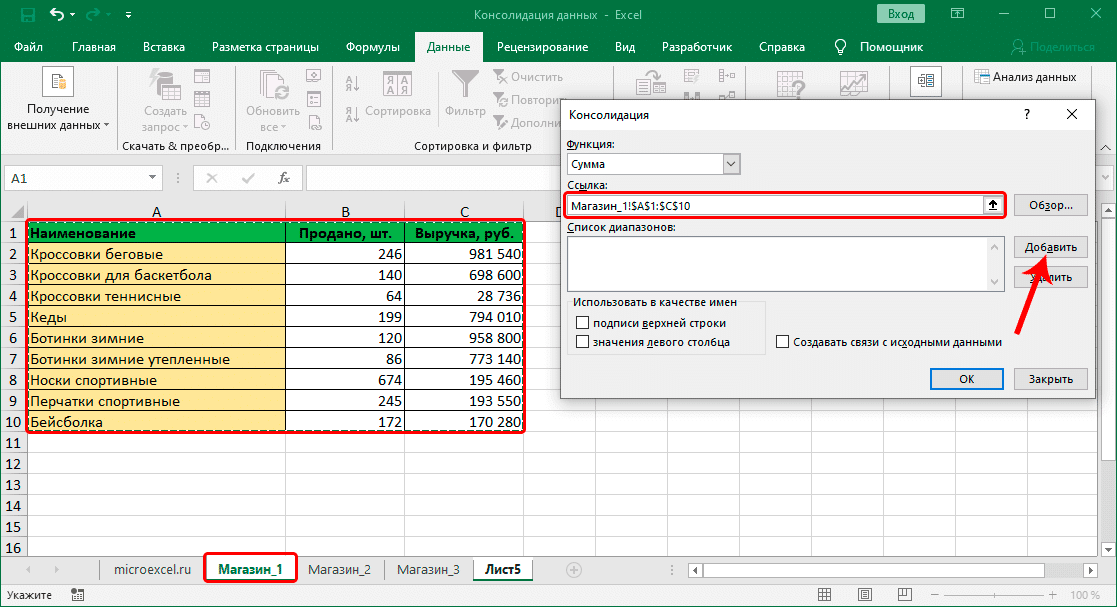 Примечание. Чтобы выбрать диапазон из другого файла, сначала откройте его в программе. Затем, выполнив функцию консолидации в первой книге и находясь в поле «Ссылка», перейдите во вторую книгу, выберите в ней нужный лист и выберите необходимый диапазон ячеек. В этом случае имя файла необходимо добавить в начало ссылки. В нашем случае в этом нет необходимости, мы просто показали, как это можно сделать.
Примечание. Чтобы выбрать диапазон из другого файла, сначала откройте его в программе. Затем, выполнив функцию консолидации в первой книге и находясь в поле «Ссылка», перейдите во вторую книгу, выберите в ней нужный лист и выберите необходимый диапазон ячеек. В этом случае имя файла необходимо добавить в начало ссылки. В нашем случае в этом нет необходимости, мы просто показали, как это можно сделать.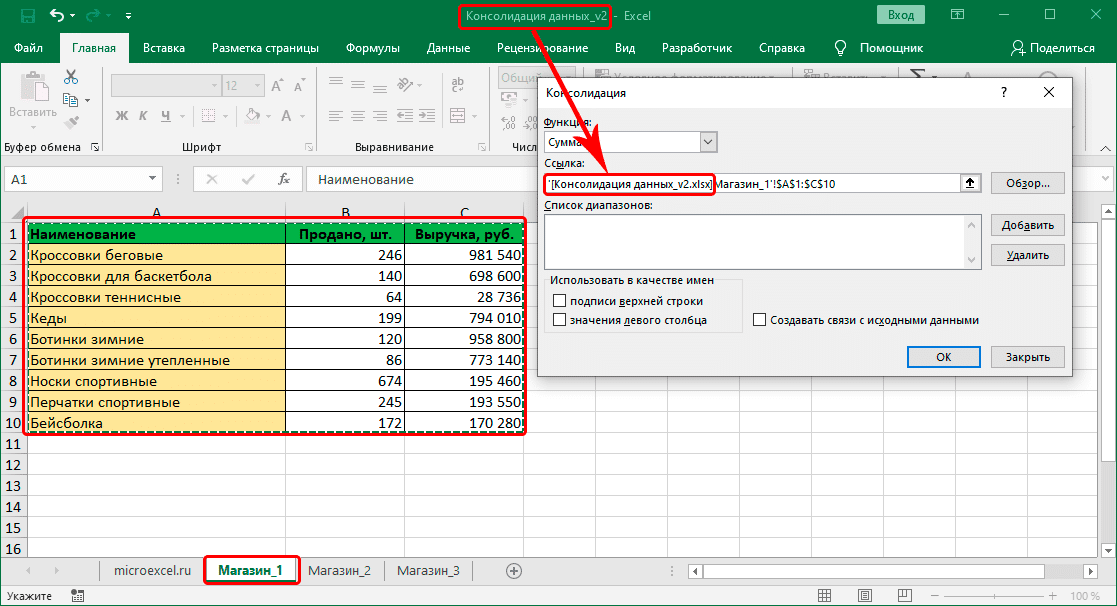
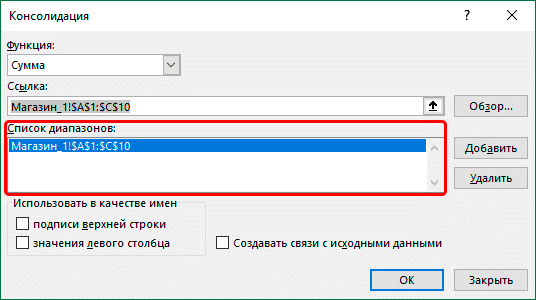
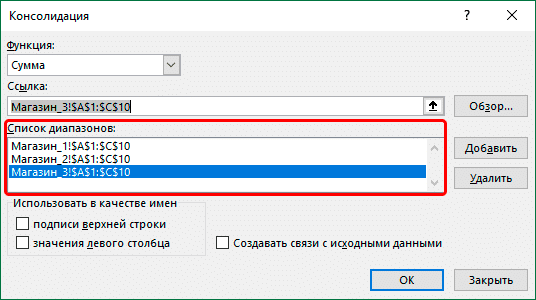
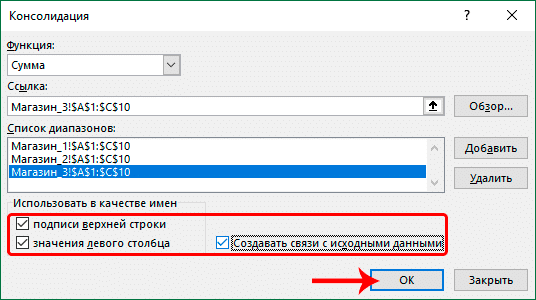
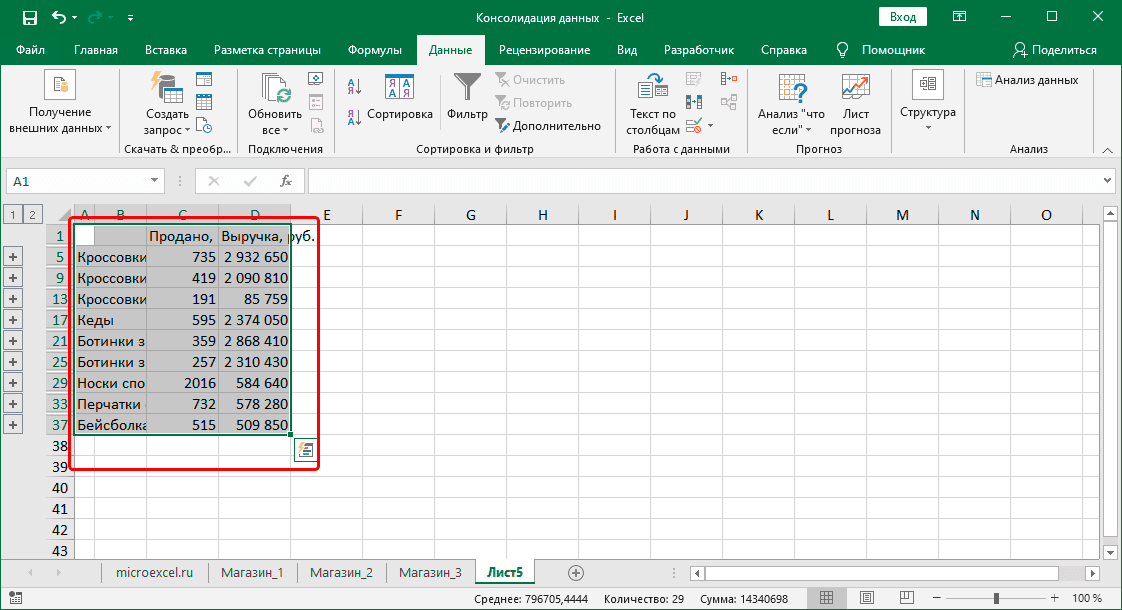 В нашем случае мы решили создать ссылку, поэтому мы получили группировку данных, которая позволяет отображать / скрывать детали.
В нашем случае мы решили создать ссылку, поэтому мы получили группировку данных, которая позволяет отображать / скрывать детали.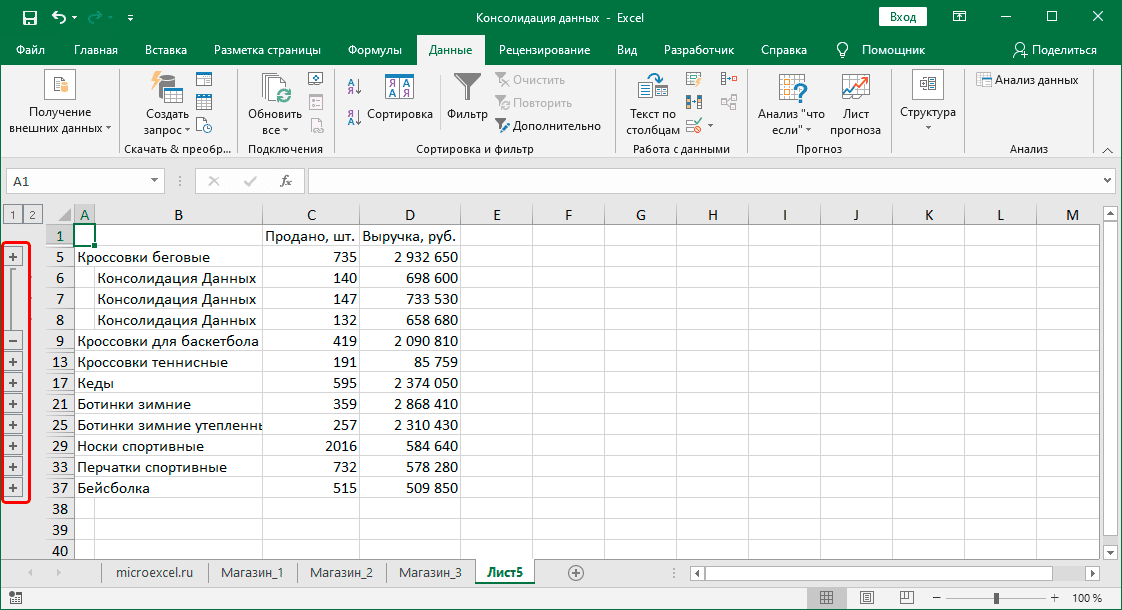
 Примечание: Можно переместить добавленный лист в удобное для нас место (например в конец списка) с помощью зажатой левой кнопки мыши, “зацепив” его за вкладку с названием. Также лист можно переименовать при желании (режим редактирования запускается двойным щелчком по имени, завершается нажатием Enter).
Примечание: Можно переместить добавленный лист в удобное для нас место (например в конец списка) с помощью зажатой левой кнопки мыши, “зацепив” его за вкладку с названием. Также лист можно переименовать при желании (режим редактирования запускается двойным щелчком по имени, завершается нажатием Enter).


 Примечание: чтобы выбрать диапазон из другого файла, предварительно открываем его в программе. Затем, запустив функцию консолидации в первой книге и находясь в поле “Ссылка”, переключаемся во вторую книгу, выбираем в ней нужный лист и выделяем требуемую область ячеек. При этом в начале ссылки обязательно должно добавиться имя файла. В нашем случае это не нужно, мы просто продемонстрировали, как это можно сделать.
Примечание: чтобы выбрать диапазон из другого файла, предварительно открываем его в программе. Затем, запустив функцию консолидации в первой книге и находясь в поле “Ссылка”, переключаемся во вторую книгу, выбираем в ней нужный лист и выделяем требуемую область ячеек. При этом в начале ссылки обязательно должно добавиться имя файла. В нашем случае это не нужно, мы просто продемонстрировали, как это можно сделать.



 В нашем случае – мы выбрали создание связи, поэтому получили группировку данных, которая позволяет отобразить/скрыть детализацию.
В нашем случае – мы выбрали создание связи, поэтому получили группировку данных, которая позволяет отобразить/скрыть детализацию.














