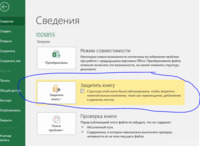|
Невозможно добавить лист, невозможно переименовать лист |
||||||||
Ответить |
||||||||
Ответить |
||||||||
Ответить |
||||||||
Ответить |
||||||||
Ответить |
||||||||
| Ответить
|
Excel для Microsoft 365 Excel 2021 Excel 2019 Excel 2016 Excel 2013 Excel 2010 Excel 2007 Еще…Меньше
По умолчанию в Excel листам присваиваются названия «Лист1», «Лист2», «Лист3» и т. д., но их можно легко переименовать.

Три способа переименования листа
-
Дважды щелкните ярлычок листа и введите новое имя.
-
Щелкните ярлычок листа правой кнопкой мыши, выберите команду Переименовать и введите новое имя.
-
Нажмите клавиши ALT+H, O, R и введите новое имя.
Важно:
Имена листов не могут:
-
Пустое место .
-
Содержать более 31 знака.
-
Содержать следующие символы: / ? * : [ ]
Например, 02/17/2016 нельзя использовать в качестве имени листа, а 02-17-2016 — можно.
-
Начинаться или заканчиваться апострофом (‘), при этом апострофы использоваться между символами.
-
Называться «History». Это зарезервированное слово, которое Excel использует для внутренних целей.
Переименование книги
Если вы хотите переименовать книгу, найдите ее в проводнике, нажмите клавишу F2 или щелкните ее правой кнопкой мыши и выберите «Переименовать», а затем введите новое имя.
Если книга уже открыта, щелкните Файл > Сохранить как, чтобы сохранить ее под другим именем. При этом будет создана копия существующей книги.
Дополнительные сведения
Вы всегда можете задать вопрос специалисту Excel Tech Community или попросить помощи в сообществе Answers community.
См. также
Вставка и удаление листов
Видео: перемещение и копирование листов
Краткое руководство: печать листа
Группировка листов
Защита листа
Нужна дополнительная помощь?
Содержание:
- Переименование листов простым двойным щелчком
- Переименование листов с помощью сочетания клавиш
- Переименование листов с помощью параметра формата на ленте
- Переименование листов с помощью VBA — добавление префикса / суффикса ко всем именам листов за один раз
- Правила именования листов в Excel
Использование нескольких листов в книге Excel — простой способ упорядочить данные. Например, у вас могут быть разные листы для разных регионов, или для разных месяцев / года, или для разных проектов и т. Д.
А при работе с несколькими листами иногда может потребоваться изменить их имена.
В этом руководстве по Excel я покажу вам несколько простых способов переименовать лист в Excel (включая сочетание клавиш).
А если вы хотите переименовать все листы за один раз (например, добавить префикс или суффикс ко всем листам), ознакомьтесь с разделом об использовании VBA для этого (это несложно).
Итак, приступим!
Переименование листов простым двойным щелчком
С помощью мыши — самый простой способ изменить имя листа в Excel.
Ниже приведены шаги по переименованию листа с помощью двойного щелчка мышью:
- Наведите курсор на вкладку листа, которую хотите переименовать.
- Дважды щелкните по нему. Это переведет имя листа в режим редактирования
- Введите имя листа, который вы хотите
- Нажмите клавишу Enter (или щелкните в любом месте листа)
Если вы хотите переименовать несколько листов, вам необходимо проделать эти шаги для всех листов.
Кроме того, если вы хотите добавить префикс / суффикс к имени листа, используйте клавиши со стрелками для перемещения курсора, когда вы находитесь в режиме редактирования на вкладке. Когда вы наведете курсор туда, куда вы хотите добавить текст, введите его вручную.
Связанный: Увеличение нумерации вкладок Excel при создании копии
Переименование листов с помощью сочетания клавиш
Если вы предпочитаете использовать клавиатуру и не хотите переключаться на мышь только для переименования листа, вы также можете использовать следующее сочетание клавиш (для Windows).
ALT + O + H + R
Вам нужно нажимать эти клавиши по очереди.
Хотя это не одно из простых сочетаний клавиш, как только вы привыкнете к нему, вы можете найти лучший способ переименовать листы в Excel.
Совет профессионала: Если вы хотите перейти к следующему листу, вы можете использовать сочетание клавиш Ctrl + PageUp / PageDown (удерживайте клавишу Ctrl, а затем нажмите клавишу PageUP, чтобы перейти к следующему листу, или клавишу PageDown, чтобы перейти к предыдущему листу.
Переименование листов с помощью параметра формата на ленте
Вы также можете получить доступ к опции переименования листов через ленту Excel:
- Перейдите на вкладку «Главная»
- В группе «Ячейка» нажмите на опцию «Формат».
- Нажмите на опцию «Переименовать лист». Это переведет имя листа в режим редактирования
- Введите имя, которое вы хотите для листа
Этот метод позволит вам изменить только имя текущего листа. Чтобы изменить имя какого-либо другого листа, вам сначала нужно активировать его, а затем выполнить указанные выше действия.
Хотя этот метод существует, я всегда предпочитаю использовать технику двойного щелчка мышью, чтобы изменить имя листа.
Переименование листов с помощью VBA — добавление префикса / суффикса ко всем именам листов за один раз
Иногда вам может потребоваться добавить префикс или суффикс ко всем листам в вашей книге.
Хотя вы можете сделать это вручную (используя методы, показанные выше), если у вас всего несколько листов. Но если у вас их много, это может быть утомительно и чревато ошибками.
В таком случае вы можете использовать простой код VBA в непосредственном окне, чтобы сделать это в мгновение ока.
Ниже приведен код VBA, который добавит префикс «2020 — ‘Перед всеми названиями листов:
Для каждого sh в листах: sh.Name = "2020 -" & sh.Name: Next sh
В приведенном выше коде используется цикл VBA (цикл For Next) для просмотра каждого листа в книге и изменения имени путем добавления указанного префикса.
Ниже приведены шаги по использованию этого макроса VBA в Excel:
- Щелкните правой кнопкой мыши любую вкладку листа
- Щелкните Просмотреть код. Это откроет серверную часть редактора Visual Basic
- В окне редактора VB выберите в меню опцию «Просмотр», а затем нажмите «Немедленное окно». Это приведет к немедленному отображению окна. В этом нет необходимости, если непосредственное окно уже видно.
- Скопируйте и вставьте указанную выше строку кода в ближайшее окно.
- Поместите курсор в конец строки
- Нажмите клавишу Enter
Как только вы нажмете клавишу Enter, код будет выполнен, и он добавит указанный префикс во все имена листов.
Обратите внимание, что это переименует все листы — как видимые, так и скрытые.
Точно так же, если вы хотите добавить суффикс ко всем именам листов, вы можете использовать приведенный ниже код:
Для каждого sh в листах: sh.Name = sh.Name & "-2021-2022": Next sh
Вы даже можете пойти дальше и также изменить название некоторых конкретных листов (скажем, только тех, на которых появляется текст2021-2022). Это легко сделать, отредактировав код.
Правила именования листов в Excel
При переименовании листа в Excel необходимо соблюдать некоторые правила именования:
- Имя листа может содержать не более 31 символа.
- Нельзя оставлять имя листа пустым.
- У вас не может быть двух листов с одинаковым именем.
- Имя листа нельзя начинать или заканчивать апострофом (‘). Однако вы можете использовать его где-нибудь посередине в имени листа.
- При переименовании листа в Excel нельзя использовать следующие символы: [ ] / ? : *
- Это означает, что у вас не может быть имени листа с датой, в которой используется косая черта. Например, 01.01.2020 не является допустимым названием листа, но 01.01.2020 является допустимым.
- Вы не можете назвать лист История (поскольку он используется внутри Excel)
Надеюсь, вы нашли это руководство по Excel полезным.
Вам также могут понравиться следующие советы и руководства по Excel:
- Как показать листы в Excel (все в одном приложении)
- Как отсортировать листы в Excel с помощью VBA (по алфавиту)
- Объедините данные из нескольких листов в один лист в Excel
- Как сравнить два листа Excel
Содержание
- Процесс переименования
- Способ 1: контекстное меню ярлыка
- Способ 2: двойной щелчок по ярлыку
- Способ 3: кнопка на ленте
- Способ 4: использование надстроек и макросов
- Вопросы и ответы
Как известно, программа Excel предоставляет возможность пользователю работать в одном документе сразу на нескольких листах. Название каждому новому элементу приложение присваивает автоматически: «Лист 1», «Лист 2» и т.д. Это не просто слишком сухо, с чем ещё можно смириться, работая с документацией, но еще и малоинформативно. Пользователь по одному наименованию не сможет определить, какие данные размещены в конкретном вложении. Поэтому актуальным становится вопрос переименования листов. Давайте разберемся, как это делается в Экселе.
Процесс переименования
Процедура переименования листов в Экселе в целом интуитивно понятна. Тем не менее, у некоторых пользователей, которые только начинают освоение программы, возникают определенные трудности.
Прежде, чем перейти непосредственно к описанию способов переименования, выясним, какие названия давать можно, а присвоение каких будет некорректным. Имя может быть присвоено на любом языке. При его написании можно использовать пробелы. Что же касается основных ограничений, то следует выделить следующие:
- В наименовании не должны присутствовать такие символы: «?», «/», «», «:», «*», «[]»;
- Название не может быть пустым;
- Общая длина наименования не должна превышать 31 знак.
При составлении имени листа нужно учитывать вышеуказанные правила. В обратном случае программа не даст завершить данную процедуру.
Способ 1: контекстное меню ярлыка
Наиболее интуитивно понятный способ переименования – это воспользоваться возможностями, которые предоставляет контекстное меню ярлыков листов, расположенных в левой нижней части окна приложения сразу над строкой состояния.
- Кликаем правой кнопкой по ярлыку, над которым хотим произвести манипуляцию. В контекстном меню выбираем пункт «Переименовать».
- Как видим, после этого действия поле с названием ярлыка стало активным. Просто набираем туда с клавиатуры любое подходящее по контексту наименование.
- Жмем на клавишу Enter. После этого листу будет присвоено новое имя.
Способ 2: двойной щелчок по ярлыку
Существует и более простой способ переименования. Нужно просто кликнуть двойным щелчком по нужному ярлыку, правда, в отличие от предыдущего варианта, не правой кнопкой мыши, а левой. При использовании данного способа никакого меню вызывать не нужно. Наименование ярлыка станет активным и готовым к переименованию. Вам останется только набрать нужное название с клавиатуры.
Способ 3: кнопка на ленте
Переименование можно также совершить с помощью специальной кнопки на ленте.
- Кликнув по ярлыку, переходим на лист, который нужно переименовать. Перемещаемся во вкладку «Главная». Жмем на кнопку «Формат», которая размещена на ленте в блоке инструментов «Ячейка». Открывается список. В нём в группе параметров «Упорядочить листы» нужно кликнуть по пункту «Переименовать лист».
- После этого наименование на ярлыке текущего листа, как и при использовании предыдущих способов, становится активным. Достаточно изменить его на нужное пользователю название.
Данный способ является не столь интуитивно понятным и простым, как предыдущие. Тем не менее, его тоже используют некоторые пользователи.
Способ 4: использование надстроек и макросов
Кроме того, существуют специальные настройки и макросы, написанные для Эксель сторонними разработчиками. Они позволяют производить массовое переименование листов, а не делать это с каждым ярлыком вручную.
Нюансы работы с различными настройками данного типа отличаются в зависимости от конкретного разработчика, но принцип действий один и тот же.
- Нужно в таблице Excel составить два списка: в одном перечень старых названий листов, а во втором – список наименований на которые вы хотите их заменить.
- Запускаем надстройки или макрос. Вводим в отдельное поле окна надстройки координаты диапазона ячеек со старыми наименованиями, а в другое поле – с новыми. Жмем на кнопку, которая активирует переименование.
- После этого, произойдет групповое переименование листов.
При наличии большего количества элементов, нуждающихся в переименовании, использование данного варианта будет способствовать значительной экономии времени пользователя.
Внимание! Перед установкой макросов и расширений сторонних разработчиков убедитесь, что они загружены из проверенного источника и не содержат вредоносных элементов. Ведь они могут послужить причиной заражения системы вирусами.
Как видим, переименовать листы в программе Excel можно с помощью нескольких вариантов действий. Одни из них интуитивно понятны (контекстное меню ярлыков), другие – несколько более сложные, но тоже не содержат особенных проблем в освоении. Последнее, в первую очередь, относится к переименованию с помощью кнопки «Формат» на ленте. Кроме того, для массового переименования можно также применять макросы и надстройки сторонних разработчиков.
Еще статьи по данной теме:
Помогла ли Вам статья?
На чтение 3 мин Просмотров 418 Опубликовано 08.04.2022
Чтобы вам было удобнее перемещаться по таблице и воспринимать информацию — вы можете создать несколько листов.
А еще, для вашего удобства — можно изменить их названия.
В данной статье я продемонстрирую вам, как можно это делать.
Итак, начнём!
Содержание
- С помощью мышки
- С помощью комбинации горячих клавиш
- С помощью функции «Формат»
- С помощью Visual Basic
- Недопустимые имена листов
С помощью мышки
На мой взгляд, это самый удобный и быстрый способ.
Пошаговая инструкция:
- Щелкните 2 раза на название листа;
- Впишите новое название и нажмите ENTER.
Вот и все!
С помощью комбинации горячих клавиш
Для того, чтобы переименовать лист в Excel существует следующая комбинация горячих клавиш:
ALT + O + H + R
На первый взгляд, её довольно сложно запомнить, но уверяю вас, если вы будете использовать её часто, то без проблем запомните её.
А еще, если вам нужно быстро переключить лист на следующий/предыдущий — используйте CTRL + PageUp/PageDown.
С помощью функции «Формат»
Пошаговая инструкция:
- Щелкните на «Главная» -> «Формат» -> «Переименовать лист»;
- Укажите название листа.
Таким способом мы изменили только название активного листа, если необходимо изменить название другого — просто перейдите на него.
С помощью Visual Basic
Бывают ситуации, когда вам нужно добавить какой-либо текст в начале или конце имени листа.
Это, конечно, можно сделать вручную, но если вы работаете с большими объемами данных, то лучше всего автоматизировать этот процесс.
Мы можем сделать это с помощью Visual Basic.
Ниже представлен код:
For Each sh In Worksheets: sh.Name = "2020 - " & sh.Name: Next shОн добавит «2020 -» к началу названия каждого листа.
Как добавить данный код в файл Excel:
- Нажмите правой кнопкой мышки на наименование листа и выберите «Просмотреть код»;
- Последовательно нажмите горячие клавиши — CTRL + G;
- Поместите наш код в открывшееся окно;
- Переместите мышь в конец строчки;
- Подтвердите.
После завершения этих действий — код будет выполнен.
При этом, переименованы будут абсолютно все имеющиеся листы. В том числе и те, которые скрыты.
А вот таким кодом, можно добавить «- 2020» к концу каждого листа:
For Each sh In Worksheets: sh.Name = sh.Name & " - 2020": Next shНедопустимые имена листов
- Максимальная длина наименования листа — 31 знак;
- Лист не может быть безымянным;
- В одном файле Excel не может быть двух одинаковых листов (по названию);
- Наименование не может начинаться или заканчиваться со знака « ‘ »;
- Запрещенные знаки — [ ] / ? : *;
Грубо говоря, нельзя указать дату через «/» в наименовании листа. В этом случае используйте точки либо тире;
А также, нельзя использовать имя «History».
Надеюсь, эта статья оказалась полезной для вас!