Содержание
- Подключение пакета анализа
- Виды регрессионного анализа
- Линейная регрессия в программе Excel
- Разбор результатов анализа
- Вопросы и ответы
Регрессионный анализ является одним из самых востребованных методов статистического исследования. С его помощью можно установить степень влияния независимых величин на зависимую переменную. В функционале Microsoft Excel имеются инструменты, предназначенные для проведения подобного вида анализа. Давайте разберем, что они собой представляют и как ими пользоваться.
Подключение пакета анализа
Но, для того, чтобы использовать функцию, позволяющую провести регрессионный анализ, прежде всего, нужно активировать Пакет анализа. Только тогда необходимые для этой процедуры инструменты появятся на ленте Эксель.
- Перемещаемся во вкладку «Файл».
- Переходим в раздел «Параметры».
- Открывается окно параметров Excel. Переходим в подраздел «Надстройки».
- В самой нижней части открывшегося окна переставляем переключатель в блоке «Управление» в позицию «Надстройки Excel», если он находится в другом положении. Жмем на кнопку «Перейти».
- Открывается окно доступных надстроек Эксель. Ставим галочку около пункта «Пакет анализа». Жмем на кнопку «OK».
Теперь, когда мы перейдем во вкладку «Данные», на ленте в блоке инструментов «Анализ» мы увидим новую кнопку – «Анализ данных».
Виды регрессионного анализа
Существует несколько видов регрессий:
- параболическая;
- степенная;
- логарифмическая;
- экспоненциальная;
- показательная;
- гиперболическая;
- линейная регрессия.
О выполнении последнего вида регрессионного анализа в Экселе мы подробнее поговорим далее.
Внизу, в качестве примера, представлена таблица, в которой указана среднесуточная температура воздуха на улице, и количество покупателей магазина за соответствующий рабочий день. Давайте выясним при помощи регрессионного анализа, как именно погодные условия в виде температуры воздуха могут повлиять на посещаемость торгового заведения.
Общее уравнение регрессии линейного вида выглядит следующим образом: У = а0 + а1х1 +…+акхк. В этой формуле Y означает переменную, влияние факторов на которую мы пытаемся изучить. В нашем случае, это количество покупателей. Значение x – это различные факторы, влияющие на переменную. Параметры a являются коэффициентами регрессии. То есть, именно они определяют значимость того или иного фактора. Индекс k обозначает общее количество этих самых факторов.
- Кликаем по кнопке «Анализ данных». Она размещена во вкладке «Главная» в блоке инструментов «Анализ».
- Открывается небольшое окошко. В нём выбираем пункт «Регрессия». Жмем на кнопку «OK».
- Открывается окно настроек регрессии. В нём обязательными для заполнения полями являются «Входной интервал Y» и «Входной интервал X». Все остальные настройки можно оставить по умолчанию.
В поле «Входной интервал Y» указываем адрес диапазона ячеек, где расположены переменные данные, влияние факторов на которые мы пытаемся установить. В нашем случае это будут ячейки столбца «Количество покупателей». Адрес можно вписать вручную с клавиатуры, а можно, просто выделить требуемый столбец. Последний вариант намного проще и удобнее.
В поле «Входной интервал X» вводим адрес диапазона ячеек, где находятся данные того фактора, влияние которого на переменную мы хотим установить. Как говорилось выше, нам нужно установить влияние температуры на количество покупателей магазина, а поэтому вводим адрес ячеек в столбце «Температура». Это можно сделать теми же способами, что и в поле «Количество покупателей».
С помощью других настроек можно установить метки, уровень надёжности, константу-ноль, отобразить график нормальной вероятности, и выполнить другие действия. Но, в большинстве случаев, эти настройки изменять не нужно. Единственное на что следует обратить внимание, так это на параметры вывода. По умолчанию вывод результатов анализа осуществляется на другом листе, но переставив переключатель, вы можете установить вывод в указанном диапазоне на том же листе, где расположена таблица с исходными данными, или в отдельной книге, то есть в новом файле.
После того, как все настройки установлены, жмем на кнопку «OK».
Разбор результатов анализа
Результаты регрессионного анализа выводятся в виде таблицы в том месте, которое указано в настройках.
Одним из основных показателей является R-квадрат. В нем указывается качество модели. В нашем случае данный коэффициент равен 0,705 или около 70,5%. Это приемлемый уровень качества. Зависимость менее 0,5 является плохой.
Ещё один важный показатель расположен в ячейке на пересечении строки «Y-пересечение» и столбца «Коэффициенты». Тут указывается какое значение будет у Y, а в нашем случае, это количество покупателей, при всех остальных факторах равных нулю. В этой таблице данное значение равно 58,04.
Значение на пересечении граф «Переменная X1» и «Коэффициенты» показывает уровень зависимости Y от X. В нашем случае — это уровень зависимости количества клиентов магазина от температуры. Коэффициент 1,31 считается довольно высоким показателем влияния.
Как видим, с помощью программы Microsoft Excel довольно просто составить таблицу регрессионного анализа. Но, работать с полученными на выходе данными, и понимать их суть, сможет только подготовленный человек.
Nonlinear regression is a regression technique that is used when the relationship between a predictor variable and a response variable does not follow a linear pattern.
The following step-by-step example shows how to perform nonlinear regression in Excel.
Step 1: Create the Data
First, let’s create a dataset to work with:
Step 2: Create a Scatterplot
Next, let’s create a scatterplot to visualize the data.
First, highlight the cells in the range A1:B21. Next, click the Insert tab along the top ribbon, and then click the first plot option under Scatter:
The following scatterplot will appear:
Step 3: Add a Trendline
Next, click anywhere on the scatterplot. Then click the + sign in the top right corner. In the dropdown menu, click the arrow next to Trendline and then click More Options:
In the window that appears to the right, click the button next to Polynomial. Then check the boxes next to Display Equation on chart and Display R-squared value on chart.
This produces the following curve on the scatterplot:
Note that you may need to experiment with the value for the Order of the polynomial until you find the curve that best fits the data.
Step 4: Write the Regression Equation
From the plot we can see that the equation of the regression line is as follows:
y = -0.0048x4 + 0.2259x3 – 3.2132x2 + 15.613x – 6.2654
The R-squared tells us the percentage of the variation in the response variable that can be explained by the predictor variables.
The R-squared for this particular curve is 0.9651. This means that 96.51% of the variation in the response variable can be explained by the predictor variables in the model.
Additional Resources
How to Perform Simple Linear Regression in Excel
How to Perform Multiple Linear Regression in Excel
How to Perform Logarithmic Regression in Excel
How to Perform Exponential Regression in Excel
Регрессионный метод – это способ статистического исследования. Для проведения регрессионного анализа часто используют Excel – табличный процессор компании Microsoft, позволяющие быстро систематизировать и просчитывать данные. Программа имеет список определенных инструментов и техник, которые нужно активировать и изучить заранее для проведения подобных расчетов.
Что такое регрессионный анализ?
Исследование данного типа позволяет находить взаимосвязь или зависимость между независимой и постоянной переменной. Используется, например, для поиска различий между социальными группами (мужчинами и женщинами), температурными показателями. С точки зрения геометрии целью процесса является построение прямой или графика. Различают следующие типы регрессионного анализа:
- степенной;
- логарифмический;
- параболический;
- показательный;
- линейный;
- гиперболический;
- экспоненциальный.
Каждый из методов имеет собственное назначение и результаты. Дополнительные варианты – однофакторная и многофакторная технологии регрессионного анализа.
Как подключить пакет анализа?
Excel содержит технику регрессионного анализа внутри программы. Но чтобы начать использование, необходимо произвести активацию пакета функций. После этого требуемые инструменты начнут отображаться на общей панели доступа (в верхней части файла). Этапы действий:
Кнопка появится во вкладке «Данные», справа – «Анализ данных». Перезагрузка программы не требуется.
Линейная регрессия
Чтобы подробно объяснить схему работы, в Excel была создана таблица с указанием определенных данных. Цель – попытка обнаружить связь между температурой и числом посетителей торговой точки. Запустить процесс подсчета и регрессии необходимо с помощью кнопки «Анализ данных».
Откроется диалоговое окошко, из представленного списка выбирают пункт «Регрессия», клавиша «Ок». В полях «Входной интервал Y» и «Входной интервал X» – для первого указывают список ячеек переменного параметра (в примере – покупатели), для второго диапазон по температуре.
Внимание! Пункт «Параметры вывода» осуществляет сохранение результата разными способами – на новом листе, книге и т.д. Удобнее будет переставить значок и получить ответы на той же странице, что и начальная таблица.
Запуска процесса – кнопка «Ок». После необходимо правильно прочитать результат.
Расшифровка результата – анализ данных
Ответы по анализу помещаются в небольшую таблицу «Вывод итогов». Качество показывает R-квадрат – в данном примере 0,70, что является приемлемым. Y-пересечение указывает на уровень переменной, при остальных данных равных «0». Остальные характеристики указывают на взаимосвязь исходников.
Другие виды регрессии
В примере, который представлен выше, используется только две переменных. Такая ситуация является скорее редкостью. Для расчета нескольких или разных показателей используют иные методы регрессии.
Множественная
Техника применяется в случае, когда параметров Х больше одного. Чтобы корректно рассчитать характеристики можно использовать дополнительные инструменты: заданный тренд, коэффициент детерминации, проверка гипотез и иные. Выполнить расчеты может только подготовленный специалист.
Степенная
Для этой модели формула расчета выглядит так: y = a*x˄b. Выбросы для данного метода вычисляются автоматически. Используется, если уровень достоверности техники выше остальных – графа R˄2.
Нелинейная
Для нелинейной методики важно рассчитать коэффициент корреляции. Характеристика указывает на наличие взаимосвязи различных показателей. Как правило, если параметр близок к единице, то взаимодействие есть, а анализ достаточно точный.
Дополнительным элементом является относительная ошибка. Характеристика должна находиться в пределах от 8% до 10% – значит, что расчеты точные и результаты можно использовать дальше.
Кроме основных типов регрессионного анализа в Excel используют различные сочетания техник. К примеру, для исследования данных в банковской сфере, колебаний демографических показателей и других. Чтобы корректно пользоваться результатами, важно детально изучить механизм работы подобного исследования. Чаще всего обращаются к специалистам соответствующего профиля.
В данном разделе
описываются четыре способа моделирования
нелинейной зависимости двух переменных:
полиномиальной, логарифмический,
показательный и экспоненциальный. Для
каждого способа описывается добавление
линии тренда на график, а также применение
инструмента анализа Регрессии к
преобразованным переменным для получения
дополнительных характеристик. Общий
подход добавления линии тренда состоит
в следующем. Сначала строится график.
Данные на листе располагаются так, чтобы
столбец с данными
был слева, а
— справа. Выделите данные
и
и постройте точечную диаграмму с помощью
Мастера диаграмм. Затем щелкните по
точке данных на диаграмме, чтобы выделить
ряд данных и выберите Добавить линию
тренда в меню Диаграмма или щелкните
правой кнопкой по ряду данных и выберите
Добавить линию тренда в контекстном
меню. Верхняя часть вкладки Тип диалогового
окна Линия тренда представлена на рис.
2.6. Для получения линии тренда, описываемой
в этом разделе, выберите соответствующий
тип (полиномиальной, логарифмический,
показательный или экспоненциальный) и
на вкладке Параметры отметьте пункты
Показать уравнение на диаграмме и
Поместить на диаграмму величину
достоверности аппроксимации
.
2.3.1. Полиномиальное приближение
На рис. 2.17
приведены результаты приближения
квадратичной функцией. Значение
=0,68, что немного лучше, чем для линейного
тренда, у которого
=0,66.
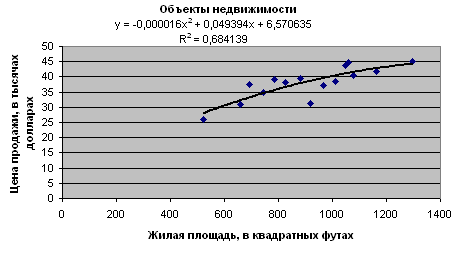
Рис.
2.17. Полиномиальная линия тренда
Следующая
последовательность шагов описывает
получение более полных характеристик
регрессии для квадратичной модели.
-
Введите данные в столбцы А
и С, как показано на рис. 2.18. Если Площадь
и Стоимость уже введены в столбцы А и
С, то выделите столбец В и выберите
Добавить ячейки в контекстном меню.
Введите метку Площадь^2 в ячейку В1. -
Выделите ячейку В2 и введите
формулу =А2^2. Скопируйте формулу в
остальные ячейки столбца В, выделив В2
и дважды щелкнув по маркеру заполнения
в правом нижнем углу. Квадраты значений
появятся в столбце В. -
В меню Сервис выберите Анализ
данных. В диалоговом окне Анализа данных
прокрутите список, выберите пункт
Регрессия и нажмите ОК. Появится
диалоговое окно Регрессии. -
Входной интервал
:
укажите или введите ссылки на область
со значениями зависимой переменной
(С1:С16), включая метку в первой строке. -
Входной интервал
:
укажите или введите ссылки на область
со значениями независимой переменной
(А1:А16), включая метку в первой строке. -
Метки: отметьте этот пункт,
так как метки включены во входные
интервалы дляи
.
-
Не выбирайте опции Константа
– ноль или Уровень надежности. -
Параметры вывода: щелкните
по кнопке Выходной интервал, выделите
строку справа и укажите или введите
ссылку на левый верхний угол области
шириной в 16 столбцов, куда будут помещены
результаты (Е1). Можно включить опции
для получения Остатков. Затем нажмите
ОК.
На рис. 2.18
приведены результаты регрессии после
уничтожения части, относящейся к анализу
дисперсии. По сравнению с линейной
моделью, описанной в разделе 2.2., данная
квадратичная модель имеет немного
большую стандартную ошибку и немного
больший
.
Исходя из этого, можно сказать, что
квадратичная модель не лучше линейной.

Рис. 2.18. Результаты
для полиномиальной регрессии
Чтобы осуществить
прогноз средней цены в квадратичной
модели, введите значение Площади в
ячейку (например, А17) и формулу для
Площади^2 (=А17^2 в ячейку В17). Затем постройте
формулу для предсказанной ценны (введите
=F12+F13*A17+F14*B17
в ячейку С17).
Соседние файлы в предмете [НЕСОРТИРОВАННОЕ]
- #
- #
- #
- #
- #
- #
- #
- #
- #
- #
- #



























