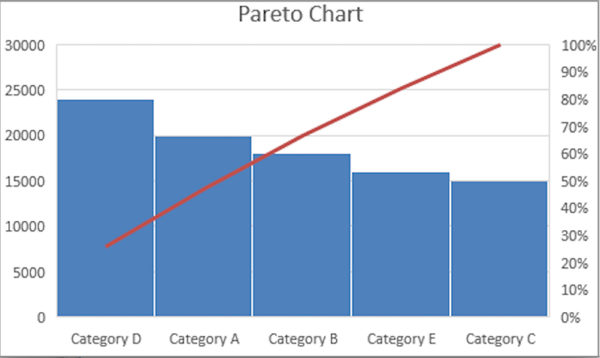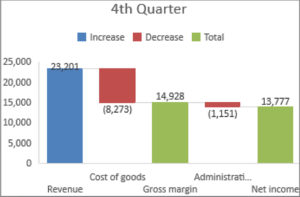Совмещаем разные типы диаграмм в EXCEL
Иногда требуется на одной диаграмме совместить разные типы диаграмм, например гистограмму и обычную кривую:
Исходные данные для диаграммы представлены в таблице (см. файл примера ):
Для наглядности цвет строки в таблице совпадает с цветом соответствующей диаграммы. Например, строка 5 «Выручка от реализации» (выделена бордовым цветом) соответствует бордовой кривой на диаграмме (см. самый верхний рисунок).
Алгоритм построения совмещенных диаграмм следующий:
- выделяем все данные, которые должны попасть в диаграмму (ячейки A3:E6 );
- в меню Вставка/ Диаграммы/ Гистограммы выбираем, например, Гистограмма с группировкой; в Конструкторе диаграмм меняем местами столбцы и строки ( Работа с диаграммами/ Конструктор/ Данные/ Строка-Столбец );
- на диаграмме выделяем столбцы, которые соответствует Выручке от реализации (эти столбцы будут иметь другой тип графика — отличный от гистограммы);
- через меню Работа с диаграммами/ Конструктор/ Тип/ Изменить тип диаграммы выбрать нужный тип.
СОВЕТ : Для начинающих пользователей EXCEL советуем прочитать статью Основы построения диаграмм в MS EXCEL , в которой рассказывается о базовых настройках диаграмм, а также статью об основных типах диаграмм .
Другой пример. Пусть на диаграмме имеется 2 графика:
Требуется из зеленого графика сделать гистограмму. Для этого выделите зеленый график.
Через меню Работа с диаграммами/ Конструктор/ Тип/ Изменить тип диаграммы выберите тип Гистограмма с группировкой , нажмите ОК.
Некоторые типы диаграмм могут не сочетаться — EXCEL предупредит Вас об этом.
Более сложный вариант совмещения разных типов диаграмм содержится в файле примера и представлен на рисунке ниже:
Совет : Т.к. для совмещения различных типов диаграмм требуется несколько рядов данных, то для углубленного изучения диаграмм полезно прочитеть статью Построение диаграмм с несколькими рядами данных в MS EXCEL
Некоторые типы диаграмм несовместимы друг с другом выберите другой тип диаграмм что делать
Argument ‘Topic id’ is null or empty
© Николай Павлов, Planetaexcel, 2006-2022
info@planetaexcel.ru
Использование любых материалов сайта допускается строго с указанием прямой ссылки на источник, упоминанием названия сайта, имени автора и неизменности исходного текста и иллюстраций.
ИП Павлов Николай Владимирович
ИНН 633015842586
ОГРН 310633031600071
Некоторые типы диаграмм несовместимы друг с другом excel что делать
Средство проверки совместимости обнаружило одну или несколько проблем совместимости, связанных с диаграммами.
Важно: Прежде чем продолжить сохранение книги в формате файла более ранней версии, необходимо устранить проблемы, которые приводят к существенной потере функциональности, чтобы предотвратить безвозвратную потерю данных или неправильную работу функций.
Проблемы, которые приводят к существенной потере функциональности
Диаграмма содержит заголовок или подпись данных длиной более 255 знаков. Знаки после 255-го не сохраняются.
Что это означает. Названия диаграмм или осей и подписи данных в Excel 97–2003 могут быть ограничены 255 знаками, и все символы за пределами этого ограничения будут потеряны.
Действия В оке проверки совместимости нажмите кнопку Найти, чтобы найти заголовки или метки данных, превышают ограничение в 255 знаков, выберем заголовки или метки данных и отредактируем их, чтобы они содержали не более 255 знаков.
Некоторые элементы форматирования на диаграммах в этой книге не поддерживаются более ранними версиями Excel и не будут показаны.
Что это означает. Пользовательские варианты заливки фигур, контуров фигур и эффектов для фигур (например, эффекты свечения и рельефа или градиентное форматирование) не поддерживаются в Excel 97–2003 и не будут отображаться.
Что необходимо сделать. В средстве проверки совместимости нажмите кнопку Найти, чтобы найти неподдерживаемые элементы пользовательского форматирования, и измените это форматирование на то, которое поддерживается в более ранних версиях Excel.
Более ранние версии Excel поддерживают только цвета линий из цветовой палитры. При открытии этой книги в более ранней версии Excel все цвета линий будут заменены ближайшими цветами из цветовой палитры, поэтому некоторые ряды данных могут быть показаны одним цветом.
Что это означает. Excel 2007 и более поздних гг. поддерживает до 16 миллионов цветов, но Excel 97–2003 ограничивает количество цветов, доступных в стандартной цветовой палитре. Неподдерживаемые цвета будут заменены ближайшим цветом из стандартной палитры, который, возможно, уже используется.
Что необходимо сделать. В средстве проверки совместимости нажмите кнопку Найти, чтобы найти неподдерживаемые цвета, и измените форматирование неподдерживаемых цветов, используя стандартную палитру.
Книга содержит диаграммы с большим количеством точек данных, чем может быть отображено в более ранних версиях Excel. При открытии книги в более ранней версии Excel будут показаны только первые 32000 точек данных для ряда плоской диаграммы и первые 4000 точек данных для ряда объемной диаграммы.
Что это означает. В Excel 2010 г. и более поздних для ряда можно использовать более 32 000 точек данных на ряд в объемных диаграммах и более 4000 — в объемных. Это превышает ограничение точек данных на ряд данных в Excel 97–2007 г.
Что необходимо сделать. В средстве проверки совместимости нажмите кнопку Найти, чтобы найти диаграммы с числом точек данных на ряд, превышающим ограничение, и уменьшите число точек.
Не строится диаграмма в Excel? Еще раз проверьте правильность действий, убедитесь в корректности исходной информации или попробуйте переустановить / восстановить приложение. Ниже рассмотрим, в чем могут быть причины подобных проблем, и как их устранить. Разберем особенности построения графиков и диаграмм в Эксель.
Причины и пути решения
Практика применения программы позволяет выделить несколько причин, почему в Эксель не строится график / диаграмма:
- Неправильно заданные первоначальные значения.
- Ошибки в установке программы.
- Непонимание принципов, как строится диаграмма / график в программе.
Для начала убедитесь, что исходные данные введены корректно. После перезапустите приложение и попробуйте выполнить работу еще раз. Если это не дало результата, и Эксель не стоит графики / диаграммы, причиной является «кривая» установка. В последнем случае необходимо полностью удалить, а потом установить программу.
- Найдите в списке «Офис».
- Жмите «Удалить».
- Выберите «Установка Office» на домашней странице.
- Жмите «Установить».
По умолчанию на ПК / ноутбук ставится 64-разраядная версия. Если же было установлено какое-то 32-разрядное приложение из серии, устанавливается именно оно. После завершения процесса проверьте — строится диаграмма в Excel или нет. Как показывает практика, проблема Excel должна устраниться.
Как построить
Нельзя исключать ситуацию, когда не строится график / диаграмма в Excel из-за неправильно выполняемой работы. В таком случае необходимо следовать инструкции, которая приведена ниже.
График
Для начала разберемся, как строится график в Excel по самому простому принципу. Этот инструмент необходим для отображения тенденций изменения инструмента за определенный промежуток времени. В качестве первоначальных данных выступает заполненная таблица. Сделайте следующие шаги:
- Перейдите к вкладке «Вставка», где можно выбрать подходящий график.
- Сделайте настройки будущего графика и определите, в каком формате он будет строится. Чтобы понять, какой он будет иметь вид, наведите мышкой на определенный тип, после чего появятся соответствующие сведения.
- Скопируйте таблицу с данными и свяжите ее с графиком.
- Удалите лишнюю линию на рисунке, если в ней нет необходимости.
- Войдите в панель «Работа с диаграммами» Excel.
- Перейдите в блок «Подписи данных» на вкладке «Макет».
- Определите положение чисел.
- Найдите меню «Название осей» и задайте имена для вертикальной / горизонтальной оси.
- Задайте название.
- Войдите в «Выбор данных» и «Изменить подпись горизонтальной …».
- Задайте диапазон, к примеру, первая колонка таблицы.
- По желанию поменяйте цвет во вкладке «Конструктор». Здесь же можно измерить шрифт или разместить изображение на другом листе.
Во многих случая у пользователей Эксель не строит график с несколькими кривыми. Она не строится из-за неправильных действий. Для этого используйте рассмотренные выше шаги. На следующем шаге выделите главную ось и вызовите меню, в котором выберите «Формат ряда данных». Здесь отыщите раздел «Параметры ряда» и установите функцию «По вспомогательной оси».
Как только это сделано, жмите «Изменить тип диаграммы …» и определите внешнее отображение второго ряда. К примеру, можно оставить линейчатый вариант. После этого посмотрите, правильно ли строится изображение в Excel и внесите правки.
Диаграмма
Следующая проблема, когда не получается сделать диаграмму в Excel. В таком случае пройдите следующие шаги:
- Выберите данные, которые нужно использовать для создания будущего рисунка.
- Перейдите в раздел «Вставка» и кликните «Рекомендуемые диаграммы».
- На открытой вкладке укажите подходящий вариант диаграммы для оценки внешнего вида изображения в Excel.
Для выделения необходимых данных можно нажать на комбинацию Alt+F1, чтобы сразу создать диаграмму. Если строится не совсем, то, что нужно, или ничего не происходит, перейдите во «Все диаграммы» для просмотра доступных типов. Далее выберите подходящий вариант и жмите «Ок».
На этом же этапе можно добавить линии тренда в Excel. Для этого выберите вновь сделанное изображение и пройдите такие шаги:
- Кликните на вкладку «Конструктор».
- Жмите на кнопку «Добавить элемент программы».
- Выберите «Линия тренда».
- Укажите тип линии: Линейная, Линейный прогноз, Экспотенциальная, Скользящее среднее.
Для примера рассмотрим, как строится гистограмма по параметрам таблицы в Excel. Сделайте следующие шаги:
- Создайте таблицу с данными.
- Выделите нужную область значений, по которым будет строится изображение в Excel, к примеру, А1:В6.
- Войдите в раздел «Вставка» и выберите тип диаграммы.
- Жмите «Гистограмма» и выберите один из предложенных вариантов.
- Получите результат. Если он не подходит, и в Excel строится не то, что вы хотели, внесите изменения.
- Два раза жмите по названию и введите нужный вариант.
- Зайдите в «Макет» и «Подписи», а после «Названия осей», где выберите вертикальную ось и назовите ее.
- Поменяйте цвет и стиль (по желанию).
Теперь вы знаете, почему не строится диаграмма в Excel, и как правильно сделать эту работу. Чаще всего проблема связана с «кривой» установкой или неправильными действиями пользователя. Первое исправляется переустановкой / восстановлением, а второе — следованием приведенной выше инструкции.
В комментариях расскажите, пригодились ли вам приведенные советы, и что еще можно сделать при возникновении такой ситуации в Excel.
Извиняюсь за вопроос не по теме.Прошу помоочь с диаграммами(для программы)
Вроде сделал, но они почему-то несовместимы друг с другом. Что не так? Помогите пожалуйста Сети.
Объясните некоторые моменты из c++
Добрый день. Я хочу начать познавать сие творение, т.к. 1 семестр на первом курсе 3 года назад.
Проясните некоторые моменты
Читал книгу, но не все уяснил. 1. В каких конкретно случаях нужно писать writeln и readln.
Решение желательно, но не обязательно Главное, нужно объяснение. 1. Как на одной диаграмме разместить два графика, чтобы масштаб по оси Y отображался разный? Выделяете график для которого нужно добавить ось, ПКМ по нему, внизу будет «формат данных» (или что-то похожее, точно не помню). В появившимся окне выберите дополнительную ось.
2. Правой кнопкой мыши по столбику гистограммы — формат ряда данных — Заливка — Рисунок — выбрать подходящий файл или картинку — ОК — переключатель Размножить или Размножить в масштабе
Добавлено через 10 минут
3. Открыть диалоговое окно Вставка диаграммы (или просто выделить любую диаграмму — Правой кнопкой мыши по диаграмме — Изменить тип диаграммы) — в диалоговом окне выбрать новый вариант — нажать кнопку Сделать стандартной — ОК
4. Выделить диаграмму — Копировать как рисунок — Вставить
Некоторые моменты в индексации сайта
Здравствуйте. У меня в процессе разработки сайта возник кое-какой вопрос, связанный с его.
Не могу понять некоторые моменты
Пожалуйста, объясните на пальцах вот эти вещи: В чем разница интерфейсов Comparator и Comparable.
Некоторые моменты с регистрацией на сайте
Всем привет. Имеется html сайт, хочу сделать регистрацию и авторизацию на сайте. Регистрацию.
Объясните некоторые моменты в задаче
Здравствуйте, вот мне накинули задачу Пользователь вводит число А не более 4-х разрядов. Вывести.
Построение диаграммы в Microsoft Excel по таблице – основной вариант создания графиков и диаграмм другого типа, поскольку изначально у пользователя имеется диапазон данных, который и нужно заключить в такой тип визуального представления.
В Excel составить диаграмму по таблице можно двумя разными методами, о чем я и хочу рассказать в этой статье.
Способ 1: Выбор таблицы для диаграммы
Откройте необходимую таблицу и выделите ее, зажав левую кнопку мыши и проведя до завершения.
Вы должны увидеть, что все ячейки помечены серым цветом, значит, можно переходить на вкладку «Вставка».
Там нас интересует блок «Диаграммы», в котором можно выбрать одну из диаграмм или перейти в окно с рекомендуемыми.
Откройте вкладку «Все диаграммы» и отыщите среди типов ту, которая устраивает вас.
Справа отображаются виды выбранного типа графика, а при наведении курсора появляется увеличенный размер диаграммы. Дважды кликните по ней, чтобы добавить в таблицу.
Предыдущие действия позволили вставить диаграмму в Excel, после чего ее можно переместить по листку или изменить размер.
Дважды нажмите по названию графика, чтобы изменить его, поскольку установленное по умолчанию значение подходит далеко не всегда.
Не забывайте о том, что дополнительные опции отображаются после клика правой кнопкой мыши по графику. Так вы можете изменить шрифт, добавить данные или вырезать объект из листа.
Для определенных типов графиков доступно изменение стилей, что отобразится на вкладке «Конструктор» сразу после добавления объекта в таблицу.
Как видно, нет ничего сложного в том, чтобы сделать диаграмму по таблице, заранее выбрав ее на листе. В этом случае важно, чтобы все значения были указаны правильно и выбранный тип графика отображался корректно. В остальном же никаких трудностей при построении возникнуть не должно.
Способ 2: Ручной ввод данных
Преимущество этого типа построения диаграммы в Экселе заключается в том, что благодаря выполненным действиям вы поймете, как можно в любой момент расширить график или перенести в него совершенно другую таблицу. Суть метода заключается в том, что сначала составляется произвольная диаграмма, а после в нее вводятся необходимые значения. Пригодится такой подход тогда, когда уже сейчас нужно составить график на листе, а таблица со временем расширится или вовсе изменит свой формат.
На листе выберите любую свободную ячейку, перейдите на вкладку «Вставка» и откройте окно со всеми диаграммами.
В нем отыщите подходящую так, как это было продемонстрировано в предыдущем методе, после чего вставьте на лист и нажмите правой кнопкой мыши в любом месте текущего значения.
Из появившегося контекстного меню выберите пункт «Выбрать данные».
Задайте диапазон данных для диаграммы, указав необходимую таблицу. Вы можете вручную заполнить формулу с ячейками или кликнуть по значку со стрелкой, чтобы выбрать значения на листе.
В блоках «Элементы легенды (ряды)» и «Подписи горизонтальной оси (категории)» вы самостоятельно решаете, какие столбы с данными будут отображаться и как они подписаны. При помощи находящихся там кнопок можно изменять содержимое, добавляя или удаляя ряды и категории.
Обратите внимание на то, что пока активно окно «Выбор источника данных», захватываемые значения таблицы подсвечены на листе пунктиром, что позволит не потеряться.
По завершении редактирования вы увидите готовую диаграмму, которую можно изменить точно таким же образом, как это было сделано ранее.
Вам остается только понять, как сделать диаграмму в Excel по таблице проще или удобнее конкретно в вашем случае. Два представленных метода подойдут в совершенно разных ситуациях и в любом случае окажутся полезными, если вы часто взаимодействуете с графиками во время составления электронных таблиц. Следуйте приведенным инструкциям, и все обязательно получится!
- Remove From My Forums
-
Question
-
Hi
When I try to insert a chart in office 2011 for mac I face a problem , a message pop in says:
«Some Chart types cannot be combined with other chart types. Select a different chart type.» I tried to uninstall it and re-install but still the same problem-
Edited by
Saturday, November 29, 2014 3:55 PM
-
Edited by
Answers
-
Hi,
Based on the error message, please see the similar threads, and I copied the methods here:
==
1. Remove the periods(.) with Tab name
2. Delete the preferences.
NOTE: Backup your computer before doing these steps!
Delete files in:
Macintosh HD > Users > ~your home directory > Library > Application Support > Microsoft > Office > Preferences > Office 2011
Macintosh HD > Users > ~your home directory > Library > Preferences > Microsoft > Office 2011
Then Apple menu > Logout and login the current user or just Restart the whole computer.
NOTE: To get to a user’s Library in OS X 10.7 or 10.8 go to the Go menu while holding down the ‘alt’ (option) key and select «Library».
NOTE: Deleting office preferences may mean you need to reset your personal settings/preferences in all Office applications. Entourage/Outlook email, accounts and rules should be safe as they are stored elsewhere.
http://www.tech-archive.net/Archive/Mac/microsoft.public.mac.office.word/2012-09/msg00000.html
https://discussions.apple.com/thread/4040721
Please Note: Since the web site is not hosted by Microsoft, the link may change without notice. Microsoft does not guarantee the accuracy of this information.
==
PS: We support Office for Windows in the current forum, since this question is about Office for Mac, I suggest you post the question in Office for Mac forum:
http://answers.microsoft.com/en-us/mac/forum/macoffice2011-macexcel?sort=lastreplydate&dir=desc&tab=Threads&status=&mod=&modAge=&advFil=&postedAfter=&postedBefore=&threadType=All&tm=1417422191597
Regards,
George Zhao
TechNet Community Support
It’s recommended to download and install
Configuration Analyzer Tool (OffCAT), which is developed by Microsoft Support teams. Once the tool is installed, you can run it at any time to scan for hundreds of known issues in Office
programs.-
Edited by
George123345
Monday, December 1, 2014 8:29 AM -
Marked as answer by
George123345
Monday, December 8, 2014 1:21 AM
-
Edited by
|
0 / 0 / 0 Регистрация: 16.05.2014 Сообщений: 20 |
|
|
1 |
|
Прошу объяснить некоторые моменты с диаграммами13.06.2014, 02:18. Показов 3679. Ответов 3
Всем привет! Есть несколько моментов, которые я не могу понять. 1. Как на одной диаграмме разместить два графика, чтобы масштаб по оси Y отображался разный? 2. Как при построении гистограммы добиться подобного эффекта?
3. Как всем известно, при нажатии на F11 появляется диаграмма, а именно, гистограмма с группировкой (у меня Excel 2013, если что). А как поменять диаграмму, которая появляется при нажатии на F11?
0 |
|
0 / 0 / 0 Регистрация: 16.05.2014 Сообщений: 20 |
|
|
13.06.2014, 02:19 [ТС] |
2 |
|
Решение желательно, но не обязательно
0 |
|
1473 / 627 / 139 Регистрация: 17.12.2013 Сообщений: 2,380 |
|
|
13.06.2014, 10:14 |
3 |
|
1. Как на одной диаграмме разместить два графика, чтобы масштаб по оси Y отображался разный? Выделяете график для которого нужно добавить ось, ПКМ по нему, внизу будет «формат данных» (или что-то похожее, точно не помню). В появившимся окне выберите дополнительную ось.
0 |
|
2633 / 1333 / 255 Регистрация: 25.10.2010 Сообщений: 2,194 |
|
|
13.06.2014, 13:28 |
4 |
|
2. Правой кнопкой мыши по столбику гистограммы — формат ряда данных — Заливка — Рисунок — выбрать подходящий файл или картинку — ОК — переключатель Размножить или Размножить в масштабе Добавлено через 10 минут
0 |
history 4 октября 2012 г.
- Группы статей
- Диаграммы и графики
Объединим несколько разных типов диаграмм в одной.
Иногда требуется на одной диаграмме совместить разные типы диаграмм, например гистограмму и обычную кривую:
Исходные данные для диаграммы представлены в таблице (см. файл примера ):
Для наглядности цвет строки в таблице совпадает с цветом соответствующей диаграммы. Например, строка 5 «Выручка от реализации» (выделена бордовым цветом) соответствует бордовой кривой на диаграмме (см. самый верхний рисунок).
Алгоритм построения совмещенных диаграмм следующий:
- выделяем все данные, которые должны попасть в диаграмму (ячейки A 3: E 6 );
- в меню Вставка/ Диаграммы/ Гистограммы выбираем, например, Гистограмма с группировкой; в Конструкторе диаграмм меняем местами столбцы и строки ( Работа с диаграммами/ Конструктор/ Данные/ Строка-Столбец );
- на диаграмме выделяем столбцы, которые соответствует Выручке от реализации (эти столбцы будут иметь другой тип графика — отличный от гистограммы);
- через меню Работа с диаграммами/ Конструктор/ Тип/ Изменить тип диаграммы выбрать нужный тип.
СОВЕТ : Для начинающих пользователей EXCEL советуем прочитать статью Основы построения диаграмм в MS EXCEL , в которой рассказывается о базовых настройках диаграмм, а также статью об основных типах диаграмм .
Другой пример. Пусть на диаграмме имеется 2 графика:
Требуется из зеленого графика сделать гистограмму. Для этого выделите зеленый график.
Через меню Работа с диаграммами/ Конструктор/ Тип/ Изменить тип диаграммы выберите тип Гистограмма с группировкой , нажмите ОК.
Некоторые типы диаграмм могут не сочетаться — EXCEL предупредит Вас об этом.
Более сложный вариант совмещения разных типов диаграмм содержится в файле примера и представлен на рисунке ниже:
Совет : Т.к. для совмещения различных типов диаграмм требуется несколько рядов данных, то для углубленного изучения диаграмм полезно прочитеть статью Построение диаграмм с несколькими рядами данных в MS EXCEL
Обновлено: 15.04.2023
Если ваша организация перешла на Office 2016 или Office 365, теперь у вас есть доступ к Excel 2016. Что теперь? Есть ли новые функции? Ответ положительный, особенно если вам нужны инструменты бизнес-аналитики и новые способы представления данных.
Не пропустите новые функции Excel 2016. Вот 7 из них, которые меня больше всего волнуют:
1. Поле «Расскажи мне»
Поле «скажи мне» — одно из самых очевидных нововведений в программе Excel, и, честно говоря, очень жаль, что его не было в выпуске 2007 года, когда лента меню изначально была уменьшена. (Помните, как трудно было найти наши любимые инструменты?) Поле «подскажите» — это, по сути, функция поиска, в которой перечислены функции и операции, соответствующие условиям поиска. Это удобный способ добраться туда, куда вы хотите! Существует также интеллектуальный поиск, который будет использовать Интернет для поиска статей, релевантных вашему поисковому запросу.
2. Прогнозирование
В Excel 2016 добавлена возможность статистического прогнозирования одним щелчком мыши для данных, с которыми связан элемент времени. Пока у вас есть приличный объем данных, он сможет прогнозировать за пределами вашей последней точки данных, а также показывать уровни достоверности на каждом конце спектра. Что еще хорошо в функции прогнозирования, так это то, что если Excel может видеть тенденции из-за сезонности, он учитывает их в прогнозе. Довольно умный! После того, как вы сделали свой прогноз, вы сможете отобразить его в виде линейной или гистограммы, но имейте в виду, что данные, используемые для создания выбранной вами диаграммы, не будут связаны с диаграммой. Если вы внесете изменения в данные, они не будут автоматически отражены в диаграмме.
3. Поле поиска (сводные таблицы)
В сводные таблицы добавлена панель поиска, которая упрощает работу с большими наборами данных с многочисленными полями. Просто найдите нужное поле, и оно откроется для выбора.
4. Группировка по дате (сводные таблицы)
Ранее сводные таблицы Excel всегда регистрировали даты по отдельности — ваши диаграммы имели сотни полей вдоль оси дат. Теперь даты автоматически группируются в годы, кварталы и месяцы. Если вы хотите углубиться, просто используйте опцию + рядом с сегментом даты, чтобы расширить следующий уровень группировки. Я думаю, вы обнаружите, что это намного удобнее.
5. Новые типы диаграмм
Сотрудники Microsoft утверждают, что в Excel не добавлялся новый тип диаграммы с момента выпуска 1997 года. Вы знаете, что когда вы ждете автобус, вы не получаете ни одной целую вечность, а затем сразу же приходит масса — это случай с Excel 2016, который представляет шесть новых типов диаграмм, каждый из которых имеет свои особенности. Вот мои любимые:
– Гистограммы и диаграммы Парето
Гистограммы показывают частоту (например, сколько одного товара было продано по сравнению с другим). Они основаны не на категориях, а на значениях, которые распределяются по разным корзинам. Если вы хотите изменить это, чтобы показать категории, вы можете сделать это. Диаграммы Парето делают еще один шаг вперед, сортируя эти частоты и добавляя кумулятивную процентную линию, чтобы показать тенденцию по данным.
– Диаграммы солнечных лучей
Они показывают значения по иерархии. Хорошим использованием диаграмм солнечных лучей может быть анализ продаж компании и их разбивка по продавцам, клиентам и приобретенным продуктам. На диаграмме будут представлены продавцы на самом высоком уровне, а их разделы будут рассчитаны в соответствии с объемами продаж, которые они совершили. Следующим уровнем будут клиенты и общая сумма, которую они потратили с соответствующим продавцом. Последний уровень показывает продукты, купленные каждым покупателем. Диаграммы Sunburst позволяют перейти к десяткам уровней, чтобы вы могли по-настоящему углубиться в свои данные.
– Каскадные диаграммы
Каскадные диаграммы отлично подходят для отображения движения от открытой позиции к закрытой и поэтому идеально подходят для отображения финансовых данных, таких как движение денежных средств за определенный период времени. Они показывают ваш начальный баланс, продвижение по различным этапам торговли, а затем останавливаются на конечном балансе.
– 3D-карта данных
Возможно, самая впечатляющая из всех новых визуализаций в Excel 2016 – 3D-карта данных, которая на самом деле была надстройкой для версии 2013 года, но теперь является полностью интегрированной опцией. Эта диаграмма идеально подходит для анализа данных с глобальным охватом (например, отчет о продажах компании, в котором компания работает с глобальной клиентской базой). Очевидно, вам нужны данные о местоположении, чтобы использовать этот тип диаграммы, и затем вы можете добавить другие поля для построения своей картины.Диаграмма предоставит вам карту мира с полосами или столбцами в местах, к которым прикреплены поля. Более того, если вы установите его для определенного периода времени, диаграмма позволит вам записать видео моделирования, показывающее изменение значений за этот период. Он отлично подходит для демонстрации роста продаж совету директоров или вашей команде.
6. PowerPivot
Технически PowerPivot по-прежнему является надстройкой и не новинкой для Excel, но это отличный инструмент для переноса данных в Excel. На самом деле это позволяет вам импортировать большие объемы данных (здесь мы говорим о сотнях миллионов полей). PowerPivot даже имеет собственный язык функций, Data Analysis Expression или DAX, и именно в этом заключаются новые функции. Если вы чувствуете, что исчерпали все функции Excel, попробуйте PowerPivots.
7. Получить и преобразовать
Получить и преобразовать еще одно постоянное приспособление, появившееся в виде надстройки Power Query, помогает импортировать данные из различных источников данных. По-прежнему доступны стандартные варианты импорта из файла с разделителями-запятыми (CSV) или книги Excel, но теперь вы также можете выбрать такие параметры, как Facebook, Salesforce и другие программы и пакеты. Как только вы импортируете свои данные, это даст вам возможность привести данные в удобный для использования формат. Вы также можете применить инструменты «Получить и преобразовать» к данным, уже имеющимся в Excel.
Чтобы повысить эффективность работы с Excel 2016, пройдите практический курс от Global Knowledge. Наши вводные и промежуточные курсы персонализированы по версии, что позволяет вам выбрать ту, которую вы будете использовать. Наши расширенные курсы и курсы по Power BI относятся к версии 2016 и позволяют вам в полной мере использовать новые захватывающие функции.
Похожие вебинары
Похожие курсы
Об авторе
Денис уже более 10 лет является сертифицированным инструктором Microsoft и ведет такие курсы Office, как Word, Excel, PowerPoint, Access, Outlook и OneNote, а также программирование на Visual Basic. Он дополняет свои навыки подготовки приложений опытом построения команды, разрешения конфликтов, тайм-менеджмента, а также написания предложений и отчетов.
Эта диаграмма содержит 2 ряда данных, линейный ряд и ряд столбцов.
Эти два ряда также нанесены на разные оси.
Создайте диаграмму по умолчанию.
Измените 2-й ряд на линию
Выберите отдельный ряд и выберите (Диаграмма > Тип диаграммы)
Измените тип диаграммы на линию.
Обратите внимание, что другой ряд остается в виде столбец.
Когда два ряда отображаются на разных осях, оси масштабируются независимо
При использовании двух осей необходимо убедиться, что вы указали, какой ряд построен на какой оси
Переместить ряд на другую ось
2D-диаграммы могут фактически иметь две оси.
Если диаграмма содержит более одного ряда, вы можете выбрать, какая ось будет использоваться для каждого ряда.
Двойной щелкните серию и выберите вкладку «Оси».
Когда вы решите включить дополнительную ось, вы получите только вторую ось Y, добавленную к диаграмме.
Вы можете изменить параметры диаграммы, чтобы выбрать любую комбинацию основных и дополнительных осей, которую вы хотите
Комбинированные диаграммы
Можно создавать диаграммы, которые применяют разные типы диаграмм к разным рядам данных.
Например, вы можете отобразить один ряд в виде строки столбцов, а другой — в виде строки.
Диаграммы такого типа называются комбинированными, так как они содержат комбинацию типов диаграмм.
Сочетание различных типов диаграмм на одной диаграмме позволяет отображать более сложные данные.
Как создать комбинированную диаграмму?
Чтобы создать диаграмму с комбинацией типов диаграмм, необходимо сначала создать диаграмму с одним типом диаграммы.
Выберите отдельные ряды данных и выберите (Формат > Тип диаграммы).
Вы можете выбрать отдельную серию и изменить тип диаграммы только для этой конкретной серии.
Вы можете создавать комбинированные диаграммы, содержащие два или более различных типов диаграмм. Например, диаграмма, состоящая из ряда столбцов и ряда линий. Не все типы диаграмм можно использовать в комбинированной диаграмме.
Вы можете изменить тип диаграммы для отдельной серии, выбрав серию вместо области диаграммы.
Чтобы включить в диаграмму более одного типа диаграммы , щелкните ряд данных и измените его тип диаграммы (Диаграмма > Тип диаграммы).
Это позволяет добавлять (и сохранять) собственные типы диаграмм, а также форматировать их??
Легенда обычно отражает любые изменения, внесенные в типы диаграмм.
Есть некоторые типы диаграмм, которые нельзя комбинировать на одной диаграмме
Гистограммы и гистограммы
2D- и 3D-диаграммы
Если вы попытаетесь объединить два несовместимых типа диаграмм, отобразится сообщение об ошибке.
Если вы использовали комбинированную диаграмму для построения разных рядов данных в разных масштабах по двум осям, всегда полезно указывать, какие ряды соответствуют каким осям.
Вы можете покрасить каждую ось в тот же цвет, что и соответствующий ряд данных.
Добавление второй оси
Когда значения для двух рядов данных очень разные, невозможно найти шкалу, подходящую для обоих.
Часто бывает полезно добавить на диаграмму вторую ось, когда вы используете комбинацию типов диаграмм.< br />Это может помочь идентифицировать отдельные значения.
Диаграмма, содержащая две оси, является простым примером комбинированной диаграммы.
Чтобы добавить дополнительную ось, выберите («Параметры диаграммы», вкладка «Оси») и отметьте галочкой соответствующий флажок.
Важно
Вы не можете смешивать двухмерные и трехмерные диаграммы на одной и той же диаграмме.
Некоторые типы диаграмм не имеют осей, например круговые и кольцевые диаграммы.
Можно изменить тип диаграммы. к пользовательскому типу диаграммы, который имеет опцию «Диаграмма по 2 осям», хотя более общий подход заключается в использовании «??» диалоговое окно.
Excel не поддерживает трехмерные комбинированные диаграммы.
Панельная диаграмма (также называемая решетчатой диаграммой или малой кратной диаграммой) – это набор похожих меньших диаграмм, сравниваемых друг с другом и разделенных разделителями. Поскольку эти мини-диаграммы имеют одни и те же оси и измеряются в одном масштабе, в основном панельная диаграмма объединяет их все в одном месте.
Диаграмма не только позволяет аккуратно отображать больше информации, но и помогает быстро сравнивать или анализировать взаимосвязь между несколькими наборами данных одновременно, экономя при этом много места на панели инструментов.
В качестве примера взгляните на панельную диаграмму ниже, которая объединяет четыре отдельные линейные диаграммы, сравнивающие годовой доход франчайзи Orange Ltd и Banana Ltd в четырех штатах за последние шесть лет.
Как видите, панельная диаграмма иллюстрирует бездонный колодец полезных данных, в отличие от мешанины линий, которые вы получили бы, если бы просто выбрали встроенный аналог.
К сожалению, этот тип диаграммы не поддерживается в Excel, а это означает, что вам придется создавать ее вручную. Но прежде чем мы начнем, ознакомьтесь с надстройкой Chart Creator, универсальным инструментом для создания расширенных диаграмм и графиков Excel всего за несколько кликов.
В этом руководстве вы узнаете, как построить настраиваемую панельную диаграмму в Excel с нуля.
Начало работы
Чтобы проиллюстрировать шаги, которым вы должны следовать, нам нужно начать с некоторых данных. Как вы, возможно, уже догадались, мы собираемся сравнить исторический послужной список франчайзи двух компаний, Orange Ltd и Banana Ltd, в четырех разных штатах — Айове, Миннесоте, Техасе и Юте.
С учетом всего сказанного рассмотрим следующую таблицу:
Давайте рассмотрим каждый столбец подробнее.
- Состояние. В этом столбце представлены категории, по которым диаграмма будет разбита на более мелкие диаграммы (панели). В нашем случае каждая линейная мини-диаграмма иллюстрирует динамику производительности для каждого из состояний.
- Год — этот столбец определяет масштаб горизонтальной оси. Значения и форматирование должны быть одинаковыми на всех панелях.
- Orange Ltd и Banana Ltd – это ваши фактические значения. Мы собираемся использовать только два набора данных для иллюстраций, но с методом, показанным в этом руководстве, предела нет.
В конечном итоге мы хотим, чтобы наши данные выглядели так:
Итак, давайте приступим.
Прежде чем вы сможете создать панельную диаграмму, вам необходимо правильно организовать данные.
Сначала справа от фактических данных (столбец E) настройте вспомогательный столбец под названием «Разделитель». Цель этого столбца — разделить данные на две чередующиеся категории, выраженные значениями 1 и 2, чтобы заложить основу для будущей сводной таблицы.
Введите «1» в каждую соответствующую ячейку разделителя столбцов, которые относятся к первой категории, Айова (E2:E7). Затем введите «2» во все соответствующие ячейки, которые попадают во вторую категорию, Миннесота (E8:E13).
Таким же образом заполните оставшиеся пустые ячейки в столбце, чередуя значения двух разделителей при переходе от состояния к состоянию.
- Выделите любую ячейку в диапазоне набора данных (A1:E25).
- Перейдите на вкладку «Вставка».
- Выберите «Сводная таблица».
Когда появится диалоговое окно «Создание сводной таблицы», выберите «Существующий лист», выделите любую пустую ячейку рядом с фактическими данными (G1) и нажмите «ОК».
Сразу после создания сводной таблицы появится панель задач «Поля сводной таблицы». На этой панели задач переместите элементы в списке полей в следующем порядке (порядок важен), чтобы изменить макет новой сводной таблицы:
На этом этапе ваша сводная таблица должна выглядеть примерно так:
Теперь измените тип макета и удалите лишние элементы таблицы.
- Выберите любую ячейку в сводной таблице (G4:L26).
- Перейдите на вкладку «Дизайн».
- Нажмите «Макет отчета».
- Выберите «Показать в виде таблицы».
Оставаясь на вкладке «Дизайн», нажмите значок «Общие итоги» и выберите «Отключить для строк и столбцов» в раскрывающемся меню.
Затем нажмите «Промежуточные итоги» и выберите «Не показывать промежуточные итоги».
После того, как вы выполнили все шаги, ваша сводная таблица должна быть отформатирована следующим образом:
Поскольку вы не хотите строить сводную диаграмму (нет, не хотите), пришло время отделить данные от сводной таблицы. Скопируйте все значения из сводной таблицы (G4:L27) в пустые ячейки рядом с ней. (Пустой столбец между наборами данных поможет избежать путаницы.)
Строка заголовка (P3:S3) только что созданной таблицы отвечает за отображение элементов условных обозначений диаграммы, поэтому давайте также быстро добавим их.
Поскольку сводная таблица эффективно разделяет данные на две квазилинейные диаграммы, строка заголовка должна выглядеть следующим образом:
Наконец, постройте обычную линейную диаграмму и посмотрите, что получится.
- Выделите таблицу, содержащую данные, извлеченные из сводной таблицы (N3:S27).
- Перейдите на вкладку «Вставка».
- Нажмите кнопку «Вставить график или диаграмму с областями».
- Выберите «Линия».
Как видите, Excel создал линейную диаграмму с четырьмя различными рядами данных. Объедините эти данные, используя одинаковые цвета для каждой компании.
Нажмите правой кнопкой мыши любой ряд данных и выберите «Форматировать ряд данных».
В области задач «Формат ряда данных» выполните следующие действия:
- Перейдите на вкладку «Заливка и линия».
- В разделе «Линия» выберите «Сплошная линия».
- Нажмите значок «Цвет контура» и выберите нужный цвет из палитры. (Повторите для каждой строки.)
- Внимательно проверьте легенду диаграммы, чтобы убедиться, что вы правильно сопоставили цвета.
Может показаться, что в поставленной задаче нет ничего особенного, но она не так проста, как кажется. Да, вы можете просто рисовать линии с помощью встроенных фигур, но они будут смещаться каждый раз, когда вы изменяете размер диаграммы.
Поэтому вместо этого мы собираемся использовать вертикальные планки погрешностей, которые будут располагаться между каждой панелью, прямо там, где ось Y пересекает ось категорий.
Однако, чтобы обойти эту проблему, вам придется прыгнуть через несколько обручей. Во-первых, давайте создадим данные вспомогательной диаграммы:
- Настройте отдельную фиктивную таблицу точно так же, как показано на снимке экрана ниже. Оставьте ячейку U4 пустой, чтобы все заработало, и введите «Разделители» в V4.
- Введите «0» в V5 и скопируйте его вниз. Количество строк, содержащих значения в таблице, показывает, сколько баров ошибок будет в конечном итоге создано. В этом случае нам нужно три планки погрешностей, поэтому в них будет три ячейки с «0».
- Введите «=COUNTA(O4:O9)+0,5» в поле U5.
Формула вычисляет количество значений шкалы по оси X, используемых для одной панели, и вычисляет ее среднюю точку, чтобы расположить линии по оси X точно там, где встречаются две оси.
Теперь введите «=U5+COUNTA(O4:O9)» в U6 и скопируйте его в U7.
После того как вы настроили вспомогательную таблицу, вставьте эти данные в панельную диаграмму.
- Выделите все значения во вспомогательной таблице, кроме строки заголовка (U4:V7).
- Выберите область диаграммы.
- Перейдите на вкладку «Главная».
- Нажмите «Вставить».
- Выберите «Специальная вставка».
В появившемся диалоговом окне выполните несколько простых шагов:
- В разделе «Добавить ячейки как» выберите «Новая серия».
- В разделе «Значения (Y) в» выберите «Столбцы».
- Отметьте флажки «Названия серий в первой строке» и «Категории (метки X) в первом столбце».
- Нажмите «ОК».
Щелкните правой кнопкой мыши только что добавленный ряд данных (ряд «Разделители») и выберите «Изменить тип диаграммы ряда».
Для серии «Разделители» измените «Тип диаграммы» на «Разброс с прямыми линиями».
Сначала удалите дополнительную горизонтальную ось. Щелкните правой кнопкой мыши числа в верхней части диаграммы и выберите «Удалить».
Затем щелкните правой кнопкой мыши дополнительную вертикальную ось вдоль правой стороны диаграммы и выберите «Формат оси».
На панели задач «Формат оси» задайте диапазоны масштаба оси:
На той же вкладке прокрутите вниз до раздела «Ярлыки» и измените «Положение метки» на «Нет», чтобы скрыть шкалу оси — если вы просто удалите ее, это испортит диаграмму.
Теперь основа заложена, а это значит, что вы, наконец, можете добавить планки погрешностей.
- Выберите серию «Разделители».
- Нажмите значок «Элементы диаграммы».
- Нажмите на стрелку рядом с пунктом «Погрешности».
- Выберите «Дополнительные параметры».
В области задач «Формат полос ошибок» измените разделители.
В качестве последнего шага удалите базовую вторичную диаграмму рассеяния, горизонтальные полосы погрешностей и повторяющиеся элементы легенды.
Сначала разберемся с фиктивной серией. Выберите серию «Разделители», перейдите к области задач «Формат серии данных» и на вкладке «Параметры серии» выберите «Без строки».
Теперь удалите горизонтальные полосы ошибок и все элементы легенды, кроме «Orange Ltd» и «Banana Ltd», выбрав каждый элемент, щелкнув правой кнопкой мыши и выбрав «Удалить». К концу этого шага ваша панельная диаграмма должна выглядеть так:
Измените название диаграммы, и ваша великолепная панельная диаграмма готова к работе!
Обычно большинство людей создают диаграммы в одном стиле, например гистограмму, линейную диаграмму или круговую диаграмму. Если моя диаграмма содержит несколько рядов данных, например, месячные цели и фактические месячные продажи, иногда может потребоваться отобразить их в виде нескольких стилей на одной диаграмме.
Вот здесь комбинированная диаграмма действительно полезна. Комбинированные диаграммы недоступны на ленте Excel (Excel 2007)
Я использовал сценарий целевых показателей (прогнозируемых продаж) и фактических ежемесячных продаж для приведенного ниже примера. Первый шаг — создать диаграмму с двумя рядами данных, как обычно.

- Нажмите на серию, которую хотите изменить ( я меняю цели продаж — третий столбец моего набора данных)
- Инструменты для работы с диаграммами
- Дизайн
- Тип
- Изменить тип диаграммы
- Выберите значок, на который вы хотите изменить ряд данных. В моем примере это линейная диаграмма.

Диаграмма-пример начиналась как стандартная столбчатая диаграмма, а через несколько щелчков мыши была создана умная и более подходящая комбинированная диаграмма. Устройтесь поудобнее и выпейте кофе — молодец!.
Некоторые типы диаграмм нельзя комбинировать — например, пузырьковую диаграмму или трехмерную диаграмму, но, как обычно в Excel, если вы попытаетесь выбрать несовместимый тип диаграммы, он сообщит вам об этом!.
Читайте также:
- Как не слышать себя при записи в fl studio 20
- Как анимировать изображение в After Effects
- При выполнении команды запуска происходит стандартная отрисовка всех программ
- Непредвиденная ошибка установки Windows, чтобы установить Windows, перезапустите программу установки
- Как сделать постоянную ссылку на ячейку в Excel






































 Главное, нужно объяснение.
Главное, нужно объяснение.