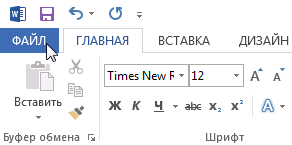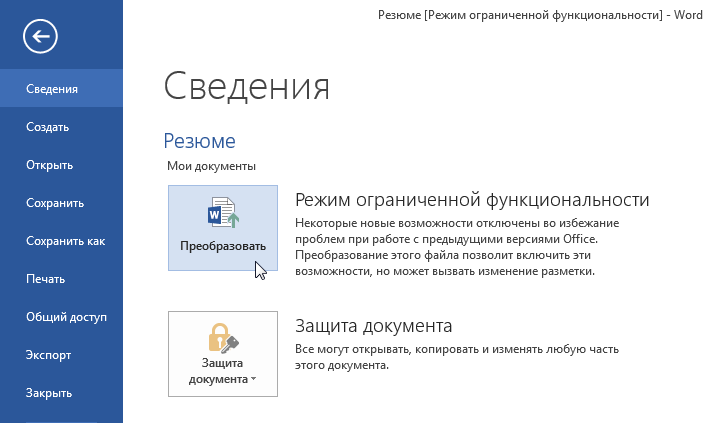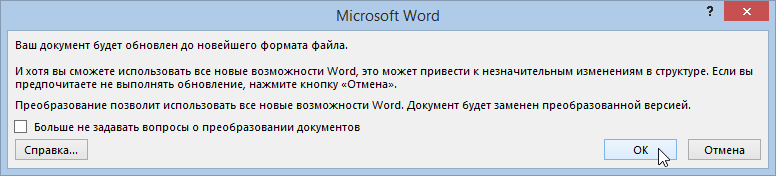Файлы, созданные в разных версиях Word, могут иметь некоторые проблемы с совместимостью, если в документ добавлены функции, которые не поддерживаются ранними версиями программы.
Для начала стоит запустить Инспектор документов и удалить всю ненужную информацию и функции (скрытый текст, макросы, xml-разметку). Как это сделать, описано в этой статье.
Необходимо войти в ленте во вкладку «Файл».
Далее нужно выбрать пункт «Проверка совместимости».
В открывшемся окне рекомендуется поставить галочки у всех версий Word, а также у пункта «Проверка совместимости при сохранении документа». При наличии неполадок они будут отображены в этом окне и их можно будет легко исправить в нём же или в инспекторе документов.
Похожее
Доступные компоненты в каждом из режимов
|
Функция |
97–2003 |
2007 |
2010 |
2013 и 2016 |
|---|---|---|---|---|
|
Веб-видео |
|
|
|
|
|
Приложения для Office |
|
|
|
|
|
Повторяющиеся элементы управления содержимым раздела |
|
|
|
|
|
Настраиваемые столбцы сносок |
|
|
|
|
|
Свернутые по умолчанию заголовки |
|
|
|
|
|
Пометка приметок как сделано |
|
|
|
|
|
Новые форматы нумерации |
|
|
|
|
|
Новые фигуры и надписи |
|
|
|
|
|
Эффекты текста |
|
|
|
|
|
Замещающий текст в таблицах |
|
|
|
|
|
Возможности OpenType |
|
|
|
|
|
Блокировка авторов |
|
|
|
|
|
Новые эффекты WordArt |
|
|
|
|
|
Новые элементы управления содержимым |
|
|
|
|
|
Элементы управления содержимым Word 2007 |
|
|
|
|
|
Темы |
|
|
|
|
|
Основные и дополнительные шрифты |
|
|
|
|
|
Записанные перемещения |
|
|
|
|
|
Табуляция на полях |
|
|
|
|
|
Графические элементы SmartArt |
|
|
|
|
|
Диаграммы Office 2007 |
|
|
|
|
|
Внедренные объекты Open XML |
|
|
|
|
|
Стандартные блоки |
|
|
|
|
|
Список литературы и цитаты |
|
|
|
|
|
Формулы |
|
|
|
|
|
Относительные надписи |
|
|
|
|
|
Объекты WordArt более ранних версий |
|
|
|
|
|
Схемы более ранних версий |
|
|
|
|
|
Диаграммы более ранних версий |
|
|
|
|
К началу страницы
Изменения поведения функций
Пометка приметок как сделано
Пометить прикомменты как сделано можно только в форматах файлов Word 2013 и 2016. Если комментарий или ответ не были изменены в более ранней версии Word, при повторном повторном открытием файла в Word 2013 или Word 2016 комментарий или ответ будут отображаться одинаково.
Ответы на комментарии не выглядят как ответы в более ранних версиях Word.
Building Blocks
Некоторые данные в стандартных блоках и в элементах автотекста могут быть потеряны.
Шаблоны предоставляют содержимое, которое появляется в коллекций «Building Block» в Word 2016, 2013, 2010 и 2007. При сохранение шаблона в формате Word 97–2003 содержимое из коллекций «Блоки» будет окончательно преобразовано в статические элементы автотекста. Вы не сможете преобразовать автотекст обратно в building blocks, даже если позже преобразуйте документ в формат Word 2013 или 2016.
Содержимое из следующих коллекций building block будет преобразовано в автотекст:
-
Таблицы
-
Headers
-
Нижние колонтитулы
-
Номера страниц
-
Текстовые поля
-
Формулы
-
Оглавление
-
Библиографии
-
Подложки
-
Настраиваемые галереи
Bibliographies and citations
Citations and bibliographies will be converted to static text and will no longer be updated automatically.
В Word 2016 и 2013 ссылки и библиотеки будут автоматически обновляться при изменении их источников или применении нового стиля документа.
При сохранение документа Word 2016 или Word 2013 в формате Word 97–2003 ссылки и библиотеки будут преобразованы в статический текст, который не будет обновляться автоматически и их источники будут недоступны.
Если позднее преобразовать документ в Word 2016 или 2013, цитаты и библиотеки не будут обновляться автоматически. Чтобы ссылки и списки списков обновлялись автоматически, необходимо воссоздать источники в документе или скопировать их в текущий список в поле Диспетчер источников, а затем заменить статические ссылки и списки списков списков на новые.
Дополнительные сведения о цитатах и bibliographies см. в теме Создание bibliography.
Элементы управления содержимым
Элементы управления содержимым преобразуются в статическое содержимое.
Если сохранить документ в формате Word 97–2003, все элементы управления содержимым будут преобразованы в обычный текст, а связанные с ним свойства будут окончательно потеряны, даже если позднее преобразовать документ в формат файла Word 2016 или Word 2013.
Например, в Word 97–2003 элементы больше не будут видеться в списке. Кроме того, больше не будут применяться все области, которые невозможно изменить или удалить, и пользователи смогут удалять и изменять содержимое элементов управления.
Внедренные объекты
Внедренный объект в этом документе был создан в более новой версии Office. В более ранней версии Word его нельзя редактировать.
Внедренные объекты Open XML можно преобразовать, чтобы люди, использующие более ранние версии Word, могли их редактировать.
Преобразование внедренных объектов Excel 2013 или 2016
-
Щелкните внедренный объект правой кнопкой мыши.
-
Найдите пункт Объект на местеи нажмите кнопку Преобразовать.
-
В диалоговом окне Преобразование нажмите кнопку Преобразовать в.
-
В списке Тип объекта выберите лист Microsoft Excel 97–2003.
Преобразование внедренных объектов слайдов PowerPoint 2013 или 2016
-
Щелкните внедренный объект правой кнопкой мыши.
-
Найдите объект Слайди нажмите кнопку Преобразовать.
-
В диалоговом окне Преобразование нажмите кнопку Преобразовать в.
-
В списке Тип объекта выберите microsoft PowerPoint 97–2003 Slide (Слайд Microsoft PowerPoint 97–2003).
Преобразование внедренных объектов презентации PowerPoint 2013 или 2016
-
Щелкните внедренный объект правой кнопкой мыши.
-
Найдите объект Presentation Object (Объект презентации)и нажмите кнопку Convert (Преобразовать).
-
В диалоговом окне Преобразование нажмите кнопку Преобразовать в.
-
Выберите презентация Microsoft PowerPoint 97–2003 в списке Тип объекта:
Преобразование внедренных объектов Word 2013 или 2016
Внедренные объекты можно преобразовать, чтобы люди, использующие более ранние версии Word, могли редактировать их.
-
Щелкните внедренный объект правой кнопкой мыши.
-
Найдите объект Документаи нажмите кнопку Преобразовать.
-
В диалоговом окне Преобразование нажмите кнопку Преобразовать в.
-
В списке Тип объекта выберите документ Microsoft Word 97–2003.
Формулы
Формулы преобразуются в изображения. Вы не сможете редактировать формулы, пока документ не будет преобразован в новый формат файла. При этом любые примечания, концевая или сноска, присутствующие в уравнениях, будут окончательно потеряны.
Если сохранить документ в формате Word 97–2003, уравнения преобразуются в изображения, которые нельзя редактировать. Однако если позднее преобразовать документ в формат файла Word 2016 или 2013, а изображения формул в предыдущей версии не были изменены, уравнения преобразуются в текст и вы сможете их редактировать.
Графические элементы SmartArt
Графические объекты SmartArt преобразуются в один объект, который нельзя редактировать в предыдущих версиях Word.
Когда вы сохраняете документ, содержащий графические элементы SmartArt в формате Word 97–2003, они преобразуются в статические изображения. Вы не сможете редактировать текст в графическом элементе, изменять его макет или общий вид.
Если позднее преобразовать документ в формат Word 2016 или 2013, но в более ранней версии изображения не были изменены, графические объекты будут изменены на объект SmartArt.
Табуляция на полях
Позиции табуляции с выравниванием будут преобразованы в обычные.
В Word 2016 и 2013 табу желтая таблица выравнивания используется для выравнивания текста относительно полей документа или его области и настройки их положения при изменении полей.
Если вы сохраните документ в формате Word 97–2003, вкладки выравнивания будут окончательно заменены традиционными вкладками и больше не будут автоматически настраивать их положение при изменении полей. Если для создания сложного макета использовались вкладки выравнивания, они могут изменить положение документа и изменить его внешний вид.
Текстовые поля
Положение некоторых текстовых полей изменится.
В текстовых полях текст, выровненный по вертикали или выровненный по нижнему, будет окончательно выровнен по верхнему, даже если позднее преобразовать документ в формат Word 2016 или Word 2013.
Записанные перемещения
Отслеживаные перемещения преобразуются в удаления и вставки.
Если вы сохраните документ в формате Word 97–2003, то отслеки будут отслегованы удаления и вставки. Если позднее преобразовать документ в формат Word 2016 или 2013, то отслегленные и удаленные вставки не будут преобразованы обратно в отслеживаные перемещения.
Новые форматы нумерации
Новые форматы нумерации преобразуются в арабские цифры (1, 2, 3, 4…)
Списки, отформатированные с новыми форматами нумерации (0001, 0002, 0003, 0004, …) будут преобразованы в стандартные форматы с арабскими цифрами (1, 2, 3, 4…)
Новые фигуры и надписи
Фигуры и текстовые поля будут преобразованы в эффекты, доступные в этом формате.
Фигуры и текстовые поля, созданные в Word 2016 или 2013, можно отформатированы с помощью различных новых эффектов, таких как «Обволоть» и «Поворот трех фигур», которые недоступны в предыдущих версиях Word. В предыдущих версиях Word эти эффекты будут преобразованы в эффекты, доступные в этих версиях.
Эффекты текста
Эффекты для текста будут удалены
Эффекты, примененные к тексту, удаляются окончательно, если они не применены с помощью пользовательского стиля.
Если текстовые эффекты применены с использованием пользовательского стиля, они снова появятся при повторном восстановлении документа в Word 2016 или Word 2013.
Замещающий текст в таблицах
Таблицы потеряют заметивный текст.
Заметивный текст отображается, когда документ находится в Интернете. В формате Word 97–2003 заметивный текст в таблицах окончательно удаляется.
Блокировка авторов
Все сведения о том, где другие авторы редактирует этот документ, будут окончательно удалены.
Блоки авторов удаляются из всех областей, к которым они были применены, и весь документ доступен для редактирования.
WordArt
Эффекты для текста будут удалены.
WordArt преобразуется в статический текст.
Диаграммы и схемы
Диаграмма в этом документе может содержать данные в ячейках вне допустимого предела для строк и столбцов выбранного формата файла. Данные после 256 (IV) столбцов на 65 536 строк не будут сохраняться.
Некоторые диаграммы и схемы будут преобразованы в изображения, которые невозможно изменить. Если диаграмма или схема основаны на данных за пределами строк и столбцов, поддерживаемых Word 97–2003, эти данные будут потеряны.
К началу страницы
Download PC Repair Tool to quickly find & fix Windows errors automatically
If you work with colleagues that use different versions of Microsoft Word, its compatibility mode ensures that all of you are virtually on the same page. The feature ensures that documents created with the newer versions of Microsoft Office Word are compatible with old releases. However, if you have little use for this mode, it makes sense to disable it completely. See how to disable the Compatibility Mode in Word!
How to disable the Compatibility Mode in Microsoft Word
Without the Compatibility Mode, some Word documents may fail to open correctly or not open at all. This is because the features that were present in earlier versions of Word might not be compatible with the latest formatting styles in modern versions. Still, if you wish to disable it, here’s how you can proceed!
- Open a Word file.
- Click File.
- Choose Options.
- Select the Save option from the side panel.
- Find the Save files in this format option heading.
- Hit the drop-down menu next to it and select Word Document.docx.
- Click OK.
This mode is primarily designed to make sure that users having old copies of Office can continue to work together and their documents remain compatible with the newer formats.
Open a Word file, go to the File menu in the upper-left corner of your Word file.
Choose the Options entry at the bottom of the screen.
When the Word Options screen is displayed, choose the Save option from the side panel on the left.
Under the Save documents section on the right, look for the Save files in this format heading. Hit the drop-down button next to it and from the list of options displayed select .docx option.
Hit the Ok button at the bottom of the window to save all your Word files in .docx file format by default. This will also turn off the Compatibility Mode in Word.
Turn off Compatibility Mode in Word of Office 365
There’s also an alternative way to disable the Compatibility mode in Word. Here’s how!
Go to File Menu > Info. Then, hit the Check for issues drop-down button under Inspect Document heading.
Select the Check compatibility option from the list.
When the Compatibility Checker window opens, uncheck the box next to check compatibility when saving documents heading as shown in the image above.
Related: How to remove Compatibility Mode in Excel.
Where is the Word Options screen?
The options screen in Word can be opened by selecting File > Options. It’s a place where you can view and update settings for Word, your documents, your personal information, and your preferences. You can also change the user interface, personalization, and startup settings for your copy of Word and documents from here.
Why are my options grayed out in Word?
It’s a common sight to witness the Options screen grayed out when your Office package isn’t activated. So, to fix it, you’ll need to check if your account is activated or not. Open any Office product say Word, go to File, select Account and verify if your account is activated or not. If it’s not activated, you need to activate it.
Read: How to turn off word count in Microsoft Word.
A post-graduate in Biotechnology, Hemant switched gears to writing about Microsoft technologies and has been a contributor to TheWindowsClub since then. When he is not working, you can usually find him out traveling to different places or indulging himself in binge-watching.
На чтение 2 мин Опубликовано 26.04.2015
Иногда возникает необходимость работать с документами, которые созданы в более ранних версиях Microsoft Word, например, Word 2010 или 2007. При открытии таких документов включается режим совместимости (ограниченной функциональности), что накладывает определенные ограничения на возможности пользователя. Как отключить режим совместимости и в каких ситуациях это делать не рекомендуется, Вы узнаете из этого небольшого урока.
В режиме совместимости некоторые опции отключены, т.е. Вам доступны только те команды, что использовались при создании документа. Например, при открытии документа, созданного в Word 2007, можно воспользоваться только теми вкладками и командами, которые присутствуют в Word 2007.
На рисунке ниже можно увидеть каким образом режим совместимости влияет на доступность определенных команд. Поскольку документ сверху открыт в режиме совместимости, активными являются только команды, доступные в Word 2007.
Для того чтобы покинуть режим совместимости, необходимо преобразовать документ в формат, соответствующий текущей версии Microsoft Word. Однако, если Вы работаете с пользователями других версий Word, желательно оставить документ в режиме совместимости, чтобы формат файла не изменился.
Более подробную информацию о том, какие функции отключаются в режиме совместимости смотрите на сайте Microsoft.
Преобразовать документ
При необходимости можно использовать весь функционал Word 2013, для этого необходимо преобразовать файл в формат Word 2013.
Обратите внимание, что преобразование файла может привести к изменению оригинальной разметки документа.
- Откройте вкладку Файл, чтобы перейти к представлению Backstage.
- Найдите и выберите команду Преобразовать.
- В появившемся диалоговом окне нажмите OK, чтобы подтвердить смену формата файла.
- Документ будет преобразован в новый формат файла.
Оцените качество статьи. Нам важно ваше мнение:
При открытии документа, созданного в более старой версии Microsoft Word, Excel или PowerPoint в современной версии Office, после названия документа в заголовке заголовка может появиться «Режим совместимости». Это изменяет способ отображения документа и не позволяет использовать некоторые современные функции.
Обычно это не то, о чем вам следует беспокоиться — Office делает правильные вещи, чтобы обеспечить правильную работу старых документов, и вы можете продолжать сотрудничество с людьми, использующими более старые версии Office. Но вы можете выйти из режима совместимости, если хотите.
Что такое режим совместимости?
Современные версии Microsoft Office представили новые функции, которые не совместимы с более старыми версиями Microsoft Office. Современные версии Word, Excel и PowerPoint также обрабатывают форматирование документа немного иначе, чем в старых версиях.
Когда вы создаете новый документ в Office 2013 или 2016, он создается как современный документ с доступом ко всем этим новым функциям и новейшим стилям форматирования. Однако при открытии документа, созданного с помощью Office 2010 или более старой версии Office, он открывается в режиме совместимости, чтобы гарантировать, что в тех старых версиях он будет выглядеть так же, как в 2013 или 2016 году.
Режим совместимости также отключает доступ к новым функциям. Например, если кто-то создает документ в Word 2007, а вы открываете его в Word 2016, Word 2016 не позволит вам использовать функции, которые Word 2007 не сможет понять. Затем вы можете сохранить документ и отправить его обратно человеку, который отправил его вам, не столкнувшись с проблемами. Если Word 2016 позволяет использовать современные функции, другой человек может не иметь возможности просматривать весь документ.
Этот режим предназначен для того, чтобы пользователи различных версий Microsoft Office могли продолжать совместную работу, а документы, созданные в более старых версиях Office, не будут выглядеть по-разному при открытии в будущих версиях Office.
Точные функции, которые отключены в режиме совместимости, зависят от того, какое приложение Office вы используете и какой тип режима совместимости использует документ. Например, если вы используете Word 2016 и открываете документ в режиме совместимости с Word 2010, вы не сможете использовать приложения для Office или встраивать онлайн-видео. Эти функции требуют Word 2013 или более поздней версии. Microsoft предлагает полный список функций Word, недоступных в режиме совместимости .
Как узнать, какой режим совместимости используется в документе
Вы можете узнать, в каком режиме совместимости находится документ. Для этого откройте документ, находящийся в режиме совместимости, и выберите «Файл»> «Информация»> «Проверить наличие проблем»> «Проверить совместимость».
Нажмите «Выбрать версию для показа». Версия с галочкой рядом с ней — это режим совместимости, используемый документом в настоящее время.