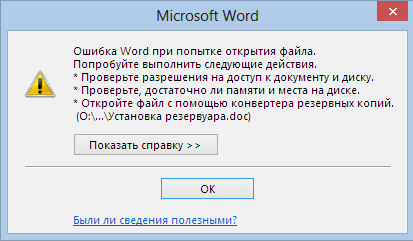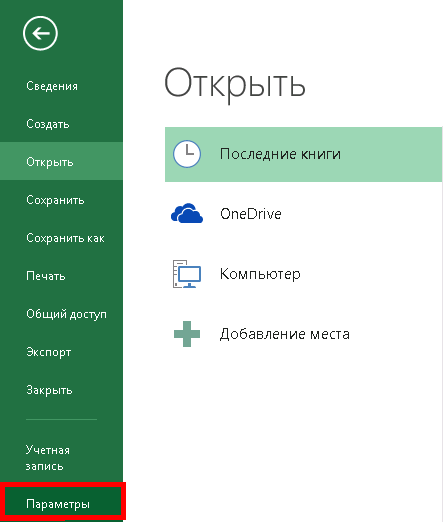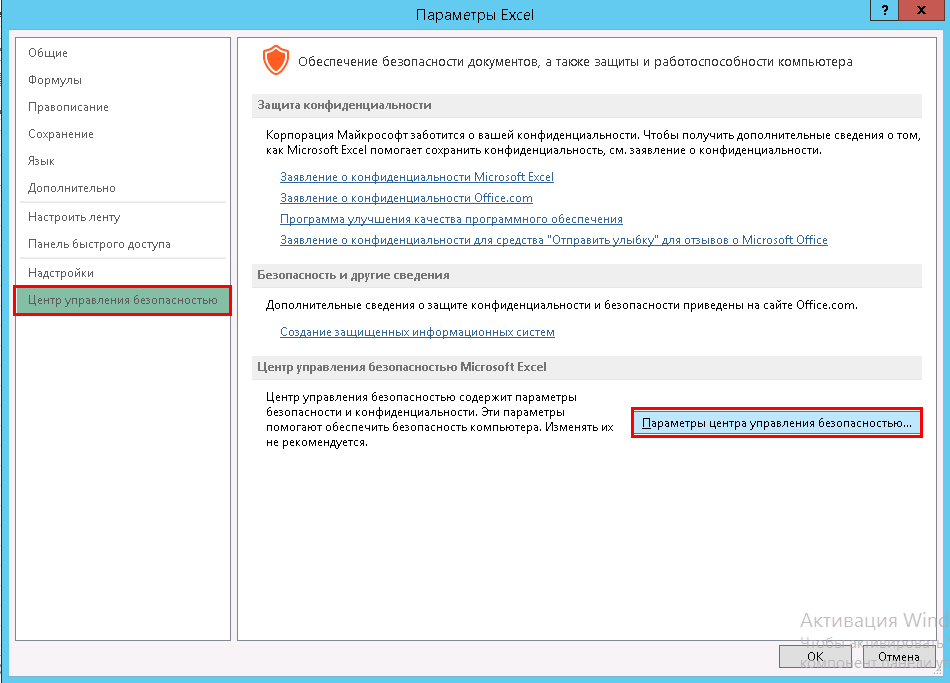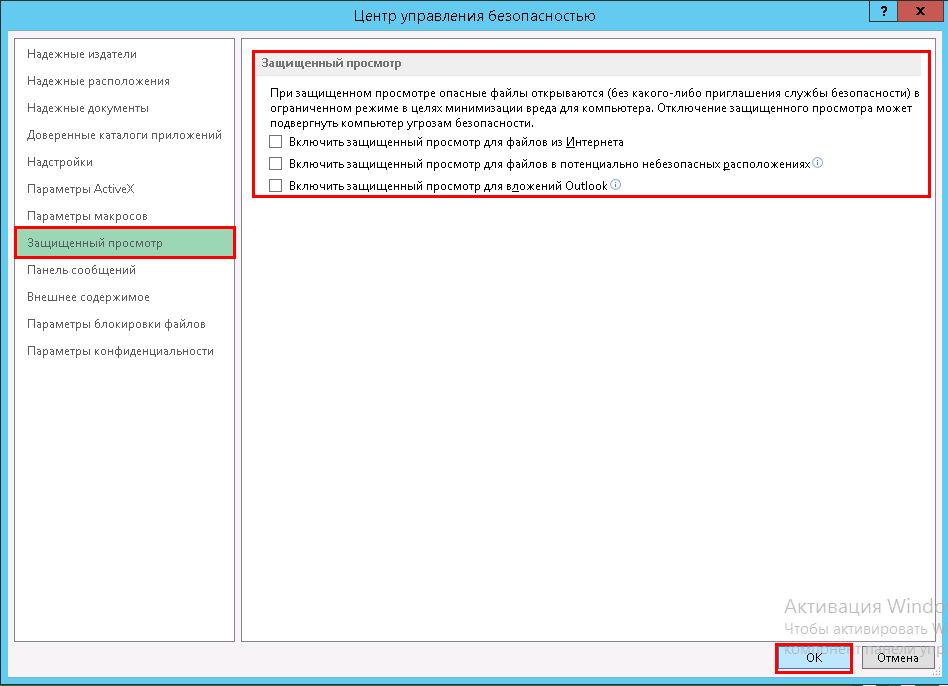|
Dalm Пользователь Сообщений: 247 |
Доброй ночи. У меня такой вопрос. Поскольку щелкать по различным гиперссылкам приходится очень много раз — то постоянно появляющееся данное окно очень сильно мешает. |
|
New Пользователь Сообщений: 4582 |
А Google/Yandex что говорит? Изменено: New — 02.09.2021 02:13:28 |
|
Dalm Пользователь Сообщений: 247 |
New, эксель 2016 Прикрепленные файлы
|
|
New Пользователь Сообщений: 4582 |
— Я скачал ваш файл, открыл его, нажал мышкой на ссылку в ячейке С6 — выскочило сообщение «Microsoft office обнаружил возможное нарушение безопасности. Это расположение может быть ненадёжным… Продолжить Да/Нет». P.S. Вот ещё нашёл в интернете ссылка 1 Изменено: New — 02.09.2021 03:08:22 |
|
Dalm Пользователь Сообщений: 247 |
#5 02.09.2021 03:21:58
Как вы могли щелкнуть по ссылке — если я скидывал только эксель, а файл не скидывал ? Изменено: Dalm — 02.09.2021 03:42:39 |
||
|
New Пользователь Сообщений: 4582 |
мышкой ) Изменено: New — 02.09.2021 03:34:02 |
|
Dalm Пользователь Сообщений: 247 |
#7 02.09.2021 03:44:03
Ссылки не работают.
Там не должно быть кавычек. Вот правильный файл: Прикрепленные файлы
Изменено: vikttur — 02.09.2021 08:53:41 |
||||
|
Dalm Пользователь Сообщений: 247 |
Как же решить эту сложную проблему ? |
|
JayBhagavan Пользователь Сообщений: 11833 ПОЛ: МУЖСКОЙ | Win10x64, MSO2019x64 |
#9 03.09.2021 06:31:35
А так пробовали? <#0> |
||
|
Dalm Пользователь Сообщений: 247 |
JayBhagavan, это вы приводите ссылки более чем десятилетней давности — для эксель2007 и эксель 2010 |
|
sokol92 Пользователь Сообщений: 4445 |
Вы смотрели эту тему ? Она актуальна и для текущих версий, а не только для Excel 2010. Номера версий Office: 14 (2010), 15 (2013), 16 (2016). |
|
Dalm Пользователь Сообщений: 247 |
sokol92, сделал все как записано в статье. |
|
sokol92 Пользователь Сообщений: 4445 |
Вы применяли метод 2 по ссылке, то есть правили ключ реестра HKEY_CLASSES_ROOTmp3fileEditFlags ? А какая у Вас версия MS Office: 32- или 64-разрядная (посмотреть ее можно в первой строке Меню / Учетная запись / О программе Excel)? Ветви реестра Windows различны для 32- и 64-разрядных программ. Подробности о ветвях реестра Windows, например, здесь . Изменено: sokol92 — 04.09.2021 17:13:57 |
|
ZVI Пользователь Сообщений: 4328 |
Добрый день. |
|
sokol92 Пользователь Сообщений: 4445 |
Здравствуйте, Владимир! Не знал о таких тонкостях. |
|
ZVI Пользователь Сообщений: 4328 |
Добрый день, Владимир! Изменено: ZVI — 04.09.2021 20:17:25 |
|
Dalm Пользователь Сообщений: 247 |
ZVI, Спасибо. Но по-прежнему вылетают окна-предупреждения. |
|
sokol92 Пользователь Сообщений: 4445 |
Пробуем план B — #13 — отключение предупреждения на mp3. Изменено: sokol92 — 05.09.2021 19:06:34 |
|
Dalm Пользователь Сообщений: 247 |
sokol92,так не подходит это решение. (у меня х64 вин7)) |
|
sokol92 Пользователь Сообщений: 4445 |
Ответьте на вопрос из #13 о версии офиса. |
|
Dalm Пользователь Сообщений: 247 |
|
|
sokol92 Пользователь Сообщений: 4445 |
Должен существовать раздел HKEY_CLASSES_ROOTmp3file. Создавайте в нем ключ EditFlags со значением, как указано Microsoft. |
|
Dalm Пользователь Сообщений: 247 |
sokol92, создал в разделе ключ EditFlags с нужным значением. |
|
sokol92 Пользователь Сообщений: 4445 |
Перепроверьте тип параметра и значение. У Вас точно 64-разрядный офис? В конце первой строки экрана Меню / Учетная запись / О программе Excel написано «64-разрядная версия»? Для Win10 работает, для Win7 проверить не на чем. Изменено: sokol92 — 05.09.2021 20:44:42 |
|
Dalm Пользователь Сообщений: 247 |
sokol92, все перепроверил. Точно х64 Изменено: Dalm — 05.09.2021 21:16:56 |
|
Dalm Пользователь Сообщений: 247 |
Dalm, так как же окно сообщений — убрать из гиперссылок ? |
|
ZVI Пользователь Сообщений: 4328 |
#27 06.09.2021 16:37:28
1. Приложите скриншот сообщения после нажатия ссылки в ячейке на локальный файл. 2. Проверьте, что в реестре: 3. Проблема на личном компьютере или на корпоративном (с администратором сети)? Изменено: ZVI — 06.09.2021 16:43:36 |
||
|
Dalm Пользователь Сообщений: 247 |
ZVI, HKEY_CURRENT_USERSoftwareMicrosoftOffice16.0CommonSecurity еще есть, а DisableHyperlinkWarning — уже нет. Изменено: Dalm — 07.09.2021 02:21:32 |
|
Dalm Пользователь Сообщений: 247 |
ZVI,пустой раздел: |
|
Dalm Пользователь Сообщений: 247 |
#30 07.09.2021 02:19:10 ZVI, в HKEY_LOCAL_MACHINE |
Excel для Microsoft 365 Word для Microsoft 365 PowerPoint для Microsoft 365 Access для Microsoft 365 Visio, план 2 Excel 2021 Word 2021 PowerPoint 2021 Access 2021 Visio профессиональный 2021 Visio стандартный 2021 Excel 2019 Word 2019 PowerPoint 2019 Access 2019 Visio профессиональный 2019 Visio стандартный 2019 Excel 2016 Word 2016 PowerPoint 2016 Access 2016 Visio профессиональный 2016 Visio стандартный 2016 Excel 2013 Word 2013 PowerPoint 2013 Access 2013 Visio профессиональный 2013 Visio 2013 Excel 2010 Word 2010 PowerPoint 2010 Access 2010 Visio 2010 Visio стандартный 2010 Office 2010 Еще…Меньше
Последнее обновление: 24 января 2022 г.
Надежные документы — это файлы, помеченные как надежные путем включения в них активного содержимого.
Активное содержимое (макросы, элементы ActiveX, подключения к данным и т. д.) откроется без предупреждения с панели сообщений, когда файл будет помечен как надежный. При открытии файла надежного документа запрос не выводится, даже если к существующему активному содержимому добавлено новое или в него внесены изменения. Однако запрос отображается, если файл перемещен в другое место после того, как он был сделан надежным.
Надежные документы не открываются в режиме защищенного просмотра. Это означает, что делать документы надежными следует лишь в том случае, если надежным является их источник.
Примечание: Если в защищенном режиме открывается файл, в котором нет активного содержимого, а затем для этого файла разрешается редактирование, он считается надежным и перестает открываться в режиме защищенного просмотра. Однако если в файле есть активное содержимое, панель сообщений будет отображаться для отключенного активного содержимого, пока оно не будет включено. Выход из режима защищенного просмотра не приводит к автоматическому включению активного содержимого.
Создание надежных документов
При открытии нового файла с активным содержимым (подключениями к данным, макросами и т. д.) появляется панель сообщений, поскольку активное содержимое может содержать вирусы и другие опасные компоненты, которые могут причинить вред компьютеру или сети организации.

Однако если есть основания доверять источнику файла либо известно, что это активное содержимое безопасно (например, макрос подписан надежным издателем), активное содержимое в файле можно включить, нажав кнопку Включить содержимое. В результате документ будет отмечен как надежный. При повторном открытии файла панель сообщений больше не появится.
Внимание: Никогда не в включайте содержимое в документе, если вы не знаете функций макроса. Вредоносные макросы часто используются злоумышленниками для распространения вредоносных программ.
Некоторые файлы невозможно сделать надежными документами
В некоторых ситуациях файл невозможно сделать надежным документом. Например, если при попытке открыть файл активное содержимое одного или нескольких типов было отключено. Активное содержимое может быть отключено в ситуациях, указанных ниже.
-
Политика безопасности, настроенная администратором, отключает активное содержимое определенного типа в организации (например, с помощью параметра Отключить все макросы без уведомления). В этом случае файл с макросами и подключениями к данным невозможно сделать надежным, поскольку макросы отключаются при его открытии.
-
Параметры центра управления безопасностью изменены для одного или нескольких типов активного содержимого.
Чтобы просмотреть параметры безопасности, щелкните вкладку Файл. Нажмите кнопку Параметры. Щелкните элемент Центр управления безопасностью и выберите пункт Параметры центра управления безопасностью. Дополнительные сведения см. в статье Просмотр параметров в центре управления безопасностью.
Другие причины, по которым файлы не могут быть надежными документами
-
Файл был открыт из небезопасного расположения (например, из папки временных файлов Интернета или из папки Temp).
-
Соответствующая функция была отключена администратором для расположений в сети или для всех расположений.
-
Файл, который требуется сделать надежным, является шаблоном (например, имеет расширение .dot, .dotx или .dotm).
Для этих файлов можно включить активное содержимое для текущего сеанса с помощью команды Включить все содержимое. Выполнение этого содержимого разрешается только на один сеанс. Панель сообщений снова появится при повторном открытии этого файла.
На приведенном ниже рисунке показана область Предупреждение системы безопасности, когда файл невозможно сделать надежным.
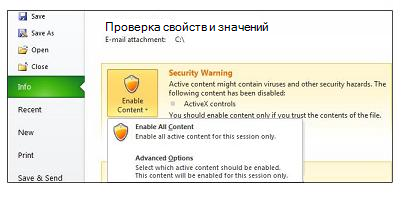
Надежные документы в сети
Делая надежными документы в сети, необходимо соблюдать осторожность, поскольку другие пользователи могут изменять в них активное содержимое. Чтобы снизить риск, следует доверять только тем файлам, которые находятся в сетевых расположениях с контролируемым доступом либо созданы администратором.
При попытке сделать файл надежным в сетевом расположении появляется диалоговое окно Предупреждение системы безопасности. Если нажать в нем кнопку Больше не показывать это сообщение, это диалоговое окно больше не будет появляться. Кроме того, можно отключить эту функцию, нажав в диалоговом окне Предупреждение системы безопасности кнопку Нет.
Отключение функции надежных документов для расположений в сети
Функцию надежных документов можно отключить для сетевых расположений в центре управления безопасностью.
-
Откройте вкладку Файл.
-
Нажмите кнопку Параметры.
-
Выберите Центр управления безопасностью, а затем — Параметры центра управления безопасностью.
-
Откройте вкладку Надежные документы.
-
Снимите флажок Разрешить сетевым документам быть надежными.
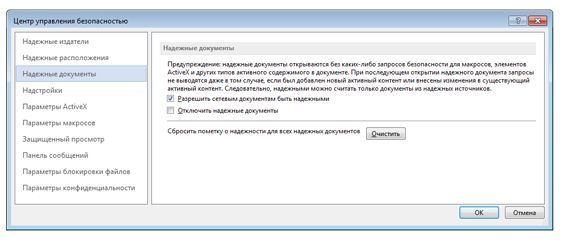
Просмотр и изменение параметров надежных документов в центре управления безопасностью
Параметры надежных документов можно просмотреть и изменить в центре управления безопасностью. Изменения включают или отключают возможность создавать надежные документы, которая защищает компьютер и сеть организации от вредоносного кода в активном содержимом.
-
Откройте вкладку Файл.
-
Нажмите кнопку Параметры.
-
Выберите Центр управления безопасностью, а затем — Параметры центра управления безопасностью.
-
Откройте вкладку Надежные документы.
-
Внесите необходимые изменения в параметры надежных документов.
Описание параметров надежных документов
-
Разрешить сетевым документам быть надежными. – Диалоговое окно Предупреждение системы безопасности больше не отображается для файлов, находящихся в сетевых расположениях.
-
Запретить надежные документы. – Диалоговое окно Предупреждение системы безопасности отображается при каждом открытии файлов.
-
Очистить все надежные документы. – Нажмите кнопку Очистить, чтобы удалить список документов, которые ранее считались надежными.
Подробнее
Типы активного содержимого в файлах
Нужна дополнительная помощь?
|
Отключение окна-предупреждения эксель |
||||||||
Ответить |
||||||||
Ответить |
||||||||
Ответить |
||||||||
Ответить |
||||||||
Ответить |
||||||||
Ответить |
||||||||
Ответить |
Я только начал использовать Office 365 с OneDrive на Surface Pro 3 под управлением Windows 8.1. Каждый раз, когда я редактирую файл в OneDrive в Microsoft Excel или Word, я получаю диалоговое окно с сообщением:
Some files contain viruses that can be harmful to your computer. It is important to be certain that this file is from a trustworthy source.
Do you want to open this file?
Program: Microsoft Word
Address: https://d.docs.live.net/.../file.docx
Вот скриншот:
Каждый в моем офисе должен редактировать десятки файлов Word и Excel 2013 каждый день, и это диалоговое окно с предупреждением является прерыванием рабочего процесса. Да, Microsoft, я уверен, что все эти файлы безопасны для моего компьютера.
Я надеялся на более плавную интеграцию Office 365 и OneDrive. Копирование файла на мой локальный компьютер с последующей его загрузкой в OneDrive отрицательно сказывается на аспектах интеграции.
Кто-нибудь успешно отключил это предупреждение или выяснил, как добавить папку OneDrive (или URL) в качестве исключения? Спасибо!
Да, это работает. Просто скопируйте ссылку на sharepoint (или интранет), откуда вы хотите открыть любой файл Office, и вставьте его в настройки IE / Безопасность / Надежные сайты. А также сдвиньте индикатор уровня безопасности до низкого уровня 
Использование OneDrive из веб-интерфейса всегда будет предупреждать вас об этом, когда вы решите отредактировать файл с помощью локального приложения, поскольку для его редактирования необходимо загрузить временный файл на ваше устройство.
Я не смог найти способ отключить предупреждение в веб-интерфейсе, поэтому, чтобы обойти его, я установил приложение OneDrive. Таким образом, файлы доступны в Проводнике и обрабатываются как подключенный сетевой диск. Приложение поддерживает синхронизацию файлов.
Теперь у меня есть доступ к своему OneDrive без необходимости постоянного входа в систему или обработки предупреждений.
Этот метод работал для меня:
Добавьте URL исходного сайта в список доверенных сайтов IE, даже если вы не используете IE!
Например, если я открою office.com с помощью Edge и открою документ для редактирования в Word (на рабочем столе), это предупреждение исчезнет, если сайт находится в списке зон надежных сайтов IE.
Вы можете добавить это на вкладке «Безопасность» в настройках IE или с помощью объекта групповой политики, или ключом reg для этого для всех пользователей является [HKEY_LOCAL_MACHINESOFTWAREWOW6432NodePoliciesMicrosoftWindowsCurrentVersionInternet SettingsZoneMapKey] пример записи
"https://yourdomain.sharepoint.com"="2"
Где «2» обозначает зону надежных сайтов в IE.
Файлы из Интернета и других потенциально небезопасных расположений могут содержать вирусы, черви и другие виды вредоносных программ, которые могут причинить компьютеру вред. Для защиты компьютера файлы из таких потенциально небезопасных расположений открываются в режиме защищенного просмотра. Он позволяет открывать файлы и просматривать их в более безопасной среде. Режим защищенного просмотра — это режим только для чтения, в котором отключено большинство функций редактирования.
При открытии документа появляется сообщение об ошибке открытия файла (Рис. 1):
Рис. 1
Для отключения режима защищенного просмотра полностью необходимо выполнить следующие действия. Нажмите «Файл – Параметры» (Рис. 2):
Рис. 2
Выбираем «Центр управления безопасностью», затем переходим в «Параметры центра управления безопасностью…» (Рис. 3):
Рис. 3
Выбираем раздел «Защищенный просмотр», снимаем галочки со всех пунктов «Включить защищенный просмотр для…» и нажимаем «ОК» (Рис. 4).
Рис. 4