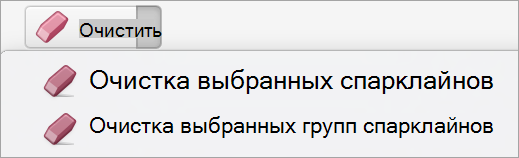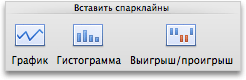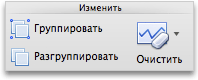Содержание
- 1 Что вызывает ошибку «Недопустимая ссылка на источник данных» в Excel?
- 1.1 Способ 1: удаление скобок из имени файла
- 1.2 Способ 2: сохранение файла на локальном диске
- 1.3 Метод 3: Обеспечение того, что диапазон существует и он определен
- 1.4 Метод 4: Обеспечение того, чтобы ссылка для именованного диапазона была действительной
Некоторые пользователи получают «Ссылка на источник данных недействительна”При попытке создать сводную таблицу из диапазона в Excel. Сообщается, что эта конкретная ошибка возникает в нескольких версиях Excel и Windows, поэтому проблема не связана с конкретной версией ОС или Excel.

Что вызывает ошибку «Недопустимая ссылка на источник данных» в Excel?
Мы исследовали это конкретное сообщение об ошибке, просмотрев различные пользовательские отчеты и шаги по их устранению, чтобы решить проблему. Как выясняется, есть несколько распространенных виновников, которые в конечном итоге вызовут это конкретное сообщение об ошибке:
- Имя файла Excel содержит квадратные скобки — Есть набор запрещенных символов, которые не поддерживаются в сводных таблицах. Одна из распространенных причин, по которой вы можете увидеть эту конкретную ошибку, заключается в том, что имя файла Excel содержит ‘[‘ или ‘]’. В этом случае проблему можно решить, отредактировав имя файла и убрав квадратные скобки.
- Файл Excel не сохраняется на локальном диске — Возможно, вы видите это конкретное сообщение об ошибке, если пытаетесь создать сводную таблицу из файла Excel, открытого непосредственно с веб-сайта или из вложения электронной почты. В этом случае файл будет открыт из временной папки, которая не имеет тех же разрешений, что и обычная папка. Если этот сценарий применим, вы можете решить эту проблему, предварительно сохранив файл .xlsx на локальном диске.
- Данные сводной таблицы относятся к несуществующему диапазону — Диапазон, который не определен должным образом, также может быть причиной этой конкретной ошибки. Если вы пытаетесь создать сводную таблицу с диапазоном, который не был определен, вы получите то же сообщение об ошибке. В этом случае вы можете решить проблему, определив ярость, прежде чем пытаться создать сводную таблицу.
- Источник данных ссылается на именованный диапазон, который содержит недопустимые ссылки. — Другая возможная причина, по которой возникает эта ошибка, — это когда диапазон определен, но он ссылается на недопустимые значения. В этом случае вы можете использовать Диспетчер имен для определения указанных значений и внесения необходимых изменений для решения проблемы.
Если вы в настоящее время пытаются решить Ссылка на источник данных недействительна Ошибка, эта статья предоставит вам несколько шагов по устранению неполадок, которые помогут вам определить проблему, которая вызывает сообщение об ошибке. Ниже вы найдете набор методов, которые другие пользователи в аналогичной ситуации использовали для решения этой проблемы.
Для достижения наилучших результатов следуйте методам в том порядке, в котором они представлены. В конечном итоге вы должны наткнуться на исправление, которое будет эффективно в вашем конкретном сценарии.
Давай начнем!
Способ 1: удаление скобок из имени файла
Одна из самых популярных причин, которая в конечном итоге вызывает Ссылка на источник данных недействительна ошибка — неправильное имя файла Excel. Если отчеты создаются системой автоматизации отчетов и имя содержит запрещенные символы, такие как квадратные скобки ‘[]‘, Вы получите это сообщение об ошибке всякий раз, когда вы пытаетесь создать сводную таблицу.
Если этот сценарий применим к вашей текущей ситуации, вы сможете решить проблему, изменив имя файла .xlsx, удалив запрещенные символы. Вот краткое руководство по этому:
- Закройте окно Excel, которое в данный момент использует файл. Если файл используется, вы не сможете его переименовать.
- Используйте проводник, чтобы перейти к местоположению файла Excel. Как только вы попадете туда, щелкните по нему правой кнопкой мыши и выберите Переименовать.
- Далее, удалите скобки из имени файла, так как таблица Pivots не настроена для их поддержки.
Снятие скобок с имени файла
- Попытайтесь заново создать сводную таблицу и посмотрите, не возникла ли еще ошибка.
Если вы все еще сталкиваетесь с Ссылка на источник данных недействительна Ошибка или этот метод не применим к вашему конкретному сценарию, перейдите к следующему способу ниже.
Способ 2: сохранение файла на локальном диске
Эта проблема также может возникнуть, если вы открываете файл непосредственно с веб-сайта или непосредственно из вложения электронной почты. В этом случае файл будет открыт из временного файла, который в конечном итоге вызовет Ссылка на источник данных недействительна ошибка.
Если этот сценарий применим к вашему текущему сценарию, вы сможете решить эту проблему, предварительно сохранив файл Excel на локальном диске. Итак, прежде чем пытаться создать сводную таблицу, перейдите к Файл> Сохранить как и сохраните файл в физическом месте (на локальном диске).

Однажды превосходить файл был сохранен локально, воссоздайте шаги, которые ранее вызывали Ссылка на источник данных недействительна ошибки и посмотрите, можете ли вы создать таблицу Pivots, не обнаружив ошибки.
Если этот метод не подходит для вашей текущей ситуации, перейдите к следующему способу ниже.
Метод 3: Обеспечение того, что диапазон существует и он определен
Другая причина, по которой вы можете столкнуться с ошибкой «Ссылка на источник данных недействительна». При попытке вставить сводную таблицу — это несуществующий / не определенный диапазон.
Для наглядности предположим, что вы пытаетесь создать сводную таблицу. Естественно, вы идете в Вставить сводную таблицу, вы выбираете переключатель, связанный с Выберите стол или диапазон и установить Таблица / Диапазон в ‘тестовое задание’. Теперь, если вы основали значения на «тестовом» диапазоне, а он не существует, вы увидите ошибку «Ссылка на источник данных недействительна». Как только вы нажмете Хорошо.

Если этот сценарий применим, вы сможете обойти проблему, определив диапазон, прежде чем пытаться создать сводную таблицу. Вот краткое руководство о том, как это сделать.
- Нажмите на Формулы вкладка из панели ленты, затем нажмите на Имя менеджера из списка.
- Внутри Имя менеджера окно, нажмите на новый и назовите диапазон, который вы собираетесь создать. Затем используйте Относится к поле, чтобы установить ячейки, которые вы хотите использовать для диапазона. Вы можете либо напечатать его самостоятельно, либо использовать встроенный селектор.
- Теперь, когда диапазон определен, вы можете успешно создать сводную таблицу, не встречая того же сообщения об ошибке.
Если этот сценарий не применим или вы все еще сталкиваетесь с Недопустимая ссылка на источник данных даже после выполнения действий, описанных выше, перейдите к следующему способу ниже.
Метод 4: Обеспечение того, чтобы ссылка для именованного диапазона была действительной
Даже если вы успешно определили диапазон, но вы все еще видите Ссылка на источник данных недействительна ошибка, скорее всего, вы видите сообщение, потому что именованный диапазон относится к некоторым ячейкам, значения которых недопустимы.
Чтобы исправить это, перейдите на Формулы> Имя Менеджер и посмотрите, относится ли диапазон к ячейкам, которые вы хотите проанализировать через сводную таблицу. Если вы видите какие-либо несоответствия, используйте Ссылаться на: поле, чтобы сделать переключение на правильное значение.

После внесения изменений попробуйте снова создать сводную таблицу и посмотрите, не появляется ли по-прежнему такое же сообщение об ошибке.
Кроме того, поскольку именованный диапазон не изменяется при копировании формулы в другие ячейки, он предоставляет альтернативу использованию абсолютных ссылок на ячейки в формулах. Существует три способа определения имени в Excel: с помощью поля имени, диалогового окна нового имени или диспетчера имен. Эта статья содержит инструкции для поля имени и менеджера имен.
Эти инструкции относятся к Excel 2019, 2016, 2013, 2010, 2007 и Excel для Office 365.
Как определить и изменить именованный диапазон в Excel
Можно использовать одно и то же имя как на локальном уровне листа, так и на уровне рабочей книги, поскольку область действия этих двух элементов будет различной. Такая ситуация, однако, создаст конфликт, когда имя будет использовано.
[expert_bq id=»1570″]Можно использовать одно и то же имя как на локальном уровне листа, так и на уровне рабочей книги, поскольку область действия этих двух элементов будет различной. Если же вы хотите что-то уточнить, обращайтесь ко мне![/expert_bq]
Как мы видим, функция «ВПР» тут бессильна, т.к. мы ищем не точное совпадение, а именно наличие в ячейке нужного нам значения.
Для решения задачи необходимо использовать комбинацию нескольких функций, а именно:
«ЕСЛИ»
«ЕСЛИОШИБКА»
«СТРОЧН»
«НАЙТИ»
Excel поиск значения в диапазоне по условию
- Имя не может содержать пробелы.
- Первый символ имени должен быть буквой, подчеркиванием или обратной косой чертой.
- Остальные символы могут быть только буквами, цифрами, точками или символами подчеркивания.
- Максимальная длина имени составляет 255 символов.
- Прописные и строчные буквы неотличимы от Excel, поэтому в Excel Jan_Sales и jan_sales рассматриваются как одно и то же имя.
- Ссылка на ячейку не может использоваться в качестве имен, таких как A25 или R1C4 .
Можно использовать одно и то же имя для разных листов, чтобы обеспечить непрерывность между листами и убедиться, что формулы, использующие имя Total_Sales , всегда ссылаются на один и тот же диапазон ячеек в нескольких листах в одной книге.
Как сделать выпадающий список в Excel?
Начнем с основ. Для того, чтобы создать выпадающий список потребуется список с данными и инструмент «Проверка данных».
Выбираем ячейку, в которой будем создавать выпадающий список. Далее переходим к инструменту «Проверка данных», тип данных – «Список». В поле «Источник» указываем диапазон списка.
Такой способ позволяет представить обычный диапазон в виде выпадающего списка. Повторы данных остались в списке (в диапазоне A2:A16 названия городов повторяются и в выпадающем списке они также повторяются). Это, конечно, не удобно. О том, как сделать выпадающий список уникальных значений в Excel мы поговорим далее, пока остановимся на этом варианте.
Зависимый выпадающий список в Excel и Google таблицах · BIRDYX
Обратите внимание, к именам диапазонов есть список требований. Например, в имени не могут содержаться пробелы, запятые, дефисы и прочие символы. Подробнее о создании именованных диапазонов и работе с ними мы говорим в нашем бесплатном курсе Основы Excel.
[expert_bq id=»1570″]Единственным исключением из переопределяющего приоритета является имя уровня локального рабочего листа, которое имеет область действия лист 1 рабочей книги. Если же вы хотите что-то уточнить, обращайтесь ко мне![/expert_bq]
Одним из, и, возможно, самым простым способом определения имен является использование Именного поля , расположенного над столбцом A на листе. Вы можете использовать этот метод для создания уникальных имен, которые распознаются каждым листом в книге. Чтобы создать имя с помощью поля имени, как показано на рисунке выше:
Мануал по решению типизированных задач в Microsoft Excel / Хабр
Одним из полезных свойств умной таблицы является растягивающийся диапазон. То есть, если мы будем добавлять новые строки, они автоматически будут попадать в выпадающий список. Например, добавим новый город – Санкт-Петербург. И вот, он уже появился в нашем первом выпадающем списке.
Мануал по решению типизированных задач в Microsoft Excel
Поиск выдал мне всего одну статью на Хабре по схожей тематике — «Талмуд по формулам в Google SpreadSheet». В ней дано хорошее описание базовых вещей для работы в excel (хотя он и не 100% про сам excel).
Таким образом, накопив определенный пул запросов/задач, появилась идея их типизировать и предложить возможные решения (пусть не все возможные, но быстро дающие результат).
Речь пойдет о решении наиболее распространенных задач, с которыми сталкиваются пользователи.
- Лог_выражение — выражение, дающее в результате значение ИСТИНА или ЛОЖЬ.
- Значение_если_истина — значение, которое выводится, если логическое выражение истинно
- Значение_если_ложь — значение, которое выводится, если логическое выражение ложно
- если значение в столбце «Количество» больше 5, а значение в колонке «Тип» равно «А»
- то нужно вывести в колонке «Результат» значение «1», в обратном случае «0».
- Логическое_значение1-2 и т.д. — проверяемое условие, вычисление которого дает значение ИСТИНА или ЛОЖЬ
Таким образом, используя сочетание 2-х формул, мы находим решение нашей задачи и получаем результат:
- если значение в столбце «Количество» равно 10, а значение в колонке «Тип» равно «А»
- или же значение в столбце «Количество» больше или равно 5, а значение «Тип» равен «Б»
- то нужно вывести в колонке «Результат» значение «1», в обратном случае «0».
Как видно из записи, в формулу «ЕСЛИ» включено одно условие «ИЛИ» (OR) и два условия с использованием формулы «И», включенных в него. Если хотя бы одно из условий 2-го уровня имеет значение «ИСТИНА», то в колонку «Результат» будет выведен результат «1», в противном случае будет «0».
Результат:
- Номер_индекса — номер выбираемого аргумента-значения. Номер индекса должен быть числом от 1 до 254, формулой или ссылкой на ячейку, содержащую число в диапазоне от 1 до 254.
- Значение1, значение2,… — значение от 1 до 254 аргументов-значений, из которых функция «ВЫБОР», используя номер индекса, выбирает значение или выполняемое действие. Аргументы могут быть числами, ссылками на ячейки, определенными именами, формулами, функциями или текстом.
- 1 = А
- 2 = Б
- 3 = В
- 4 = Г
Как видно, значение «4» в формуле нам приходится оставить пустым и перенести результат «Г» на порядковый номер «5».
- Искомое_значение – значение, поиск которого осуществляется функцией.
- Таблица – диапазон ячеек, содержащий данные. Именно в этих ячейках будет происходить поиск. Значения могут быть текстовыми, числовыми или логическими.
- Номер_столбца — номер столбца в аргументе «Таблица», из которого будет выводиться значение в случае совпадения. Важно понимать, что отсчет столбцов происходит не по общей сетке листа (A.B,C,D и т.д.), а внутри массива, указанного в аргументе «Таблица».
- Интервальный_просмотр — определяет, какое совпадение должна найти функция — точное или приблизительное.
Затем в рабочей части таблицы уже прописывается формула со ссылкой на справочник, заполненный ранее. Т.е. в справочнике в столбце «D» происходит поиск значения из столбца «А» и при нахождении соответствия выводится значение из столбца «Е» в столбец «В».
Синтаксис формулы:
Вывод результата в ячейку B2:
Теперь представим ситуацию, когда необходимо подтянуть данные в одну таблицу из другой, при этом таблицы не идентичны. См. пример ниже
Видно, что строки в столбцах «Продукт» обеих таблиц не совпадают, однако, это не является препятствием для использования функции «ВПР».
Вывод результата в ячейку B2:
то функция выведет номер текущего столбца (в ячейке которого написана формула).
В результате получается число, которое можно использовать в функции «ВПР», чем мы и воспользуемся и получаем следующую запись формулы:
Вывод результата в ячейку B2:
Функция «СТОЛБЕЦ» определит номер текущего столбца, который будет использоваться аргументом «Номер_столбца» для определения номера столбца поиска в справочнике.
Кроме того, можно использовать конструкцию:
Вместо числа «1» можно использовать любое число (а также не только вычитать его, но и прибавлять к полученному значению), для получения желаемого результата, если нет желания ссылаться на определенную ячейку в столбце с нужным нам номером.
Получившийся результат:
Вариант решения, который сразу приходит на ум, следующий:
Вывод результата в ячейку C3:
Плюсы: наименование справочника может быть любым (текст, цифры и их сочетание), минусы – плохо подходит, если вариантов более 3-х.
Если же номера справочников всегда представляют собой числа, имеет смысл использовать следующее решение:
Вывод результата в ячейку C3:
Плюсы: формула может включать до 254 наименований справочников, минусы – их наименование должно быть строго числовым.
Результат для формулы с использованием функции «ВЫБОР»:
- Представим, что у нас как всегда есть массив данных в табличной форме (если нет, то мы к нему приводим данные), из массива по определенным признакам необходимо получить значения и поместить их в другую табличную форму.
Как видно из табличных форм, каждая позиция имеет не только наименование (которое не является уникальным), но также и относится к определенному классу и имеет свой вариант фасовки.
Используя сочетание имени и класса и фасовки, мы можем создать новый признак, для этого в таблице с данными создаем дополнительный столбец «Доп.признак», который заполняем при помощи следующей формулы:
Используя символ «&», объединяем три признака в один (разделитель между словами может быть любым, как и не быть вовсе, главное использовать аналогичное правило и для поиска)
Аналогом формулы может быть функция «СЦЕПИТЬ» (CONCATENATE), в этом случае она будет выглядеть следующим образом:
После того, как дополнительный признак создан для каждой записи в таблице с данными, приступаем к написанию функции поиска по этому признаку, которая будет иметь вид:
Вывод результата в ячейку D3:
Данный прием можно использовать и для большего количества признаков, единственное условие – уникальность получаемых комбинаций, если она не соблюдается, то результат будет некорректным.
Кейс_3 Поиск значения в массиве, или когда ВПР не в силах нам помочь
Как мы видим, функция «ВПР» тут бессильна, т.к. мы ищем не точное совпадение, а именно наличие в ячейке нужного нам значения.
Для решения задачи необходимо использовать комбинацию нескольких функций, а именно:
«ЕСЛИ»
«ЕСЛИОШИБКА»
«СТРОЧН»
«НАЙТИ»
По порядку обо всех, «ЕСЛИ» мы уже разобрали ранее, потому перейдем к функции «ЕСЛИОШИБКА» (IFERROR)
- Значение — аргумент, проверяемый на возникновение ошибок.
- Значение_при_ошибке — значение, возвращаемое при ошибке при вычислении по формуле. Возможны следующие типы ошибок: #Н/Д, #ЗНАЧ!, #ССЫЛКА!, #ДЕЛ/0!, #ЧИСЛО!, #ИМЯ? и #ПУСТО!.
- Искомый_текст — текст, который необходимо найти.
- Просматриваемый_текст — текст, в котором нужно найти искомый текст.
- Нач_позиция — знак, с которого нужно начать поиск. Первый знак в тексте «просматриваемый_текст» имеет номер 1. Если номер не указан, он по умолчанию считается равным 1.
- СТРОЧН(A2) – преобразует аргумент «Искомый_текст» в ячейке в А2 в текст с нижним регистром
- Функция «НАЙТИ» начинает поиск преобразованного аргумента «Искомый_текст» в массиве «Просматриваемый_текст», который преобразовывается функцией «СТРОЧН(E2)», также в текст с нижним регистром.
- В случае если, функция находит совпадение, т.е. возвращает порядковый номер первого символа совпадающего слова/значения, срабатывает условие ИСТИНА в формуле «ЕСЛИ», т.к. полученное значение не равно нулю. Как результат, в столбце «Результат» будет выведено значение «Bingo!»
- Если же, функция не находит совпадение т.е. порядковый номер первого символа совпадающего слова/значения не указывается и вместо значения возвращается ошибка, срабатывает условие, заложенное в формулу «ЕСЛИОШИБКА» и возвращается значение равное «0», что соответствует условию ЛОЖЬ в формуле «ЕСЛИ», т.к. полученное значение равно «0». Как результат, в столбце «Результат» будет выведено значение «fail».
Кейс_4 Поиск значения в массиве по нескольким условиям, или когда ВПР тем более не в силах нам помочь
Представим ситуацию, когда необходимо найти значение из «Таблица с результатом» в двумерном массиве «Справочник» по нескольким условиям, а именно по значению «Наименование» и «Месяц».
Табличная форма задания будет иметь следующий вид:
- Массив — диапазон ячеек, из которого будут показываться значения в случае совпадения условий их поиска.
- Если массив содержит только одну строку или один столбец, аргумент «номер_строки» или «номер_столбца» соответственно не является обязательным.
- Если массив занимает больше одной строки и одного столбца, а из аргументов «номер_строки» и «номер_столбца» задан только один, то функция «ИНДЕКС» возвращает массив, состоящий из целой строки или целого столбца аргумента «массив».
- Номер_строки — номер строки в массиве, из которой требуется возвратить значение.
- Номер_столбца — номер столбца в массиве, из которого требуется возвратить значение.
- Искомое_значение — значение, которое сопоставляется со значениями в аргументе просматриваемый_массив. Аргумент искомое_значение может быть значением (числом, текстом или логическим значением) или ссылкой на ячейку, содержащую такое значение.
- Просматриваемый_массив — диапазон ячеек, в которых производится поиск.
- Тип_сопоставления — необязательный аргумент. Число -1, 0 или 1.
возвращает число по оси Y, в данном случае оно будет равно 1, т.к. значение «А» присутствует в искомом диапазоне и имеет относительную позицию «1» в этом диапазоне.
часть формулы:
возвращает значение #Н/Д, т.к. значение «1» отсутствует в просматриваемом диапазоне.
Таким образом, мы получили координаты точки (1; #Н/Д) которые функция «ИНДЕКС» использует для поиска в аргументе «Массив».
Полностью написанная функция для ячейки B4 будет иметь следующий вид:
Поскольку, аргумент «Номер_столбца» имеет значение «#Н/Д», то результат для ячейки «B4» будет соответствующий.
Как видно из получившегося результата не все значения в таблице с результатом находят совпадение со справочником и в итоге мы видим, что часть значений в таблице выводится в виде «#Н/Д», что затрудняет использование данных для дальнейших расчетов.
Результат:
Что бы нейтрализовать этот негативный эффект используем функцию «ЕСЛИОШИБКА», о которой мы читали ранее, и заменяем значение, возвращающееся при ошибке на «0», тогда формула будет иметь вид:
Вывод результата в ячейку B4:
Как видно на картинке, значения «#Н/Д» более не мешают нам в последующих вычислениях с использованием значений в таблице с результатом.
Функция ПРОСМОТР (LOOKUP) возвращает значение из строки, столбца или массива. Функция имеет две синтаксических формы: векторную и форму массива.
- Искомое_значение — значение, которое функция ПРОСМОТР ищет в первом векторе. Искомое_значение может быть числом, текстом, логическим значением, именем или ссылкой на значение.
- Просматриваемый_вектор — диапазон, состоящий из одной строки или одного столбца. Значения в аргументе просматриваемый_вектор могут быть текстом, числами или логическими значениями.
- Значения в аргументе просматриваемый_вектор должны быть расположены в порядке возрастания: . -2, -1, 0, 1, 2, . A-Z, ЛОЖЬ, ИСТИНА; в противном случае функция ПРОСМОТР может возвратить неправильный результат. Текст в нижнем и верхнем регистрах считается эквивалентным.
- Вектор_результатов — диапазон, состоящий из одной строки или столбца. Вектор_результатов должен иметь тот же размер, что и просматриваемый_вектор.
Аргументы «Просматриваемый_вектор» и «Вектор_результата» можно записать в форме массива – в этом случае не придется выводить их в отдельную таблицу на листе Excel.
В этом случае функция будет выглядеть следующим образом:
Вывод результата в ячейку B3:
=ПРОСМОТР(E3;;)
- Массив1 — первый массив, компоненты которого нужно перемножить, а затем сложить результаты.
- Массив2, массив3… — от 2 до 255 массивов, компоненты которых нужно перемножить, а затем сложить результаты.
- Найти общую сумму по стоимости отгрузок по каждому из продуктов за определенный период:
Как видно из таблицы с данными, что бы посчитать стоимость необходимо цену умножить на количество, а полученное значение, применив условия отбора переносить в таблица с результатом.
Однако, формула «СУММПРОИЗ» позволяет проводить такие расчеты внутри формулы.
Вывод результата в ячейку B4:
– задаем условие по отбору в столбце «Наименование» таблицы с данными по столбцу «Наименование» в таблице с результатом
– задаем условие по временным рамкам, дата больше или равна первого числа текущего месяца, но меньше первого числа месяца следующего. Аналогично – условие в таблице с результатом, массив – в таблице с данными.
– перемножаем столбцы «Количество» и «Цена» в таблице с данными.
Несомненным плюсом данной функции является свободный порядок записи условий, их можно записывать в любом порядке, на результат это не повлияет.
Результат:
Теперь усложним условие и добавим требование, что бы отбор по наименованию «печеньки» происходил только по классам «малые» и «большие», а по наименованию «булки» все, кроме по классу «с джемом»:
– как видно, два или более условия по одному столбцу выделяются в отдельную группу при помощи символа «+» и заключения условий в дополнительные скобки.
В формуле для отбора по булкам также добавилось новое условие:
Что ж, вот мы и подошли к концу нашего краткого мануала, который на самом деле мог бы быть намного больше, но целью было все-таки дать решение наиболее встречающихся ситуаций, а не описывать решение частных (но гораздо более интересных случаев).
Надеюсь, что мануал поможет кому-нибудь в решении задач при помощи Excel, ведь это будет значить, что мой труд не пропал зря!
Функция ВПР (VLOOKUP) в Excel: пошаговая инструкция с примерами
В нашем случае – это столбец с ценой продуктов в прайсе. Формула ищет искомое значение ячейки A2 (Кофе) в первом столбце прайса и «подтягивает» данные из второго столбца (потому что мы указали цифру 2) в ячейку с формулой.
[expert_bq id=»1570″]Используя сочетание имени и класса и фасовки, мы можем создать новый признак, для этого в таблице с данными создаем дополнительный столбец Доп. Если же вы хотите что-то уточнить, обращайтесь ко мне![/expert_bq]
Со знаком равенства «=» и названием «ВПР» все понятно. Поговорим об аргументах. Они записываются в скобках через точку с запятой или заполняются в ячейки в окне функции. Формула ВПР имеет 4 аргумента: искомое значение, таблица, номер столбца и интервальный просмотр.
Как строить выпадающие списки в Excel | Бизнес-школа Laba (Лаба)
Обратите внимание, к именам диапазонов есть список требований. Например, в имени не могут содержаться пробелы, запятые, дефисы и прочие символы. Подробнее о создании именованных диапазонов и работе с ними мы говорим в нашем бесплатном курсе Основы Excel.
Функция СТОЛБЕЦ
Синтаксис: =СТОЛБЕЦ([ссылка]), где «ссылка» не обязательный аргумент. По умолчанию возвращается номер текущего столбца.
=СТОЛБЕЦ(C4) – формула вернет значение 3.
=СТОЛБЕЦ() – функция возвращает номер столбца, в котором расположена.
[expert_bq id=»1570″]Видно, что строки в столбцах Продукт обеих таблиц не совпадают, однако, это не является препятствием для использования функции ВПР. Если же вы хотите что-то уточнить, обращайтесь ко мне![/expert_bq]
Поиск выдал мне всего одну статью на Хабре по схожей тематике — «Талмуд по формулам в Google SpreadSheet». В ней дано хорошее описание базовых вещей для работы в excel (хотя он и не 100% про сам excel).
Проверка данных в Excel, выпадающих список, ограничение символов и значений
- Строка – обязательный аргумент. Число, представляющая номер строки, для которой необходимо вернуть адрес;
- Столбец – обязательный аргумент. Число, представляющее номер столбца целевой ячейки.
- тип_закрепления – необязательный аргумент. Число от 1 до 4, обозначающее закрепление индексов ссылки:
- 1 – значение по умолчанию, когда закреплены все индексы;
- 2 – закрепление индекса строки;
- 3 – закрепление индекса столбца;
- 4 – адрес без закреплений.
- ИСТИНА – формат ссылок «A1»;
- ЛОЖЬ – формат ссылок «R1C1».
В ячейке D2, которая используется в качестве аргумента функции ДВССЫЛ , находится текстовое выражение, которое совпадает с именем соответствующего именованного диапазона с названиями городов. В результате функция возвращает ссылку на соответствующий именованный диапазон.
Office Products Excel 2010 Excel 2016 Excel 2013 Excel 2019 Excel for Office 365 Еще…Меньше
Проблемы
При открытии книги Excel, содержащей квадратные скобки, в имени (например, «foo [1]») при попытке создания сводных таблиц с использованием данных из книги пользователь получит следующее сообщение об ошибке:ссылка на источник данных недействительна
Причина
Причина из-за того, что квадратные скобки являются недопустимыми символами в имени файла книги Excel.
Решение
Это поведение ожидается, если выполняются эти условия. Для решения этой проблемы пользователю потребуется удалить все недопустимые символы Excel из имени файла.
Дополнительная информация
Эта проблема может возблюдаться при попытке открыть книгу Excel из Internet Explorer. Internet Explorer создает копию файла во временной папке, переименование файла с помощью квадратных скобок. Это можно избежать, если нажать кнопку «Сохранить», а не «Открыть», когда Internet Explorer выведет файл пользователю.
Нужна дополнительная помощь?
4 Solutions Data Source Reference Is Not Valid
Резюме :
В чем ошибка ссылки на источник данных недействительна? Что вызывает ошибку ссылки на источник сводных данных недействительно? Как исправить ошибку ссылки на источник данных недопустимая сводка? Это сообщение от MiniTool покажет вам решения.
Что такое ошибка ссылки на источник данных не является действительной?
При попытке создать сводную таблицу вы можете столкнуться с ошибкой: ссылка на источник данных недействительна. Тогда что может вызвать ошибку, ссылка на источник данных сводной информации недействительна?
Как правило, это может быть вызвано несколькими причинами, например следующими:
- Файлы Excel не сохраняются на локальном диске.
- Имя файла Excel содержит квадратные скобки.
- Данные сводной таблицы относятся к несуществующему диапазону.
- Источник данных относится к именованному диапазону, который содержит недопустимые ссылки.
Итак, знаете ли вы, как исправить ошибку ссылки на источник данных недействительно? Если нет, продолжайте читать и найдите решения в следующем содержании.
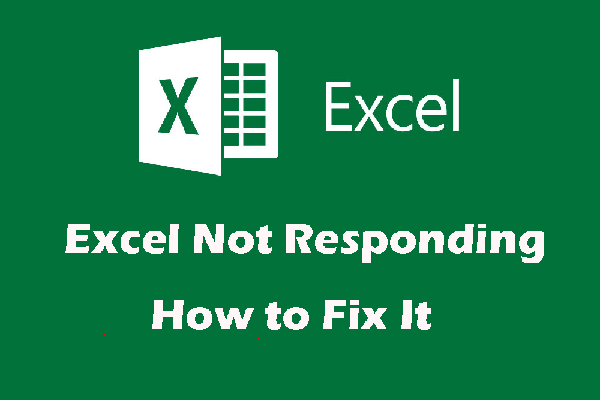
Вы хотите избавиться от Microsoft Excel, который не отвечает? В этом посте мы покажем вам несколько методов, которые могут эффективно решить эту проблему.
Читать больше
4 способа недействительной ссылки на источник данных
В этой части мы покажем вам, как исправить ошибку неверной ссылки на источник данных.
Способ 1. Снять скобки с имени файла
Чтобы исправить ошибку ссылки на источник данных недействительно, вы можете попробовать убрать скобки из имени файла.
А вот и руководство.
- Закройте окно Excel, в котором в данный момент используется файл.
- Затем перейдите к расположению файла Excel.
- Затем щелкните его правой кнопкой мыши и выберите Переименовать .
- Затем удалите квадратные скобки из имени файла, поскольку сводная таблица не настроена для их поддержки.
После этого заново создайте сводную таблицу и проверьте, исправлена ли ошибка ссылки на источник данных.
Способ 2. Сохраните файл на локальном диске
Ссылка на источник данных о проблеме недействительна, может возникнуть, если вы открываете файл непосредственно с веб-сайта или непосредственно из вложений электронной почты. В этом случае файл будет открыт из временного файла, что вызовет эту проблему.
В этом случае вам необходимо сохранить этот файл Excel на локальный диск.
А вот и руководство.
- Откройте файл Excel.
- Затем нажмите файл > Сохранить как .
- Затем сохраните файл Excel на физическом диске.
Когда все шаги выполнены, проверьте, является ли ошибка ссылки на источник данных недействительной.
Способ 3. Убедитесь, что диапазон существует и определен
Если вы пытаетесь вставить сводную таблицу в несуществующий или не определенный диапазон, вы можете обнаружить, что ссылка на источник данных ошибки недействительна.
Итак, чтобы решить эту проблему, вам нужно убедиться, что диапазон существует и определен.
А вот и руководство.
- Щелкните значок Формулы вкладку на панели ленты, а затем щелкните Имя Менеджер продолжать.
- В окне ‘Диспетчер имен’ нажмите Новый и назовите диапазон, который вы собираетесь создать. Затем используйте Относится к поле, чтобы установить ячейки, которые вы хотите использовать для диапазона. Вы можете набрать его самостоятельно или воспользоваться встроенным селектором.
После этого определяется диапазон. Вы можете успешно создать сводную таблицу, не обнаружив, что ссылка на источник данных ошибки недопустима.
Способ 4. Убедитесь, что ссылка на именованный диапазон действительна
Чтобы исправить ошибку ссылки на источник сводных данных недействительно, необходимо убедиться, что ссылка на именованный диапазон действительна.
А вот и руководство.
- Нажмите Формулы > Имя Менеджер .
- Посмотрите, относится ли диапазон к ячейкам, которые вы хотите проанализировать с помощью сводной таблицы.
- Если вы видите какие-либо несоответствия, используйте ссылку.
- Затем переключитесь на правильное значение.
После завершения всех шагов вы можете проверить, является ли ошибка ссылки на источник данных недействительной.
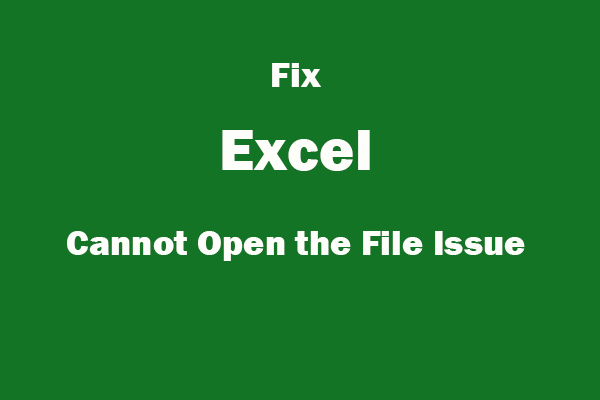
Excel не может открыть файл из-за недопустимого расширения Excel 2019/2016/2013/2010/2007 или файл Excel поврежден? 5 решений для устранения проблемы.
Читать больше
Заключительные слова
Подводя итог, в этом посте показано, как исправить ошибку недействительной ссылки на источник данных 4 способами. Если вы столкнулись с той же проблемой, вы можете попробовать эти решения. Если у вас есть лучшее решение, чтобы исправить это, вы можете поделиться им в зоне комментариев.
Содержание
- 1 Что вызывает ошибку «Недопустимая ссылка на источник данных» в Excel?
- 1.1 Способ 1: удаление скобок из имени файла
- 1.2 Способ 2: сохранение файла на локальном диске
- 1.3 Метод 3: Обеспечение того, что диапазон существует и он определен
- 1.4 Метод 4: Обеспечение того, чтобы ссылка для именованного диапазона была действительной
Некоторые пользователи получают «Ссылка на источник данных недействительна”При попытке создать сводную таблицу из диапазона в Excel. Сообщается, что эта конкретная ошибка возникает в нескольких версиях Excel и Windows, поэтому проблема не связана с конкретной версией ОС или Excel.

Что вызывает ошибку «Недопустимая ссылка на источник данных» в Excel?
Мы исследовали это конкретное сообщение об ошибке, просмотрев различные пользовательские отчеты и шаги по их устранению, чтобы решить проблему. Как выясняется, есть несколько распространенных виновников, которые в конечном итоге вызовут это конкретное сообщение об ошибке:
- Имя файла Excel содержит квадратные скобки — Есть набор запрещенных символов, которые не поддерживаются в сводных таблицах. Одна из распространенных причин, по которой вы можете увидеть эту конкретную ошибку, заключается в том, что имя файла Excel содержит ‘[‘ или ‘]’. В этом случае проблему можно решить, отредактировав имя файла и убрав квадратные скобки.
- Файл Excel не сохраняется на локальном диске — Возможно, вы видите это конкретное сообщение об ошибке, если пытаетесь создать сводную таблицу из файла Excel, открытого непосредственно с веб-сайта или из вложения электронной почты. В этом случае файл будет открыт из временной папки, которая не имеет тех же разрешений, что и обычная папка. Если этот сценарий применим, вы можете решить эту проблему, предварительно сохранив файл .xlsx на локальном диске.
- Данные сводной таблицы относятся к несуществующему диапазону — Диапазон, который не определен должным образом, также может быть причиной этой конкретной ошибки. Если вы пытаетесь создать сводную таблицу с диапазоном, который не был определен, вы получите то же сообщение об ошибке. В этом случае вы можете решить проблему, определив ярость, прежде чем пытаться создать сводную таблицу.
- Источник данных ссылается на именованный диапазон, который содержит недопустимые ссылки. — Другая возможная причина, по которой возникает эта ошибка, — это когда диапазон определен, но он ссылается на недопустимые значения. В этом случае вы можете использовать Диспетчер имен для определения указанных значений и внесения необходимых изменений для решения проблемы.
Если вы в настоящее время пытаются решить Ссылка на источник данных недействительна Ошибка, эта статья предоставит вам несколько шагов по устранению неполадок, которые помогут вам определить проблему, которая вызывает сообщение об ошибке. Ниже вы найдете набор методов, которые другие пользователи в аналогичной ситуации использовали для решения этой проблемы.
Для достижения наилучших результатов следуйте методам в том порядке, в котором они представлены. В конечном итоге вы должны наткнуться на исправление, которое будет эффективно в вашем конкретном сценарии.
Давай начнем!
Способ 1: удаление скобок из имени файла
Одна из самых популярных причин, которая в конечном итоге вызывает Ссылка на источник данных недействительна ошибка — неправильное имя файла Excel. Если отчеты создаются системой автоматизации отчетов и имя содержит запрещенные символы, такие как квадратные скобки ‘[]‘, Вы получите это сообщение об ошибке всякий раз, когда вы пытаетесь создать сводную таблицу.
Если этот сценарий применим к вашей текущей ситуации, вы сможете решить проблему, изменив имя файла .xlsx, удалив запрещенные символы. Вот краткое руководство по этому:
- Закройте окно Excel, которое в данный момент использует файл. Если файл используется, вы не сможете его переименовать.
- Используйте проводник, чтобы перейти к местоположению файла Excel. Как только вы попадете туда, щелкните по нему правой кнопкой мыши и выберите Переименовать.
- Далее, удалите скобки из имени файла, так как таблица Pivots не настроена для их поддержки.
Снятие скобок с имени файла
- Попытайтесь заново создать сводную таблицу и посмотрите, не возникла ли еще ошибка.
Если вы все еще сталкиваетесь с Ссылка на источник данных недействительна Ошибка или этот метод не применим к вашему конкретному сценарию, перейдите к следующему способу ниже.
Способ 2: сохранение файла на локальном диске
Эта проблема также может возникнуть, если вы открываете файл непосредственно с веб-сайта или непосредственно из вложения электронной почты. В этом случае файл будет открыт из временного файла, который в конечном итоге вызовет Ссылка на источник данных недействительна ошибка.
Если этот сценарий применим к вашему текущему сценарию, вы сможете решить эту проблему, предварительно сохранив файл Excel на локальном диске. Итак, прежде чем пытаться создать сводную таблицу, перейдите к Файл> Сохранить как и сохраните файл в физическом месте (на локальном диске).

Однажды превосходить файл был сохранен локально, воссоздайте шаги, которые ранее вызывали Ссылка на источник данных недействительна ошибки и посмотрите, можете ли вы создать таблицу Pivots, не обнаружив ошибки.
Если этот метод не подходит для вашей текущей ситуации, перейдите к следующему способу ниже.
Метод 3: Обеспечение того, что диапазон существует и он определен
Другая причина, по которой вы можете столкнуться с ошибкой «Ссылка на источник данных недействительна». При попытке вставить сводную таблицу — это несуществующий / не определенный диапазон.
Для наглядности предположим, что вы пытаетесь создать сводную таблицу. Естественно, вы идете в Вставить сводную таблицу, вы выбираете переключатель, связанный с Выберите стол или диапазон и установить Таблица / Диапазон в ‘тестовое задание’. Теперь, если вы основали значения на «тестовом» диапазоне, а он не существует, вы увидите ошибку «Ссылка на источник данных недействительна». Как только вы нажмете Хорошо.

Если этот сценарий применим, вы сможете обойти проблему, определив диапазон, прежде чем пытаться создать сводную таблицу. Вот краткое руководство о том, как это сделать.
- Нажмите на Формулы вкладка из панели ленты, затем нажмите на Имя менеджера из списка.
- Внутри Имя менеджера окно, нажмите на новый и назовите диапазон, который вы собираетесь создать. Затем используйте Относится к поле, чтобы установить ячейки, которые вы хотите использовать для диапазона. Вы можете либо напечатать его самостоятельно, либо использовать встроенный селектор.
- Теперь, когда диапазон определен, вы можете успешно создать сводную таблицу, не встречая того же сообщения об ошибке.
Если этот сценарий не применим или вы все еще сталкиваетесь с Недопустимая ссылка на источник данных даже после выполнения действий, описанных выше, перейдите к следующему способу ниже.
Метод 4: Обеспечение того, чтобы ссылка для именованного диапазона была действительной
Даже если вы успешно определили диапазон, но вы все еще видите Ссылка на источник данных недействительна ошибка, скорее всего, вы видите сообщение, потому что именованный диапазон относится к некоторым ячейкам, значения которых недопустимы.
Чтобы исправить это, перейдите на Формулы> Имя Менеджер и посмотрите, относится ли диапазон к ячейкам, которые вы хотите проанализировать через сводную таблицу. Если вы видите какие-либо несоответствия, используйте Ссылаться на: поле, чтобы сделать переключение на правильное значение.

После внесения изменений попробуйте снова создать сводную таблицу и посмотрите, не появляется ли по-прежнему такое же сообщение об ошибке.
Многие пользователи Excel сообщали об ошибке при создании сводных таблиц в книге Excel. Полное сообщение об ошибке выглядит следующим образом:
"Data source reference is not valid."
При подробном исследовании ошибка видна, когда:
- Имя файла содержит недопустимые символы.
- Файл открывается из Internet Explorer.
Если вы видите эту проблему в своей системе, не паникуйте. В этой статье рассматриваются исправления, позволяющие избежать ошибки «Ссылка на источник данных не является допустимой».
Исправление 1. Удалите недопустимые символы из имени файла.
Наиболее частая причина появления этой ошибки — когда имя файла содержит недопустимые символы. Следующие символы, если они присутствуют в имени файла, недопустимы
< > ? [ ] : | *.
Если вы видите, что ваше имя файла содержит один из этих символов, подумайте об их удалении.
Например, если имя файла — Excel[1], рассмотрите возможность переименования его в Excel_1
Чтобы переименовать файл, сделайте следующее:
1. Щелкните правой кнопкой мыши проблемный файл.
2. Выберите «Переименовать».
3. Дайте допустимое имя и нажмите Enter.
Теперь проверьте, можете ли вы создавать сводные таблицы.
Исправление 2: Сохраните файлы, открытые в Internet Explorer.
Когда вы открываете файл в Internet Explorer, его копия создается во временном каталоге. Эта копия будет переименована в квадратные скобки. Вы видите ошибку, поскольку имя файла содержит недопустимые символы (квадратные скобки).
Чтобы избежать ошибки, нажмите «Сохранить». Сначала сохраните файл, а затем попробуйте внести изменения.
Это все.
Надеемся, эта статья была информативной. Спасибо за чтение.
Пожалуйста, прокомментируйте и сообщите нам исправление, которое вам помогло. Другие читатели также получат от этого пользу.
Я пытаюсь создать сводную точку из диапазона, но получаю сообщение об ошибке. Data source reference is not valid
Я прогуглил это и попробовал все следующее.
- Выберите из таблицы вместо диапазона.
- Откройте электронную таблицу Excel, нажмите на вкладку просмотра и выберите новое окно. Сохраните электронную таблицу с другим именем для нового окна.
- Нажмите ДОМОЙ> ПОДГОТОВИТЬ> ПРОВЕРЬТЕ ДОКУМЕНТ> Удалены все ненужные ссылки и формы XML.
У меня есть метки на всех столбцах, и все ячейки заполнены.
Я использую Office 2010 на Win7, и файл в формате .xlsx
задан Pieter van Niekerk428
Я нашел причину, по которой сводные таблицы не работали, из-за имени файла. Отчеты создаются системой автоматизации отчетов, а имя содержит квадратные скобки [] которые не нравятся Excel.
Я совершенно случайно снял квадратные скобки и обнаружил, что опорные точки работают.
Я также пытался сохранить файл в опции « Save As квадратных скобках, но, как я уже сказал, Excel стонет об этом и не позволяет вам.
ответ дан Pieter van Niekerk428
У меня была такая же ошибка, но в имени файла не было скобок [] . Я обнаружил, что файл Excel из моего веб-инструмента отчетности на самом деле не был в формате XLSX. Когда я сделал «Сохранить как» в Excel, тип файла был « Веб-страница ». Я изменил это на « Книга Excel (* .xlsx) » и сохранил с тем же именем, и сводная таблица сработала.
Всё ещё ищете ответ? Посмотрите другие вопросы с метками microsoft-excel-2010 pivot-table.
Появление электронно-вычислительной техники значительно облегчило и ускорило работу человека во многих отраслях. Совершенствование техники и программного обеспечения в настоящее время позволяет выполнять как сложные вычисления, так и рутинную работу с минимальными временными затратами. Microsoft Excel можно рассматривать как раз как такой инструмент, который позволяет выполнять различные операции с цифровыми данными.
- Сводные таблицы в Excel
- Создание сводной таблицы Excel — алгоритм для новичков
- Обновление данных в сводной таблице в Excel
- Как сделать сводную таблицу в Excel из нескольких листов
- Изменение структуры отчёта
- Что вызывает ошибку «Недопустимая ссылка на источник данных» в Excel
Сводные таблицы в Excel
Excel предлагает ряд стандартных шаблонов, которые позволяют сэкономить время на построении таблиц. Независимо от того какие задачи стоят перед пользователем: подсчет семейного бюджета, учет средств самозанятого или продажи юридического лица или подготовка диаграмм и таблиц для научной работы студента.
Помимо стандартных шаблонов в Excel можно реализовать функцию обработки данных при помощи сводных таблиц. Сводные таблицы являются инструментом, аккумулирующим данные из нескольких источников (таблиц).
Процесс создания сводной таблицы будет зависеть от того для каких целей она создается. Для её создания нужно выбрать те данные, которые необходимо будет перенести в сводную таблицу и воспользоваться функцией создания. Первоначально Excel предлагает шаблон. Кроме тех параметров, которые уже будут заданы, в состав таблицы можно включить иные нужные данные.
Помощь в конструировании окажут имеющиеся функции:
- фильтр отчётов;
- суммирование значений.
А также необходимое название строк и столбцов.
С помощью фильтра можно отсортировать необходимые данные, том числе и по цветовому решению таблиц. Например, данные в таблице можно выделить несколькими цветами и применив значение «Цвет элемента» отфильтровать эти данные. Перед сводной таблицей появится фильтр из значений которого можно будет выбрать необходимый цвет.
Наименования столбцов и названия строк служат таким же инструментом для создания фильтров. Задать можно как одно, так и несколько значений, по которым необходимо осуществить поиск информации. При работе с числовыми значениями пригодится функция «Суммирования значений». С её помощью можно сводить итоги выбранных позиций.
Создание сводной таблицы Excel — алгоритм для новичков
Excel как программа работы с таблицами выпускалась и функционирует в нескольких версиях. Пользуется популярностью версия 2007 г. и 2016 г., хотя при переходе от предыдущих версий для некоторых пользователей функционал видится несколько непривычным. Но вне зависимости от того, в какой версии программы работает пользователь, создать сводную таблицу не трудно даже новичкам. Рассмотрим процесс создания сводной таблицы.
Сводная таблица строится на основе данных, которые уже имеются в распоряжении пользователя. Такие таблицы могут быть очень объёмными, особенно если содержат сведения за большой промежуток времени, например несколько месяцев или лет.
В качестве примера рассмотрим алгоритм создания сводной таблицы из продаж кафе за неделю. Исходные данные — таблица с данными продаж за семь дней. При открытии программы выбиваем функцию «Вставка», где из выпадающего меню указываем «Сводная таблица». При её создании необходимо указать ту таблицу, где содержатся нужные данные или диапазон ячеек.
Если искомая таблица содержится в другом файле Excel, то этот файл будет внешним источником данных. Создаваемая таблица может располагаться как в отдельном файле, так и в том же где находится первоначальная таблица. Это пользователь также может выбрать в процессе создания.
Основное условие для исходной таблицы — все ячейки, в которых содержатся необходимые данные должны быть озаглавлены. А попадающие для анализа данные ячеек и столбцов не должны быть пустыми.
Выполнив перечисленные действия, пользователь получает шаблон сводной таблицы, где может настраивать нужные ему строки и столбцы, фильтры. Сведения в текстовом формате будут служить объединяющим элементом, на основе которого можно построить выборку.
Пластичность созданной сводной таблицы позволяет пользователю свободно перемещать строки и столбцы, менять их местами, раздвигать границы ячеек. Функции, которые доступны в созданной таблицы позволяют не только суммировать имеющиеся значения, но и выбирать максимальное и минимальное число, либо отдельные значения. Все зависит от той задачи, которая стоит перед пользователем.
Обновление данных в сводной таблице в Excel
Как инструмент — сводная таблица хороша тем, что данные, используемые в ней можно обновлять. Обновление можно проводить в ручном режиме, если это одно или несколько значений и в автоматическом. Автоматическая настройка актуальна в том случае, если первоначальным источником сводной таблицы служат базы данных, в том числе из внешних программ или они обновляются в постоянно режиме.
Ручное обновление данных в версии 2010 года и более новых версиях имеет ряд незначительных нюансов. При обновлении в более новых версиях достаточно щелкнуть кнопкой мыши на любое свободное место в таблице, где откроется меню «Работа со сводными таблицами». Необходимо выбрать пункт «Анализ» и в нём команду «Обновить». Процесс обновления можно проследить в процентах или отменить.
В версии программы 2010 г. процесс обновления данных может проводиться в отдельном выбранном стебле или во всех стеблях книги. При изменении данных, содержащихся в первоисточнике, сведения в сводной таблице можно обновить и повторно провести необходимые расчеты.
Кроме обновления функционал программы позволяет в случае необходимости добавить новый столбец в сводной таблице. Для чего в исходных данных нужно добавить требуемую информацию. В сводной таблице во вкладке «Анализ» выбрать «Источник». И уже в «Источнике» определить диапазон.
Как сделать сводную таблицу в Excel из нескольких листов
Если в распоряжении пользователя не одна таблица с данными, по которым необходимо провести анализ, а несколько то в этой ситуации можно создать сводную таблицу, состоящую из нескольких листов.
Для этого достаточно воспользоваться функцией «Мастер сводных таблиц». При выборе таблицы определяем первую используемую, вызываем команду «Мастер сводных таблиц», отмечаем необходимость использования нескольких диапазонов, указываем все нужные диапазоны. Сведения, содержащиеся в каждой таблице для удобства работы с ними желательно переименовать.
Сводная таблица из нескольких листов достаточно объемная и её создание актуально в том случае если предстоит провести аналитическую работу в отношении однородных данных за определенный временной промежуток. Располагать получившуюся сводную таблицу лучше на отдельном листе.
Изменение структуры отчёта
Кроме перечисленных функций программа предлагает возможность изменения структуры отчёта. При рассмотрении примера создания сводной таблицы за основу брался предлагаемый программой шаблон. При решении не стандартных задач можно использовать макет отчёта, который позволит задать необходимую конфигурацию данных.
Во вкладке «Конструктор» доступна функция «Макет отчёта», которая делится на три варианта:
- сжатая;
- структурированная;
- табличная.
Сжатый вариант — основной, используемый программой при построении сводных таблиц. Он является таковым по умолчанию.
Структурированный предполагает, что у каждого значения будет своё поле. Табличный вариант в целом аналогичен структурированному, однако промежуточные итоги располагаются внизу таблицы.
В «Макете отчета» есть возможность отметить необходимость повторения подписей всех элементов либо отменить их наличие.
Что вызывает ошибку «Недопустимая ссылка на источник данных» в Excel
При работе с книгами Excel и построении сводных таблиц может возникнуть ошибка, которая не позволяет завершить операцию. Основных причин может быть две и обе они зависят стороннего файла, с которыми работает пользователь.
Первая — если в процессе создания сводной таблицы используются данные из другого файла Excel, в наименовании которого содержатся квадратные скобки. Для того чтобы устранить эту причину, достаточно из наименования файла убрать скобки.
Вторая — используемый для работы файл, взят пользователем из Internet Explorer, что также порождает возникновение ошибки «Недопустимая ссылка на источник данных». Решением проблемы, как и первом случае, будет небольшая корректировка используемого файла, а точнее места его нахождения. Достаточно сохранить используемый файл и работу с ним можно продолжить.
Создание спарклайнов
-
Выделите диапазон данных для спарклайна.
-
На вкладке Вставка нажмите кнопку Спарклайныи выберите нужный тип спарклайна.
В диалоговом окне Вставка спарклайнов обратите внимание на то, что первое поле уже заполнено с учетом того, что вы выбрали на шаге 1.
-
Выделите на листе ячейку или диапазон ячеек, куда нужно поместить спарклайн.
Важно: Размеры выбираемой области должны соответствовать диапазону данных. В противном случае Excel отобразит ошибки, свидетельствующие о том, что диапазоны не совпадают. Например, если в диапазоне значений три столбца и одна строка, следует выбрать смежный столбец и ту же строку.
-
Нажмите кнопку ОК.
Совет: При изменении данных на листе спарклайны автоматически обновляются.
Отметка точек данных на спарклайнах
С помощью маркеров можно выделять отдельные точки данных, такие как максимальные и минимальные значения.

-
Щелкните спарклайн.
-
На вкладке Конструктор спарклайнов в группе Показать выберите нужные маркеры, например высокий и низкий баллы. Вы можете настроить цвета маркера, нажав кнопку Цвет маркера.
Изменение стиля спарклайна
-
Щелкните спарклайн.
-
На вкладке Конструктор спарклайнов выберите нужный стиль.
Чтобы просмотреть другие стили, наведите курсор на интересующий вас элемент и щелкните
.
Совет: Чтобы сразу же отменить примененный стиль, нажмите клавиши
+Z.
Обработка пустых ячеек и нулевых значений
-
Щелкните спарклайн.
-
На вкладке Конструктор спарклайнов нажмите кнопку Изменить данные ,выберите скрытые и пустые ячейки, а затем выберите нужный параметр.
Удаление спарклайнов
-
Щелкните спарклайн, который нужно удалить.
-
На вкладке Конструктор спарклайнов щелкните стрелку рядом с кнопкой Очиститьи выберите нужный вариант.
Создание спарклайнов
-
Выделите диапазон данных для спарклайна.
-
На вкладке Диаграммы в области Вставка спарклайноввыберите нужный тип спарклайна.
В диалоговом окне Вставка спарклайнов обратите внимание на то, что первое поле уже заполнено с учетом того, что вы выбрали на шаге 1.
-
Выделите на листе ячейку или диапазон ячеек, куда нужно поместить спарклайн.
Важно: Размеры выбираемой области должны соответствовать диапазону данных. В противном случае Excel отобразит ошибки, свидетельствующие о том, что диапазоны не совпадают. Например, если в диапазоне значений три столбца и одна строка, следует выбрать смежный столбец и ту же строку.
-
Нажмите кнопку ОК.
Совет: При изменении данных на листе спарклайны автоматически обновляются.
Отметка точек данных на спарклайнах
С помощью маркеров можно выделять отдельные точки данных, такие как максимальные и минимальные значения.

-
Щелкните спарклайн.
-
На вкладке Спарклины в области Маркерывыберите нужные маркеры.
Изменение стиля спарклайна
-
Щелкните спарклайн.
-
На вкладке Спарклины в области Форматвыберите нужный стиль.
Чтобы просмотреть другие стили, наведите курсор на интересующий вас элемент и щелкните
.
Совет: Чтобы сразу же отменить примененный стиль, нажмите клавиши
+Z.
Обработка пустых ячеек и нулевых значений
-
Щелкните спарклайн.
-
На вкладке Спарклины в области Данныещелкните стрелку рядом с кнопкой Изменить ,выберите скрытые и пустые ячейки, а затем выберите нужный параметр.
Удаление спарклайнов
-
Щелкните спарклайн, который нужно удалить.
-
На вкладке Спарклины в области Правкащелкните стрелку рядом с кнопкой Очистить ивыберите нужный параметр.
Доброго времени суток!
Создал обычную плоскую таблицу с данными и пытаюсь на основании её построить график на ЛИСТ2.
Выдает ошибку — недействительная ссылка на расположение или диапазон
Скобок [] ни в файле, ни в формулах нет.
Были примечания в заголовках, но и их удалил.
Ничего не помогает.
Гуру екселя, прошу помочь разобраться, что идет не так?
Использую Office 2016
Здравствуйте
Вы бы скрин ошибки приложили…
График на Лист2 построил (см. вложение)
А весь лист Вы специально заскринили, что бы на картинке невозможно было ничего разобрать?
Нет конечно.
Проблема только не ушла и почему-то Ваш файл недоступен для редактирования, даже фильтром на диаграмме не могу воспользоваться.
Что не так-то пошло, а что я сам не могу разобраться.
Leon, что бы решить Вашу проблему — нужен скрин ошибки
На скрине должен быть не весь лист (движок форумов уменьшает большую картинку так, что на ней невозможно ничего разобрать), а сама ошибка, или действие, которое её вызывает
Тогда мы Вам поможем эту ошибку устранить
Умное лицо это еще не признак ума. Все глупости на земле делаются именно с этим выражением лица. Улыбайтесь, господа, улыбайтесь!
Если я правильно разглядел на скрине, то речь идет не о графике, а о спарклайне
И если это так, то построить спарклайны по двумерному диапазону не получится
Там по сути указан только выделяемый диапазон данных.
И тот файл, который приложил «Serge 007», он почему-то у меня недоступен для редактирования.
Сдается мне — это какой-то местный глюк офиса на моем ПК
Цитата: Leon от 30.03.2023, 10:03Там по сути указан только выделяемый диапазон данных.
Я не ошибся
Вы выделяете двумерный диапазон А1:АА5, поэтому спарклайны и не строятся
Цитата: Leon от 30.03.2023, 10:03тот файл, который приложил «Serge 007», он почему-то у меня недоступен для редактирования
В том файле нет никаких защит
Какую ошибку выдает при попытке редактирования?

 Снятие скобок с имени файла
Снятие скобок с имени файла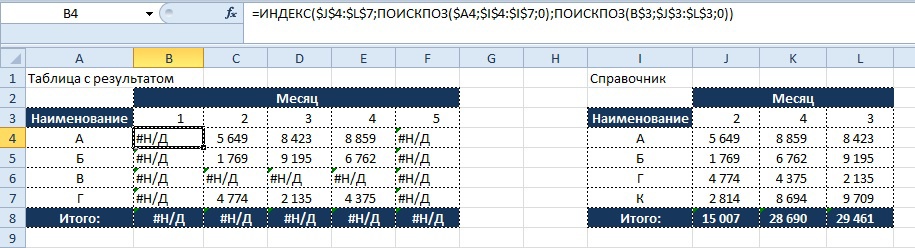




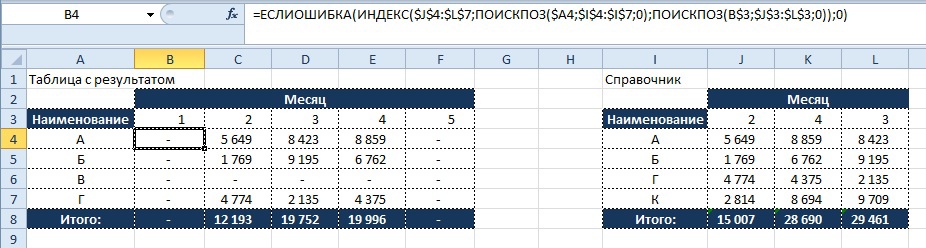


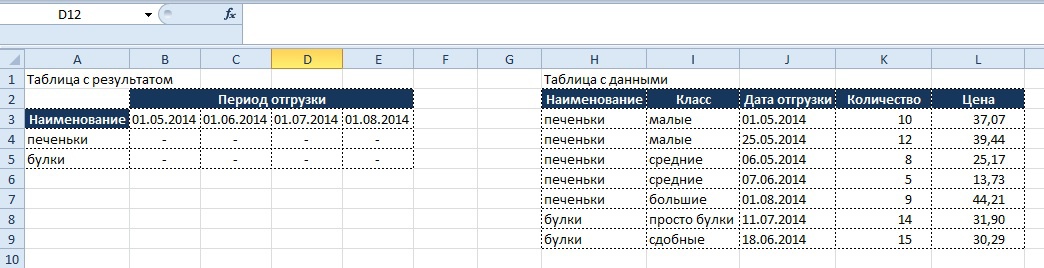




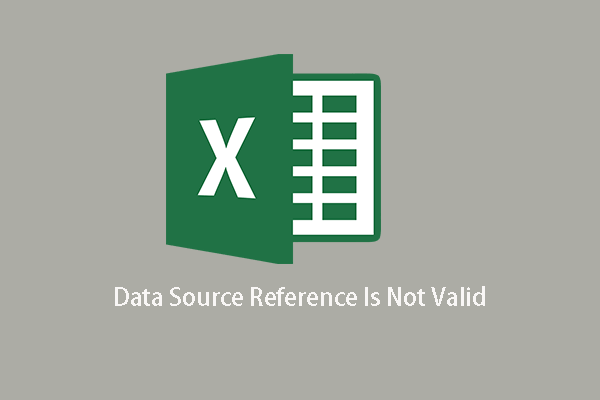
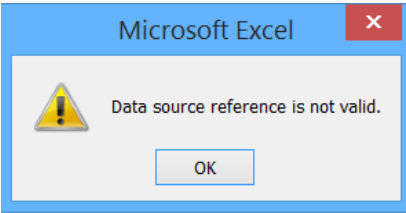



















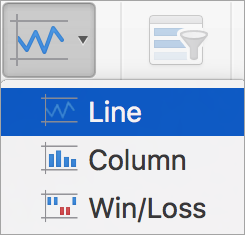
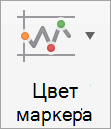

 .
. +Z.
+Z.