ИНФОРМАТИКА. ПРАКТИЧЕСКИЕ РАБОТЫ.
У2 – Word 2. ОФОРМЛЕНИЕ АБЗАЦЕВ ДОКУМЕНТОВ. КОЛОНТИТУЛЫ
Цель занятия. Изучение информационной технологии создания и форматирования абзацев текста в текстовом редакторе MS Word.
Инструментарий. ПЭВМ IBM PC, программа MS Word.
Домашнее задание. Зарисовать панель инструментов Стандартная и изучить назначение кнопок панели.
Литература. Практикум по информатике: учебное пособие-практикум / Елена Викторовна Михеева. – М.: Образовательно-издательский центр «Академия», 2004.
ЗАДАНИЯ
Задание 1. Форматирование абзацев текста.
Порядок работы.
1. Загрузите программу MS Word (Пуск/ Программы/ Microsoft Word или выполните двойной щелчок мыши по ярлыку MS Word).
2. Установите параметры шрифта: гарнитура шрифта – Times New Roman, размер шрифта 14, начертание – обычное.
3. Наберите один абзац текста по образцу.
Образец текста для набора.
Перед набором текста необходимо задавать помимо параметров шрифта параметры абзаца. Для этого надо воспользоваться командой Формат/Абзац и в открывшемся окне установить параметры выравнивания текста на листе бумаги, параметры первой строки, междустрочного расстояния и между абзацного интервала.
4. Скопируйте набранный абзац текста пять раз ( Правка/ Копировать, Правка/Вставить).
5. Выделите первый абзац текста и установите следующие параметры абзаца ( Формат/ Абзац / вкладка Отступы и интервалы) (рис.W7):
первая строка — отступ стандартный;
междустрочный интервал – полуторный;
выравнивание – по ширине.
Краткая справка. Выделение абзаца текста производится двойным щелчком мыши слева от абзаца.

Рис. W7
6. Выделите третий абзац текста и установите следующие параметры абзаца:
первая строка – отступ стандартный;
междустрочный интервал – одинарный;
выравнивание – по левому краю.
7. Выделите пятый абзац текста, установите следующие параметры абзаца:
первая строка – нет;
междустрочный интервал – двойной;
выравнивание – по правому краю.
8. Выделите шестой абзац текста, установите следующие параметры абзаца:
первая строка – отступ на 2,5см.;
междустрочный интервал – множитель 1,5;
выравнивание – по центру.
9. Выделите второй абзац текста, установите следующие параметры абзаца:
первая строка – отступ на 1,5см.;
отступ справа на 4 см.;
междустрочный интервал – множитель – 1,8;
выравнивание – по ширине.
10. Выделите четвертый абзац текста, установите следующие параметры абзаца:
первая строка – выступ на 2 см.;
отступ справа — на 3 см.;
отступ слева — на 6 см.;
междустрочный интервал – множитель 2,5;
выравнивание – по ширине.
Задание 2. Обрамление абзацев.
Порядок работы.
Выделяя абзацы текста, установите следующие параметры рамки (Формат/ Границы и заливка/ вкладка Граница):
Первый абзац:
тип линии – обычная линия;
цвет – авто;
ширина – 0,5 пт.;
применить к — абзацу;
тип обрамления – рамка.
Третий абзац (рис. W8):
тип линии – обычная линия;
цвет – синий;
ширина – 2,25 пт.;
применить к — абзацу;
тип обрамления – линии слева и снизу.
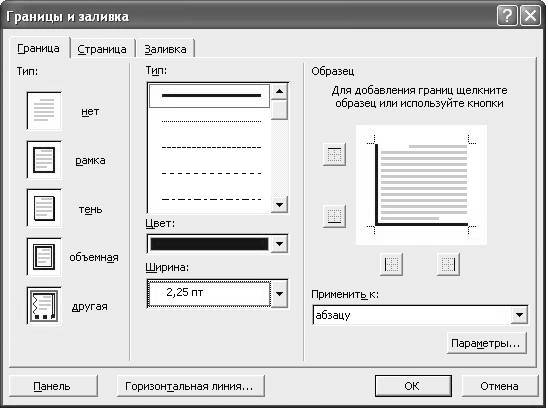
Рис. W8.
Пятый абзац:
тип линии – пунктирная линия;
цвет – красный;
ширина – 1,5 пт.;
применить к — абзацу;
тип обрамления – линии слева и справа.
Задание 3. Обрамление страницы.
Порядок работы.
Произведите обрамление всей страницы рисунком Цветы (Формат/ Границы и заливка/ вкладка Страница, Рисунок).
Задание 4. Заливка абзацев.
Порядок работы.
Выделяя абзацы текста, установите следующие параметры заливки (Формат/ Границы и заливка/ вкладка Заливка) (рис. W9):
Второй абзац:
заливка – золотистый цвет;
узор – 10%;
применить — к абзацу;

Рис. W9.
Четвертый абзац:
заливка – светло-голубой цвет;
узор – нет;
применить — к тексту.
Шестой абзац:
заливка – сиреневый цвет;
узор – светлый по диагонали вниз;
применить — к абзацу.
Задание 5. Задание междуабзацных расстояний.
Порядок работы.
Выделите весь текст командой Правка/ Выделить все и задайте междуабзацное расстояние 24 пт. командой Формат/ Абзац/ вкладка Отступы и интервалы/ Интервал перед – 24 пт.
Задание 6. Задание колонтитулов.
Порядок работы.
1. Установите вид документа – «Разметка страницы» (Вид/Разметка страницы).
2. Задайте колонтитулы документа (Вид/ Колонтитулы) (рис. W10)
Изучите назначение кнопок панели Колонтитулы, подводя к ним курсор мыши. В колонтитулы введите следующую информацию:
в верхний колонтитул – Ф.И.О., дата, время;
в нижний колонтитул – Название учебного заведения и номера страниц.
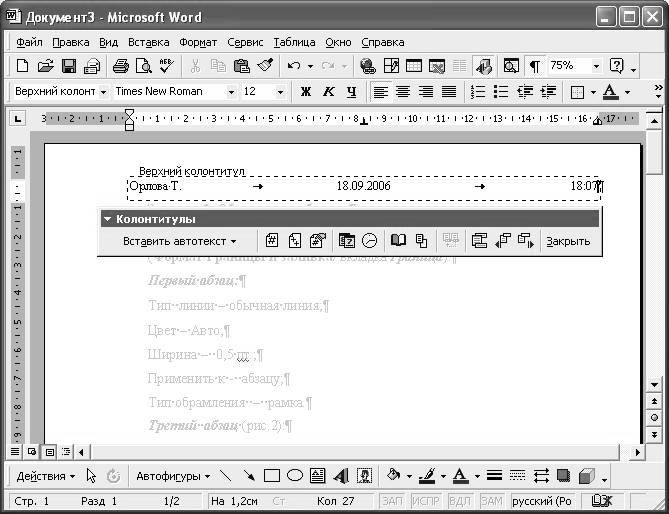
Рис. W10. Задание верхнего колонтитула
Краткая справка. Дата, время и номера страниц задаются кнопками панели Колонтитулы. Переключение на нижний колонтитул производится также кнопкой панели Колонтитулы — Верхний/нижний колонтитул. Обратите внимание, что при вводе колонтитулов основной текст приобрел бледный цвет и стал недоступен. Окончание работы с колонтитулами производится кнопкой Закрыть панели Колонтитулы. Колонтитулы видны только в виде Разметка страницы.
3. Установите параметры страницы и расстояние от края до колонтитула как на рис. W11 (Файл/ Параметры страницы).

Рис. W11.
4. Измените вид экрана на обычный (Вид/ Обычный). Обратите внимание, что колонтитулы не видны в обычном виде документа.
5. Сохраните набранный документ в свою папку с именем «Фамилия2.doc».
Дополнительное задание:
Задание 7. Используя копирование и форматирование набрать по образцу:
Статьи к прочтению:
- Образец выполнения задания №5
- Образование – лучшее вложение денег
Эффект печатной машинки / Набора текста в Sony Vegas
Похожие статьи:
-
Прикладные программы для работы с текстами
Редакторы документов. Редакторы документов – это наиболее широко используемый вид прикладных программ. Редакторы документов позволяют: использовать…
-
Сноски. сноски предназначены для добавления к тексту комментариев, объяснений, указания источника информации.
Оформление документа После создания нового документа рекомендуется сразу установить параметры страницы (если стандартные установки не подходят для…
Шпаргалки и шпоры – неизбежный атрибут подготовки к контрольным работам и экзаменам. Раньше их писали от руки, но сейчас для этого можно воспользоваться текстовым редактором Word и сэкономить массу времени.
Сейчас мы расскажем о том, как сделать шпоры или маленькие шпаргалки при помощи Word. В статье будет использоваться Word 2010, но в Word 2007, 2013 и 2016 все точно также.
Подготовка текста шпаргалки
При создании шпор, шпаргалок и других материалов для списывания очень важно, чтобы они занимали как можно меньше места. Тогда они не будут бросаться в глаза, а также их будет проще спрятать и достать в нужный момент. Поэтому важнейшим этапом является уменьшение размера шрифта.
Уменьшаем размер шрифта
Для того чтобы уменьшить шрифт в вашей шпоре выделите весь текст с помощью комбинации клавиш CTRL-A и перейдите на вкладку «Главная». Здесь в левом верхнем углу есть выпадающее меню, в котором можно выбрать размер шрифта. В данном меню минимальным шрифтом является «8», но вручную можно указать любое значение. Например, для шпаргалки можно сделать «6» или даже меньше. Также допускаются дробные значения, например, вы можете указать размер шрифта «6,5» или «5,5».
Выбираем шрифт
Также рядом есть выпадающее меню для выбора самого шрифта. Для шпаргалки лучше всего выбирать шрифт «Arial», он очень простой и упрощает чтение мелких букв.
Уменьшаем межстрочный интервал
Для того чтобы сделать шпаргалку еще компактней можно уменьшить расстояние между строками. Для этого нажмите на кнопку «Интервал», которая находится на вкладке «Главная» и в открывшемся меню выберите «Другие варианты межстрочных интервалов».
После этого откроется окно «Абзац», в котором можно будет задать межстрочный интервал для вашей шпоры. Например, вы можете указать значение «0.8» или даже «0,7». Дальше уменьшать интервал нет смысла, так как текст шпаргалки становится не читаемым.
Настраиваем расстановку переносов
Еще один способ сделать шпоры более компактными это расстановка переносов. По умолчанию, в Word переносы не используются из-за чего в некоторые строки помещается меньше текста. Чтобы это исправить перейдите на вкладку «Разметка страницы», нажмите на кнопку «Расстановка переносов» и выберите «Авто».
Уменьшаем объем текста
Если в вашей шпаргалке есть много повторяющихся слов, то вы можете их сократить при помощи инструмента «Поиск и замена». Это сделает вашу шпаргалку еще немного компактней. Д
ля того чтобы воспользоваться этой возможностью нажмите комбинацию клавиш CTRL-H и в открывшемся окне введите слово, которое нужно сократить, и его сокращенный вариант. После чего нажмите на кнопку «Заменить все». Например, слово «государство» можно сократить до «гос-во», слово «конституция» до «конст.» и так далее.
Но, при использовании такой замены важно не перестараться, иначе это может ухудшить читаемость шпаргалки. Кроме этого нужно помнить, что замена срабатывает не только на целые слова, но и на их части. Чтобы решить эту проблему нажмите на кнопку «Больше» и включите опцию «Только слово целиком».
Настройка листа перед распечаткой шпор
Перед тем, как распечатывать шпору нужно ее правильно подготовить. В частности, нужно уменьшить отступы от краев листа. Это позволит сэкономить еще немного места. Для этого перейдите на вкладку «Разметка страницы», нажмите на кнопку «Поля» и выберите «Настраиваемые поля».
После чего в открывшемся окне задайте размер полей сверху, снизу и по бокам листа. Например, можно задать для всех полей листа 1 сантиметр. Этого будет достаточно для того чтобы принтер бес проблем распечатал вашу шпору.
При распечатке документа с узкими полями может появляться предупреждение, о выходе текста за границы области печати. Это сообщение можно спокойно игнорировать, поскольку оно уже давно не актуально. Большинство современных принтеров без проблем печатают документы с очень узкими полями.
Распечатка в виде узких колонок
После этого нужно настроить формат шпаргалки. Чаще всего шпоры распечатывают в виде нескольких колонок, а потом складывают лист гармошкой. Чтобы сделать шпаргалки именно в таком формате перейдите на вкладку «Разметка страницы», нажмите на кнопку «Колонки» и выберите вариант «Другие колонки».
В результате откроется окно, в котором можно настроить все параметры, которые касаются разделения текста на колонки. Для начала задайте количество колонок. Например, можно сделать шпаргалку на 3 или 4 колонки, если делить страницу на большее число колонок, то текст будет сложно читать.
После того как вы выбрали количество колонок для вашей шпоры, будет неплохо уменьшить промежуток между этими колонками. Например, можно задать значение «0.5». Это позволит еще немного сэкономить места на листе.
На этом все, шпора готова. Если есть возможность, желательно перед распечаткой всего документа распечатать пробную страницу. Это позволит заранее обнаружить и исправить возможные проблемы с размером шрифтов или отступами.
Советы по оформлению шпаргалок
- Не делайте из шпаргалки простыню одинакового текста, иначе вы не сможете быстрой найти в ней нужную информацию. Добавляйте заголовки, которые будут разделять документ на части, выделяйте важные моменты жирным шрифтом или подчеркиванием, а также используйте нумерованые и маркированные списки. Вокруг формул или других тяжело читаемых елементов можно оставить немного пустого пространства, чтобы отделить их от основного текста.
- При создании шпаргалок сразу планируйте, где вы будете их хранить и как будете доставать на экзамене. Так вы сможете выбрать правильный размер для колонки текста.
- Если планируете складывать шпору в гармошку, то можно оставить пустые строки в местах сгиба. Так ваша шпаргалка будет легче читаться.
- Если планируете использовать двустороннюю печать, нужно следить, чтобы поля и количество колонок с обеих сторон листа совпадали. Иначе разрезать шпоры на полосы не получится.
Помните, что лучшая шпаргалка — это шпаргалка написанная от руки. В этом случае вы многое запомните и будете хорошо ориентироваться в тексте. Поэтому, если есть время, то лучше делать шпоры вручную.
Практическая
работа в MS Word 2007. Набор. Копирование.
1.
Откройте
MS Word 2007.
2.
Наберите
текст по образцу:
Вот дом,
Который построил Джек.
А это пшеница,
Которая в темном чулане хранится
В доме,
3.
Продолжение
скопируйте со второй строки:
—
выделите 2 строчку;
—
нажмите Копировать;
—
поставьте курсор в конце текста, нажмите Enter;
—
нажмите Вставить.
4.
Наберите
еще две строки.
5.
Пользуясь
копированием, продолжите набор стихотворения.
(Подчеркнутый
текст копируйте с предыдущего текста)
Вот дом,
Который построил Джек.
А это пшеница,
Которая в темном чулане хранится
В доме,
Который построил Джек.
А это веселая птица-синица,
Которая часто ворует пшеницу,
Которая в темном чулане хранится
В доме,
Который построил Джек.
Вот кот,
Который пугает и ловит синицу,
Которая часто ворует пшеницу,
Которая в темном чулане хранится
В доме,
Который построил Джек.
Вот пес без хвоста,
Который за шиворот треплет кота,
Который пугает и ловит синицу,
Которая часто ворует пшеницу,
Которая в темном чулане хранится
В доме,
Который построил Джек.
А это корова безрогая,
Лягнувшая старого пса без хвоста,
Который за шиворот треплет кота,
Который пугает и ловит синицу,
Которая часто ворует пшеницу,
Которая в темном чулане хранится
В доме,
Который построил Джек.
А это старушка, седая и строгая,
Которая доит корову безрогую,
Лягнувшую старого пса без хвоста,
Который за шиворот треплет кота,
Который пугает и ловит синицу,
Которая часто ворует пшеницу,
Которая в темном чулане хранится
В доме,
Который построил Джек.
А это ленивый и толстый пастух,
Который бранится с коровницей строгою,
Которая доит корову безрогую,
Лягнувшую старого пса без хвоста,
Который за шиворот треплет кота,
Который пугает и ловит синицу,
Которая часто ворует пшеницу,
Которая в темном чулане хранится
В доме,
Который построил Джек.
Вот два петуха,
Которые будят того пастуха,
Который бранится с коровницей строгою,
Которая доит корову безрогую,
Лягнувшую старого пса без хвоста,
Который за шиворот треплет кота,
Который пугает и ловит синицу,
Которая часто ворует пшеницу,
Которая в темном чулане хранится
В доме,
Который построил Джек.
Ни один экзамен, отчетная работа или контрольная не обходятся без подготовки и шпаргалок. Вы можете даже не воспользоваться ими, но сделать их – уже половина успеха. Сейчас уже не нужно вручную писать мелким шрифтом нужную информацию или придумывать другие методы.
В этой пошаговой инструкции, с конкретными скринами, покажу вам, как сделать компактные и читаемые шпаргалки, а также, как сделать шпоры в ворде квадратами.
Подготовка текста шпаргалки
Если вам нужно подготовиться к сдаче важного экзамена или зачета, и вы задаетесь вопросом, как сделать шпоры в ворде квадратами – обязательно прочитайте инструкции ниже.
При создании шпор в Ворде квадратами, вам нужно соблюсти главные правила:
- Маленький размер;
- читаемый шрифт;
- выделение цветом важной информации;
- сокращение длинных слов.
Они не должны бросаться в глаза, но вы должны быстро и легко считать оттуда данные в нужный момент. Ниже поговорим об основных аспектах составления шпаргалок.
https://programmainfo.ru/test/kto-vy-v-mire-vedmaka
1. Уменьшаем размер шрифта для шпаргалки
Первое, что советую вам сделать после подготовки ответов на вопросы – уменьшить размер текста. Тут все индивидуально – кто-то сможет прочитать текст размером 4, а кому-то придется увеличить до 5,5-6.
Также заранее продумайте, в какой ситуации вы сможете ими воспользоваться и удобно ли вам будет читать слишком маленький текст.
Далее, чтобы уменьшить размер уже написанного текста шпаргалки:
- Выделяем текст – просто курсором мыши или сочетанием клавиш «CTRL-A».
- Далее выбираем раздел «Главная» в верхней панели инструментов.
- Ищем вкладку «Шрифт» и изменяем его размер. Обращаем внимание, что по умолчанию меньше «8» установить не получится. Однако вы можете вписать нужное значение вручную.
Вы можете использовать и дробные значения.
https://programmainfo.ru/test/volga-ili-pobeda-a-ty-znakom-s-sovetskim-avtopromom-prover-sebya-v-uvlekatelnom-teste
2. Выбираем самый читаемый стиль шрифта шпоры
При решении запроса, как сделать шпоры в Ворде квадратами, возникает вопрос: какой шрифт выбрать. Опыт показывает, что наиболее читаемый не самый распространенный Times New Roman, а Arial. Его начертания проще всего считать даже в маленьком размере.
- Выделяем нужный фрагмент текста с помощью мышки или быстрых клавиш.
- Заходим в раздел «Главная»- «Шрифт». Здесь выбираем желаемый.
https://programmainfo.ru/test/otlichish-krinzh-ot-krasha
3. Уменьшаем межстрочный интервал шпоры
Еще один базовый параметр для изготовления шпаргалки – выбор правильного интервала. Без этого сделать маленькую и читаемую шпору практически невозможно.
Уменьшение интервала позволяет вам сэкономить место и поместить больше нужной информации в ограниченном пространстве..
- Выделяем весь текст с помощью мыши или клавишами «Ctrl+A».
- ПКМ нажимаете на любое место и выбираете опцию «Шрифт».
- Здесь переходите в окно «Дополнительно».
- В строке «Интервал» есть три варианта: стандартный, разреженный и уплотненный. Для компактности выбираете третий вариант.
- Далее выставляем значение 0,1, в строке напротив и сохраняем изменения.
https://programmainfo.ru/test/kakoy-ty-instrument
4. Настраиваем расстановку переносов в шпоре
Решая вопрос, как сделать шпоры в Ворде квадратами, вы можете также воспользоваться дополнительной настройкой переносов слов. Так текст станет еще более компактным. Для этого:
- Выделите текст.
- Перейдите во вкладку «Макет» в верхней панели инструментов
- Найдите строку «Расстановка переносов».
- Выберите автоматический режим.
Так вы добьетесь результата, когда длинные слова в шпаргалке будут дробиться и переноситься, как при обычном рукописном письме.
https://programmainfo.ru/test/3569
Уменьшаем объем текста в шпоре
При составлении конспектов от руки, вы часто используете общепринятые или личные сокращения слов. Также можно поступить и в текстовом редакторе. Для этого нужно воспользоваться функцией «Поиск и замена».
- Одновременно нажимаете «CTRL-H» и ищете слово, которые вы хотите написать сокращено.
- Вписываете во второе окно сокращенный вариант и ставите галочку в строке «Заменить все».
Обращаю ваше внимание, что стоит быть внимательными, так как будет происходить и частичный поиск, и замена слов. Чтобы этого не происходило, заходите в параметр «Больше» и активируете функцию «Только слово целиком».
https://programmainfo.ru/test/dengi-umeesh-li-ty-s-nimi-druzhit
Настройка листа перед печатью
При решении вопроса, как сделать шпоры в Ворде квадратами, важно корректно и удобно напечатать готовый материал.
Сократить отступы с краев листа, для этого:
- Переходите во вкладку «Макет», затем в «Параметры страницы», далее в «Поля».
- В 4-х значениях выбираем 0,2
- Помните, что при очень маленьком отступе принтер может не пропечатать края шпоры (минимально допустимое значение 1 сантиметр).
Предупреждение перед печатью о выходе текста за поля печати – все равно появится. Его можно пропустить.
https://programmainfo.ru/test/dengi-umeesh-li-ty-s-nimi-druzhit
Распечатка шпоры в виде узких колонок
Как правило, для шпаргалок выбирают вид нескольких колонок небольшой ширины. Такие листы легко сложить гармошкой и использовать на экзамене. Для этого:
- Выделяем текст одним из описанных выше способов.
- Нажимаем на раздел «Макет»-«Параметры страницы»-«Колонки».
- Для настройки выбираете строку «Другие колонки».
- Следующим шагом настраиваем все значения колонки: их количество, ширина и промежутки между.
https://programmainfo.ru/test/volga-ili-pobeda-a-ty-znakom-s-sovetskim-avtopromom-prover-sebya-v-uvlekatelnom-teste
Советы по оформлению шпоры квадратами
Выше мы рассмотрели, как сделать шпоры в «Ворде», однако в любом случае следует придерживаться некоторых базовых правил. О них я вам расскажу ниже.
- Нельзя делать одинаковый текст без разбивок. Он будет нечитаемый и воспользоваться подсказками вам будет крайне неудобно. Для этого используйте заголовки, выделение цветом, подчеркивание и другие опции.
- Формулы или даты лучше немного выделять в тексте пустым пространством.
- Определить нужный формат шпаргалок поможет заранее продуманный план их использования. От этого зависит и размер текста, и ширина самой распечатки.
- При сгибании в гармошку – лучше оставить пустое место для сгиба, чтобы вся информация осталась читаемой.
- При печати с двух сторон – детально продумайте настройки печати и расположения текста на листе. Обе стороны должны точно совпадать.
- Расстановка акцентов
Как уже говорилось выше, текст шпаргалки не должен быть постоянным. Для быстрого считывания информации нужно выделять некоторые фрагменты и расставлять акценты.
Сделать это можно:
Цветом. Для этого:
- Выделяете нужный фрагмент текста.
- Переходите в раздел «Главная»-«Шрифт» и ищите значок – буква «А», подчеркнутый полосой.
Разным видом текста (жирный, курсив, обычный):
- Заходите в раздел «Главная»-«Шрифты» – кнопки «Ж», «К» «Ч».
Заливкой (находится в том же разделе немного правее в виде иконки с буквами ab и кисточкой).
https://programmainfo.ru/test/kakoy-ty-instrument
Как и куда прятать шпоры
Если вы успешно решили вопрос, как сделать шпоры в «Ворде» – дальше нужно их грамотно спрятать. Рассмотрим самые популярные и удобные варианты.
- Подходит для представительниц женского пола. На край широкой юбки нашивается резинка и к ней крепятся ответы на вопросы.
- Резинку вы можете надеть и просто на ногу и разместить шпаргалки между ней и ногой.
- Для мужчин подойдет вариант с ручными шпаргалками. На руки надеваете резинку и крепите на них подсказки. Для этого обязательно надеть одежду с длинным рукавом.
- Еще один вариант надеть широкий свитер, кофту или рубашку. Под нее надеваете резинку и также к ней цепляете шпаргалки.
Удаление изображений в шпоре
Решая вопрос, как сделать шпоры в Ворде квадратами, советуем вам удалить лишние картинки и изображения. Их следует оставить только в случае крайней необходимости. Если в них содержится важная информация – лучше оставьте их.
Удалить их легко – просто выделите картинку, наведя на нее курсор мышки и нажав. После используем кнопку «DELETE» на клавиатуре.
https://programmainfo.ru/test/dengi-umeesh-li-ty-s-nimi-druzhit
Итак, мы разобрали разные методы создания идеальной шпаргалки. В этой инструкции подробно описано, как уменьшить шрифт, сделать краткую и удобную в использовании шпору, а также как ее распечатать и спрятать.

Специалист программирования компьютерных систем и устройств на базе ОС «Android»
Задать вопрос эксперту
ЗАДАНИЯ В ТЕКСТОВОМ РЕДАКТОРЕ WORD
1. В отрывке из книги А. Раскина «Как папа был маленьким» расставьте пропущенные буквы и знаки препинания, раскройте скобки.
В мал…ньком городе Павлово-Посаде был мал…нький горо…ской са…. Т…перь там большой парк культуры и о…дыха но ведь это было очень давно. В этот са… бабушка пошла гулять с мал…ньким папой. Папа играл бабушка ч… тала кни…ку а непод…лёку с…дела нарядная дама (с)с…бачкой. Дама тоже ч…тала книгу. А с…бачка была мал.. .нькая бел…нькая с большими ч…рными гл…зами. Этими б… льшими ч.. .рными гл.. .зами она см…трела на мал…нького папу. И мал…нький папа пош…л чере… весь са… укр..щать эту с.. .бачку. Папа ш…л очень медленно. Был очень жаркий день и на папе были только сандал(и, ии) и шт…нишки. Папа ш…л а с…бачка всё л…жала и м…лчала. Но когда папа (подо)ш…л совсем бли…ко она вдру… (под)прыгнула и укусила его в ж…вот. Тогда в горо…ском саду стало очень шумно. Закр…чал папа. Закр…чала бабушка. Закр…чала с…бачкина х…зяйка. И громко зала…ла с…бачка.



































