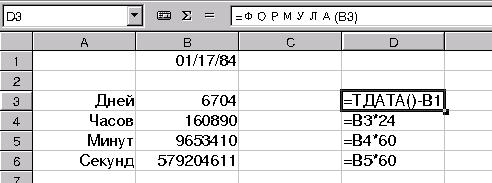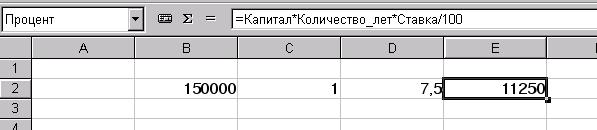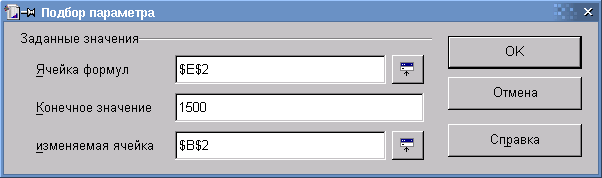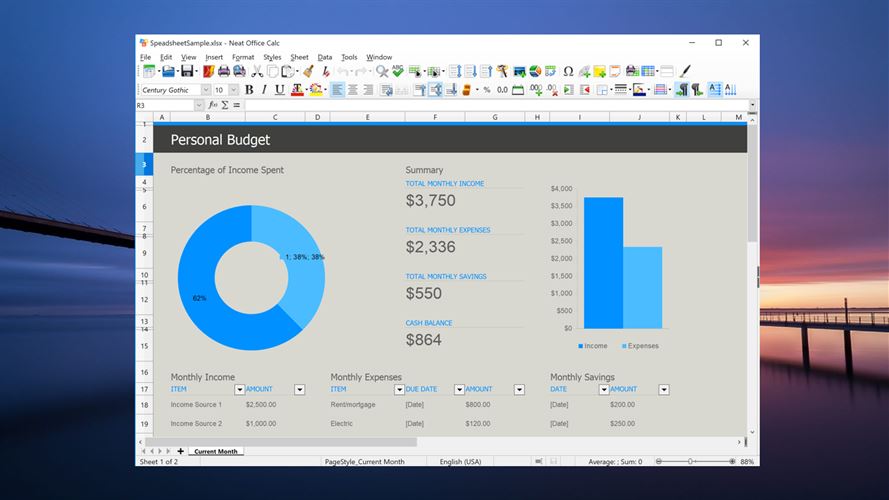Содержание
- Формулы OpenOffice Calc
- Neat Office — для создания и работы со всеми видами текстовых документов (бесплатно)
- как скачать текстовый редактор Neat Office writer
- Neat Office — UWP-клон Libre Office, позиционируемый как облегченная альтернатива MS Office
- Взможности Neat Office
- В чем подвох
- Как в OpenOffice и Excel посчитать сумму столбца и общую сумму столбцов
Формулы OpenOffice Calc
При задании формул наряду с основными арифметическими операциями, OpenOffice Calc предоставляет множество специальных функций, которые можно ввести в интерактивном режиме при помощи Автопилота функций. OpenOffice Calc поддерживает, в частности, многие статистические методы: от регрессионных расчетов до доверительных интервалов. Особенно интересна возможность изменять отдельные параметры в вычислениях, зависящих от многих факторов, и прослеживать, как это влияет на результат. Это так называемые расчеты «что было бы, если». Например, при расчете кредита путем простого изменения периода, процентной ставки или сумм выплаты можно сразу же увидеть, как изменяются остальные факторы.
Как и все другие средства работы с электронными таблицами, OpenOffice Calc позволяет использовать относительные и абсолютные ссылки. Перед каждым значением, которое должно использоваться как абсолютное, ставится знак доллара $ . Для превращения текущей ссылки, в которой находится курсор в строке ввода, из относительной в абсолютную и наоборот, следует использовать комбинацию клавиш Shift+F4 .
Практически все функции (за исключением математических и некоторых статистических) в программе OpenOffice Calc локализованы, т. е. используют русскоязычные имена. К таковым относятся и все функции из раздела Дата&Время (однако функция ПАСХАЛЬНОЕВОСКРЕСЕНЬЕ() определяет дату католической, а не православной Пасхи).
Для ввода функций в ячейку можно воспользоваться мастером функций. Выберите ячейку, в которую надо ввести функцию, и нажмите кнопку, которая находится на панели инструментов, или выберите команду Функция. из меню Вставка. Перед вами появится окно Автопилот функций, в котором надо выделить функцию и нажать кнопку Далее>> или OK, после чего появится окно ввода аргументов выбранной функции. Функцию можно вводить не только с помощью мастера функций, но и вручную, если вы помните, как она называется и сколько у нее параметров.
Для задания суммы чисел, находящихся в столбце или строке следует использовать кнопку. В ячейке появится формула вида =СУММ(. ) . Программа пытается догадаться, каков интервал суммирования. Если вас не устраивает предложенный диапазон, то выделите левой кнопкой мыши требуемую область ячеек так, чтобы вокруг нее появилась красная рамка. То же самое можно сделать и вручную, указав диапазон ячеек в строке формул. Отметим, что пустые ячейки при суммировании трактуются как содержащие нулевые значения.
Познакомимся поподробнее с функцией ДАТА , обеспечивающей ввод дат в электронную таблицу. OpenOffice Calc хранит такие данные в виде чисел, но отображает в ячейке в формате даты, выравнивая их (аналогично числам) по правому краю. Конечно, можно отформатировать ячейку, содержащую дату, и в числовом формате. Синтаксис функции — ДАТА(Год; Месяц; День) . Год — целое число от 1600 до 3000, при вводе от 0 до 29 добавляется 2000, а при вводе числа от 30 до 99 — 1900. Месяц — число от 1 до 12, задающее номер месяца. День — число от 1 до 31, которое устанавливает день месяца. Когда значения месяца и дня больше допустимых, они пересчитываются на следующую позицию (год, месяц) с переполнением. Формула =ДАТА(00;12;31) дает 31.12.2000, а при вводе =ДАТА(00;13;31) получится дата 31.01.2001.
В программе OpenOffice Calc можно просто ввести даты в формате «месяц.число.год» (без указания кавычек, иначе ввод будет интерпретирован как текст), например, «5.17.2» для 17 мая 2002 года. В этом случае любой ввод со значениями, выходящими за границы допустимых, трактуется не как дата, а как текст. Функция ТДАТА() возвращает дату и время в соответствии с системным временем компьютера, которые обновляются при каждом пересчете документа.
Пример
Вычислим количество дней, часов, минут и секунд, прошедших с 0 часов некоторой даты. Откройте новый документ электронной таблицы и введите в ячейку B1 дату, например, «1.17.84». В ячейку B3 введите формулу =ТДАТА()-A1 , которая по умолчанию отформатируется как дата. Поскольку нам нужно получить разницу между двумя датами в виде числа дней, то необходимо отформатировать ячейку B3 как целое число. Введите остальные формулы: в B4 =B3*24 для часов, в B5 =B4*60 для минут и в B6 =B5*60 для секунд.
Если все выполнено правильно, то время, прошедшее с указанного момента, вычислено и отображено в различных единицах. При этом значение, выраженное в секундах, относится к тому моменту времени, когда была зафиксирована формула в ячейке B6. Нажмите на клавишу F9 (для принудительного пересчета таблицы) и не отпускайте ее — вы увидите как изменяется вывод.
Для отображения формул, примененных при этих вычислениях, в столбец D помещена функция ФОРМУЛА() , аргументом которой является адрес соответствующей ячейки.
При создании сложных таблиц удобно использовать именованные ячейки. Если нужно составить, к примеру, формулу для вычисления НДС, то она будет более понятной в виде «= Сумма * Размер_налога», чем в форме «= A5 * B12», где ячейка A5 содержит данные о сумме, а ячейка B12 — о размере налога.
Для того чтобы задать имя области (ячейки), необходимо эту область сначала выделить и с помощью пункта Имена — Задать меню Вставка (или при помощи комбинации клавиш Ctrl+F3 ) вызвать диалоговое окно Присвоить имя. Имя должно начинаться с буквы, отличаться от стандартных имен ячеек и не может содержать пробелов. После ввода имени следует нажать кнопку Добавить. В этом же диалоге можно задать имена других областей, введя сначала имя, а затем выделив ячейки листа, которые должны получить это имя. В нем можно присвоить имена даже часто используемым формулам или элементам формул.
Мощным инструментом при работе с электронными таблицами является подбор параметра. С помощью этого инструмента можно узнать значение, которое при подстановке в формулу дает желаемый результат. Для того чтобы воспользоваться подбором параметра нужно иметь формулу с несколькими постоянными значениями и одним переменным. Лучше всего можно объяснить подбор параметра на примере.
Для вычисления годовых процентов создайте небольшую таблицу, в которой из значений капитала (Капитал), количества лет (Количество_лет) и процентной ставки (Ставка) получается результат — сумма процентов за год (Процент). Формула для вычисления результата имеет вид
Ячейкам лучше всего дать имена, чтобы формула имела осмысленный вид. В примере сначала вычисляется, какова будет сумма процентов при вложенном капитале 150 000 р. и процентной ставке 7,5% за год.
Теперь, считая, что процентная ставка (7,5%) и количество лет (1) не изменяются, определим, какого размера должен быть капитал, чтобы давать определенные годовые проценты, скажем, 15 000 р. Выделите ячейку Проценты и выберите в меню Сервис пункт Подбор параметра. Появится одноименное окно, в поле Ячейка формул которого уже указана нужная ячейка.
Поместите курсор в поле диалога изменяемая ячейка. В таблице выделите ячейку, значение которой изменяется, т. е. B2. В текстовом поле Конечное значение диалога введите желаемый результат формулы и нажмите кнопку OK. Если параметр был успешно подобран, то отобразится результат, который можно занести в таблицу.
Источник
Neat Office — для создания и работы со всеми видами текстовых документов (бесплатно)
Мне частенько приходится работать с теми или иными текстовыми документами (с различными расширениями файлов)… но, как известно, для подобных работ требуются соответствующие программы. Большинство из них платные! это несколько напрягает, когда приходится открывать документ какого-то редко используемого файла, к примеру .odt (расширения).
Сегодня познакомлю вас с одним таким полезным текстовым редактором, а именно с Neat Office writer, который совершенно запросто можно скачать и установить через Microsoft Store, и, что немаловажно, совершенно бесплатно!
Если вас однажды застигнет врасплох вопрос, как открыть файл .docx .doc .pdf .odt или Excel, то вот ответ: текстовый редактор Neat Office, при помощи которого возможно не только открыть тот или иной документ, но и с лёгкостью переформатировать в иное расширение путём «Сохранить как»…
Если вы читаете этот пост, то уже наверняка имеете кое-какие представления по вопросу работы с текстовым контентом. Прочувствовали, что называется, цену казуса всевозможных расширений файлов текстовой документации… А значит, я сегодня не стану много рассказывать о программе Neat Office… Ведь как известно, главное — вовремя узнать о том или ином событии. Быть вовремя проинформированным. А всё остальное — дело техники — учиться собственной практикой.
Я, к примеру, тоже не так давно узнала об этом текстовом редакторе. В основном работала или с документами Яндекс Диска (как настроить Яндекс Диск), либо с Google (как настроить Гугл Диск). Google, на мой взгляд, приличнее.
вернуться к оглавлению ↑
как скачать текстовый редактор Neat Office writer
Открываем у себя на компьютере Microsoft Store (если у вас Windows 10, то это приложение установлено по умолчанию). В поисковом окне дополнений вводим Neat Office.
Как только система отыщет требуемое, появится примерно такой результат:
Кстати, тут же, в этом окне, можно ознакомиться с примерными возможностями программы Neat Office. Хотя, нужно сказать, что эта информация лишь малая толика от тех возможностей, что умеет Neat Office writer. Так что смело скачивайте и пользуйтесь…
Устанавливаем Neat Office к себе на компьютер…
Если вам требуется открыть документы с расширениями .docx .doc .pdf .odt или Excel и пр. — в этом текстовом редакторе возможно открыть или создать любой текстовый файл практически любого расширения. Презентацию…
И, что важно! теперь не потребуется установки множества различных программ!
…автоматически скачивается и устанавливается та версия программы Neat Office, на которой работает ноутбук.!
в плане интересного:
Удобный сервис — органайзер — вычислительный веб-сервис CIOX. Например, забавы ради, любой текст можно перевернуть вверх тормашками, либо слева направо — либо наоборот. А вообще, очень много полезных и серьёзных функций!
Как и где скачать пробную версию Microsoft Office.
Как открыть и работать с PDF-файлами? можно прямо в браузере
Источник
Neat Office — UWP-клон Libre Office, позиционируемый как облегченная альтернатива MS Office
Уступая Microsoft Office в плане функциональных возможностей, на бытовом уровне бесплатные офисные пакеты со своими задачами справляются очень неплохо. Причем не только известные, проверенные временем десктопные редакции, но и новые, разработанные на базе универсальной платформы Windows 10.
В их числе Neat Office — облегченная альтернатива MS Office, доступная с недавнего времени в Магазине Windows. По сути, это клон Libre Office. Но об это дальше.
Облегченная в данном случае вовсе не значит малофункциональная, как это часто бывает. Neat Office — программа достаточно мощная, с поддержкой множества форматов и опций редактирования.
Взможности Neat Office
Как и прочие офисные пакеты, Neat Office включает в себя несколько редакторов.
Программой поддерживается просмотр и редактирование текстовых документов DOC, DOCX, RTF и Open Office/ OpenDocuments, электронных таблиц XLS, XLSX и DBF, электронных книг PDB, презентаций PPT, PPTX и OpenDocuments, а также документов PDF, растровых и некоторых векторных изображений, включая CDR и PSD.
С полным списком поддерживаемых форматов можно ознакомиться в Windows Store, список этот достаточно велик.
Здесь мы не станем перечислять все доступные в Neat Office функции редактирования, отметим лишь, что для повседневной работы с документами их более чем достаточно.
Полагаем даже, что полезной и в достаточной мере функциональной программу найдут и профессионалы.
Офисный редактор работает не только с текстом, но и с интерактивными элементами, макросами и фильтрами, к услугам пользователей предлагается тезаурус, проверка орфографии и конвертер, позволяющий экспортировать открытые файлы в поддерживаемые форматы.
Возможности графического редактора включают добавление различных элементов, в том числе трехмерных, поддерживается кадрирование, поворот и отражение, работа со слоями и т.д.
Все доступные элементы являются настраиваемыми, равно как и сама программа, имеющая огромное количество самых разных параметров.
Загрузить и установить приложение можно из Магазина Windows 10 по ссылке www.microsoft.com/ru-ru/p/neat-office-word-excel-pdf-powerpoint-alternative/9p2htzq722v3.
В чем подвох
Neat Office не является самостоятельным продуктом, по сути, это клон Libre Office, слегка модифицированный и представленный в UWP-формате.
Факт использования кода Libre Office разработчики не скрывают, это открытым текстом указывается в меню «О программе». При этом кажется очень странным, что авторам могла прийти в голову продавать Neat Office по цене без малого $100.
Впрочем, предлагаемая в данный момент стопроцентная скидка может оказаться ничем иным, как маркетинговой уловкой. Заявив, что получить продукт задаром можно в течение ограниченного времени, разработчики мотивируют пользователей поспешить с приобретением продукта.
Источник
Как в OpenOffice и Excel посчитать сумму столбца и общую сумму столбцов
Для того чтобы посчитать сумму столбца или строки в OpenOffice или Excel нужно воспользоваться специальной формулой или кнопкой на панели управления. Так как OpenOffice и Microsoft Excel очень похожи, то использовать скриншоты для объяснения процесса можно только из одной программы. Пусть это буде OpenOffice, а точнее OpenOffice Calc.
Для примера будем использовать простую таблицу , специально подготовленную для этой статьи. Вот она:
Таблица с числами может быть сложнее, на несколько десятков строк или страниц, с закрепленной верхней строкой (часто встречается в прайс-листах), но порядок действий от этого не изменится.
Итак, чтобы посчитать сумму столбца (желтого) в представленной таблице нужно, поставить курсор на ячейку ниже столбца и нажать на знак ∑ (красная стрелка) затем Enter. Другой способ — это написать формулу для ячейки вручную. В данном случае она будет такой: «=SUM(B2:B11)».
Теперь в ячейке отображается сумма чисел первого столбца. Аналогично проделаем ту же операцию для остальных столбцов.
Сумма каждого из пяти столбцов посчитана. Далее посчитаем сумму сумм всех столбцов. Для этого нужно выделить ячейку правее суммы последнего столбца и нажать значок ∑. Обратите внимание, что ячейки которые участвуют в расчетах обведены синим. Так можно проверить, все ли ячейки выбраны для расчета.
На последнем скриншоте красная стрелка указывает на итоговую сумму всех столбцов.
Как видите, посчитать сумму столбца в OpenOffice или Excel несложно и не требует специальных знаний
© 2023 Деловой Бездельник — советы и рекомендации, обзоры и технологии
Источник
Мне частенько приходится работать с теми или иными текстовыми документами (с различными расширениями файлов)… но, как известно, для подобных работ требуются соответствующие программы. Большинство из них платные! это несколько напрягает, когда приходится открывать документ какого-то редко используемого файла, к примеру .odt (расширения).
Сегодня познакомлю вас с одним таким полезным текстовым редактором, а именно с Neat Office writer, который совершенно запросто можно скачать и установить через Microsoft Store, и, что немаловажно, совершенно бесплатно!
Если вас однажды застигнет врасплох вопрос, как открыть файл .docx .doc .pdf .odt или Excel, то вот ответ: текстовый редактор Neat Office, при помощи которого возможно не только открыть тот или иной документ, но и с лёгкостью переформатировать в иное расширение путём «Сохранить как»…
-
как скачать текстовый редактор Neat Office writer
-
Neat Office writer — где и как открыть текстовые документы различных форматов
-
русификация и проверка орфографии в Neat Office
Если вы читаете этот пост, то уже наверняка имеете кое-какие представления по вопросу работы с текстовым контентом. Прочувствовали, что называется, цену казуса всевозможных расширений файлов текстовой документации… А значит, я сегодня не стану много рассказывать о программе Neat Office… Ведь как известно, главное — вовремя узнать о том или ином событии. Быть вовремя проинформированным. А всё остальное — дело техники — учиться собственной практикой.
Я, к примеру, тоже не так давно узнала об этом текстовом редакторе. В основном работала или с документами Яндекс Диска (как настроить Яндекс Диск), либо с Google (как настроить Гугл Диск). Google, на мой взгляд, приличнее.
вернуться к оглавлению ↑
как скачать текстовый редактор Neat Office writer
Открываем у себя на компьютере Microsoft Store (если у вас Windows 10, то это приложение установлено по умолчанию). В поисковом окне дополнений вводим Neat Office.
Как только система отыщет требуемое, появится примерно такой результат:
Кстати, тут же, в этом окне, можно ознакомиться с примерными возможностями программы Neat Office. Хотя, нужно сказать, что эта информация лишь малая толика от тех возможностей, что умеет Neat Office writer. Так что смело скачивайте и пользуйтесь…
Устанавливаем Neat Office к себе на компьютер…
Если вам требуется открыть документы с расширениями .docx .doc .pdf .odt или Excel и пр. — в этом текстовом редакторе возможно открыть или создать любой текстовый файл практически любого расширения. Презентацию…
И, что важно! теперь не потребуется установки множества различных программ!
…автоматически скачивается и устанавливается та версия программы Neat Office, на которой работает ноутбук.!
в плане интересного:
Удобный сервис — органайзер — вычислительный веб-сервис CIOX. Например, забавы ради, любой текст можно перевернуть вверх тормашками, либо слева направо — либо наоборот. А вообще, очень много полезных и серьёзных функций!
Как и где скачать пробную версию Microsoft Office.
Как открыть и работать с PDF-файлами? можно прямо в браузере
вернуться к оглавлению ↑
Neat Office writer — где и как открыть текстовые документы различных форматов
После того, как программа запущена — интерфейс текстового редактора Neat Office writer выглядит примерно так:
Как видите, достаточно обширные возможности работы с текстом! тут и всякие подсветки… вставки картинок… маркирование… таблицы… и прочее.
Что замечательно в работе с Neat Office, так это то, что возможно открывать и работать PDF файлы!
вернуться к оглавлению ↑
русификация и проверка орфографии в Neat Office
Примечательно:
после установки Neat Office никаких настроек не требует: не потребуется и утомительный поиск русификаторов, если работаете на русском языке!! Если же у вас иной язык, то программа поддерживает большинство распространённых наречий…
Настройки языка интерфейса (язык навигации — русификация) — по пути: «Сервис/Параметры/Настройки языка»
Настройка проверки орфографии по пути: верхнее горизонтальное меню — «Сервис/Проверка орфографии«. там же и Тезаурус…
Все остальные инструменты Neat Office изучите на практике — принцип управления один и тот же примерно во всех текстовых редакторах.
Желаю успешной и плодотворной работы!
Если что-то не ясно и остались вопросы, делитесь ими в комментариях…
все статьи: Александра Брик
автор, соавтор сайта Комплитра ру — менеджер, веб разработчик студии ATs media — запросто с Вордпресс
мой сайт
Уступая Microsoft Office в плане функциональных возможностей, на бытовом уровне бесплатные офисные пакеты со своими задачами справляются очень неплохо. Причем не только известные, проверенные временем десктопные редакции, но и новые, разработанные на базе универсальной платформы Windows 10.
В их числе Neat Office — облегченная альтернатива MS Office, доступная с недавнего времени в Магазине Windows. По сути, это клон Libre Office. Но об это дальше.
Облегченная в данном случае вовсе не значит малофункциональная, как это часто бывает. Neat Office — программа достаточно мощная, с поддержкой множества форматов и опций редактирования.
Взможности Neat Office
Как и прочие офисные пакеты, Neat Office включает в себя несколько редакторов.
Программой поддерживается просмотр и редактирование текстовых документов DOC, DOCX, RTF и Open Office/ OpenDocuments, электронных таблиц XLS, XLSX и DBF, электронных книг PDB, презентаций PPT, PPTX и OpenDocuments, а также документов PDF, растровых и некоторых векторных изображений, включая CDR и PSD.
С полным списком поддерживаемых форматов можно ознакомиться в Windows Store, список этот достаточно велик.
Здесь мы не станем перечислять все доступные в Neat Office функции редактирования, отметим лишь, что для повседневной работы с документами их более чем достаточно.
Полагаем даже, что полезной и в достаточной мере функциональной программу найдут и профессионалы.
Офисный редактор работает не только с текстом, но и с интерактивными элементами, макросами и фильтрами, к услугам пользователей предлагается тезаурус, проверка орфографии и конвертер, позволяющий экспортировать открытые файлы в поддерживаемые форматы.
Возможности графического редактора включают добавление различных элементов, в том числе трехмерных, поддерживается кадрирование, поворот и отражение, работа со слоями и т.д.
Все доступные элементы являются настраиваемыми, равно как и сама программа, имеющая огромное количество самых разных параметров.
Загрузить и установить приложение можно из Магазина Windows 10 по ссылке www.microsoft.com/ru-ru/p/neat-office-word-excel-pdf-powerpoint-alternative/9p2htzq722v3.
В чем подвох
Neat Office не является самостоятельным продуктом, по сути, это клон Libre Office, слегка модифицированный и представленный в UWP-формате.
Факт использования кода Libre Office разработчики не скрывают, это открытым текстом указывается в меню «О программе». При этом кажется очень странным, что авторам могла прийти в голову продавать Neat Office по цене без малого $100.
Впрочем, предлагаемая в данный момент стопроцентная скидка может оказаться ничем иным, как маркетинговой уловкой. Заявив, что получить продукт задаром можно в течение ограниченного времени, разработчики мотивируют пользователей поспешить с приобретением продукта.
Последнее обновление 06.10.2019
 |
Категория: | Офисный пакет |
| Поддерживаемые ОС: | Windows 10,8,7,XP | |
| Разрядность: | 32 bit, 64 bit, x32, x64 | |
| Для устройств: | Компьютер | |
| Язык интерфейса: | на Русском | |
| Версия: | Последняя | |
| Разработчик: | The Document Foundation |
Программа Calc — это аналог всеми известного Excel, но Calc изначально бесплатен и входит в состав общего пакета LibreOffice. Если вам необходимо отредактировать табличный документ то данная утилита будет незаменима. Не стоит переживать о форматах например те которые делает Excel данная программа без труда сможет открыть их и редактировать с последующим сохранением.
LibreOffice Calc — как Excel только бесплатно
Если вам прислали документ созданный в Microsoft Excel то Calc откроет и сможет отредактировать табличный документ. Максимально приближен к своему аналогу и что самое важное не будет требовать лицензии. Разработчики обновляют продукт достаточно регулярно для бесплатного софта что удивительно в современных реалиях.
По мимо LibreOffice есть еще и OpenOffice и он тоже бесплатен, популярность софта данной направленности наверное обусловлена тем что у Microsoft нет достойных конкурентов. Microsoft все же имеет большое влияние так как они встраивают office в OS, такую как Win10 и Win11. И это на самом деле подтверждает тот факт что альтернативные программы работают и имеют функционал не хуже платного софта.
LibreOffice для версий windows:
|
|
Программы входящие в пакет LibreOffice
Табличный редактор
Скачать
Скачать LibreOffice — Calc бесплатно
| Приложение | Распаковщик | Интерфейс | Формат | Версия | Загрузка |
|---|---|---|---|---|---|
| LibreOffice Calc | OpenBox | (на русском) | x64 | Бесплатно |
Скачать ↓ |
| LibreOffice Calc | OpenBox | (на русском) | x32 | Бесплатно |
Скачать ↓ |
Как установить LibreOffice Calc:
Запустите файл.
Ознакомьтесь с информацией и нажмите «Далее».
Нажмите «Далее», или снимите галочки с рекомендуемого ПО и нажмите «Далее». Если снять все галочки, рекомендуемое ПО не установится!
После всех шагов нажмите «Установить».
Конечно же мы рекомендуем данный софт, в первую очередь это безопасно так как нет ключей лицензии, LibreOffice распространяется бесплатно. Использование так же абсолютно бесплатно, редактируйте табличные документы работайте с таблицами без проблем.
Вам необходимо обновить браузер или попробовать использовать другой.
Бесплатно (вместо $199.99) получаем Neat Office (аналог Microsoft Office (Word, Excel и PowerPoint))
-
Автор темы
Heyl -
Дата начала
15 Июн 2019
- Дней с нами
- 1.504
- Розыгрыши
- 0
- Сообщения
- 2.124
- Репутация
+/- -
26
- Реакции
- 1.664
- Telegram
- heyllll
-
#1
https://tpv.sr/uh7D5P
- Дней с нами
- 3.174
- Розыгрыши
- 12
- Сообщения
- 885
- Репутация
+/- -
58
- Реакции
- 1.628
-
#2
Есть знатоки?
Просто такие халявы напоминают халявные игры из гугл плей, которые стоят по 1-2 доллара, но по факту каждую недель делают раздачи. Тем самым, благодаря тому что это халява — о таких приложениях узнают куча людей, которые вряд ли собирались вообще покупать данное ПО
- Дней с нами
- 1.426
- Розыгрыши
- 0
- Сообщения
- 9
- Репутация
+/- -
0
- Реакции
- 19
-
#3
За тему спасибо, просто другого не пойму, что в этом офисе такого, что он стоит аж 200 долларов? чем он лучше того же опен офиса?Есть знатоки?
Просто такие халявы напоминают халявные игры из гугл плей, которые стоят по 1-2 доллара, но по факту каждую недель делают раздачи. Тем самым, благодаря тому что это халява — о таких приложениях узнают куча людей, которые вряд ли собирались вообще покупать данное ПО
Да говно это просто, оно никому бесплатно не надо. Libre Office бесплатен был, есть и будет, его всполне достаточно.
- Дней с нами
- 1.504
- Розыгрыши
- 0
- Сообщения
- 2.124
- Репутация
+/- -
26
- Реакции
- 1.664
- Telegram
- heyllll
-
#4
За тему спасибо, просто другого не пойму, что в этом офисе такого, что он стоит аж 200 долларов? чем он лучше того же опен офиса?Есть знатоки?
Просто такие халявы напоминают халявные игры из гугл плей, которые стоят по 1-2 доллара, но по факту каждую недель делают раздачи. Тем самым, благодаря тому что это халява — о таких приложениях узнают куча людей, которые вряд ли собирались вообще покупать данное ПО
сам не пользовался,но судя по картинкам очень много функций
- Дней с нами
- 3.395
- Розыгрыши
- 0
- Сообщения
- 1.606
- Репутация
+/- -
45
- Реакции
- 980
-
#5
- Дней с нами
- 2.427
- Розыгрыши
- 4
- Сообщения
- 12.103
- Репутация
+/- -
128
- Реакции
- 7.023
-
#7
Бесплатно (вместо $199.99) получаем Neat Office — это мощное офисное приложение совместимое с форматами документов Microsoft Office (Word, Excel и PowerPoint), Google Docs, Sheets & Slide, WP
https://tpv.sr/uh7D5P
дай нормальную ссылку, эта не хочет открываться
- Дней с нами
- 1.504
- Розыгрыши
- 0
- Сообщения
- 2.124
- Репутация
+/- -
26
- Реакции
- 1.664
- Telegram
- heyllll
-
#8
дай нормальную ссылку, эта не хочет открываться
у меня открывается,ну на другую попробуй
http://bit.ly/2RmB06y