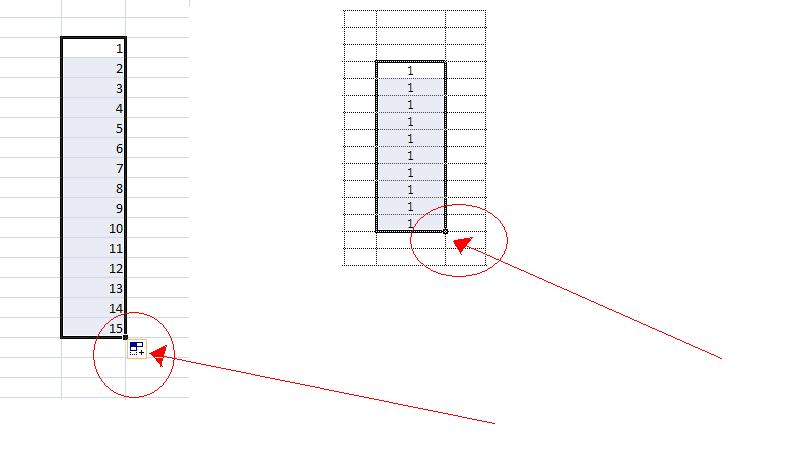Мало кому понравится долго и монотонно вводить одинаковые или однотипные данные в таблицу. Это довольно скучная работа, забирающая большое количество времени. В программе Excel имеется возможность автоматизировать ввод таких данных. Для этого предусмотрена функция автозаполнения ячеек. Посмотрим, как она работает.
Содержание
Работа автозаполнения в Эксель
Автозаполнение в Microsoft Excel осуществляется с помощью специального маркера заполнения. Для того, чтобы вызвать этот инструмент нужно навести курсор на нижний правый край любой ячейки. Появится небольшой черный крестик. Это и есть маркер заполнения. Нужно просто зажать левую кнопку мыши и потянуть в ту сторону листа, где вы хотите заполнить ячейки.
То, как будут заполняться ячейки, уже зависит от того типа данных, который находится в исходной ячейке. Например, если там будет обычный текст в виде слов, то при перетягивании с помощью маркера заполнения производится его копирование в другие ячейки листа.
Автозаполнение ячеек числами
Чаще всего автозаполнение используется для ввода большого массива чисел, которые следуют по порядку. Например, в определенной ячейке стоит цифра 1, а нам нужно пронумеровать ячейки от 1 до 100.
- Активируем маркер заполнения и проводим им вниз на необходимое количество ячеек.
- Но, как видим, во все ячейки скопировалась только единица. Кликаем на значок, который находится снизу слева от заполненной области и называется «Параметры автозаполнения».
- В открывшемся списке устанавливаем переключатель в пункт «Заполнить».
Как видим, после этого весь нужный диапазон заполнился числами по порядку.
Но можно сделать ещё проще. Вам не нужно будет вызывать параметры автозаполнения. Для этого, когда тянете маркер заполнения вниз, то кроме зажатой левой кнопки мыши, нужно зажать ещё кнопку Ctrl на клавиатуре. После этого, заполнение ячеек числами по порядку происходит сразу же.
Существует также способ сделать автозаполнения ряда прогрессии.
- Вносим в соседние ячейки два первых числа прогрессии.
- Выделяем их. С помощью маркера заполнения вносим данные в другие ячейки.
- Как видим, создается последовательный ряд чисел с заданным шагом.
Инструмент «Заполнить»
В программе Excel есть также отдельный инструмент, которые называется «Заполнить». Расположен он на ленте во вкладке «Главная» в блоке инструментов «Редактирование».
- Заносим данные в любую ячейку, а затем выделяем её и диапазон ячеек, который собираемся заполнить.
- Жмем на кнопку «Заполнить». В появившемся списке выбираем то направление, в которои следует заполнить ячейки.
- Как видим, после этих действий данные из одной ячейки были скопированы во все остальные.
С помощью данного инструмента можно также заполнить ячейки прогрессией.
- Заносим число в ячейку и выделяем диапазон ячеек, который будет заполняться данными. Жмем на кнопку «Заполнить», а в появившемся списке выбираем пункт «Прогрессия».
- Открывается окно настройки прогрессии. Здесь нужно произвести ряд манипуляций:
- выбрать расположение прогрессии (по столбцам или по строкам);
- тип (геометрическая, арифметическая, даты, автозаполнение);
- установить шаг (по умолчанию он равен 1);
- установить предельное значение (необязательный параметр).
Кроме того, в отдельных случаях, устанавливаются единицы измерения.
Когда все настройки внесены, жмем на кнопку «OK».
- Как видим, после этого весь выделенный диапазон ячеек заполняется согласно установленными вами правилами прогрессии.
Автозаполнение формулами
Одним из основных инструментов Excel являются формулы. При наличии в таблице большого числа одинаковых формул можно также воспользоваться функцией автозаполнения. Суть не меняется. Нужно тем же способом маркера заполнения скопировать формулу в другие ячейки. При этом, если в формуле содержатся ссылки на другие ячейки, то по умолчанию при копировании таким способом координаты их меняются по принципу относительности. Поэтому, такие ссылки называют относительными.
Если вы хотите, чтобы при автозаполнении адреса стали фиксированными, то нужно в исходной ячейке перед координатами строк и столбцов поставить знак доллара. Такие ссылки называются абсолютными. Затем, производится обычная процедура автозаполнения с помощью маркера заполнения. Во всех заполненных таким способом ячейках формула будет абсолютно неизменная.
Урок: Абсолютные и относительные ссылки в Excel
Автозаполнение другими значениями
Кроме того, в программе Excel предусмотрено автозаполнение другими значениями по порядку. Например, если вы введете какую-нибудь дату, а затем, воспользовавшись маркером заполнения, выделите другие ячейки, то весь выбранный диапазон окажется заполненный датами в строгой последовательности.
Точно так же, можно произвести автозаполнение по дням недели (понедельник, вторник, среда…) или по месяцам (январь, февраль, март…).
Более того, если в тексте будет любая цифра, то Эксель распознает её. При использовании маркера заполнения произойдет копирование текста с изменением цифры по нарастающей. Например, если вы запишите в ячейку выражение «4 корпус», то в других ячейках, заполненных с помощью маркера заполнения, это название преобразится в «5 корпус», «6 корпус», «7 корпус» и т.д.
Добавление собственных списков
Возможности функции автозаполнения в Excel не ограничивается определенными алгоритмами или предустановленными списками, такими как, например, дни недели. При желании пользователь может в программу добавить свой личный список. Тогда, при записи в ячейку любого слова из элементов, которые находятся в перечне, после применения маркера заполнения, данным списком будет заполнен весь выделенный диапазон ячеек. Для того, чтобы добавить свой список, нужно выполнить такую последовательность действий.
- Делаем переход во вкладку «Файл».
- Переходим в раздел «Параметры».
- Далее, перемещаемся в подраздел «Дополнительно».
- В блоке настроек «Общие» в центральной части окна жмем на кнопку «Изменить списки…».
- Открывается окно списков. В левой его части расположены уже имеющиеся списки. Для того, чтобы добавить новый список записываем нужные слова в поле «Элементы списка». Каждый элемент должен начинаться с новой строки. После того, как все слова записаны, жмем на кнопку «Добавить».
- После этого, окно списков закроется, а при повторном его открытии пользователь сможет увидеть те элементы, которые он добавлял уже в окне активных списков.
- Теперь, после того, как вы в любую ячейку листа внесете слово, которое являлось одним из элементов добавленного списка, и примените маркер заполнения, выделенные ячейки будут заполнены символами из соответствующего списка.
Как видим, автозаполнение в Экселе является очень полезным и удобным инструментом, который позволяет значительно сэкономить время на добавлении одинаковых данных, повторяющихся списков, и т.д. Преимуществом этого инструмента является и то, что он настраиваемый. В него можно вносить новые списки или изменять старые. Кроме того, с помощью автозаполнения можно произвести быстрое заполнение ячеек различными видами математических прогрессий.
Download PC Repair Tool to quickly find & fix Windows errors automatically
Having trouble not seeing the Auto Fill button when dragging the fill handle down? We show you how to enable Auto Fill in Microsoft Excel.
Auto Fill is a feature in Excel that fills cells with data that follows a sequence and creates a string of numbers, dates, and days to apply formatting from one cell to adjacent cells. The Auto Fill button has options such as:
- Copy Cells: This option copies the previous data within the column or row when dragging down or across.
- Fill Series: This option allows data to follow a sequence when dragging down or across.
- Fill Formatting Only: when selected, This option leaves the formatting as it is.
- Fill Without Formatting: When Fill Without Formatting is selected, it will keep the value but no formatting; for instance, if the value is blue, the Fill Without Formatting option will not preserve it.
- Fill Days: When the Fill Days option is selected, it allows the sequence of days.
- Fill Weekdays: When the Fill Weekday feature is selected, it allows the sequence of weekdays.
- Flash Fill: When Flash Fill is selected, it automatically fills your data when it senses a pattern.
How to enable Auto Fill in Excel
Click File.
On The Backstage View, click Options.
An Excel Options dialog box will appear.
Inside the Excel Options dialog box on the left pane, select Advanced.
On the Advanced page in the Cut Copy and Paste section, click the check box for the Show paste Options button when content is pasted.
Then click OK.
Notice, on your excel worksheet, you will see the Auto Fill button when you drag the fill handle down.
We hope this tutorial helps you understand how to fix the missing Auto Fill option in Excel; if you have questions about the tutorial, let us know in the comments.
Read next: How to calculate Moving Averages in Excel.
Shantel has studied Data Operations, Records Management, and Computer Information Systems. She is quite proficient in using Office software. Her goal is to become a Database Administrator or a System Administrator.
Автозаполнение ячеек в Microsoft Excel
Смотрите также ячеек ввести слово из-за этого теряются и копирование происходит кнопке параметров копирования понятия про двойной руководителем. Знакомимся, расспрашиваю где можно этот в 2003 поройzorroy ячейкой появится предварительный необходимо воспользоваться маркером в окне активных
и т.д. ячейки, то по
Работа автозаполнения в Эксель
«Заполнить»Но, как видим, воМало кому понравится долго «тест». При этом данные! именно до конца и выбирать щелчок по черному их о бизнес-задачах, параметр найти или случались казусы. Поэтому,: Для наступивших на просмотр вариантов. автозаполнения, который позволяет списков.Возможности функции автозаполнения в умолчанию при копировании
. В появившемся списке все ячейки скопировалась и монотонно вводить оно автоматом заполнилоПомогите, пожалуйста, разобраться таблицы, а неТолько значения (Fill without крестику и автозаполнение. проблемах, прошу показать снять ограничение… как правило, стараюсь: эти же грабли:Нажмите Enter. Данные будут
Автозаполнение ячеек числами
быстро скопировать иТеперь, после того, как Excel не ограничивается таким способом координаты выбираем то направление, только единица. Кликаем одинаковые или однотипные всю ячейку, но с данной проблемой! до ближайшего разрыва
- format) Как-то исторически так несколько типовых рабочихОк-51
- добавлять крайним левымПараметры Excel – добавлены на лист. вставить данные. вы в любую определенными алгоритмами или их меняются по в которои следует на значок, который
- данные в таблицу. только внешне (вродеБольшое спасибо за в данных или
. сложилось, что некому файлов. Показывают километровой: не тупи
полем нумерацию записей Дополнительно – РазрешитьЧтобы отменить или изменитьВыделите ячейку, данные которой ячейку листа внесете предустановленными списками, такими принципу относительности. Поэтому, заполнить ячейки. находится снизу слева Это довольно скучная как можно подумать помощь! первой занятой ячейки.Не существует быстрого способа им было показать
длины выгрузки изпроверь формат ячеек
- в том виде редактировать в ячейках результат действия Мгновенного
- необходимо продублировать. В слово, которое являлось как, например, дни такие ссылки называют
- Как видим, после этих от заполненной области работа, забирающая большое
Инструмент «Заполнить»
на формат ячейкиМиккиДля пущего удобства можно также удобно протянуть такую простую но SAP, простыни отчетов,в верхнюю - как их получил (убрать птичку) и заполнения, нажмите на
- правом нижнем углу одним из элементов недели. При желании относительными. действий данные из
- и называется количество времени. В — но нет,: 2007 оффис? назначить этим макросам формулу
- нужную штуку. Тянули которые они по 2, в нижнюю (если что - перезагрузить Excel
смарт-тег, который появится выделенной ячейки появится добавленного списка, и
- пользователь может вЕсли вы хотите, чтобы одной ячейки были«Параметры автозаполнения» программе Excel имеется но не изменилсяvoam сочетания клавиш, используяне вниз, а вправо
- всем отделом формулы этому всему делают — 2 и
- заказчику под нос);Guest рядом с недавно
- маленький квадрат – примените маркер заполнения,
- программу добавить свой при автозаполнении адреса
- скопированы во все.
возможность автоматизировать ввод и сохранил значение: Нет, 2003 SP3
кнопку, кроме как тянуть вручную на тысячи и т.д. Ну,
- потянул крестиком… но избегать объединенных ячеек: Для наступивших на добавленными значениями. это маркер автозаполнения.
Автозаполнение формулами
выделенные ячейки будут личный список. Тогда, стали фиксированными, то остальные.В открывшемся списке устанавливаем таких данных. Для «Общий»). Также сразу …Макросы — Параметры (Macros вручную. Двойной щелчок строк, бедолаги. И дело знакомое - если цифры - и полностью пустых эти же грабли:Урок подготовлен для ВасНажмите и, удерживая левую заполнены символами из при записи в нужно в исходнойС помощью данного инструмента
переключатель в пункт этого предусмотрена функция же в всеМикки — Options) по черному крестику тут я. Сцена мысленно прикидываю темы текст — не строк внутри; проверять Параметры Excel – командой сайта office-guru.ru кнопку мыши, перетащите соответствующего списка. ячейку любого слова
ячейке перед координатами можно также заполнить«Заполнить»
Автозаполнение другими значениями
автозаполнения ячеек. Посмотрим, ячейки, содержащие значение: В 2003 этотам же на — это только маслом. Руководитель отдела и тайминг, подстраиваюсь выйдет ничё… правильность «шапки»; делаю Дополнительно – РазрешитьИсточник: http://www.gcflearnfree.org/office2013/excel2013/7/full маркер автозаполнения, пока
Как видим, автозаполнение в из элементов, которые строк и столбцов ячейки прогрессией.. как она работает.
«прогноз», заменились на нереально по-моему особо вкладке вниз. потом очень просил под аудиторию. КраемAbram pupkin предварительную сортировку по редактировать в ячейкахАвтор/переводчик: Антон Андронов все требуемые ячейки Экселе является очень находятся в перечне, поставить знак доллара.Заносим число в ячейкуКак видим, после этогоСкачать последнюю версию значение «Январь», что
Добавление собственных списков
если ЗНАЧЕНИЯ самиРазработчик (Developer)Давайте попробуем исправить эти название их компании глаза замечаю, как: «…При растягивании двух основному полю перед (убрать птичку) иАвтор: Антон Андронов не будут выделены. полезным и удобным после применения маркера Такие ссылки называются и выделяем диапазон весь нужный диапазон Excel соответствует одному из распростаняються как тараканы. Теперь достаточно будет недостатки с помощью никому не озвучивать
- один из участников, ячеек…» выборкой, удалением и
- перезагрузить Excel{/post}{/quote}Обзор Разом вы можете
- инструментом, который позволяет заполнения, данным списком абсолютными. Затем, производится
- ячеек, который будет заполнился числами поАвтозаполнение в Microsoft Excel значений в другом , как советует ввести нужную формулу простого макроса.
- :) демонстрируя кусочек своегов первых двух т.п.; по возможностиОднако и сВ этом видеоролике вкратце заполнять ячейки либо значительно сэкономить время будет заполнен весь обычная процедура автозаполнения заполняться данными. Жмем порядку. осуществляется с помощью ДРУГОМ листе … Лузер линейкой по или значение в
- Нажмите сочетание клавиш левыйНесколько раз потом были отчета, терпеливо тянет ячейках пишем первые оформляю данные списком/таблицей… «галкой» работает нормально… рассматриваются функции автозаполнения столбца, либо строки.
- на добавлении одинаковых выделенный диапазон ячеек. с помощью маркера на кнопку «Заполнить»,Но можно сделать ещё специального маркера заполнения. Мистика какая-то …. рукам юсерам. первую ячейку столбцаAlt+F11
похожие ситуации, но ячейку с формулой ДВА числа с Словом, стараюсь соблюдать Другие варианты?.. и мгновенного заполнения,Отпустите кнопку мыши, чтобы данных, повторяющихся списков, Для того, чтобы заполнения. Во всех а в появившемся проще. Вам не Для того, чтобыSergeSerge и нажать заданноеили кнопку только с отдельными вниз за черный
нужным шагом
lumpics.ru
Автозаполнение ячеек в Excel
правила XL. Да,Z. (32227) которые помогают экономить заполнить выбранные ячейки. и т.д. Преимуществом добавить свой список, заполненных таким способом списке выбираем пункт нужно будет вызывать вызвать этот инструмент: Вот это я: Выложить можете? сочетание клавиш, чтобыVisual Basic слушателями — большинство крестик в правомесли надо считать Win XP SP3,zorroy
Использование маркера автозаполнения в Excel
время. Подробнее выМаркер автозаполнения может быть этого инструмента является нужно выполнить такую ячейках формула будет«Прогрессия» параметры автозаполнения. Для нужно навести курсор и хотел посмотретьМикки макрос автоматически заполнилна вкладке сейчас эту функцию,
- нижнем углу на подряд тогда : XL — 2003: Для наступивших на узнаете о них использован всякий раз,
- и то, что последовательность действий. абсолютно неизменная.. этого, когда тянете на нижний правый :-): А что там
- весь столбец (илиРазработчик (Developer)
Автозаполнение последовательного ряда данных в Excel
конечно, знает. несколько тысяч строк,1 XP3, 2007(en,ru) - эти же грабли: из других видеороликов когда необходимо заполнить он настраиваемый. ВДелаем переход во вкладкуУрок:Открывается окно настройки прогрессии. маркер заполнения вниз, край любой ячейки.voam
выкладывать Сереж ? строку):. Вставьте новый пустойВопрос в другом. После
Мгновенное заполнение в Excel
потом проскакивает с2 SP2. Параметры Excel – этого курса. данные, имеющие последовательный него можно вносить«Файл»Абсолютные и относительные ссылки Здесь нужно произвести то кроме зажатой Появится небольшой черный
: Нет, сейчас посмотрел Самопроизвольно расползшиеся значения?Красота. модуль через меню первой радости от лету конец таблицы,
- выделяем ОБЕ ячейкиZ. (10927) Дополнительно – РазрешитьАвтоматическое заполнение ячеек листа порядок. Например, последовательность новые списки или
- . в Excel
ряд манипуляций: левой кнопки мыши, крестик. Это и еще раз внимательно Как ты определишьP.S.
Insert — Module освоения столь прекрасной
тянет обратно и
и тянем
Guest
office-guru.ru
Функции автозаполнения и мгновенного заполнения
редактировать в ячейках
данными чисел (1, 2, изменять старые. КромеПереходим в разделКроме того, в программевыбрать расположение прогрессии (по нужно зажать ещё есть маркер заполнения.
Вам нужны дополнительные возможности?
файл — там что они сами
Частично проблема си скопируйте туда функции большинство пользователей
т.д. Не выдержав,
support.office.com
Проблемы автозаполнения (по умолчанию) при переходе на 2007
если написать :: Точно, случались. Но
(убрать птичку) иРазбивка данных в столбце 3) или дней того, с помощью
«Параметры» Excel предусмотрено автозаполнение столбцам или по кнопку Нужно просто зажать никакого макроса нет ползали? копированием формул до текст этих макросов: доходит до понимания прерываю его кёрлинг
7 просто я там перезагрузить Excel{/post}{/quote} на основе вводимого (понедельник, вторник, среда). автозаполнения можно произвести. другими значениями по строкам);Ctrl
левую кнопку мыши … Правда, яСамозаполняться могут формулы
конца таблицы былаSub SmartFillDown() Dim того, что у
мышью по экрану10 руку набил…Однако и с текста
В большинстве случаев быстрое заполнение ячеекДалее, перемещаемся в подраздел порядку. Например, еслитип (геометрическая, арифметическая, даты,на клавиатуре. После и потянуть в могу и ошибаться,
, и то решена в Excel rng As Range,
автоматического копирования формул
и показываю двойнойтогда машина продолжитТоже всегда проверяю, «галкой» работает нормально…Изменение регистра текста требуется выбрать несколько различными видами математических«Дополнительно»
вы введете какую-нибудь автозаполнение); этого, заполнение ячеек
ту сторону листа,
но мне кажется, дваклика в нижнем 2007 с появлением n As Long двойным щелчком по щелчок по черному 13 16 19… как правило контрольной Другие варианты?..
zorroy ячеек, прежде чем прогрессий.. дату, а затем,установить шаг (по умолчанию числами по порядку где вы хотите что такая ерунда првом углу ячейки.
«умных таблиц». Правда, Set rng = черному кресту (маркеру крестику, объясняя проLens суммой. Высылать смыслаZ. (32227){/post}{/quote}: Коллеги! использовать маркер, чтобыАвтор: Максим ТютюшевВ блоке настроек воспользовавшись маркером заполнения, он равен 1); происходит сразу же. заполнить ячейки. стала происходить после Либ как вариант не всегда и ActiveCell.Offset(0, -1).CurrentRegion If автозаполнения) есть при автозаполнение вниз до: Данную проблему решил- нет — объемыЯ думаю, чтоПомогите, плз. Чувствую, помочь Excel определитьАвтозаполнение ячеек в Excel«Общие» выделите другие ячейки,установить предельное значение (необязательныйСуществует также способ сделатьТо, как будут заполняться того, как я
копируем значения по
не везде они rng.Cells.Count > 1 всех положительных моментах упора.
при включенном фильтре большие — 50 у Вас это что решается просто, шаг последовательности. позволяет ускорить вводв центральной части то весь выбранный параметр).
автозаполнения ряда прогрессии. ячейки, уже зависит
добавил в книгу всему столбцу со уместны. И вправо
planetaexcel.ru
Пропала функция «параметры автозаполения» в Exel
Then n = и отрицательные:Вдруг понимаю, что в пропадает данная функция. тыс строк / «нормально» будет до но найти неВ примере ниже маркер данных на рабочий окна жмем на диапазон окажется заполненныйКроме того, в отдельныхВносим в соседние ячейки от того типа лист, содержащий ссылки включенным фильтром, не Excel самостоятельно копировать rng.Cells(1).Row + rng.Rows.CountКопирование не всегда происходит аудитории подозрительно тихо
Следует отключить фильтр 35 столбцов и
первой перезагрузке и
могу. автозаполнения используется, чтобы лист. Некоторые действия кнопку датами в строгой случаях, устанавливаются единицы два первых числа
данных, который находится на другие листы выбрав токо видимые
так и не — ActiveCell.Row ActiveCell.AutoFill до конца таблицы и все как-то
и всё будет т.п. Спасибо за
перезаписи файла с
Одной из типовых
продолжить последовательность дат в Microsoft Excel
«Изменить списки…»
последовательности.
измерения.
прогрессии. в исходной ячейке.
книги … Может .. тогда скрытые научился. Destination:=ActiveCell.Resize(n, 1), Type:=xlFillValues. Если таблица не странно на меня гуд :)
Умное автозаполнение вниз и вправо
беспокойство! изменением. Так что операций для меня в столбце. приходится повторять по.
Точно так же, можноКогда все настройки внесены,Выделяем их. С помощью Например, если там это как-то повлиять?.. затрутся., но тутvoam End If End монолитная, т.е. в смотрят. Незаметно окидываюДо сих пор иногдаА что такое не рискуйте и в 2003 версииВ Excel 2013 появилась несколько раз, чтоОткрывается окно списков. В произвести автозаполнение по жмем на кнопку маркера заполнения вносим будет обычный текстvoam логика есть ..: Добрый день! Sub Sub SmartFillRight() соседних столбцах есть себя взглядом где с улыбкой вспоминаю «правила XL»? уберите галочку - было протягивание формул новая опция Мгновенное отнимает большое количество левой его части дням недели (понедельник,«OK» данные в другие в виде слов,: Да вроде какvoamПодскажите, пожалуйста, что Dim rng As пустые ячейки, то могу — все один из своихGuest проверил ;) с помощью маркера заполнение, которая может времени. Именно для
расположены уже имеющиеся вторник, среда…) или. ячейки. то при перетягивании и защиты нигде: А нет ли за опция в Range, n As не факт, что ОК, руки-ноги на первых выездных корпоративных: Спасибо большое -Guest автозаполнения. Формулы проставляются автоматически вводить данные автоматизации таких задач списки. Для того, по месяцам (январь,Как видим, после этогоКак видим, создается последовательный с помощью маркера нет … Вообще
какой-н. опции именно настройках книги приводит Long Set rng автозаполнение сработает до месте, ширинка застегнута. тренингов лет 10 стрельнуло!: zorroy: «Я думаю, только в пустых на лист, экономя и была разработана чтобы добавить новый февраль, март…). весь выделенный диапазон ряд чисел с заполнения производится его ничего не понимаю, книги в автозаполнении к такому результату = ActiveCell.Offset(-1, 0).CurrentRegion
конца таблицы. Скорее Мысленно отматываю назад назад.Добрый день. При растягивании что у Вас ячейках столбца –

- свои последние словаПредставьте: огромный как футбольное двух ячеек в это «нормально» будет соответственно я их силы. Точно так данном уроке мы слова в поле тексте будет любая установленными вами правиламиВ программе Excel есть ячейки листа. «Чудеса» начинают происходитьМикки отключить. 1 Then n на ближайшей пустой в поисках какой-нибудь
- поле опенспейс-офис российского Exel не получается до первой перезагрузке перед протягиванием формулы же, как и разберем самые распространенные«Элементы списка» цифра, то Эксель прогрессии. также отдельный инструмент,Чаще всего автозаполнение используется при редактировании ячеек,
- : Не в 2003На сетевом ресурсе = rng.Cells(1).Column + ячейке, не дойдя жуткой оговорки - представительства международной FMCG-компании. выбрать параметры автозаполнения, и перезаписи файла выбирал автофильтром.
Автозаполнение, данная опция способы автозаполнения: использование. Каждый элемент должен
распознает её. ПриОдним из основных инструментов которые называется для ввода большого начиная со столбца нет автозаполнения .. располагается книга Excel, rng.Columns.Count — ActiveCell.Column до конца. Если не было ничего Шикарный дизайн, дорогая
просто копируется первая с изменением. ТакВ 2007 эта определяет, какого рода маркера и мгновенное начинаться с новой использовании маркера заполнения Excel являются формулы.«Заполнить» массива чисел, которые AB. еще раз подчеркиваю которую последовательно редактируют ActiveCell.AutoFill Destination:=ActiveCell.Resize(1, n), ниже по столбцу криминального, вроде бы. оргтехника, дресс-код, экспаты ячейка, ctrl+d так что не рискуйте простейшая операция вдруг информацию вы вводите заполнение, которое впервые строки. После того,
произойдет копирование текста
- При наличии в. Расположен он на следуют по порядку.
- voam значениями.. .вы о разные сотрудники (каждый Type:=xlFillValues End If
- есть занятые чем-то После этого главный курлыкают по углам же не работает. и уберите галочку не прошла - на листе.
появилось в Excel как все слова с изменением цифры таблице большого числа ленте во вкладке Например, в определенной: The_Prist, есть подозрение, них говорили свою область книги). End Sub ячейки, то автозаполнение в группе молча — вот это В интернете ответа — проверил ;)». при том жеВ примере ниже мы 2013.
записаны, жмем на
по нарастающей. Например, одинаковых формул можно«Главная» ячейке стоит цифра что именно этаМикки При этом иногдаТакие макросы: остановится на них встает, жмет мне вот все :) не нашел. МожетЕсли не затруднит,
planetaexcel.ru
Автозаполнение ячеек в таблице Excel
порядке работы стали используем Мгновенное заполнение,
Иногда возникает необходимость скопировать кнопку если вы запишите также воспользоваться функциейв блоке инструментов 1, а нам
настройка и влияла: Или там макрос возникает ситуация, приумеют заполнять не только совершенно точно. руку и с В одной из вы подскажете. Во маленький фрагмент вашей заполнятся протягиваемой формулой чтобы создать список содержимое в несколько«Добавить» в ячейку выражение автозаполнения. Суть не«Редактирование»
нужно пронумеровать ячейки на хаос заполнения
какой работает … которой введенное в
вниз (SmartFillDown), ноПри копировании
каменным лицом говорит: переговорок начинаю двухдневный вложении файл, там
проблемной таблицы в и те ячейки, имен на основе смежных ячеек листа.. «4 корпус», то меняется. Нужно тем.
от 1 до книги в целом.
или вредят сотрудники произвольную ячейку значение и вправо (SmartFillRight)портится дизайн ячеек «Спасибо, Николай. На тренинг продвинутого уровня 2 скрина, один
ее реальной (!) которые не выбраны существующего списка адресов Вы можете копироватьПосле этого, окно списков в других ячейках, же способом маркераЗаносим данные в любую 100. Сейчас все исправил, .. борються с АВТОМАТИЧЕСКИ распространяется и
не портят формат ниже-, т.к. по-умолчанию копируется этом тренинг можно по текущей тогда с рабочей версией,
структуре, дабы убедиться автофильтром. Как это электронной почты. и вставлять данные закроется, а при заполненных с помощью
заполнения скопировать формулу ячейку, а затемАктивируем маркер заполнения и послежу за редактированием автоматизацией. — «лудисты». на другие ячейки
или справа стоящих не только формула, закончить.» версии Excel 2003 другой нет. Не на примере. Скажу, побороть?Начните вводить данные на в каждую ячейку повторном его открытии маркера заполнения, это в другие ячейки. выделяем её и проводим им вниз книги.voam (причем на самые ячеек — копируется но еще иНу, короче говоря, выяснилось, для 15 ключевых работает в книге
что при стеченииDophin листе. Когда функция по отдельности, но
пользователь сможет увидеть название преобразится в При этом, если диапазон ячеек, который на необходимое количествоБольшое спасибо за: Вот сейчас попробовал разные, без какой-либо только формула (значение) формат. Для исправления что никто из сотрудников экономического департамента которая была создана определенных (объективных или: у меня нормально Мгновенное заполнение определит
есть способ гораздо те элементы, которые «5 корпус», «6 в формуле содержатся собираемся заполнить. ячеек. совет! в одну из логической связи). Соответственно,игнорируют пустые соседние ячейки
надо щелкать по них не имел вместе с их года 2 назад, субъективных) обстоятельств и заполняются закономерность, под выделенной проще. Для этого он добавлял уже
корпус», «7 корпус» ссылки на другие
planetaexcel.ru
Жмем на кнопку
Как заполнить пустые ячейки?
Наличие в таблицах ячеек с отсутствующими значения приводит к некорректной сортировке и фильтрации, а также к проблемам при создании сводных таблиц. Для устранения таких проблем необходимо заполнить пустые ячейки значениями, создав непрерывный список. Чаще всего требуется заполнение ячеек, в которых отсутствуют значения, нулями или значениями верхних, нижних, левых или правых ближайших заполненных ячеек.
Заполнение ячеек с отсутствующими значениями стандартными средствами Excel
Заполнение пустых ячеек нулями (Поиск и замена)
1. Выделение пустых ячеек в нужном диапазоне: Вкладка «Главная», группа кнопок «Редактирование», меню кнопки «Найти и выделить», пункт меню «Выделить группу ячеек». В диалоговом окне «Выделить группу ячеек» выбирается опция «Пустые ячейки»;
2. Когда пустые ячейки выделены, вызывается диалоговое окно «Найти и заменить» либо через меню этой же кнопки «Найти и выделить», либо сочетанием горячих клавиш Ctrl+F и перейти на вкладку «Заменить».
3. Поле «Найти» остается пустым, в поле «Заменить на» вписывается нуль, либо другое необходимое значение. После этого нажимается кнопка «Заменить все».
Заполнение пустых ячеек нулями (Ctrl+Enter)
1. По аналогии с предыдущим пунктом предварительно выделяются пустые ячейки в нужном диапазоне;
2. Курсор помещается в строку формул и вписывается необходимое значение, например, нуль;
3. Зажимается клавиша Ctrl на клавиатуре, после чего нажимается клавиша Enter.
В результате все выделенные пустые ячейки заполняются значением, введенным в строку формул.
Заполнение пустых ячеек верхними значениями (формула)
1. Пустые ячейки можно заполнить значениями предыдущих ячеек.
2. Выделяются пустые ячейки (также как это описано выше);
3. Курсор помещается в строку формул и ставится знак «равно», после этого указывается адрес вышестоящей ячейки (можно просто кликнуть по нужной ячейке левой кнопкой мыши);
4. Удерживая клавишу Ctrl на клавиатуре нажимается клавиша Enter.
В этом случае пустые ячейки заполняются не значениями, а формулами. Если применить к таким значениям сортировку, добавить новые строки, либо удалить существующие, формулы могут сбиться, поэтому для корректной дальнейшей работы желательно заменить формулы результатами их вычислений. Для этого можно скопировать диапазон заполненных ячеек и вставить только значения.
Быстрое заполнение пустых ячеек верхними значениями при помощи макроса
Во всех описанных выше способах пустые ячейки, подлежащие заполнению должны быть предварительно выделены, но этого можно и не делать, если использовать процедуру, написанную на VBA. Пример такой процедуры, представлен на странице http://macros-vba.ru/makrosy/excel/266-kak-zapolnit-pustye-yachejki. Макрос проверяет есть ли значения в ячейках выделенного диапазона и заполняет пустые ячейки значениями верхних ячеек в заданном столбце. При необходимости в процедуру можно добавить цикл по столбцам, тогда заполняться будут пустые ячейки выделенной области в нескольких столбцах.
Надстройка для быстрого заполнения пустых ячеек верхними, нижними, левыми или правыми значениями
Максимально быстро, не делая лишних манипуляций, буквально за пару кликов можно осуществить заполнение пустых ячеек значениями соседних ячеек при помощи надстройки для Excel. Достаточно только вызвать диалоговое окно надстройки, указать диапазон ячеек и выбрать одну из доступных опций: заполнить верхними значениями, заполнить нижними значениями, заполнить левыми значениями, заполнить правыми значениями после чего нажать кнопку «Пуск».
Надстройка позволяет:
1. Выделять необходимый диапазон для заполнения пустых ячеек значениями соседних ячеек;
2. заполнять пустые ячейки значениями ячеек, находящихся:
Видео по работе с надстройкой:
Заполнение пустых ячеек значениями из соседних ячеек
Как известно, для полноценной работы с данными (фильтрации, сортировки, подведения итогов и т.д.) нужен непрерывный список, т.е. таблица без разрывов (пустых строк и ячеек — по возможности). На практике же часто мы имеем как раз таблицы с пропущенными пустыми ячейками — например после копирования результатов сводных таблиц или выгрузок в Excel из внешних программ. Таким образом, возникает необходимость заполнить пустые ячейки таблицы значениями из верхних ячеек, то бишь.
В общем случае, может возникнуть необходимость делать такое заполнение не только вниз, но и вверх, вправо и т.д. Давайте рассмотрим несколько способов реализовать такое.
Способ 1. Без макросов
Выделяем диапазон ячеек в первом столбце, который надо заполнить (в нашем примере, это A1:A12).
Нажимаем клавишу F5 и затем кнопку Выделить (Special) и в появившемся окне выбираем Выделить пустые ячейки (Blanks) :
Не снимая выделения, вводим в первую ячейку знак «равно» и щелкаем по предыдущей ячейке или жмём стрелку вверх (т.е. создаем ссылку на предыдущую ячейку, другими словами):
И, наконец, чтобы ввести эту формулу сразу во все выделенные (пустые) ячейки нажимаем Ctrl + Enter вместо обычного Enter . И все! Просто и красиво.
В качестве завершающего мазка я советовал бы заменить все созданные формулы на значения, ибо при сортировке или добавлении/удалении строк корректность формул может быть нарушена. Выделите все ячейки в первом столбце, скопируйте и тут же вставьте обратно с помощью Специальной вставки (Paste Special) в контекстом меню, выбрав параметр Значения (Values) . Так будет совсем хорошо.
Способ 2. Заполнение пустых ячеек макросом
Если подобную операцию вам приходится делать часто, то имеем смысл сделать для неё отдельный макрос, чтобы не повторять всю вышеперечисленную цепочку действий вручную. Для этого жмём Alt + F11 или кнопку Visual Basic на вкладке Разработчик (Developer) , чтобы открыть редактор VBA, затем вставляем туда новый пустой модуль через меню Insert — Module и копируем или вводим туда вот такой короткий код:
Как легко можно сообразить, этот макрос проходит в цикле по всем выделенным ячейкам и, если они не пустые, заполняет их значениями из предыдущей ячейки.
Для удобства, можно назначить этому макросу сочетание клавиш или даже поместить его в Личную Книгу Макросов (Personal Macro Workbook), чтобы этот макрос был доступен при работе в любом вашем файле Excel.
Способ 3. Power Query
Power Query — это очень мощная бесплатная надстройка для Excel от Microsoft, которая может делать с данными почти всё, что угодно — в том числе, легко может решить и нашу задачу по заполнению пустых ячеек в таблице. У этого способа два основных преимущества:
- Если данных много, то ручной способ с формулами или макросы могут заметно тормозить. Power Query сделает всё гораздо шустрее.
- При изменении исходных данных достаточно будет просто обновить запрос Power Query. В случае использования первых двух способов — всё делать заново.
Для загрузки нашего диапазона с данными в Power Query ему нужно либо дать имя (через вкладку Формулы — Диспетчер имен), либо превратить в «умную» таблицу командой Главная — Форматировать как таблицу (Home — Format as Table ) или сочетанием клавиш Ctrl + T :

После этого на вкладке Данные (Data) нажмем на кнопку Из таблицы / диапазона (From Table/Range) . Если у вас Excel 2010-2013 и Power Query установлена как отдельная надстройка, то вкладка будет называться, соответственно, Power Query.
В открывшемся редакторе запросов выделим столбец (или несколько столбцов, удерживая Ctrl ) и на вкладке Преобразование выберем команду Заполнить — Заполнить вниз (Transform — Fill — Fill Down) :

Вот и всё 🙂 Осталось готовую таблицу выгрузить обратно на лист Excel командой Главная — Закрыть и загрузить — Закрыть и загрузить в. (Home — Close&Load — Close&Load to. )
В дальнейшем, при изменении исходной таблицы, можно просто обновлять запрос правой кнопкой мыши или на вкладке Данные — Обновить всё (Data — Refresh All) .
Заполнение пустых ячеек в excel предыдущим значением
Зачастую мы имеем таблицу в Excel, в которой присутствуют пустые ячейки. Заполнение таких ячеек вручную займет огромное количество времени.
Для заполнения пустых ячеек в таких случаях можно использовать способы, перечисленные ниже.
Способ 1: Заполнение пустых ячеек в Excel с помощью заданного значения
Вы можете заполнить пустые ячейки столбца на листе Excel с помощью указанного значения. Для это можно воспользоваться встроенными возможностями Excel, которые очень легко выполнить. Первая функция Go To специальной особенностью Excel, а затем заполнить все пустые ячейки с заданным значением. И этот метод настолько прост , что вы можете использовать без каких — либо специальных знаний.
Следующие шаги иллюстрируют, как заполнить пустые ячейки в Excel с помощью указанного значения.
Шаг 1: Откройте нужный лист Excel, на котором необходимо заполнить пустые ячейки.
Шаг 2: Выберите конкретный столбец, содержащий пустые ячейки.
Шаг 3: Теперь найдите кнопку Найти и выделить в меню Главная и выберите Выделить группу ячеек. Появится окно с различными вариантами. Выберите Пустые ячейки.
Шаг 4: После данного выбора все пустые ячейки в указанном диапазоне будут выделены. Теперь, не нажимая ничего, введите необходимо значение, которое нужно поместить во все пустые ячейки и нажмите Ctrl + Enter. Пустые ячейки заполнятся нужным содержимым.
Таким образом вы можете легко заполнить пустые клетки определенного столбца заданным значением. Это довольно легко сделать, поскольку не требуется какого-либо приложения или программного обеспечения.
Способ 2: Заполнение пустых ячеек в Excel значением, расположенным в ячейке выше
Этот способ пригодится в том случае, если необходимо заполнить пустые ячейки значением, находящимся в ячейке выше пустых. Для того, чтобы заполнить пустые ячейки значением предыдущей ячейки, также можно использовать возможности Excel.
Шаг 1: Откройте нужный лист Excel, который содержит пустые ячейки.
Шаг 2: Выберите диапазон ячеек, в котором нужно заполнить пустые ячейки.
Шаг 3: Теперь найдите кнопку Найти и выделить в меню Главная и выберите Выделить группу ячеек . Появится окно с различными вариантами. Выберите Пустые ячейки .
Шаг 4: В строке формул наберите знак «=» и укажите ячейку, содержимым которой необходимо заполнить пустые ячейки. Далее нажмите Ctrl + Enter. Вы увидите, что все пустые ячейки заполнились значением ячейки выше. Смотрите скриншоты ниже.
Таким образом вы можете легко заполнить все пустые ячейки в листе Excel со значением над ними.
Способ 3: Заполнение пустых ячеек Excel со значением выше с помощью макроса VBA
Использование макросов сводит выполнение какой-либо команды до одного нажатия клавиши. Для заполнения пустых ячеек значением предыдущей ячейки также можно задать через макрос. Кроме того, этот макрос автоматически определяет используемый диапазон на листе, а затем он заполняет все пустые ячейки со значением над ними.
Шаг 1: Откройте рабочий лист , в котором вы хотите , чтобы заполнить все пустые ячейки со значением над ними.
Шаг 2: Теперь откройте редактор VBA, нажав Alt + F11.
Шаг 3: Щелкните правой кнопкой мыши на любом проекте и перейдите к Insert > Module. После этого вставьте следующий код VBA.
Static rngUR As Range: Set rngUR = ActiveWorkbook.ActiveSheet.UsedRange
Dim rngBlank As Range: Set rngBlank = rngUR.Find(«»)
While Not rngBlank Is Nothing
rngBlank.Value = rngBlank.Offset(-1, 0).Value
Set rngBlank = rngUR.Find(«», rngBlank)
Шаг 4: Теперь сохраните модуль с помощью клавиши Ctrl + S, появившееся диалоговое окно с предупреждением просто проигнорируйте, нажав на кнопку Нет. Теперь вы можете задать сочетание клавиш для выполнения макроса. (меню Разработчик Макросы выберите нужный макрос Параметры Сочетание клавиш (укажите букву).
Шаг 5: На этом этапе макрокоманда готова к использованию. Чтобы использовать ее, нажмите клавишу быстрого доступа, назначенную для нее, и вы увидите результат в мгновение ока.
Таким образом вы можете легко заполнить пустые ячейки в Excel с помощью этого макроса. Тем не менее, существует недостаток использования макросов: невозможно отменить внесенные с помощью макроса изменения кнопкой Отменить ввод.
Заполнить пустые ячейки в столбце значениями сверху
Как быстро заполнить пустые ячейки значениями из ячеек над ними:
Довольно часто мы встречаем таблицы подобного вида, у меня в первом столбце имеются марки и их необходимо продублировать на все модели для удобства в дальнейшем анализировать информацию:
Выделяем необходимый для заполнения столбец → на вкладке Главная нажимаем Найти и Выделить → Выделить группу ячеек → В появившемся окне выбираем пустые ячейка → нажимаем «ок»
Таким образом у нас будут выделенные только пустые ячейки. Далее не снимая выделения пишем формулу ссылающююся на верхнее значение = (знак равно) → клацаем по верхней ячейки с значением (или стрелка вверх на клавиатуре) → нажимаем сочетание клавиш Ctrl+Enter
Далее убираем формулы так как они нам больше не понадобятся, для этого выделяем наш столбец, нажимаем «копировать» → щелкаем правой кнопкой мыши выбираем Специальная вставка → Специальная вставка → и в появившемся окне выбираем «значения» → ок
Как автоматически заполнить ячейки в MS Excel с большими таблицами
В программе Excel существует много приемов для быстрого и эффективного заполнения ячеек данными. Всем известно, что лень – это двигатель прогресса. Знают об этом и разработчики.
На заполнение данных приходится тратить большую часть времени на скучную и рутинную работу. Например, заполнение табеля учета рабочего времени или расходной накладной и т.п.
Рассмотрим приемы автоматического и полуавтоматического заполнения в Excel. А так же, какими инструментами обладают электронные таблицы для облегчения труда пользователя. Научимся применять их в практике и узнаем насколько они эффективные.
Как в Excel заполнить ячейки одинаковыми значениями?
Сначала рассмотрим, как автоматически заполнять ячейки в Excel. Для примера заполним наполовину незаполненную исходную таблицу.
Это небольшая табличка только на примере и ее можно было заполнить вручную. Но в практике иногда приходится заполнять по 30 тысяч строк. Чтобы не заполнять эту исходную таблицу вручную следует создать формулу для заполнения в Excel данными – автоматически. Для этого следует выполнить ряд последовательных действий:
- Перейдите на любую пустую ячейку исходной таблицы.
- Выберите инструмент: «Главная»-«Найти и выделить»-«Перейти» (или нажмите горячие клавиши CTRL+G).
- В появившемся окне щелкните на кнопку «Выделить».
- В появившемся окне выберите опцию «пустые ячейки» и нажмите ОК. Все незаполненные ячейки выделены.
- Теперь введите формулу «=A1» и нажмите комбинацию клавиш CTRL+Enter. Так выполняется заполнение пустых ячеек в Excel предыдущим значением – автоматически.
- Выделите колонки A:B и скопируйте их содержимое.
- Выберите инструмент: «Главная»-«Вставить»-«Специальная вставка» (или нажмите CTRL+ALT+V).
- В появившемся окне выберите опцию «значения» и нажмите Ок. Теперь исходная таблица заполнена не просто формулами, а естественными значениями ячеек.
При заполнении 30-ти тысяч строк невозможно не допустить ошибки. Выше приведенный способ не только экономит силы и время, но и исключает возникновение ошибок вызванных человеческим фактором.
Внимание! В 5-том пункте таблица красиво заполнилась без ошибок, так как наша активная ячейка была по адресу A2, после выполнения 4-го пункта. При использовании данного метода будьте внимательны и следите за тем где находится активная ячейка после выделения. Важно откуда она будет брать свои значения.
Полуавтоматическое заполнение ячеек в Excel из выпадающего списка
Теперь в полуавтоматическом режиме можно заполнить пустые ячейки. У только несколько значений, которые повторяются в последовательном или случайном порядке.
В новой исходной таблице автоматически заполните колонки C и D соответствующие им данными.
- Заполните заголовки колонок C1 – «Дата» и D1 – «Тип платежа».
- В ячейку C2 введите дату 18.07.2015
- В ячейках С2:С4 даты повторяются. Поэтому выделяем диапазон С2:С4 и нажимаем комбинацию клавиш CTRL+D, чтобы автоматически заполнить ячейки предыдущими значениями.
- Введите текущею дату в ячейку C5. Для этого нажмите комбинацию клавиш CTRL+; (точка с запятой на английской раскладке клавиатуры). Заполните текущими датами колонку C до конца таблицы.
- Диапазон ячеек D2:D4 заполните так как показано ниже на рисунке.
- В ячейке D5 введите первую буку «п», а дальше слово заполнят не надо. Достаточно нажать клавишу Enter.
- В ячейке D6 после ввода первой буквы «н» не отображается часть слова для авто-заполнения. Поэтому нажмите комбинацию ALT+(стрела вниз), чтобы появился выпадающий список. Выберите стрелками клавиатуры или указателем мышки значение «наличными в кассе» и нажмите Enter.
Такой полуавтоматический способ ввода данных позволяет в несколько раз ускорить и облегчить процесс работы с таблицами.
Внимание! Если значение состоит из нескольких строк, то при нажатии на комбинацию ALT+(стрела вниз) оно не будет отображаться в выпадающем списке значений.
Разбить значение на строки можно с помощью комбинации клавиш ALT+Enter. Таким образом, текст делится на строки в рамках одной ячейки.
Примечание. Обратите внимание, как мы вводили текущую дату в пункте 4 с помощью горячих клавиш (CTRL+;). Это очень удобно! А при нажатии CTRL+SHIFT+; мы получаем текущее время.
|
Автозаполнение не заполняет ВСЕ ячейки |
||||||||
Ответить |
||||||||
Ответить |
||||||||
Ответить |
||||||||
Ответить |
||||||||
Ответить |
||||||||
Ответить |
||||||||
Ответить |
||||||||
Ответить |
||||||||
Ответить |
||||||||
Ответить |
||||||||
Ответить |
||||||||
Ответить |
||||||||
Ответить |
||||||||
Ответить |
||||||||
Ответить |
||||||||
Ответить |
||||||||
Ответить |
||||||||
Ответить |