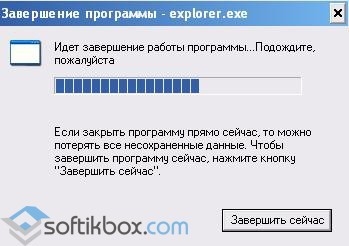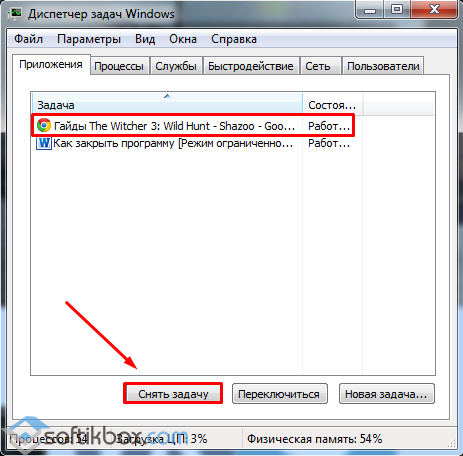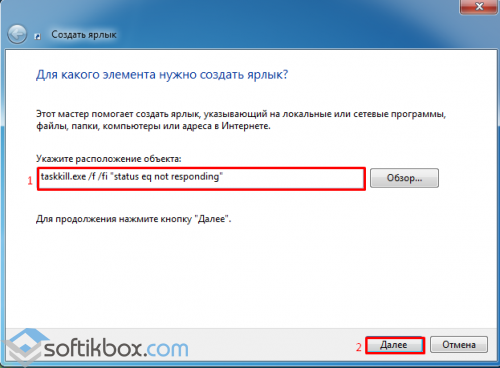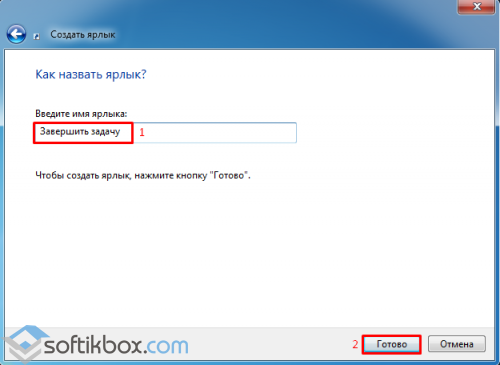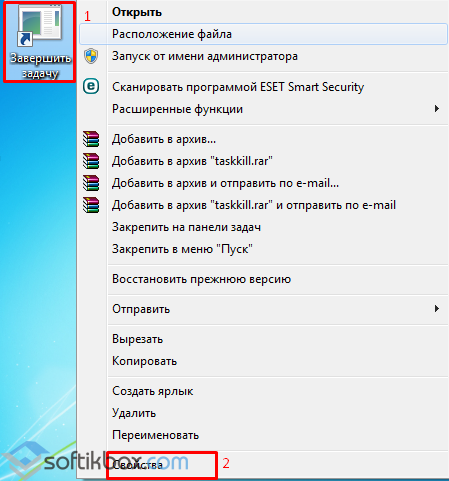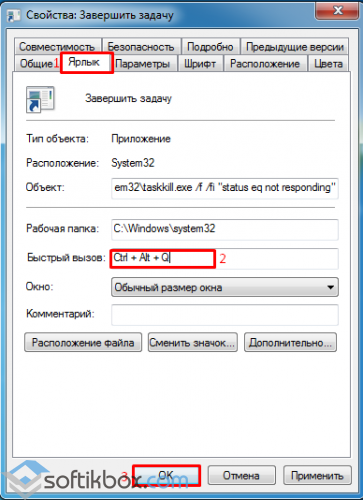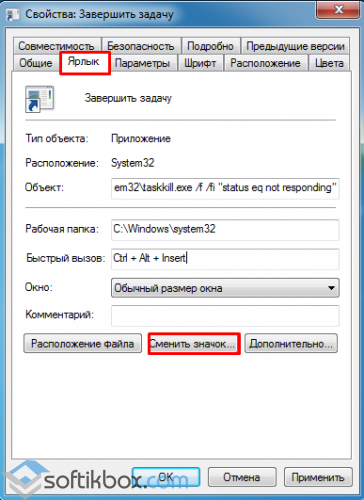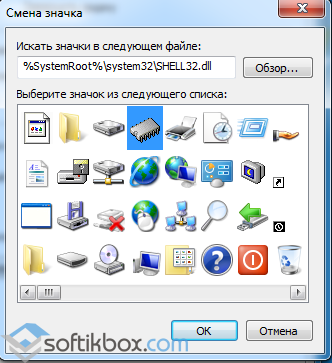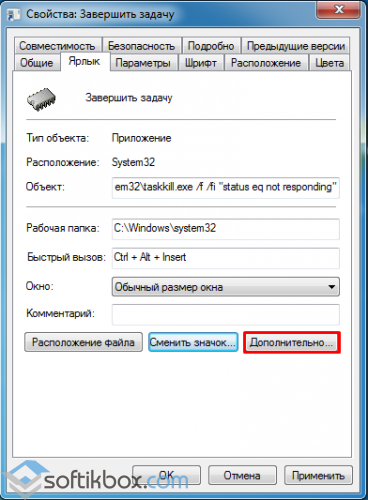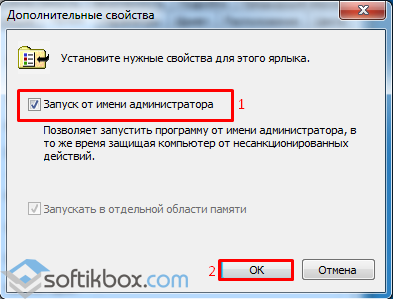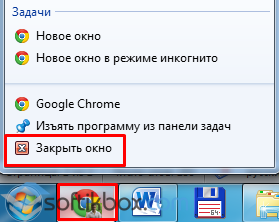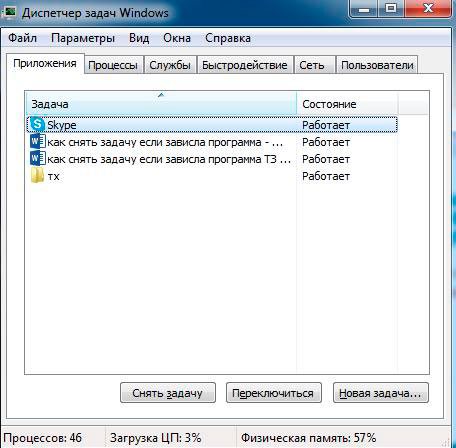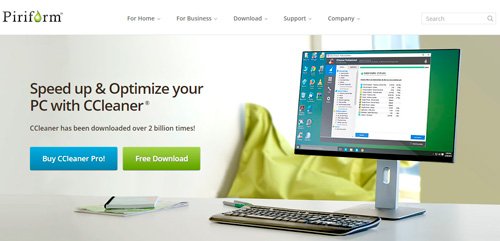Как закрыть Эксель, если не закрывается? Воспользуйтесь комбинацией Alt+F4, запустите «Диспетчер задач» и удалите процесс Excel, снимите задачу для приложения или просто перезагрузите компьютер / ноутбук (рекомендуется в крайнем случае). Ниже подробно рассмотрим, как действовать при возникновении подобных проблем, и какими методами можно закрыть программу.
Причины, почему не закрывается Excel
Существует множество причин, почему не закрывается Эксель, как и в случае с другими программами. К основным объяснениям можно отнести:
- Ошибка в программном коде.
- Конфликты с другими ПО.
- Загрязненная операционная система.
- Применение не подходящей версии Виндовс.
- Сбои работы жесткого диска.
- Дефицит оперативной памяти.
- Действие вирусов.
- Прочие причины.
Что делать
При возникновении зависания нужно сначала разобраться, как закрыть программу, если при нажатии на «крестик» Эксель не закрывается. Рассмотрим основные варианты.
Используйте горячие клавиши
Первое, что стоит сделать при возникновении подобных проблем — попробовать закрыть приложение с помощью комбинации горячих кнопок. Чаще всего работает Alt+F4. В ее задачи входит принудительное прекращение работы процесса.
Закройте приложение через специальную панель
Если рассмотренный метод не помогает, можно использовать еще один метод, как закрыть Эксель — сделать это с помощью вызова специальной панели. Для этого жмите на Ctrr+Alt+Del, после чего войдите в «Диспетчер задач» и во вкладку «Процессы». Здесь найдите нужный вариант с названием Excel, жмите правой кнопкой мышки и кликните «Снять задачу». Как вариант, можно зайти в раздел «Служба приложений» и отключить нужный софт там.
Специальная программа
Бывают ситуации, когда не закрывается файл Эксель из-за отсутствия процесса в списке. В таком случае может потребоваться специальная программа — Process Exprorer. Она не требует установки. Достаточно скачать ее с официального сайта docs.microsoft.com/ru-ru/previous-versions/bb896653(v=msdn.10)?redirectedfrom=MSDN, запустить и найти нужный процесс. В отличие от «Диспетчера задач» здесь отображаются все процессы. Найдите интересующий, кликните на него правой кнопкой мышки и выберите кнопку удаления.
Альтернативный вариант
Крайний метод, что делать, если не закрывается Эксель при выполнении всех рассмотренных выше шагов — принудительно перезапустить компьютер / ноутбук. После запуска программа будет закрыта, и ее можно будет снова запустить. При этом сохраняется риск сбоев во время работы, поэтому нужно определить причину.
Что еще сделать после закрытия / во время работы
Ситуация, когда не закрываются файлы Excel, нужно разобраться с дальнейшими шагами. Важно выявить причину и избежать подобных ситуаций в будущем. Сделайте следующие шаги.
Убедитесь, что Эксель не пользуется другим процессом
В ситуации, когда Excel занята другим процессом, эти данные будут отображаться в нижней части окна. Если параллельно какие-то приложения пытаются выполнить действия, Эксель не будет отвечать, и закрыть его не получится. В таком случае дождитесь, пока задание выполниться, после чего сделайте еще одну попытку.
Проверьте систему на вирусы
Если Excel не закрывается, проверьте ПК / ноутбук на вирусы. Проблемы с прекращением работы могут возникнуть на фоне действия вредоносного ПО. В случае его удаления можно попробовать закрыть контент, и это происходит без проблем.
Решение проблем с надстройками
Применение надстроек упрощает работу с Эксель, но параллельно могут возникать конфликты. Попробуйте запустить приложение без надстроек и проверьте, удастся ли закрыть приложение. При работе в Виндовс 10 кликните на Win+R, а после — Excel / safe. Далее жмите «ОК». Если проблему удалось устранить, кликните на «Файл», а далее «Параметры» и «Надстройки».
Выберите «Надстройки СОМ» и жмите на кнопку «Перейти». После очистки флажков жмите «ОК». После откройте и попробуйте закрыть Эксель. Если он все равно не закрывается, причина может быть в другом.
Убедитесь, что файл не создается другим приложением. В таком случае некоторые функции Excel могут работать некорректно.
Дополнительные советы
Жалобы, мол, не могу закрыть Эксель, часто встречаются в Интернете. Пользователи не могут разобраться с зависанием и часто решают вопрос кардинально и путем отключения ПК / ноутбука. Но в большинстве случаев проблему можно решить более простым путем:
- Убедитесь, что софт не закрывается именно из-за внутренних проблем. Бывают ситуации, что неисправность именно в компьютере. Распространенная ситуация, когда закрыть Эксель не удается из-за дефицита оперативной памяти или сбоях в работе процессора. В таком случае нужно попробовать закрыть другое «тяжелое» ПО и повторить попытку.
- Переустановите программу. Если с Excel регулярно возникают проблемы, возможно, он установился некорректно и требует перестановки. Попробуйте удалить и установить заново программу.
- Обновите Excel, если он регулярно не закрывается, до последней версии.
- Убедитесь, что версия и разрядность Виндовс соответствуют требованиям.
- Выждите время. Многие пользователи слишком торопятся и хотят, чтобы ПО закрывалось мгновенно. Но иногда программа немного зависает. Нужно просто подождать и закрыть ее через несколько минут.
Зная, как закрыть Эксель, и почему он не закрывается, вы сможете решить проблему с программой и исключить ее появление в будущем. Для начала перепробуйте приведенные выше методы, а перезапуск / выключение оставьте на крайний случай. Это связано с тем, что при грубой перезагрузки многая информация может быть утеряна. Также не забывайте сохраняться перед попыткой закрытия, чтобы не допустить потери важных файлов.
В комментариях расскажите, какой из приведенных советов вам действительно помог, и какие еще шаги можно реализовать для решения ситуации.
Отличного Вам дня!
Если вы не можете закрыть лист Excel в Windows 11/10, решения, представленные в этой статье, помогут вам решить эту проблему. По словам пользователей, когда они нажимают кнопку с красным крестом в правом верхнем углу, Excel не закрывается. Некоторые пользователи получали сообщения об ошибках при закрытии файла Excel, тогда как для некоторых пользователей ничего не происходит, когда они нажимают кнопку закрытия. Может быть несколько причин этой проблемы. Поговорим о возможных решениях.
Сообщения об ошибках, которые некоторые пользователи получили при закрытии Microsoft Excel:
Microsoft Excel ищет решение.
Microsoft Excel ожидает, пока другое приложение выполнит действие OLE.
если ты не могу закрыть Excel на ПК с Windows 11/10используйте приведенные ниже решения, чтобы устранить проблему:
- Принудительно закройте Excel и перезапустите его.
- Установить обновления Office
- Откройте Excel в безопасном режиме
- Измените принтер по умолчанию
- Добавьте кнопку закрытия
- Выполните онлайн-ремонт
- Удалите и переустановите офис
Давайте подробно рассмотрим все эти исправления.
1]Принудительно закройте Excel и перезапустите его.
Вы можете использовать диспетчер задач для принудительного закрытия программ. Закройте Excel с помощью диспетчера задач и перезапустите его. Прежде чем продолжить, сохраните свою работу. Выполните следующие инструкции:
- Откройте диспетчер задач.
- Выберите вкладку «Процессы».
- Щелкните правой кнопкой мыши Microsoft Excel и выберите Завершить задачу.
После принудительного закрытия Excel снова откройте его и посмотрите, сохраняется ли проблема.
2]Установите обновления Office
Устаревшие приложения могут содержать ошибки, из-за которых у пользователей возникают проблемы. Убедитесь, что вы используете последнюю версию Microsoft Office. Проверьте наличие обновлений Office вручную. Если доступны обновления, установите их.
3]Откройте Excel в безопасном режиме
Также возможно, что надстройка мешает работе Excel и препятствует его закрытию. Чтобы убедиться в этом, откройте Excel в безопасном режиме. В безопасном режиме некоторые надстройки остаются отключенными. Если проблема не возникает в безопасном режиме, виновником является одна из установленных надстроек. Теперь закройте Excel и откройте его в обычном режиме. Теперь отключите установленные надстройки одну за другой, чтобы определить проблемную надстройку. В этом вам помогут следующие шаги:
- Откройте Excel в обычном режиме.
- Откройте существующий файл или создайте новый.
- Перейдите в «Файл > Параметры > Надстройки».
- Выберите Надстройки COM в раскрывающемся списке и нажмите Перейти.
- Снимите флажок с одной из доступных надстроек, чтобы отключить ее, и нажмите «ОК».
- После отключения каждой надстройки закройте файл Excel.
Повторяйте вышеупомянутые шаги, пока не найдете проблемную надстройку. Как только вы найдете проблемную надстройку, удалите ее и найдите альтернативу.
4]Измените принтер по умолчанию
Согласно отчетам, изменение принтера по умолчанию помогло многим пользователям. Вы также должны попробовать это и посмотреть, поможет ли это. Иногда приложения Microsoft Office не могут получить доступ к принтеру по умолчанию, из-за чего у пользователей может возникнуть несколько проблем. В этом случае изменение принтера по умолчанию может решить проблему.
Измените принтер по умолчанию и выберите Microsoft XPS Document Writer в качестве принтера по умолчанию. Он должен работать. Если Microsoft XPS Document Writer отсутствует на вашем компьютере, вам необходимо установить его с помощью дополнительных функций. В этом вам поможет следующая инструкция:
- Откройте панель управления.
- Выберите категорию в режиме просмотра по.
- Перейдите в «Программы > Программы и компоненты».
- Нажмите ссылку «Включить или отключить функции Windows» слева.
- В разделе «Компоненты Windows» установите флажок Microsoft XPS Document Writer и нажмите «ОК».
Вышеуказанные шаги установят Microsoft XPS Document Writer в вашей системе. После его установки вы сможете установить его в качестве принтера по умолчанию.
5]Добавьте кнопку «Закрыть»
Если вы не можете закрыть Excel, нажав кнопку с красным крестом в правом верхнем углу, вы можете добавить кнопку «Закрыть» на ленте Excel, чтобы закрыть файлы Excel. Следующие шаги помогут вам добавить кнопку «Закрыть» на ленту Excel.
- Откройте Microsoft Excel.
- Откройте существующий файл или создайте новый.
- Перейдите в «Файл > Параметры».
- Выберите категорию «Настроить ленту» слева.
- Выберите «Основные вкладки» в раскрывающемся списке в разделе «Настроить ленту».
- Выберите «Домой» и нажмите кнопку «Новая группа», доступную внизу.
- Выберите только что созданную пользовательскую группу и переименуйте ее (если хотите), нажав кнопку «Переименовать» внизу. Я переименовал его в Close.
- Теперь выберите «Все команды» в раскрывающемся списке в разделе «Выбрать команды из» с левой стороны.
- Прокрутите вниз и выберите Закрыть.
- Нажмите «Добавить», чтобы добавить кнопку «Закрыть» в созданную вами пользовательскую группу.
- Нажмите OK, чтобы сохранить изменения.
Вышеуказанные шаги добавят кнопку «Закрыть» на вкладке «Главная» на ленте Excel (см. снимок экрана выше). Теперь всякий раз, когда вы нажимаете эту кнопку «Закрыть», Excel закрывает текущий открытый файл. Обратите внимание, что эта кнопка не закроет все приложение Microsoft Excel.
6]Выполните онлайн-ремонт
Если проблема не устранена, мы предлагаем вам восстановить Microsoft Office. Запуск онлайн-восстановления полезен, когда приложения Office начинают выдавать проблемы и ошибки. Процесс займет некоторое время, потому что Microsoft Office загружает необходимые файлы для восстановления программы.
7]Удалите и переустановите Office
Если ни одно из вышеперечисленных исправлений не помогло, удалите Microsoft Office и установите его снова. Прежде чем продолжить, убедитесь, что у вас есть ключ активации Office. Этот ключ потребуется вам для активации Office после его повторной установки. Это должно помочь.
Как исправить, что Excel не отвечает в Windows 11?
Если Excel зависает, аварийно завершает работу или перестает отвечать на запросы, проблема может быть связана со сторонней надстройкой. Вы должны запустить Excel в безопасном режиме и посмотреть, сохраняется ли проблема. Также убедитесь, что приложение Microsoft Office обновлено. Устаревшее программное обеспечение может вызвать некоторые проблемы из-за ошибок.
Почему Excel не позволяет мне закрыть?
Если вы не можете закрыть Microsoft Excel, сначала проверьте, не показывает ли Excel сообщение об ошибке при закрытии. Если да, устраните неполадки соответствующим образом. Если вы нажимаете кнопку с красным крестом в правом верхнем углу, но Excel не закрывается, вам следует проверить, возникает ли проблема из-за надстройки или нет. Для этого вам нужно запустить Excel в безопасном режиме. Другие исправления, которые вы можете попытаться решить, включают обновление Microsoft Office вручную, восстановление Microsoft Office, удаление и переустановку Office и т. д.
Читать дальше: клавиши со стрелками не работают в Microsoft Excel.
Как закрыть Эксель, если не закрывается? Воспользуйтесь комбинацией Alt+F4, запустите «Диспетчер задач» и удалите процесс Excel, снимите задачу для приложения или просто перезагрузите компьютер / ноутбук (рекомендуется в крайнем случае). Ниже подробно рассмотрим, как действовать при возникновении подобных проблем, и какими методами можно закрыть программу.
Причины, почему не закрывается Excel
Существует множество причин, почему не закрывается Эксель, как и в случае с другими программами. К основным объяснениям можно отнести:
- Ошибка в программном коде.
- Конфликты с другими ПО.
- Загрязненная операционная система.
- Применение не подходящей версии Виндовс.
- Сбои работы жесткого диска.
- Дефицит оперативной памяти.
- Действие вирусов.
- Прочие причины.
Что делать
При возникновении зависания нужно сначала разобраться, как закрыть программу, если при нажатии на «крестик» Эксель не закрывается. Рассмотрим основные варианты.
Используйте горячие клавиши
Первое, что стоит сделать при возникновении подобных проблем — попробовать закрыть приложение с помощью комбинации горячих кнопок. Чаще всего работает Alt+F4. В ее задачи входит принудительное прекращение работы процесса.
Закройте приложение через специальную панель
Если рассмотренный метод не помогает, можно использовать еще один метод, как закрыть Эксель — сделать это с помощью вызова специальной панели. Для этого жмите на Ctrr+Alt+Del, после чего войдите в «Диспетчер задач» и во вкладку «Процессы». Здесь найдите нужный вариант с названием Excel, жмите правой кнопкой мышки и кликните «Снять задачу». Как вариант, можно зайти в раздел «Служба приложений» и отключить нужный софт там.
Специальная программа
Бывают ситуации, когда не закрывается файл Эксель из-за отсутствия процесса в списке. В таком случае может потребоваться специальная программа — Process Exprorer. Она не требует установки. Достаточно скачать ее с официального сайта docs.microsoft.com/ru-ru/previous-versions/bb896653(v=msdn.10)?redirectedfrom=MSDN, запустить и найти нужный процесс. В отличие от «Диспетчера задач» здесь отображаются все процессы. Найдите интересующий, кликните на него правой кнопкой мышки и выберите кнопку удаления.
Альтернативный вариант
Крайний метод, что делать, если не закрывается Эксель при выполнении всех рассмотренных выше шагов — принудительно перезапустить компьютер / ноутбук. После запуска программа будет закрыта, и ее можно будет снова запустить. При этом сохраняется риск сбоев во время работы, поэтому нужно определить причину.
Что еще сделать после закрытия / во время работы
Ситуация, когда не закрываются файлы Excel, нужно разобраться с дальнейшими шагами. Важно выявить причину и избежать подобных ситуаций в будущем. Сделайте следующие шаги.
Убедитесь, что Эксель не пользуется другим процессом
В ситуации, когда Excel занята другим процессом, эти данные будут отображаться в нижней части окна. Если параллельно какие-то приложения пытаются выполнить действия, Эксель не будет отвечать, и закрыть его не получится. В таком случае дождитесь, пока задание выполниться, после чего сделайте еще одну попытку.
Проверьте систему на вирусы
Если Excel не закрывается, проверьте ПК / ноутбук на вирусы. Проблемы с прекращением работы могут возникнуть на фоне действия вредоносного ПО. В случае его удаления можно попробовать закрыть контент, и это происходит без проблем.
Решение проблем с надстройками
Применение надстроек упрощает работу с Эксель, но параллельно могут возникать конфликты. Попробуйте запустить приложение без надстроек и проверьте, удастся ли закрыть приложение. При работе в Виндовс 10 кликните на Win+R, а после — Excel / safe. Далее жмите «ОК». Если проблему удалось устранить, кликните на «Файл», а далее «Параметры» и «Надстройки».
Выберите «Надстройки СОМ» и жмите на кнопку «Перейти». После очистки флажков жмите «ОК». После откройте и попробуйте закрыть Эксель. Если он все равно не закрывается, причина может быть в другом.
Убедитесь, что файл не создается другим приложением. В таком случае некоторые функции Excel могут работать некорректно.
Дополнительные советы
Жалобы, мол, не могу закрыть Эксель, часто встречаются в Интернете. Пользователи не могут разобраться с зависанием и часто решают вопрос кардинально и путем отключения ПК / ноутбука. Но в большинстве случаев проблему можно решить более простым путем:
- Убедитесь, что софт не закрывается именно из-за внутренних проблем. Бывают ситуации, что неисправность именно в компьютере. Распространенная ситуация, когда закрыть Эксель не удается из-за дефицита оперативной памяти или сбоях в работе процессора. В таком случае нужно попробовать закрыть другое «тяжелое» ПО и повторить попытку.
- Переустановите программу. Если с Excel регулярно возникают проблемы, возможно, он установился некорректно и требует перестановки. Попробуйте удалить и установить заново программу.
- Обновите Excel, если он регулярно не закрывается, до последней версии.
- Убедитесь, что версия и разрядность Виндовс соответствуют требованиям.
- Выждите время. Многие пользователи слишком торопятся и хотят, чтобы ПО закрывалось мгновенно. Но иногда программа немного зависает. Нужно просто подождать и закрыть ее через несколько минут.
Зная, как закрыть Эксель, и почему он не закрывается, вы сможете решить проблему с программой и исключить ее появление в будущем. Для начала перепробуйте приведенные выше методы, а перезапуск / выключение оставьте на крайний случай. Это связано с тем, что при грубой перезагрузки многая информация может быть утеряна. Также не забывайте сохраняться перед попыткой закрытия, чтобы не допустить потери важных файлов.
В комментариях расскажите, какой из приведенных советов вам действительно помог, и какие еще шаги можно реализовать для решения ситуации.
Отличного Вам дня!
Приложение Excel не отвечает, зависает или прекращает работать
В этой статье описаны действия по устранению неполадок, которые могут помочь устранить наиболее распространенные проблемы, возникающие при получении сообщения об ошибке, которое не отвечает на запросы Excel, при запуске Excel зависает или перестает работать с книгой Excel. Проблемы такого типа могут возникать по одной из указанных ниже причин.
Используйте решения, приведенные в этой статье, в указанном порядке. Если вы уже предоставили один из этих способов, и это не помогло устранить проблему, перейдите к следующему решению в списке.
Примечание: При возникновении проблем с открытием файлов Excel после обновления Windows 7 до Windows 10 см. статью Ошибки при открытии файлов Office после перехода с Windows 7 на Windows 10.
Запуск Excel в безопасном режиме
Безопасный режим позволяет запускать Excel, не прибегая к определенным программам для автозагрузки. Вы можете открыть Excel в безопасном режиме, нажав и удерживая клавишу CTRL при запуске программы, или с помощью переключателя /Safe (Excel. exe/Safe) при запуске программы из командной строки. При запуске Excel в безопасном режиме он обходит возможности и параметры, такие как дополнительное расположение автозагрузки, измененные панели инструментов, Папка XLStart и надстройки Excel. Однако надстройки COM исключаются.
Если после запуска Excel в безопасном режиме вы решите проблему, ознакомьтесь со следующей статье: Устранение неполадок, возникающих при запуске Excel.
Если после запуска Excel в безопасном режиме проблема не устранена, перейдите к следующему элементу в списке.
Установка последних обновлений
Возможно, потребуется настроить автоматическую загрузку центра обновления Windows и установить рекомендованные обновления. Установка какой-либо важной рекомендации и оптимальные обновления часто устраняют проблемы, заменяя ненужные файлы и устраняя уязвимости. Чтобы установить последние обновления для Office, выполните действия, описанные в этой статье: Обновление Office и компьютера.
Если установка последних обновлений для Office не решила проблему, перейдите к следующему пункту списка.
Проверка того, что Excel не используется другим процессом
Если Excel уже используется другим процессом, эти сведения будут отображаться в строке состояния в нижней части окна Excel. Если в это время попытаться выполнить другие действия, Excel может не отвечать. Подождите, пока задание выполнится, прежде чем начинать другие действия.
Если Excel не используется другим процессом, перейдите к следующему пункту в списке.
Выявление возможных проблем с надстройками
В то время как надстройки могут улучшить взаимодействие, они могут иногда мешать работе или конфликтуют с приложением Excel. Попробуйте запустить Excel без надстроек, чтобы проверить, не решится ли проблема.
Выполните одно из следующих действий:
Если вы используете Windows 10, нажмите кнопку пуск > все приложения > Windows System > запустить > в поле выполнить введите Excel/Safe и нажмите ОК.
Если вы используете Windows 8, выберите пункт выполнить в меню приложения > введите в поле выполнить команду Excel/Safe и нажмите кнопку ОК.
Если вы используете Windows 7, нажмите кнопку пуск > введите Excel/Safe в окне Поиск программ и файлов, а затем нажмите кнопку ОК.
Если проблема устранена, щелкните Файл > Параметры > Надстройки.
Выберите пункт надстройки com и нажмите кнопку Перейти.
Снимите все флажки в списке и нажмите кнопку ОК.
Закройте приложение Excel и снова запустите его.
Если при перезапуске Excel Эта неполадка не возникнет, включите надстройку по одной. Это позволит понять, какая надстройка вызывает проблему. Перезапускайте Excel после включения каждой надстройки.
Если отключение надстроек не решило проблему, перейдите к следующему пункту в списке.
Изучение сведений о файле Excel и его содержимого
Файлы Excel могут существовать на компьютере в течение длительного времени. Они будут обновлены с версии до версии и часто перемещаются от одного пользователя к другому. Часто пользователь наследует файл Excel, но не знает, что входит в файл. Следующие действия могут вызвать проблемы с производительностью или сбоем.
Формулы, которые ссылаются на целые столбцы.
Формулы массива, ссылающиеся на нечетныме число элементов в аргументах.
Сотни или, возможно, тысячи объектов Hidden или 0 Height и Width.
Избыточные стили, вызванные частым копированием и вставкой между книгой.
Избыточные и недопустимые определенные имена.
Если эти действия не помогли устранить проблему, перейдите к следующему элементу в списке.
Проверка того, создается ли файл третьим абонентом
Иногда файлы Excel создаются сторонними приложениями. В этом случае файлы могут быть созданы неправильно, а некоторые функции могут не работать надлежащим образом при открытии файлов в Excel. В этом случае Протестируйте возможности новых файлов вне стороннего приложения. Если функции работают правильно, необходимо убедиться в том, что третьей стороне известно о данной неполадке.
Если проблему не удалось устранить после того, как вы протестируете приложение стороннего поставщика, перейдите к следующему элементу в списке.
Использование выборочного запуска для определения конфликтов между программой, процессом или службой в Excel
При запуске Windows автоматически запускаются несколько приложений и служб, а затем выполняются в фоновом режиме. Такие приложения и службы могут мешать другому программному обеспечению на компьютере. Выборочный запуск (также называемый «чистой загрузкой») помогает выявить проблемы с конфликтующими приложениями. Чтобы выполнить Выборочный запуск, выберите одну из указанных ниже ссылок в зависимости от используемой версии Windows и выполните действия, описанные в этой статье.
Выборочный запуск используется для выявления вызывающего неполадки процесса, службы или приложения, которые конфликтуют с Excel.
Если после повторного создания профиля неполадки не помогли устранить проблему, перейдите к следующему элементу в списке.
Восстановление программ Office
Если Excel перестает отвечать на запросы или прекращает работать, восстановление программ Office может устранить проблемы за счет автоматического исправления ошибок в файлах Office. Инструкции по выполнению этой процедуры приведены в статье Восстановление приложения Office.
Если восстановление программ Office не решило проблему, перейдите к следующему пункту в списке.
Проверка актуальности версии антивирусной программы и наличия конфликтов с Excel
Если антивирусная программа не обновлена, Excel может работать неправильно.
Проверка актуальности антивирусной программы
Для защиты от новых вирусов поставщики антивирусных программ периодически выпускают обновления, которые можно скачать из Интернета. Скачайте последние обновления, посетив сайт поставщика своей антивирусной программы.
Проверка наличия конфликтов антивирусной программы с приложением Excel.
Если антивирусная программа поддерживает интеграцию с Excel, вы можете столкнуться с проблемами производительности. В таком случае можно отключить интеграцию Excel с антивирусной программой. Вы также можете отключить все надстройки антивирусной программы, установленные в Excel.
Важно: Изменение параметров антивирусной программы может привести к уязвимости компьютера для вирусных, мошеннических или вредоносных атак. Корпорация Майкрософт не рекомендует изменять параметры антивирусной программы. Используйте это решение на свой страх и риск.
Возможно, вам придется обратиться к поставщику антивирусной программы, чтобы узнать, как настроить ее таким образом, чтобы исключить интеграцию с Excel или сканирование в Excel.
Дополнительные сведения
Дополнительные действия по устранению неполадок
Если описанные выше методы не помогли устранить проблему, возможно, она связана либо с файлами, либо в среде. В следующем разделе описано, как устранить дополнительные проблемы, которые могут привести к зависанию и сбою Excel.
Факторы окружающей среды так же важны, как содержимое файлов, и надстройки, возникающие при устранении проблем со сбоями. Вы можете помочь определить причину проблемы, выполнив указанные ниже действия.
Выполните основные действия по устранению неполадок.
Проверка файлов в самой ясной среде.
В следующих разделах описаны некоторые области, которые стоит изучить.
Где хранится файл
Перемещение файла на локальном экране поможет определить, есть ли что-то, что не так с файлом или с сохранением файла. При сохранении файла Excel по сети или на веб-сервере могут возникнуть некоторые проблемы. Рекомендуется сохранить файл локально. Это необходимо сделать в указанных ниже случаях.
• Перенаправление папки «Мои документы» на расположение
файлы • Открытие файлов из веб-папки или из
SharePoint • Удаленный классическое приложение
(Citrix) • Сетевые устройства
• Виртуализированная среда. Дополнительные сведения о программном обеспечении Майкрософт, которое выполняется в виртуализованной среде, можно найти в следующей статье: Политика поддержки для программного обеспечения Майкрософт, работающего в составе программного обеспечения виртуализации оборудования, отличного от Майкрософт.
Файлы Excel могут значительно увеличиваться, когда вы добавляете большое количество форматирования и фигур. Убедитесь в том, что в вашей системе достаточно памяти, чтобы запустить приложение. Требования к системе для наборов Microsoft Office содержатся в следующих статьях Microsoft.
требования к системе дляOffice 2010
В Office 2010 появились встроенные 64-разрядные версии продуктов Office, что позволяет использовать более крупные производственные мощности. Чтобы узнать больше о 64-разрядных выпусках Office, перейдите по следующим статьям Microsoft:
Принтеры и драйверы видео
При запуске Excel проверяет принтер и видеодрайверы по умолчанию, которые будут отображать книги Excel. В Excel используются ресурсоемкие принтеры, и при сохранении файлов Excel в режиме предварительного просмотра разбиения по страницам он будет работать медленнее. Тестирование файла с использованием различных принтеров, например драйвера принтера Microsoft XPS Document Writer, или видеодрайвера VGA, определяет, связана ли проблема с определенным принтером или драйвером видеоадаптера.
Если у вас по-прежнему возникают проблемы с зависанием или аварийным завершением работы в Excel после того, как вы просматриваете описанные здесь способы устранения неполадок, обратитесь в службу поддержки Майкрософт.
Дополнительные сведения
Вы всегда можете задать вопрос специалисту Excel Tech Community, попросить помощи в сообществе Answers community, а также предложить новую функцию или улучшение на веб-сайте Excel User Voice.
Примечание: Эта страница переведена автоматически, поэтому ее текст может содержать неточности и грамматические ошибки. Для нас важно, чтобы эта статья была вам полезна. Была ли информация полезной? Для удобства также приводим ссылку на оригинал (на английском языке).
Как закрыть программу, которая зависла?
Когда программа зависает, пользователь ПК нажинает в панике нажимать множество ненужных клавиш, в надежде на то, что все быстро заработает. Однако, подобные манипуляции и длительное ожидание не приносят своих результатов. Как же решить проблему? Рассмотрим несколько способов.
Когда какая-то задача не отвечает, жмём «Ctrl+Shift+Esc» или «Ctrl+Alt+Delete». Перед нами появится «Диспетчер задач». Во вкладке «Приложения» находим программу, которая не отвечает и жмём «Снять задачу».
Это самый известный способ решения проблемы.
Способ второй – создаем ярлык для зависших программ
Жмём правой кнопкой мыши по рабочему столу и выбираем «Создать ярлык». Система попросит указать путь к программе. Выделяем эту строчку taskkill.exe /f /fi «status eq not responding» . Кликаем «Далее».
Называем ярлык. Например, «Завершить задачу». Можно написать и другое название, главное, чтобы вы потом знали, для чего он предназначен. Жмём «Готово».
Ярлык создан. Чтобы во время зависания софта можно было, не сворачивая окно, вызвать ярлык, назначим для него отдельное сочетание клавиш. Для этого нажмем на нём правой кнопкой мыши вы перейдем к пункту «Свойства».
Во вкладке «Ярлык» переходим к позиции «Быстрый вызов» и нажимаем сочетание клавиш. К примеру, «Ctrl+Alt+ Q » и кликаем «ОК» или «Применить».
Ставим иконку для ярлыка. В этой же вкладке «Ярлык» выбираем «Сменить заначок».
Выбираем любой понравившийся значок. Кликаем «ОК».
Теперь нужно установить запуск ярлыка от имени администратора. Для этого жмём «Дополнительно».
Появится окно настроек. Ставим отметку «Запуск от имени администратора» и кликаем «ОК».
Как только программа зависнет, жмём установленное сочетание клавиш и снимаем задачу. Стоит отметить, что закрываться будут те программы, которые зависли. Просто взять и закрыть рабочий софт невозможно.
Кроме вышеизложенных методов можно воспользоваться несколькими советами:
Нажать правой кнопкой мыши на значку программы, и выбрать «Закрыть».
Нажимаем сочетание клавиш «Alt+ F 4», которое отвечает за закрытие программы.
12 наиболее распространённых проблем с Excel и способы их решения
Представляем вам гостевой пост, из которого вы узнаете, как избежать самых распространённых проблем с Excel, которые мы создаём себе сами.
Читатели Лайфхакера уже знакомы с Денисом Батьяновым, который делился с нами секретами Excel. Сегодня Денис расскажет о том, как избежать самых распространённых проблем с Excel, которые мы зачастую создаём себе самостоятельно.
Сразу оговорюсь, что материал статьи предназначается для начинающих пользователей Excel. Опытные пользователи уже зажигательно станцевали на этих граблях не раз, поэтому моя задача уберечь от этого молодых и неискушённых «танцоров».
Вы не даёте заголовки столбцам таблиц
Многие инструменты Excel, например: сортировка, фильтрация, умные таблицы, сводные таблицы, — подразумевают, что ваши данные содержат заголовки столбцов. В противном случае вы либо вообще не сможете ими воспользоваться, либо они отработают не совсем корректно. Всегда заботьтесь, чтобы ваши таблицы содержали заголовки столбцов.
Пустые столбцы и строки внутри ваших таблиц
Это сбивает с толку Excel. Встретив пустую строку или столбец внутри вашей таблицы, он начинает думать, что у вас 2 таблицы, а не одна. Вам придётся постоянно его поправлять. Также не стоит скрывать ненужные вам строки/столбцы внутри таблицы, лучше удалите их.
На одном листе располагается несколько таблиц
Если это не крошечные таблицы, содержащие справочники значений, то так делать не стоит.
Вам будет неудобно полноценно работать больше чем с одной таблицей на листе. Например, если одна таблица располагается слева, а вторая справа, то фильтрация одной таблицы будет влиять и на другую. Если таблицы расположены одна под другой, то невозможно воспользоваться закреплением областей, а также одну из таблиц придётся постоянно искать и производить лишние манипуляции, чтобы встать на неё табличным курсором. Оно вам надо?
Данные одного типа искусственно располагаются в разных столбцах
Очень часто пользователи, которые знают Excel достаточно поверхностно, отдают предпочтение такому формату таблицы:
Казалось бы, перед нами безобидный формат для накопления информации по продажам агентов и их штрафах. Подобная компоновка таблицы хорошо воспринимается человеком визуально, так как она компактна. Однако, поверьте, что это сущий кошмар — пытаться извлекать из таких таблиц данные и получать промежуточные итоги (агрегировать информацию).
Дело в том, что данный формат содержит 2 измерения: чтобы найти что-то в таблице, вы должны определиться со строкой, перебирая филиал, группу и агента. Когда вы найдёте нужную стоку, то потом придётся искать уже нужный столбец, так как их тут много. И эта «двухмерность» сильно усложняет работу с такой таблицей и для стандартных инструментов Excel — формул и сводных таблиц.
Если вы построите сводную таблицу, то обнаружите, что нет возможности легко получить данные по году или кварталу, так как показатели разнесены по разным полям. У вас нет одного поля по объёму продаж, которым можно удобно манипулировать, а есть 12 отдельных полей. Придётся создавать руками отдельные вычисляемые поля для кварталов и года, хотя, будь это всё в одном столбце, сводная таблица сделала бы это за вас.
Если вы захотите применить стандартные формулы суммирования типа СУММЕСЛИ (SUMIF), СУММЕСЛИМН (SUMIFS), СУММПРОИЗВ (SUMPRODUCT), то также обнаружите, что они не смогут эффективно работать с такой компоновкой таблицы.
Рекомендуемый формат таблицы выглядит так:
Разнесение информации по разным листам книги «для удобства»
Ещё одна распространенная ошибка — это, имея какой-то стандартный формат таблицы и нуждаясь в аналитике на основе этих данных, разносить её по отдельным листам книги Excel. Например, часто создают отдельные листы на каждый месяц или год. В результате объём работы по анализу данных фактически умножается на число созданных листов. Не надо так делать. Накапливайте информацию на ОДНОМ листе.
Информация в комментариях
Часто пользователи добавляют важную информацию, которая может им понадобиться, в комментарий к ячейке. Имейте в виду, то, что находится в комментариях, вы можете только посмотреть (если найдёте). Вытащить это в ячейку затруднительно. Рекомендую лучше выделить отдельный столбец для комментариев.
Бардак с форматированием
Определённо не добавит вашей таблице ничего хорошего. Это выглядит отталкивающе для людей, которые пользуются вашими таблицами. В лучшем случае этому не придадут значения, в худшем — подумают, что вы не организованы и неряшливы в делах. Стремитесь к следующему:
- Каждая таблица должна иметь однородное форматирование. Пользуйтесь форматированием умных таблиц. Для сброса старого форматирования используйте стиль ячеек «Обычный».
- Не выделяйте цветом строку или столбец целиком. Выделите стилем конкретную ячейку или диапазон. Предусмотрите «легенду» вашего выделения. Если вы выделяете ячейки, чтобы в дальнейшем произвести с ними какие-то операции, то цвет не лучшее решение. Хоть сортировка по цвету и появилась в Excel 2007, а в 2010-м — фильтрация по цвету, но наличие отдельного столбца с чётким значением для последующей фильтрации/сортировки всё равно предпочтительнее. Цвет — вещь небезусловная. В сводную таблицу, например, вы его не затащите.
- Заведите привычку добавлять в ваши таблицы автоматические фильтры (Ctrl+Shift+L), закрепление областей. Таблицу желательно сортировать. Лично меня всегда приводило в бешенство, когда я получал каждую неделю от человека, ответственного за проект, таблицу, где не было фильтров и закрепления областей. Помните, что подобные «мелочи» запоминаются очень надолго.
Объединение ячеек
Используйте объединение ячеек только тогда, когда без него никак. Объединенные ячейки сильно затрудняют манипулирование диапазонами, в которые они входят. Возникают проблемы при перемещении ячеек, при вставке ячеек и т.д.
Объединение текста и чисел в одной ячейке
Тягостное впечатление производит ячейка, содержащая число, дополненное сзади текстовой константой « РУБ.» или » USD», введенной вручную. Особенно, если это не печатная форма, а обычная таблица. Арифметические операции с такими ячейками естественно невозможны.
Числа в виде текста в ячейке
Избегайте хранить числовые данные в ячейке в формате текста. Со временем часть ячеек в таком столбце у вас будут иметь текстовый формат, а часть в обычном. Из-за этого будут проблемы с формулами.
Если ваша таблица будет презентоваться через LCD проектор
Выбирайте максимально контрастные комбинации цвета и фона. Хорошо выглядит на проекторе тёмный фон и светлые буквы. Самое ужасное впечатление производит красный на чёрном и наоборот. Это сочетание крайне неконтрастно выглядит на проекторе — избегайте его.
Страничный режим листа в Excel
Это тот самый режим, при котором Excel показывает, как лист будет разбит на страницы при печати. Границы страниц выделяются голубым цветом. Не рекомендую постоянно работать в этом режиме, что многие делают, так как в процессе вывода данных на экран участвует драйвер принтера, а это в зависимости от многих причин (например, принтер сетевой и в данный момент недоступен) чревато подвисаниями процесса визуализации и пересчёта формул. Работайте в обычном режиме.
Ещё больше полезной информации про Excel можно узнать на сайте Дениса.
Невозможно разорвать связи с другой книгой
Прежде чем разобрать причины ошибки разрыва связей, не лишним будет разобраться что такое вообще связи в Excel и откуда они берутся. Если все это Вам известно — можете пропустить этот раздел 🙂
Что такое связи в Excel и как их создать
Иногда при работе с различными отчетами приходится создавать связи с другими книгами(отчетами). Чаще всего это используется в функциях вроде ВПР (VLOOKUP) для получения данных по критерию из таблицы, расположенной в другой книге. Так же это может быть и простая ссылка на ячейки другой книги. В итоге ссылки в таких ячейках выглядят следующим образом:
=ВПР( A2 ;'[Продажи 2018.xlsx]Отчет’!$A:$F;4;0)
или
='[Продажи 2018.xlsx]Отчет’!$A1
- [Продажи 2018.xlsx] — обозначает книгу, в которой итоговое значение. Такие книги так же называют источниками
- Отчет — имя листа в этой книге
- $A:$F и $A1 — непосредственно ячейка или диапазон со значениями
Если закрыть книгу, на которую была создана такая ссылка, то ссылка сразу изменяется и принимает более «длинный» вид:
=ВПР( A2 ;’C:UsersДмитрийDesktop[Продажи 2018.xlsx]Отчет’!$A:$F;4;0)
=’C:UsersДмитрийDesktop[Продажи 2018.xlsx]Отчет’!$A1
Предположу, что большинство такими ссылками не удивишь. Такие ссылки так же принято называть связыванием книг. Поэтому как только создается такая ссылка на вкладке Данные в группе Запросы и подключения активируется кнопка Изменить связи. Там же, как несложно догадаться, их можно изменить. В большинстве случаев ни использование связей, ни их изменение не доставляет особых проблем. Даже если в книге источники были изменены значения ячеек, то при открытии книги со связью эти изменения будут так же автоматом обновлены. Но если книгу-источник переместили или переименовали — при следующем открытии книги со ссылками на неё Excel покажет сообщение о недоступных связях в книге и запрос на обновление этих ссылок: 
Если нажать Продолжить, то ссылки обновлены не будут и в ячейках будут оставлены значения на момент последнего сохранения. Происходит это потому, что ссылки хранятся внутри самой книги и так же там хранятся значения этих ссылок. Если же нажать Изменить связи, то появится окно изменения связей, где можно будет выбрать каждую связь и указать правильное расположение нужного файла: 
Так же изменение связей доступно непосредственно из вкладки Данные
Как разорвать связи
Как правило связи редко нужны на продолжительное время, т.к. они неизбежно увеличивают размер файла, особенно, если связей много. Исключениями являются случаи, когда связи делаются на некие общие файлы, расположенные на сетевом диске и заполняемые разными подразделениями, а в итоговый файл связями просто забираются конкретные значения из этого файла. Чтобы разорвать связи необходимо перейти на вкладку Данные -группа Данные и подключения -Изменить связи: 
Выделить нужные связи и нажать Разорвать связь. При этом все ячейки с формулами, содержащими связи, будут преобразованы в значения вычисленные этой формулой при последнем обновлении. Данное действие нельзя будет отменить — только закрытием книги без сохранения.
Так же связи внутри формул разрываются, если формулы просто заменить значениями -Копируем нужные ячейки -Правая кнопка мыши -Специальная вставка -Значения. Формулы в ячейках будут заменены результатами их вычислений, а все связи будут удалены.
Более подробно про замену формул значениями можно узнать из статьи: Как удалить в ячейке формулу, оставив значения?
Что делать, если связи не разрываются
Но иногда возникают ситуации, когда вроде все формулы во всех ячейках уже заменены на значения, но запрос на обновление каких-то связей все равно появляется. В этом случае есть парочка рекомендаций для поиска и удаления этих мифических связей:
- проверьте нет ли каких-либо связей в именованных диапазонах:
нажмите сочетание клавиш Ctrl + F3 или перейдите на вкладку Формулы (Formulas) —Диспетчер имен (Name Manager)
Читать подробнее про именованные диапазоны
Если в каком-либо имени есть ссылка с полным путем к какой-то книге(вроде такого ‘[Продажи 2018.xlsx]Отчет’!$A1 ), то такое имя надо либо изменить, либо удалить. Кстати, некоторые имена в итоге могут выдавать ошибку #ССЫЛКА! (#REF!) . К ним тоже стоит присмотреться.
Настоятельно рекомендую перед удалением имен создать резервную копию файла, т.к. неверное удаление таких имен может повлечь неправильную работу файла даже в случае, если сами ссылки возвращали в итоге ошибочное значение. - если удаление лишних имен не дает эффекта — проверьте условное форматирование:
вкладка Главная (Home) —Условное форматирование (Conditional formatting) —Управление правилами (Manage Rules) . В выпадающем списке проверить каждый лист и условия в нем:
Может случиться так, что условие было создано с использованием ссылки на другие книги. Как правило Excel запрещает это делать, но если ссылка будет внутри какого-то именованного диапазона — то диапазон такой можно будет применить в УФ, но после его удаления в самом УФ это имя все равно остается и генерирует ссылку на файл-источник. Такие условия можно удалять без сомнений — они все равно уже не выполняются как положено и лишь создают «пустую» связь. - Так же не помешает проверить наличие лишних ссылок и среди проверки данных(Что такое проверка данных). Как правило связи могут быть в проверке данных с типом Список. Но как их отыскать, если проверка данных распространена на множество ячеек? Проверять каждую? Это очень долго. Поэтому я предлагаю коротенький код, который отыщет все такие ссылки быстрее и сэкономит время):
Option Explicit ‘————————————————————————————— ‘ Author : The_Prist(Щербаков Дмитрий) ‘ Профессиональная разработка приложений для MS Office любой сложности ‘ Проведение тренингов по MS Excel ‘ https://www.excel-vba.ru ‘ info@excel-vba.ru ‘ WebMoney — R298726502453; Яндекс.Деньги — 41001332272872 ‘ Purpose: ‘————————————————————————————— Sub FindErrLink() ‘надо посмотреть в Данные -Изменить связи ссылку на файл-иточник ‘и записать сюда ключевые слова в нижнем регистре(часть имени файла) ‘звездочка просто заменяет любое кол-во символов, чтобы не париться с точным названием Const sToFndLink$ = «*продажи 2018*» Dim rr As Range, rc As Range, rres As Range, s$ ‘определяем все ячейки с проверкой данных On Error Resume Next Set rr = ActiveSheet.UsedRange.SpecialCells(xlCellTypeAllVal On Error Resume Next s = rc.Val если надо выделить еще и цветом End If End Sub
Чтобы правильно использовать приведенный код, необходимо скопировать текст кода выше, перейти в редактор VBA( Alt + F11 ) -создать стандартный модуль(Insert —Module) и в него вставить скопированный текст. После чего вызвать макросы( Alt + F8 ), выбрать FindErrLink и нажать выполнить.
Есть пара нюансов:
1. Прежде чем искать ненужную связь необходимо определить её ссылку: Данные -Изменить связи. Запомнить имя файла и записать в этой строке внутри кавычек:
Const sToFndLink$ = «*продажи 2018*»
Имя файла можно записать не полностью, все пробелы и другие символы можно заменить звездочкой дабы не ошибиться. Текст внутри кавычек должен быть в нижнем регистре. Например, на картинках выше есть связь с файлом «Продажи 2018.xlsx», но я внутри кода записал «*продажи 2018*» — будет найдена любая связь, в имени которой есть «продажи 2018».
2. Код ищет проверки данных только на активном листе
3. Код только выделяет все найденные ячейки(обычное выделение), он ничего сам не удаляет.
4. Если надо подсветить ячейки цветом — достаточно убрать апостроф(‘) перед строкой
rres.Interior.Color = vbRed ‘если надо выделить еще и цветом
Как правило после описанных выше действий лишних связей остаться не должно. Но если вдруг связи остались и найти Вы их никак не можете или по каким-то причинам разорвать связи не получается(например, лист со связью защищен)- можно пойти совершенно иным путем. Действует этот рецепт только для файлов новых форматов Excel 2007 и выше:
1. Обязательно делаем резервную копию файла, связи в котором никак не хотят разрываться
2. Открываем файл при помощи любого архиватора(WinRAR отлично справляется, но это может быть и другой, работающий с форматом ZIP)
3. В архиве перейти в папку xl -> externalLinks
4. Сколько связей содержится в файле, столько файлов вида externalLink1.xml и будет внутри. Файлы просто пронумерованы и никаких сведений о том, к какому конкретному файлу относится эта связь на поверхности нет. Чтобы узнать какой файл .xml к какой связи относится надо зайти в папку «_rels» и открыть там каждый из имеющихся файлов вида externalLink1.xml.rels. Там и будет содержаться имя файла-источника.
5. Если надо удалить только связь на конкретный файл — удаляем только те externalLink1.xml.rels и externalLink1.xml, которые относятся к нему. Если удалить надо все связи — удаляем все содержимое папки externalLinks
6. Закрываем архив
7. Открываем файл в Excel. Появится сообщение об ошибке вроде «Ошибка в части содержимого в Книге . «. Соглашаемся. Появится еще одно окно с перечислением ошибочного содержимого. Нажимаем закрыть.
После этого связи должны быть удалены.
Статья помогла? Поделись ссылкой с друзьями!
Принудительное закрытие программ и игр
Знать, как правильно и быстро закрыть программу – жизненно необходимо, поскольку техника часто дает сбои, а перезагрузка компьютера может занять слишком много времени.
- Не реагирует на нажатие мышки;
- Картинка замерла и не меняется;
- Курсор может принять форму песочных часов или другого значка ожидания;
- Любые действия пользователя остаются безрезультатными;
- Звук искажается и начинает неестественно звучать (заедает);
- В заголовке утилиты, рядом с ее именем появляется строчка «Не отвечает»;
- Экран белеет.
Способы принудительного завершения работы делятся на:
Мнение эксперта
Витальева Анжела, консультант по работе с офисными программами
Со всеми вопросами обращайтесь ко мне!
Задать вопрос эксперту
Вы всегда можете задать вопрос специалисту Excel Tech Community, попросить помощи в сообществе Answers community, а также предложить новую функцию или улучшение на веб-сайте Excel User Voice. Если же вам нужны дополнительные объяснения, обращайтесь ко мне!
Читатели Лайфхакера уже знакомы с Денисом Батьяновым, который делился с нами секретами Excel. Сегодня Денис расскажет о том, как избежать самых распространённых проблем с Excel, которые мы зачастую создаём себе самостоятельно.
Как восстановить несохраненный документ в Microsoft Excel
Вроде разобрался в чем дело. VBA ругается на несоответствие полученного значения переменной wb объявленному типу Workbook (почему и выползает wb=nothing). А можно ли получать не имена открытых книг, а имена открытых файлов Excel и закрывать их? Прошу сильно не пинать за глупость, я совсем недавно начал осваивать VBA. На случай если что-то зависит от версии, Excel у меня 2007.
- Нажмите кнопку Закрыть (х) в адресной строке книги
- Выполните команду Файл – Закрыть
- Используйте комбинацию клавиш Ctrl+W.
- Используйте комбинацию клавиш Alt+F4. Эта команда заканчивает работу Excel, будут закрыты все окна
- Запустите Excel в безопасном режиме
- Установка последних обновлений
- Проверка того, что Excel не используется другим процессом
- Выявление возможных проблем с надстройками
- Проанализируйте сведения о файле Excel и содержимого
Как принудительно закрыть игру или программу, если она не закрывается или зависла
Поменял, и снова вылезает ошибка type mismatch с указанием что wb=nothing. Вообще цель такая, что при запуске определенного файла excel все открытые файлы должны закрыться и сохраниться, если изменения не сохранены. может нужно код вынести на кнопку, раз при открытии книги он не срабатывает?
Мнение эксперта
Витальева Анжела, консультант по работе с офисными программами
Со всеми вопросами обращайтесь ко мне!
Задать вопрос эксперту
Третья версия макроса отличается от первой лишь тем, что все файлы закрываются с сохранением изменений первый макрос в этом случае выдаёт диалоговое окно — сохранять файл, или нет. Если же вам нужны дополнительные объяснения, обращайтесь ко мне!
Казалось бы, перед нами безобидный формат для накопления информации по продажам агентов и их штрафах. Подобная компоновка таблицы хорошо воспринимается человеком визуально, так как она компактна. Однако, поверьте, что это сущий кошмар — пытаться извлекать из таких таблиц данные и получать промежуточные итоги (агрегировать информацию).
Excel вылетает при открытии файла • Вэб-шпаргалка для интернет предпринимателей!
- Нажмите кнопку «>защитить книгу». Примечание: Вариант окна доступен только в Excel 2007, Excel 2010, Excel для Mac 2011 и Excel 2016 для Mac. .
- Введите пароль в поле Пароль. Важно: Защита паролем необязательна. .
- Выберите «ОК»,введите пароль еще раз, чтобы подтвердить его, а затем снова выберите «ОК».
Для защиты от новых вирусов поставщики антивирусных программ периодически выпускают обновления, которые можно скачать из Интернета. Скачайте последние обновления, посетив сайт поставщика своей антивирусной программы.
Комментарии
В такой комбинации, без дополнительных кодов в файле, вроде работает
В тоже время в моем файле, где установлен код скрытия всех элементов, происходит некий конфликт, что приводит к различным сбоям, но убрав команды, скрытия и открытия окон, вроде тоже работает.
Здравствуйте, Сергей
Исправить-то возможно, но как именно, навскидку не могу сказать.
По идее, должно всё работать
Я пытался протестировать, но что-то у меня не срослось.
Когда вручную открываешь файл, — всё норм, файл тут же закрывается.
А когда я по ссылке пытаюсь открыть этот файл, Excel сначала предупреждение одно выводит, потом другое (во втором — что файл опасен, и всё такое), а потом Excel просто зависает почему-то
Причин не знаю, — ни разу с подобной необходимость не сталкивался, чтобы закрывать макросом файл, открытый по гиперссылке.
Здравствуйте.
Попытался вставить второй код в Книгу1 в процедуру открытия книги а затем открыть ее гиперссылкой в Книге2, Книга2 закрывается, но Книга1 открывается и сразу закрывается.
Походу открытие Книги1 через гиперссылку в другой книге не является корректным для данного кода, возможно ли это исправить?
Тимон, я же вам сказал, — с данным конкретным макросом все в порядке.
В нём не может быть ошибок, если рядом с этим макросом не написать какой-нибудь код, который с ним будет конфликтовать.
можно ли получать не имена открытых книг, а имена открытых файлов Excel
а чем, по-вашему, отличается книга от файла?
если что-то открыто в Excel, — то это объект Workbook (книга Excel)
Обратитесь на форумы по Excel, прикрепите там свой файл, — тогда вам подскажут, в чем проблема.
В этом конкретном макросе, — ошибок нет.
Вроде разобрался в чем дело. VBA ругается на несоответствие полученного значения переменной wb объявленному типу Workbook (почему и выползает wb=nothing). А можно ли получать не имена открытых книг, а имена открытых файлов Excel и закрывать их? Прошу сильно не пинать за глупость, я совсем недавно начал осваивать VBA. На случай если что-то зависит от версии, Excel у меня 2007.
Поменял, и снова вылезает ошибка type mismatch с указанием что wb=nothing. Вообще цель такая, что при запуске определенного файла excel все открытые файлы должны закрыться и сохраниться, если изменения не сохранены. может нужно код вынести на кнопку, раз при открытии книги он не срабатывает?
с кодом всё в порядке (у себя проверил, — всё работает)
могу порекомендовать только заменить ActiveWorkbook на ThisWorkbook
Подскажите пожалуйста, а почему не работает такой вот код:
При наличии любого открытого файла excel выполнение этого кода при запуске файла с ним приводит к ошибке wb=nothing.
Вы не написали, в каком формате сохранять, — я это и не учел в макросе
Метод saveas принимает в качестве второго параметра тип файла — поставьте курсор в коде на saveas, нажмите F1, почитайте справку, доработайте код
Эхехе. Даже и не знаю, что делать. Файлы выгружаются из программы в старом формате, из-за этого включается режим ограниченной функциональности и отключаются макросы.
Мнение эксперта
Витальева Анжела, консультант по работе с офисными программами
Со всеми вопросами обращайтесь ко мне!
Задать вопрос эксперту
Вместо значения Имя_пользователя следует подставить наименование вашей учетной записи Windows, то есть, пользовательского каталога. Если же вам нужны дополнительные объяснения, обращайтесь ко мне!
Оно не совсем удобное, но позволить переключаться между открытыми документами. Открываем несколько документов, далее переходим на вкладку Вид. И справа ищем пункт Перейти в другое окно. Кликаем на него и видим все открытые документы. Кликнув по любому документу он тут же откроется.
Как закрыть рабочую книгу Excel? Места и названия
Тягостное впечатление производит ячейка, содержащая число, дополненное сзади текстовой константой « РУБ.» или » USD», введенной вручную. Особенно, если это не печатная форма, а обычная таблица. Арифметические операции с такими ячейками естественно невозможны.
Как надоели уже эти непонятные символы в Excel, неверные значения, вычисления. В этой статье рассмотрим 9 распространенных ошибок, которые вы устали видеть. Почему они появляются, причины и как их исправить.
Содержание
- 1 Как исправить ошибки Excel?
- 2 Несколько полезных приемов в Excel
- 3 9 распространенных ошибок Excel, которые вы бы хотели исправить
- 4 1. Excel пишет #ЗНАЧ!
- 4.1 #ЗНАЧ! в ячейке что это
- 4.2 Как исправить #ЗНАЧ! в Excel
- 5 2. Ошибка Excel #ИМЯ?
- 5.1 Почему в ячейке стоит #ИМЯ?
- 5.2 Как исправить #ИМЯ? в Экселе?
- 6 3. Excel отображает ##### в ячейке
- 6.1 Как в Excel убрать решетки из ячейки?
- 7 4. #ДЕЛ/0! в Excel
- 7.1 Как устранить #ДЕЛ/0!
- 8 5. #ССЫЛКА! в ячейке
- 8.1 Что такое ошибка #ССЫЛКА! в Excel?
- 8.2 Как исправить #ССЫЛКА! в Excel?
- 9 6. #ПУСТО! в Excel
- 9.1 Как устранить ошибку #ПУСТО!?
- 10 7. #Н/Д
- 10.1 Как устранить эту ошибку
- 11 8. Ячейка Excel выдает ошибку #ЧИСЛО!
- 11.1 Как устранить эту ошибку
- 12 Заключение
Вполне вероятно, вы уже хорошо знакомы с этими мелкими ошибками. Одно случайное удаление, один неверный щелчок могут вывести электронную таблицу из строя. И приходится заново собирать/вычислять данные, расставлять их по местам, что само по себе может быть сложным занятием, а зачастую, невозможным, не говоря уже о том, что это отнимает много времени.
И здесь вы не одиноки: даже самые продвинутые пользователи Эксель время от времени сталкиваются с этими ошибками. По этой причине мы собрали несколько советов, которые помогут вам сэкономить несколько минут (часов) при решении проблем с ошибками Excel.
В зависимости от сложности электронной таблицы, наличия в ней формул и других параметров, быть может не все удастся изменить, на какие-то мелкие несоответствия, если это уместно, можно закрыть глаза. При этом уменьшить количество таких ошибок вполне под силу даже начинающим пользователям.
Несколько полезных приемов в Excel
Прежде чем перейти к ошибкам и советам, мы хотели бы поделиться несколькими полезными приемами, которые помогут избежать ошибок в дальнейшем, сэкономить массу времени и сделать вашу жизнь намного проще:
- Начинайте каждую формулу со знака «=» равенства.
- Используйте символ * для умножения чисел, а не X.
- Сопоставьте все открывающие и закрывающие скобки «()», чтобы они были в парах.
- Используйте кавычки вокруг текста в формулах.
9 распространенных ошибок Excel, которые вы бы хотели исправить
Всем знакома маленькая зеленая стрелочка в верхнем левом углу ячейки. Вы знаете, этот противный флажок, который Excel использует, чтобы указать, что что-то пошло не так со значениями в ячейке.
Во многих случаях, нажав на эту стрелку, вы получите достаточно информации, чтобы решить проблему на месте. Вот так это выглядит:

Но не всегда этих сведений достаточно для того, чтобы понять, что не так с таблицей. Поэтому, пожалуйста, ознакомьтесь со списком распространенных ошибок, а также советами по их устранению. Найдите подходящее для себя решение, чтобы исправить ошибки и вернуться к нормальной работе.
Реклама
Спонсором сегодняшнего выпуска является компания Arenda-it.ru. Минимизируйте затраты на IT с облачным сервисом https://arenda-it.ru/1s-oblako. 1С Облако предоставляет доступ к 1С через интернет. Выполняйте свою непосредственную работу, остальное оставьте сотрудникам компании: обновление программного обеспечения 1С, настройку и сопровождение, решение технических вопросов.
1. Excel пишет #ЗНАЧ!
#ЗНАЧ! в ячейке что это
Ошибка #ЗНАЧ! появляется когда в формуле присутствуют пробелы, символы либо текст, где должно стоять число. Разные типы данных. Например, формула =A15+G14, где ячейка A15 содержит «число», а ячейка G14 — «слово».

Эксель требует, чтобы формулы содержали только цифры, и не будет отвечать на формулы, связанные с текстом, поэтому он покажет вам ошибку.
Как исправить #ЗНАЧ! в Excel
Простое решение этой ошибки — дважды проверить формулу, чтобы убедиться, что вы использовали только цифры. Если вы все еще видите ошибку, проверьте наличие пустых ячеек, пропущенных формул, связанных с ячейками, или каких-либо специальных символов, которые могли использовать.
В приведенном выше примере текст «Февраль» в ячейке G14 относится к текстовому формату. Программа не может вычислить сумму числа из ячейки A15 с текстом Февраль, поэтому дает нам ошибку.
2. Ошибка Excel #ИМЯ?
Более сложная ошибка. Вот краткое изложение того, почему это может появиться в ячейке, в которой вы работаете.
Почему в ячейке стоит #ИМЯ?
#ИМЯ? появляется в случае, когда Excel не может понять имя формулы, которую вы пытаетесь запустить, или если Excel не может вычислить одно или несколько значений, введенных в самой формуле. Чтобы устранить эту ошибку, проверьте правильность написания формулы или используйте Мастер функций, чтобы программа построила для вас функцию.
Нет, Эксель не ищет ваше имя в этом случае. Ошибка #ИМЯ? появляется в ячейке, когда он не может прочитать определенные элементы формулы, которую вы пытаетесь запустить.

Например, если вы пытаетесь использовать формулу =A15+C18 и вместо «A» латинской напечатали «А» русскую, после ввода значения и нажатия Enter, Excel вернет #ИМЯ?.
Допустим, вы правильно написали формулу, но недостаточно информации, введенной в отдельные ее записи. Запись в массиве таблиц неполная. Требуется фактическое имя таблицы, чтобы узнать, где искать желаемое значение.
Как исправить #ИМЯ? в Экселе?
Чтобы исправить ошибку #ИМЯ?, проверьте правильность написания формулы. Если написана правильно, а ваша электронная таблица все еще возвращает ошибку, Excel, вероятно, запутался из-за одной из ваших записей в этой формуле. Простой способ исправить это — попросить Эксель вставить формулу.
- Выделите ячейку, в которой вы хотите запустить формулу,
- Перейдите на вкладку «Формулы» в верхней части навигации.
- Выберите «Вставить функцию«. Если вы используете Microsoft Excel 2007, этот параметр будет находиться слева от панели навигации «Формулы».

После этого, в правой части вашей электронной таблицы появится Мастер функций, где вы сможете выбрать нужную формулу. Затем Excel проведет вас через каждый шаг формулы в отдельных полях, чтобы избежать ошибок и программа могла правильно прочитать вашу ячейку.
3. Excel отображает ##### в ячейке
Когда вы видите ##### в таблице, это может выглядеть немного страшно. Хорошей новостью является то, что это просто означает, что столбец недостаточно широк для отображения введенного вами значения. Это легко исправить.

Как в Excel убрать решетки из ячейки?
Нажмите на правую границу заголовка столбца и увеличьте ширину столбца.
Совет для профессионалов
Вы можете дважды щелкнуть по правой границе заголовка, чтобы автоматически разместить самую широкую ячейку в этом столбце.
4. #ДЕЛ/0! в Excel
В случае с #ДЕЛ/0!, вы просите Excel разделить формулу на ноль или пустую ячейку. Точно так же, как эта задача не будет работать вручную или на калькуляторе, она не будет работать и в Экселе.

Как устранить #ДЕЛ/0!
Лечится довольно просто. Измените значение на значение, не равное 0, или добавьте значение, если ваша ячейка была пустой.
5. #ССЫЛКА! в ячейке
Иногда это может немного сложно понять, но Excel обычно отображает #ССЫЛКА! в тех случаях, когда формула ссылается на недопустимую ячейку. Вот краткое изложение того, откуда обычно возникает эта ошибка:

Что такое ошибка #ССЫЛКА! в Excel?
#ССЫЛКА! появляется, если вы используете формулу, которая ссылается на несуществующую ячейку. Если вы удалите из таблицы ячейку, столбец или строку, и создадите формулу, включающую имя ячейки, которая была удалена, Excel вернет ошибку #ССЫЛКА! в той ячейке, которая содержит эту формулу.
Теперь, что на самом деле означает эта ошибка? Вы могли случайно удалить или вставить данные поверх ячейки, используемой формулой. Например, ячейка B16 содержит формулу =A14/F16/F17.

Если удалить строку 17, как это часто случается у пользователей (не именно 17-ю строку, но… вы меня понимаете!) мы увидим эту ошибку.

Здесь важно отметить, что не данные из ячейки удаляются, но сама строка или столбец.
Как исправить #ССЫЛКА! в Excel?
Прежде чем вставлять набор ячеек, убедитесь, что нет формул, которые ссылаются на удаляемые ячейки. Кроме того, при удалении строк, столбцов, важно дважды проверить, какие формулы в них используются.
Совет для профессионалов
Если вы случайно удалили несколько ячеек, вы можете восстановить их нажатием кнопки «Отменить» на панели быстрого доступа. Сочетание клавиш CTRL + Z для Windows и Command + Z для Mac, также позволяет отменить последние внесенные изменения.
6. #ПУСТО! в Excel
Ошибка #ПУСТО! возникает, когда вы указываете пересечение двух областей, которые фактически не пересекаются, или когда используется неправильный оператор диапазона.

Чтобы дать вам некоторый дополнительный контекст, вот как работают справочные операторы Excel:
- Оператор диапазона (точка с запятой): определяет ссылки на диапазон ячеек.
- Оператор объединения (запятая): объединяет две ссылки в одну ссылку.
- Оператор пересечения (пробел): возвращает ссылку на пересечение двух диапазонов.
Как устранить ошибку #ПУСТО!?
Прежде всего, убедитесь, что вы используете правильный синтаксис в формуле. Используйте двоеточие, чтобы отделить первую ячейку от последней, когда вы ссылаетесь на непрерывный диапазон ячеек в формуле. С другой стороны, использование запятой поможет правильно вывести формулу, если вы ссылаетесь на две ячейки, которые не пересекаются.
7. #Н/Д
Когда вы видите #Н/Д, это обычно означает, что числа, на которые вы ссылаетесь в вашей формуле, не могут быть найдены. Возможно, вы случайно удалили число или строку, которые используются в вашей формуле, или ссылаетесь на лист, который был удален или не сохранен.
Как устранить эту ошибку
3 раза проверьте все свои формулы и внимательно посмотрите, какие листы или строки могут быть удалены или неправильно указаны. Если у вас есть несколько формул, связанных вместе, убедитесь, что в каждой формуле присутствуют значения.
8. Ячейка Excel выдает ошибку #ЧИСЛО!
Если ваша формула содержит недопустимые числовые значения, появится ошибка #ЧИСЛО!. Это часто происходит, когда вы вводите числовое значение, которое отличается от других аргументов, используемых в формуле.
И еще, при вводе формулы, исключите такие значения, как $ 1000, в формате валюты. Вместо этого введите 1000, а затем отформатируйте ячейку с валютой и запятыми после вычисления формулы. Просто число, без знака $ (доллар).
Как устранить эту ошибку
Проверьте, не ввели ли вы какую-либо отформатированную валюту, дату или спецсимвол. Обязательно удалите их из формулы, сохранив только цифры.
Заключение
Напишите в комментариях, а что вы думаете по этому поводу. Хотите узнать больше советов по Excel? Обязательно поделитесь этой статьей с друзьями.
Представляем вам гостевой пост, из которого вы узнаете, как избежать самых распространённых проблем с Excel, которые мы создаём себе сами.
Читатели Лайфхакера уже знакомы с Денисом Батьяновым, который делился с нами секретами Excel. Сегодня Денис расскажет о том, как избежать самых распространённых проблем с Excel, которые мы зачастую создаём себе самостоятельно.
Сразу оговорюсь, что материал статьи предназначается для начинающих пользователей Excel. Опытные пользователи уже зажигательно станцевали на этих граблях не раз, поэтому моя задача уберечь от этого молодых и неискушённых «танцоров».
Вы не даёте заголовки столбцам таблиц
Многие инструменты Excel, например: сортировка, фильтрация, умные таблицы, сводные таблицы, — подразумевают, что ваши данные содержат заголовки столбцов. В противном случае вы либо вообще не сможете ими воспользоваться, либо они отработают не совсем корректно. Всегда заботьтесь, чтобы ваши таблицы содержали заголовки столбцов.
Пустые столбцы и строки внутри ваших таблиц
Это сбивает с толку Excel. Встретив пустую строку или столбец внутри вашей таблицы, он начинает думать, что у вас 2 таблицы, а не одна. Вам придётся постоянно его поправлять. Также не стоит скрывать ненужные вам строки/столбцы внутри таблицы, лучше удалите их.
На одном листе располагается несколько таблиц
Если это не крошечные таблицы, содержащие справочники значений, то так делать не стоит.
Вам будет неудобно полноценно работать больше чем с одной таблицей на листе. Например, если одна таблица располагается слева, а вторая справа, то фильтрация одной таблицы будет влиять и на другую. Если таблицы расположены одна под другой, то невозможно воспользоваться закреплением областей, а также одну из таблиц придётся постоянно искать и производить лишние манипуляции, чтобы встать на неё табличным курсором. Оно вам надо?
Данные одного типа искусственно располагаются в разных столбцах
Очень часто пользователи, которые знают Excel достаточно поверхностно, отдают предпочтение такому формату таблицы:
Казалось бы, перед нами безобидный формат для накопления информации по продажам агентов и их штрафах. Подобная компоновка таблицы хорошо воспринимается человеком визуально, так как она компактна. Однако, поверьте, что это сущий кошмар — пытаться извлекать из таких таблиц данные и получать промежуточные итоги (агрегировать информацию).
Дело в том, что данный формат содержит 2 измерения: чтобы найти что-то в таблице, вы должны определиться со строкой, перебирая филиал, группу и агента. Когда вы найдёте нужную стоку, то потом придётся искать уже нужный столбец, так как их тут много. И эта «двухмерность» сильно усложняет работу с такой таблицей и для стандартных инструментов Excel — формул и сводных таблиц.
Если вы построите сводную таблицу, то обнаружите, что нет возможности легко получить данные по году или кварталу, так как показатели разнесены по разным полям. У вас нет одного поля по объёму продаж, которым можно удобно манипулировать, а есть 12 отдельных полей. Придётся создавать руками отдельные вычисляемые поля для кварталов и года, хотя, будь это всё в одном столбце, сводная таблица сделала бы это за вас.
Если вы захотите применить стандартные формулы суммирования типа СУММЕСЛИ (SUMIF), СУММЕСЛИМН (SUMIFS), СУММПРОИЗВ (SUMPRODUCT), то также обнаружите, что они не смогут эффективно работать с такой компоновкой таблицы.
Рекомендуемый формат таблицы выглядит так:
Разнесение информации по разным листам книги «для удобства»
Ещё одна распространенная ошибка — это, имея какой-то стандартный формат таблицы и нуждаясь в аналитике на основе этих данных, разносить её по отдельным листам книги Excel. Например, часто создают отдельные листы на каждый месяц или год. В результате объём работы по анализу данных фактически умножается на число созданных листов. Не надо так делать. Накапливайте информацию на ОДНОМ листе.
Информация в комментариях
Часто пользователи добавляют важную информацию, которая может им понадобиться, в комментарий к ячейке. Имейте в виду, то, что находится в комментариях, вы можете только посмотреть (если найдёте). Вытащить это в ячейку затруднительно. Рекомендую лучше выделить отдельный столбец для комментариев.
Бардак с форматированием
Определённо не добавит вашей таблице ничего хорошего. Это выглядит отталкивающе для людей, которые пользуются вашими таблицами. В лучшем случае этому не придадут значения, в худшем — подумают, что вы не организованы и неряшливы в делах. Стремитесь к следующему:
- Каждая таблица должна иметь однородное форматирование. Пользуйтесь форматированием умных таблиц. Для сброса старого форматирования используйте стиль ячеек «Обычный».
- Не выделяйте цветом строку или столбец целиком. Выделите стилем конкретную ячейку или диапазон. Предусмотрите «легенду» вашего выделения. Если вы выделяете ячейки, чтобы в дальнейшем произвести с ними какие-то операции, то цвет не лучшее решение. Хоть сортировка по цвету и появилась в Excel 2007, а в 2010-м — фильтрация по цвету, но наличие отдельного столбца с чётким значением для последующей фильтрации/сортировки всё равно предпочтительнее. Цвет — вещь небезусловная. В сводную таблицу, например, вы его не затащите.
- Заведите привычку добавлять в ваши таблицы автоматические фильтры (Ctrl+Shift+L), закрепление областей. Таблицу желательно сортировать. Лично меня всегда приводило в бешенство, когда я получал каждую неделю от человека, ответственного за проект, таблицу, где не было фильтров и закрепления областей. Помните, что подобные «мелочи» запоминаются очень надолго.
Объединение ячеек
Используйте объединение ячеек только тогда, когда без него никак. Объединенные ячейки сильно затрудняют манипулирование диапазонами, в которые они входят. Возникают проблемы при перемещении ячеек, при вставке ячеек и т.д.
Объединение текста и чисел в одной ячейке
Тягостное впечатление производит ячейка, содержащая число, дополненное сзади текстовой константой « РУБ.» или » USD», введенной вручную. Особенно, если это не печатная форма, а обычная таблица. Арифметические операции с такими ячейками естественно невозможны.
Числа в виде текста в ячейке
Избегайте хранить числовые данные в ячейке в формате текста. Со временем часть ячеек в таком столбце у вас будут иметь текстовый формат, а часть в обычном. Из-за этого будут проблемы с формулами.
Если ваша таблица будет презентоваться через LCD проектор
Выбирайте максимально контрастные комбинации цвета и фона. Хорошо выглядит на проекторе тёмный фон и светлые буквы. Самое ужасное впечатление производит красный на чёрном и наоборот. Это сочетание крайне неконтрастно выглядит на проекторе — избегайте его.
Страничный режим листа в Excel
Это тот самый режим, при котором Excel показывает, как лист будет разбит на страницы при печати. Границы страниц выделяются голубым цветом. Не рекомендую постоянно работать в этом режиме, что многие делают, так как в процессе вывода данных на экран участвует драйвер принтера, а это в зависимости от многих причин (например, принтер сетевой и в данный момент недоступен) чревато подвисаниями процесса визуализации и пересчёта формул. Работайте в обычном режиме.
Ещё больше полезной информации про Excel можно узнать на сайте Дениса.
Как закрыть Эксель, если не закрывается, и что из этого выйдет?
Как закрыть Эксель, если не закрывается? Воспользуйтесь комбинацией Alt+F4, запустите «Диспетчер задач» и удалите процесс Excel, снимите задачу для приложения или просто перезагрузите компьютер / ноутбук (рекомендуется в крайнем случае). Ниже подробно рассмотрим, как действовать при возникновении подобных проблем, и какими методами можно закрыть программу.
Причины, почему не закрывается Excel
Существует множество причин, почему не закрывается Эксель, как и в случае с другими программами. К основным объяснениям можно отнести:
- Ошибка в программном коде.
- Конфликты с другими ПО.
- Загрязненная операционная система.
- Применение не подходящей версии Виндовс.
- Сбои работы жесткого диска.
- Дефицит оперативной памяти.
- Действие вирусов.
- Прочие причины.
Что делать
При возникновении зависания нужно сначала разобраться, как закрыть программу, если при нажатии на «крестик» Эксель не закрывается. Рассмотрим основные варианты.
Используйте горячие клавиши
Первое, что стоит сделать при возникновении подобных проблем — попробовать закрыть приложение с помощью комбинации горячих кнопок. Чаще всего работает Alt+F4. В ее задачи входит принудительное прекращение работы процесса.
Закройте приложение через специальную панель
Если рассмотренный метод не помогает, можно использовать еще один метод, как закрыть Эксель — сделать это с помощью вызова специальной панели. Для этого жмите на Ctrr+Alt+Del, после чего войдите в «Диспетчер задач» и во вкладку «Процессы». Здесь найдите нужный вариант с названием Excel, жмите правой кнопкой мышки и кликните «Снять задачу». Как вариант, можно зайти в раздел «Служба приложений» и отключить нужный софт там.
Специальная программа
Бывают ситуации, когда не закрывается файл Эксель из-за отсутствия процесса в списке. В таком случае может потребоваться специальная программа — Process Exprorer. Она не требует установки. Достаточно скачать ее с официального сайта docs.microsoft.com/ru-ru/previous-versions/bb896653(v=msdn.10)?redirectedfrom=MSDN, запустить и найти нужный процесс. В отличие от «Диспетчера задач» здесь отображаются все процессы. Найдите интересующий, кликните на него правой кнопкой мышки и выберите кнопку удаления.
Альтернативный вариант
Крайний метод, что делать, если не закрывается Эксель при выполнении всех рассмотренных выше шагов — принудительно перезапустить компьютер / ноутбук. После запуска программа будет закрыта, и ее можно будет снова запустить. При этом сохраняется риск сбоев во время работы, поэтому нужно определить причину.
Что еще сделать после закрытия / во время работы
Ситуация, когда не закрываются файлы Excel, нужно разобраться с дальнейшими шагами. Важно выявить причину и избежать подобных ситуаций в будущем. Сделайте следующие шаги.
Убедитесь, что Эксель не пользуется другим процессом
В ситуации, когда Excel занята другим процессом, эти данные будут отображаться в нижней части окна. Если параллельно какие-то приложения пытаются выполнить действия, Эксель не будет отвечать, и закрыть его не получится. В таком случае дождитесь, пока задание выполниться, после чего сделайте еще одну попытку.
Проверьте систему на вирусы
Если Excel не закрывается, проверьте ПК / ноутбук на вирусы. Проблемы с прекращением работы могут возникнуть на фоне действия вредоносного ПО. В случае его удаления можно попробовать закрыть контент, и это происходит без проблем.
Решение проблем с надстройками
Применение надстроек упрощает работу с Эксель, но параллельно могут возникать конфликты. Попробуйте запустить приложение без надстроек и проверьте, удастся ли закрыть приложение. При работе в Виндовс 10 кликните на Win+R, а после — Excel / safe. Далее жмите «ОК». Если проблему удалось устранить, кликните на «Файл», а далее «Параметры» и «Надстройки».
Выберите «Надстройки СОМ» и жмите на кнопку «Перейти». После очистки флажков жмите «ОК». После откройте и попробуйте закрыть Эксель. Если он все равно не закрывается, причина может быть в другом.
Убедитесь, что файл не создается другим приложением. В таком случае некоторые функции Excel могут работать некорректно.
Дополнительные советы
Жалобы, мол, не могу закрыть Эксель, часто встречаются в Интернете. Пользователи не могут разобраться с зависанием и часто решают вопрос кардинально и путем отключения ПК / ноутбука. Но в большинстве случаев проблему можно решить более простым путем:
- Убедитесь, что софт не закрывается именно из-за внутренних проблем. Бывают ситуации, что неисправность именно в компьютере. Распространенная ситуация, когда закрыть Эксель не удается из-за дефицита оперативной памяти или сбоях в работе процессора. В таком случае нужно попробовать закрыть другое «тяжелое» ПО и повторить попытку.
- Переустановите программу. Если с Excel регулярно возникают проблемы, возможно, он установился некорректно и требует перестановки. Попробуйте удалить и установить заново программу.
- Обновите Excel, если он регулярно не закрывается, до последней версии.
- Убедитесь, что версия и разрядность Виндовс соответствуют требованиям.
- Выждите время. Многие пользователи слишком торопятся и хотят, чтобы ПО закрывалось мгновенно. Но иногда программа немного зависает. Нужно просто подождать и закрыть ее через несколько минут.
Зная, как закрыть Эксель, и почему он не закрывается, вы сможете решить проблему с программой и исключить ее появление в будущем. Для начала перепробуйте приведенные выше методы, а перезапуск / выключение оставьте на крайний случай. Это связано с тем, что при грубой перезагрузки многая информация может быть утеряна. Также не забывайте сохраняться перед попыткой закрытия, чтобы не допустить потери важных файлов.
В комментариях расскажите, какой из приведенных советов вам действительно помог, и какие еще шаги можно реализовать для решения ситуации.
Что делать, если программа зависла и компьютер не отвечает
Доброго времени суток, уважаемые читатели моего блога. Сегодня я объясню базовую, но очень полезную информацию. Периодически каждый сталкивается с тем, что программа отказывается работать, компьютер зависает, а на ожидание отклика просто нет времени.
В этой статье вы узнаете как снять задачу, если зависла программа. Самым простым способом кажется нажать кнопку выключения, но это неправильно. К этому способу стоит прибегать только в том случае, если ничего другое не помогает. К примеру, полезное сочетание клавиш не работает, задача не снимается или зависла мышь.
Если и reset не помогает на компьютере, то можно попробовать выдернуть шнур из розетки или, если работаете на ноутбуке, изъятие батареи. Однако, повторюсь, это кардинальные меры, которые губят операционную систему, а потому применять их надо в самом крайнем случае, если все остальное оказалось бессильно.
Как же поступить сначала? Что испробовать первым?
Снимаем задачу
Я работаю на виндовс 7, никак не могу собраться с мыслями, найти время и переустановить систему. Хотя в принципе, метод, о котором я собираюсь рассказывать должен подойти и для других ОС, отличия будут незначительными. Доступ к нужной функции всегда вызывается одним и тем же способом – сочетание клавиш Ctrl+Alt+Del. Иногда кликнуть приходится несколько раз.
Запомнить горячие клавиши очень просто и удобно, все они расположены по нижней полосе кнопок на клавиатуре. К сожалению, я не могу вам предоставить скриншот, так как когда я вызываю это меню, программы для создания снимков экрана перестают работать, как и весь остальной софт.
Придется описать словами, что предстает перед вашими глазами. Вы видите заставку. В правом нижнем углу находится кнопка выключения, благодаря которой можно попытаться перезагрузить или выключить компьютер. В центральной части кнопки с несколькими опциями: блокировать компьютер, сменить пользователя, выйти из системы, сменить пароль и запустить диспетчер задач. Последнее нам и нужно.
Запускаете диспетчер. Если в доступе отказано или возникают другие проблемы вторым по правильности решением будет перезагрузить ноутбук. Не спешите вырубать все из розетки. Если же диспетчер работает как надо, что случается в 99% случаев, то вы увидите вот такую картинку. Правда, программы будут немного другие.
Напротив одной из программ, если она зависла, будет написано – не отвечает или не работает. Просто выбираете ее, кликнув по названию мышкой, а затем выбираете в нижнем меню пункт «Снять задачу». Все, после этого компьютер должен заработать как надо.
Прибираемся в системе
Чтобы компьютер работал лучше, периодически его надо чистить. Сейчас я говорю не о пыли в системном блоке, пятнах на мониторе и даже не корзине на рабочем столе. Речь идет о кэше. Множество процессов, которые вы совершаете записывается в память, чтобы в следующий раз быстрее срабатывать.
Объясню на примере браузера, хотя момент актуален и для прочих программ, игр и приложений. К примеру, вы год назад искали машину. Лазили по разным сайтам, читали информацию, отзывы. Если вы не чистили кэш, то кое-какие сведения о каждом из порталов сохранились, чтобы в будущем, при открытии сайта, быстрее его загрузить – достать файлы не с сервера, расположенного где-то в Калифорнии, а с вашего рабочего компьютера.
Понимаете, машина уже давно стоит в гараже, она не нужна, но память о сайтах до сих пор лелеется браузером. Чтобы раз и навсегда избавиться от ненужных данных, вам следует скачать бесплатную программу CClener , о которой я уже рассказывал, в статье «Как я одним кликом избавился от 1,5 Гб ненужных файлов».
Все что от вас требуется в дальнейшем – периодически включать утилиту и запускать анализ и процесс чистки. Кстати, помимо ПК версии CClener есть еще и мобильная, она подойдет для генеральной уборки вашего смартфона.
Еще одна нужная программа помогает избавиться от дублей файлов. Она входит в мой личный список четырех программ, которые обязательно должна быть установлены на любой компьютер.
Учимся работать с ПК
Очень плохо, что при покупке ПК нам не вручают какое-то руководство пользователя. Если это и происходит, то оно слишком скучное и содержит минимальное количество действительно полезных сведений.
Понимаю, слишком уж серьезная машина – компьютер. Много всяких нюансов, мелочей, тонкостей. И тем не менее рассказать о важном софте, показать как эффективнее работать за ним, чем и как чистить, да и обходиться правильно – важная и нужная информация.
Единственное, что я могу предложить вам в качестве быстрой и удобной альтернативы такому вот руководству – курс Евгения Попова « Секреты продуктивной работы за компьютером ». Идеально подойдет для новичка. Вы узнаете самые нужные сведения, поймете чем и когда пользоваться, что полезного предлагают разработчики и многое другое.
Ну или вы можете пойти длинным путем и подписаться на рассылку моего блога. Каждый день я публикую что-то актуальное и интересное. Здесь вас ждут не только уроки по правильному обращению с ПК, но и простые способы создания сайтов, реальные способы заработать Вконтакте, что заставляет людей выкладывать ролики на YouTube или самая стабильная работа для новичка в интернете. Доход гарантирован.
Подписка на мой блог также осуществляется бесплатно. Вам всего лишь нужно ввести свою почту и каждую неделю я буду присылать вам сводку со свежими публикациями, вдруг вас что-то заинтересует.
Сочетания клавиш в Excel
Многие пользователи находят, что использование внешней клавиатуры с сочетаниями клавиш для Excel помогает им работать эффективнее. Для пользователей с ограниченными возможностями или плохим зрением клавиши быстрого доступа могут быть более удобными, чем работа с сенсорным экраном или мышью.
Сочетания клавиш в этой статье соответствуют принятой в США раскладке клавиатуры. Сочетания клавиш для других раскладок клавиатуры могут отличаться от приведенных здесь.
Знак «плюс» (+) в сочетании клавиш означает, что одновременно необходимо нажать несколько клавиш.
Знак запятой (,) в сочетании клавиш означает, что необходимо нажимать несколько клавиш по порядку.
В этой статье описываются сочетания клавиш, функции и другие распространенные сочетания клавиш в Excel для Windows.
Чтобы быстро найти сочетание клавиш в этой статье, воспользуйтесь поиском. Нажмите CTRL+F, а затем введите слова поиска.
Если для часто используемого действия не предусмотрено сочетание клавиш, вы можете создать его, записав макрос. Инструкции см. в статье «Автоматизация задач с помощью средства записи макросов».
Получите сочетанияExcel 2016 в документе Word: Excel сочетания клавиш и клавиши функций.
В этом разделе
Часто используемые сочетания клавиш
В этой таблице перечислены наиболее часто используемые сочетания клавиш в Excel.
Перейдите на вкладку «Главная «.
Вставьте выделенный фрагмент.
Отменить последнее действие.
Удаление содержимого ячейки.
Выберите цвет заливки.
Перейдите на вкладку Вставка.
Применение полужирного начертания.
Выравнивание содержимого ячеек по центру.
Перейдите на вкладку «Разметка страницы».
Перейдите на вкладку «Данные «.
Перейдите на вкладку «Вид «.
Открыть контекстное меню.
Перейдите на вкладку «Формула «.
Скрытие выделенных строк.
Скрытие выделенных столбцов.
Сочетания клавиш для ленты
Лента группирует связанные параметры на вкладках. Например, на вкладке Главная группа Число содержит параметр Числовой формат. Нажмите клавишу ALT, чтобы отобразить сочетания клавиш на ленте, называемые подсказками клавиш, в виде букв на небольших изображениях рядом с вкладками и параметрами, как показано на изображении ниже.
Вы можете объединить буквы подсказок клавиш с клавишей ALT, чтобы использовать сочетания клавиш, называемые клавишами доступа, для параметров ленты. Например, нажмите ALT+H, чтобы открыть вкладку Главная, и ALT+Q, чтобы перейти к полю Помощник или Поиск. Нажмите клавишу ALT еще раз, чтобы просмотреть подсказки клавиш для параметров выбранной вкладки.
В зависимости от используемой версии Office текстовое поле Поиск в верхней части окна приложения может называться Помощник. Оба варианта в основном похожи, но некоторые параметры и результаты поиска могут отличаться.
В Office 2013 и Office 2010 по-прежнему работает большая часть сочетаний с клавишей ALT из предыдущих версий программы. Однако необходимо знать полную последовательность клавиш. Например, нажмите клавишу ALT, а затем нажмите один из старых ключей меню, например E (edit), V (View), I (Insert) и т. д. Появится уведомление о том, что вы используете клавишу доступа из предыдущей версии Microsoft Office. Если вы знаете всю последовательность ключей, используйте ее. Если вы не помните последовательность, вместо этого нажмите клавишу ESC и руководствуйтесь подсказками клавиш.
Использование клавиш доступа к вкладкам ленты
Чтобы перейти к вкладке на ленте, нажмите одну из указанных ниже клавиш доступа. Дополнительные вкладки могут отображаться в зависимости от выбранного фрагмента на листе.
Перейдите к полю «Помощник» или » Поиск » на ленте и введите условие поиска для получения помощи или содержимого справки.
ALT+Q, затем ввести поисковый запрос.
Откройте меню «Файл».
Открытие вкладки Главная и форматирование текста и чисел либо использование инструмента поиска.
Открытие вкладки Вставка и вставка сводных таблиц, диаграмм, надстроек, спарклайнов, рисунков, фигур, заголовков или надписей.
Открытие вкладки Разметка страницы для работы с темами, параметрами страницы, масштабом и выравниванием.
Открытие вкладки Формулы для вставки, отслеживания и настройки функций и вычислений.
Открытие вкладки Данные для подключения к данным, их сортировки, фильтрации, анализа и выполнения других действий.
Открытие вкладки Рецензирование для проверки орфографии, добавления примечаний и цепочки комментариев, а также защиты листов и книг.
Открытие вкладки Представление для просмотра разрывов страниц, выбора режимов просмотра, отображения и скрытия линий сетки и заголовков, изменения масштаба, управления окнами и областями, а также просмотра макросов.
Работа с вкладками ленты с помощью клавиатуры
Выберите активную вкладку на ленте и активируйте ключи доступа.
ALT или F10. Для перехода на другую вкладку используйте клавиши доступа или клавиши со стрелками.
Перемещение фокуса к командам на ленте.
TAB или SHIFT+TAB
Перемещение вниз, вверх, влево или вправо между элементами ленты.
Клавиши со стрелками
Отображение всплывающей подсказки для элемента ленты, на который в данный момент установлен фокус.
Активация выбранной кнопки.
ПРОБЕЛ или ВВОД
Открытие списка для выбранной команды.
Клавиша СТРЕЛКА ВНИЗ
Открытие меню для выбранной кнопки.
Переход к следующей команде в открытом меню или подменю.
Клавиша СТРЕЛКА ВНИЗ
Развертывание или свертывание ленты.
Открытие контекстного меню.
Или на клавиатуре Windows клавишу Windows (обычно между клавишами ALT GR и CTRL).
Переход к подменю в открытом или выбранном меню.
Клавиша СТРЕЛКА ВЛЕВО
Переход от одной группы элементов управления к другой.
CTRL+СТРЕЛКА ВЛЕВО или СТРЕЛКА ВПРАВО
Сочетания клавиш для перемещения по ячейкам
Переход к предыдущей ячейке листа или предыдущему параметру в диалоговом окне.
Переход на одну ячейку вверх на листе.
Клавиша СТРЕЛКА ВВЕРХ
Переход на одну ячейку вниз на листе.
Клавиша СТРЕЛКА ВНИЗ
Переход на одну ячейку влево на листе.
Клавиша СТРЕЛКА ВЛЕВО
Переход на одну ячейку вправо на листе.
Клавиша СТРЕЛКА ВПРАВО
Перемещение к краю текущей области данных на листе.
CTRL+клавиша со стрелкой
Введите конечный режим, перейдите к следующей непустой ячейке в том же столбце или строке, что и активная ячейка, и отключите конечный режим. Если ячейки пустые, переход к последней ячейке в строке или столбце.
END, клавиша со стрелкой
Переход к последней ячейке на листе в самой нижней используемой строке в крайнем правом используемом столбце.
Расширение выделения до последней используемой ячейки листа (правый нижний угол).
Перейдите к ячейке в левом верхнем углу окна, когда включена блокировка scroll.
Переход к началу листа.
Перемещение на один экран вниз по листу.
Перемещение на следующий лист в книге.
Перемещение на один экран вправо по листу.
Перемещение на один экран вверх по листу.
Перемещение на один экран влево по листу.
Перемещение на предыдущий лист в книге.
Перемещение на одну ячейку вправо на листе. В защищенном листе переход между незащищенными ячейками.
Открытие списка проверок для ячейки, к которой применен параметр проверки данных.
Переключение между перемещаемыми фигурами, такими как текстовые поля или изображения.
CTRL+ALT+5, а затем многократное нажатие клавиши TAB
Выход из режима навигации по перемещаемым фигурам и возврат к обычной навигации.
Прокрутка по горизонтали.
CTRL+SHIFT, затем прокрутите колесико мыши вверх, чтобы перейти влево, или вниз, чтобы перейти вправо
Сочетания клавиш для форматирования ячеек
Откройте диалоговое окно «Формат ячеек «.
Форматирование шрифтов в диалоговом окне «Формат ячеек «.
CTRL+SHIFT+F или CTRL+SHIFT+P
Изменение активной ячейки и перенос курсора в конец содержимого. Если редактирование для ячейки отключено, точка вставки помещается в строку формул. При редактировании формулы выключите или включите режим точки, чтобы создать ссылку с помощью клавиш со стрелками.
Откройте и измените заметку к ячейке.
Вставка цепочки примечаний.
Откройте цепочку комментариев и ответьте на них.
Откройте диалоговое окно «Вставка», чтобы вставить пустые ячейки.
Откройте диалоговое окно «Удаление», чтобы удалить выбранные ячейки.
Вставка текущего времени.
Вставка текущей даты.
CTRL+ТОЧКА С ЗАПЯТОЙ (;)
Переключение между выводом в листе значений ячеек и формул.
Скопируйте формулу из ячейки над активной ячейкой в ячейку или строку формул.
Перемещение выделенных ячеек.
Копирование выделенных ячеек.
Вставка содержимого в точке вставки с заменой выделенного содержимого.
Откройте диалоговое окно «Специальная вставка».
Применение или удаление курсивного начертания.
CTRL+I или CTRL+3
Применение или удаление полужирного начертания.
CTRL+B или CTRL+2
Подчеркивание текста или удаление подчеркивания.
CTRL+U или CTRL+4
Применение или удаление зачеркивания.
Переключение режимов скрытия объектов, отображения объектов и отображения заполнителей объектов.
Вставка внешних границ в выделенные ячейки.
Удаление внешних границ из выделенных ячеек.
Отображение или скрытие символов структуры.
Используйте команду «Заполнить вниз «, чтобы скопировать содержимое и формат верхней ячейки выбранного диапазона в ячейки ниже.
Применение формата «Общее число».
Примените формат валюты с двумя десятичными знаками (отрицательные числа в круглых скобках).
Примените формат «Процент » без десятичных знаков.
Применение формата экспоненциального числа с двумя десятичными знаками.
Примените формат даты к дню, месяцу и году.
Примените формат времени с часами и минутами, а также am или PM.
Примените формат «Число» с двумя десятичными знаками, разделителем тысяч и знаком минуса (-) для отрицательных значений.
Откройте диалоговое окно «Вставка гиперссылки «.
Проверка орфографии на активном листе или в выделенном диапазоне.
Отображение параметров экспресс-анализа для выбранных ячеек, содержащих данные.
Отобразить диалоговое окно «Создание таблицы».
CTRL+L или CTRL+T
Откройте диалоговое Статистика книг окна.
Сочетания клавиш в диалоговом окне «Специальная вставка» вExcel 2013
В Excel 2013 можно вставить определенный аспект скопированных данных, например их форматирование или значение, с помощью параметра Специальная вставка. После копирования данных нажмите клавиши CTRL+ALT+V или ALT+E+S, чтобы открыть диалоговое окно « Специальная вставка».
Совет: Можно также выбрать Главная > Вставка > Специальная вставка.
Чтобы выбрать параметр в диалоговом окне, нажмите подчеркнутую букву для этого параметра. Например, чтобы выбрать параметр Примечания, нажмите клавишу «С».
Вставка всего содержимого и форматов ячеек.
Вставка только формул в том виде, как они вводятся в строку формул.
Вставка только значений (не формул).
Вставка только скопированного форматирования.
Вставка только примечаний и заметок к ячейкам.
Вставка только параметров проверки данных из скопированных ячеек.
Вставка всего содержимого и форматов скопированных ячеек.
Вставка всего содержимого ячеек без границ.
Вставка только ширины столбцов из скопированных ячеек.
Вставка только формул и форматов чисел из скопированных ячеек.
Вставка только значений (не формул) и форматов чисел из скопированных ячеек.
Сочетания клавиш для выполнения действий и выбора
Выделение листа целиком.
CTRL+A или CTRL+SHIFT+ПРОБЕЛ
Выбор текущего и следующего листов книги.
Выбор текущего и предыдущего листов книги.
Расширение выделенного диапазона ячеек на одну ячейку.
SHIFT+клавиша со стрелкой
Расширение выделенного диапазона ячеек до последней непустой ячейки в той же строке или в том же столбце, что и активная ячейка, или, если следующая ячейка пуста, до следующей непустой ячейки.
CTRL+SHIFT+клавиша со стрелкой
Включение режима выделения и расширение выделенного диапазона с помощью клавиш со стрелками. Чтобы отключить режим, нажмите сочетание еще раз.
Добавление к выделению несмежных ячеек или диапазона с помощью клавиш со стрелками.
Переход на новую строку в ячейке.
Заполнение выделенного диапазона ячеек текущим значением.
Завершение ввода в текущей ячейке и переход к ячейке выше.
Выделение столбца на листе целиком.
Выделение строки на листе целиком.
Если выбран объект, выделение всех объектов на листе.
Расширение выделенного диапазона ячеек до начала листа.
Выделение текущей области, если лист содержит данные. Нажмите сочетание еще раз, чтобы выделить текущую область и ее строки итогов. Нажмите сочетание третий раз, чтобы выделить весь лист.
CTRL+A или CTRL+SHIFT+ПРОБЕЛ
Выбор текущей области вокруг текщей ячейки.
Если на экране отображается меню или подменю, выбор первой команды в нем.
Повторение последней команды или действия, если это возможно.
Отмена последнего действия.
Развертывание сгруппированных строк или столбцов.
При наведении указателя мыши на свернутые элементы нажмите и удерживайте клавишу SHIFT и прокрутите вниз.
Свертывание сгруппированных строк или столбцов.
Наведя указатель мыши на развернутые элементы, нажмите и удерживайте клавишу SHIFT и прокрутите вверх.
Сочетания клавиш для работы с данными, функциями и строкой формул
Изменение текущей ячейки и помещение точки вставки в конец содержимого. Если редактирование для ячейки отключено, точка вставки помещается в строку формул. При редактировании формулы выключите или включите режим точки, чтобы создать ссылку с помощью клавиш со стрелками.
Развертывание или свертывание строки формул.
Отмена записи в ячейке или строке формул.
Завершение ввода в строке формул и переход к ячейке ниже.
Перемещение курсора в конец текста в строке формул.
Выделение всего текста в строке формул от позиции курсора до конца.
Пересчет всех листов во всех открытых книгах.
Пересчет активного листа.
Пересчет всех листов во всех открытых книгах независимо от того, вносились ли в них изменения с момента последнего пересчета.
Проверка зависимых формул с последующим пересчетом всех ячеек во всех открытых книгах, включая ячейки, не помеченные для вычисления.
Отображение меню или сообщения для кнопки «Проверка ошибок «.
Отображает диалоговое окно « Аргументы функции», когда точка вставки находится справа от имени функции в формуле.
Если курсор находится справа от имени функции в формуле, вставка имен аргументов и скобок.
Вставка формулы автосуммы
Вызов функции Мгновенное заполнение для автоматического определения узора в соседних столбцах и заливки текущего столбца.
Если в формуле выделена ссылка на ячейку или диапазон, перебор всех комбинаций абсолютных и относительных ссылок.
Копирование значения из верхней ячейки в активную ячейку или в строку формул.
Создание встроенной диаграммы на основе данных из текущего диапазона.
Создайте диаграмму данных в текущем диапазоне на отдельном листе диаграммы .
Определение имени для использования в ссылках.
Вставьте имя из диалогового окна «Имя вставки» (если имена определены в книге).
Переход к первому полю в следующей записи формы данных.
Создание, выполнение, изменение или удаление макроса.
Откройте редактор Microsoft Visual Basic for Applications.
Сочетания клавиш для обновления внешних данных
Используйте следующие ключи для обновления данных из внешних источников данных.
Остановите операцию обновления.
Обновление данных на текущем листе.
Обновите все данные в книге.
Сочетания клавиш в Power Pivot
Используйте следующие сочетания клавиш с Power Pivot в Microsoft 365, Excel 2019, Excel 2016 и Excel 2013.
|
Как принудительно закрыть экселевский файл? |
||||||||
Ответить |
||||||||
Ответить |
||||||||
Ответить |