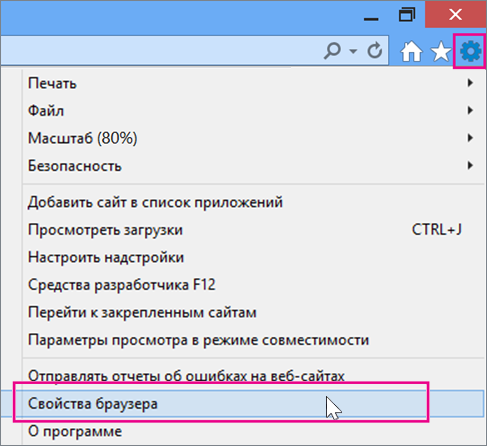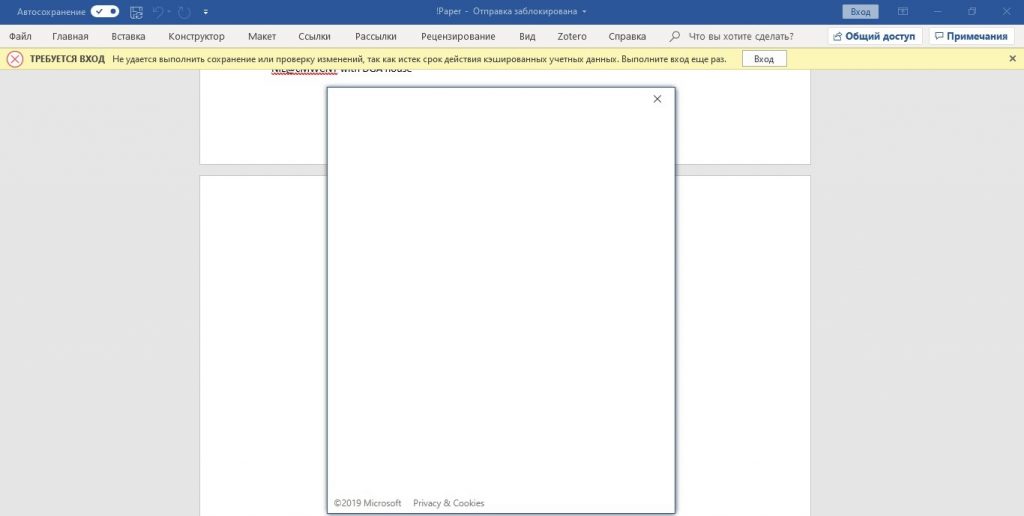Office 2021 Office 2019 Office 2016 Office для бизнеса Office 365 для малого бизнеса Администратор Microsoft 365 Еще…Меньше
Если при попытке войти в учетную запись Майкрософт для установки Office подобное сообщение об ошибке, попробуйте предпринять описанные ниже действия. Первыми указаны более общие решения. Попробуйте выполнить их по порядку.

Если приведенные ниже решения не помогли решить проблему или проблема не связана с проблемами при входе, см. раздел Устранение неполадок при установке Office.
1. Проверьте состояние службы.
Если вам не удается войти в свою учетную запись Майкрософт, возможно, служба временно не работает. Вы можете проверить ее состояние.
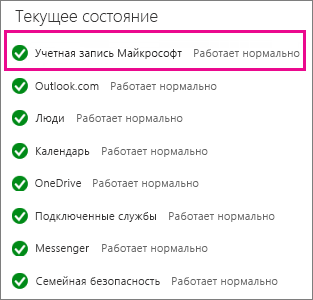
Если служба не работает, попробуйте еще раз позже. Если служба работает нормально, попробуйте закрыть Internet Explorer, затем снова открыть его и войти.
2. Закройте и снова откройте браузер.
-
Для уверенности в том, что вы не вошли с помощью другой учетной записи, закройте и снова откройте браузер.
-
Войдите в систему на странице office.com/signin с помощью учетной записи Майкрософт или рабочей либо учебной учетной записи.
Примечание:
При использовании Служба Office 365, предоставляемая 21Vianet в Китае войдите в свою рабочую или учебную учетную запись на странице https://login.partner.microsoftonline.cn.
При использовании Office 365 Germany войдите в свою рабочую или учебную учетную запись на странице https://portal.office.de. -
Щелкните Установить, чтобы начать загрузку.
Если войти по-прежнему не удается, попробуйте использовать частный режим просмотра в браузере.
3. Включите частный режим в браузере.
В режиме просмотра InPrivate браузер не сохраняет журнал, временные файлы Интернета, данные форм, файлы cookie, а также имена и пароли. Чтобы начать сеанс в режиме просмотра InPrivate в Internet Explorer, выполните указанные ниже действия.
-
Чтобы открыть сеанс просмотра в режиме InPrivate, в Internet Explorer щелкните Сервис
> Безопасность > Просмотр InPrivate.
-
Войдите в систему на странице office.com/signin с помощью учетной записи Майкрософт или рабочей либо учебной учетной записи.
Примечание:
При использовании Служба Office 365, предоставляемая 21Vianet в Китае войдите в свою рабочую или учебную учетную запись на странице https://login.partner.microsoftonline.cn.
При использовании Office 365 Germany войдите в свою рабочую или учебную учетную запись на странице https://portal.office.de. -
Щелкните Установить, чтобы начать загрузку.
После установки Office закройте браузер, чтобы завершить сеанс просмотра в режиме InPrivate.
4. Очистите файлы cookie и журнал Интернета.
Cookie — это небольшие текстовые файлы, помещаемые веб-сайтом на компьютер, в которых хранятся сведения о вас и ваших предпочтениях. Но иногда файлы cookie становятся причиной проблем при входе. Чтобы очистить файлы cookie в Internet Explorer, выполните указанные ниже действия.
-
В Internet Explorer щелкните Сервис
> Свойства браузера.
-
На вкладке Общие в разделе Журнал браузера нажмите кнопку Удалить.
-
В окне Удаление журнала браузера снимите флажок Сохранить данные избранных веб-сайтов и установите флажок Файлы cookie и данные веб-сайтов, затем нажмите кнопку Удалить.
-
Закройте и снова откройте Internet Explorer.
-
Войдите в систему на странице office.com/signin с помощью учетной записи Майкрософт или рабочей либо учебной учетной записи.
Примечание:
При использовании Служба Office 365, предоставляемая 21Vianet в Китае войдите в свою рабочую или учебную учетную запись на странице https://login.partner.microsoftonline.cn.
При использовании Office 365 Germany войдите в свою рабочую или учебную учетную запись на странице https://portal.office.de. -
Щелкните Установить, чтобы начать загрузку.
Нужна дополнительная помощь?
- Remove From My Forums
-
Вопрос
-
При входе в любое приложение отсутствует функция редактирования файлов. Пишет, что нужно войти в учетную запись. Нажимаю «Войти», в
всплывающем окне пишет, что на сервере возникли неполадки. все это на пк, на других устройствах все нормально работает и файлы редактируются. Возможно как-то связано со сменой корпоративной лицензии, которая связана с личной учетной
записью. Помогите, ибо надо писать диссертацию, а на планшете этого делать не хочу.-
Перемещено
5 декабря 2019 г. 12:27
Из Office 365 Identity
-
Перемещено
Некоторые пользователи Windows жалуются, что внезапно не могут войти в какое-либо приложение Office 365. Большинство затронутых пользователей сообщают, что они не получают ошибки, но система не отображает окно учетных данных, в которое необходимо ввести пароль. Подтверждено, что эта проблема возникает как в Windows 10, так и в Windows 11.
Не могу войти в Office 365
Мы углубились в основные причины этой проблемы и обнаружили несколько различных потенциальных причин, которые могут прямо или косвенно вызывать эту проблему:
- Кэшированные учетные данные MS Office. Если вы вводите свое имя пользователя Office 365, но не можете ввести пароль, скорее всего, проблема вызвана несоответствием учетных данных. Используйте служебную программу Credential Manager, чтобы убедиться в отсутствии кэшированных данных, связанных с вашей учетной записью Office 365.
- Включена современная аутентификация. Если вы не можете обойти поле пароля, проблема может быть косвенно вызвана более новым современным протоколом аутентификации, недавно развернутым Microsoft. Чтобы избежать этой проблемы, вы вернетесь к старой устаревшей аутентификации с помощью редактора реестра.
- Поврежденный профиль Windows. Если вы недавно перешли на Windows 11, вы можете столкнуться с этой проблемой при первой попытке войти в систему с учетными данными Office. Другие пользователи, столкнувшиеся с той же проблемой, подтвердили, что им удалось решить проблему путем перехода на локальную учетную запись.
- Повреждение системных файлов. Если вы также сталкиваетесь с различными странными проблемами при входе в приложение другого типа, скорее всего, вы имеете дело с повреждением системы. Самый простой способ исправить это — выполнить процедуры ремонта или чистой установки.
Теперь, когда мы рассмотрели все потенциальные причины, по которым вы можете столкнуться с этой проблемой на вашем компьютере с Windows, давайте рассмотрим ряд подтвержденных исправлений, которые успешно использовали другие затронутые пользователи.
1. Удалите сохраненные учетные данные MS Office
Глядя на официальное объяснение Microsoft, становится ясно, что одной из наиболее частых причин этой ошибки является несоответствие, влияющее на локальный кэш учетных данных, который Windows поддерживает с помощью Credentials Manager.
По словам других пользователей, столкнувшихся с этой проблемой, сохраненные данные учетных данных могут препятствовать отображению поля пароля в окне регистрации Office 365, поскольку оно уже «сохранено». Однако, если вы имеете дело со сбоем при входе, пароль никогда не вставляется автоматически, поэтому вы не можете войти в систему.
Если в основе этой проблемы лежат сохраненные учетные данные, вы сможете полностью устранить проблему, очистив диспетчер учетных данных от всех упоминаний о Microsoft Office и Microsoft 365.
Примечание. Подтверждено, что это исправление работает в Windows 11 и 10.
- Нажмите клавишу Windows + R, чтобы открыть диалоговое окно «Выполнить».
- Затем введите «control.exe /name Microsoft.CredentialManager» внутри текстового поля, затем нажмите Ctrl + Shift + Enter, чтобы открыть диспетчер учетных данных с правами администратора.
Открытие Microsoft Credentials Manager через окно «Выполнить»
- В разделе «Контроль учетных записей» (UAC) нажмите «Да», чтобы предоставить доступ администратора.
- На главном экране Credential Manager нажмите «Учетные данные Windows» в меню слева.
- Затем прокрутите список учетных данных Windows и найдите все общие учетные данные, принадлежащие Microsoft Office.
- Найдя их, щелкните по ним один раз, затем нажмите «Удалить» в только что появившемся контекстном меню.
Удалить из контекстного меню, которое только что появилось.
- В запросе подтверждения нажмите Да, чтобы подтвердить удаление общих учетных данных, связанных с Microsoft Office.
Примечание. Помните, что у вас может быть несколько учетных данных, связанных с Microsoft Office и Microsoft 365. Удалите все. - После удаления всех учетных данных, связанных с Office, перезагрузите компьютер и снова попытайтесь войти в Office 365.
Если вы по-прежнему не можете отобразить поле пароля, попробуйте следующее исправление ниже.
2. Отключить современную аутентификацию
Современная проверка подлинности, которую новая итерация Office 365 использует по умолчанию, также может быть основной причиной вашей невозможности войти в свою учетную запись.
Примечание. Современная проверка подлинности обеспечивает более высокий уровень безопасности при проверке подлинности и авторизации пользователей. Он доступен для гибридных установок Office 365 на локальном сервере Exchange и сервере Skype для бизнеса, а также для гибридных развертываний Skype для бизнеса с разделенным доменом.
Однако, если вы не используете его в корпоративной среде, где безопасность имеет первостепенное значение, вы можете отключить современную аутентификацию и перейти на устаревшую аутентификацию, не опасаясь раскрытия вашей системы.
Несколько пользователей, которые отключили современную аутентификацию для своей среды Office 365, подтвердили, что их проблемы со входом полностью исчезли.
Если вы хотите воспроизвести это подтвержденное исправление, выполните следующие действия:
- Нажмите клавишу Windows + R, чтобы открыть диалоговое окно «Выполнить».
- Затем введите «regedit» и нажмите Ctrl + Shift + Enter, чтобы открыть диалоговое окно «Выполнить».
Откройте редактор реестра
- В ответ на приглашение контроля учетных записей (UAC) нажмите «Да», чтобы подтвердить доступ администратора.
- Когда вы окажетесь в редакторе реестра, перейдите в следующее место с помощью вертикального меню слева: HKEY_CURRENT_USERSoftwareMicrosoftOffice16.0CommonIdentity.
Примечание. Вы можете добраться до этого места вручную или вставить полный путь выше на панели навигации (вверху) и нажать Enter, чтобы попасть туда мгновенно.
- Выберите ключ удостоверения на левой панели, затем перейдите на левую панель и щелкните правой кнопкой мыши пробел.
- В только что появившемся контекстном меню нажмите «Значение DWORD (32-разрядное)».
Создайте значение DWORD
- После создания нового значения DWORD назовите его EnableADAL и нажмите Enter, чтобы сохранить изменения.
- Дважды щелкните только что созданное окно EnableADAL и установите для параметра Base значение Hexadecimal, а для параметра Value data — значение 0.
Настройка экрана EnableAdal
- Нажмите «ОК», чтобы сохранить изменения.
- Закройте редактор реестра и перезагрузите компьютер, чтобы изменения вступили в силу.
Откройте любое приложение Office и повторите процедуру входа в систему.
Мы узнали, что одной из менее известных потенциальных причин этой проблемы с Office 365 является какое-то повреждение из вашего профиля Windows.
Пользователи, у которых возникли проблемы с просмотром поля пароля, сообщили, что проблема была решена после переключения на локальную учетную запись Microsoft.
Примечание. Применение этой стратегии удалит все зараженные зависимости, связанные с вашим активным профилем пользователя.
Как только вы откроете собственное приложение Windows, войдите в систему, используя только что созданную локальную учетную запись пользователя для вашей установки Windows, выполнив следующие действия:
- Нажмите клавишу Windows + R, чтобы открыть диалоговое окно «Выполнить».
- Введите «ms-settings:otherusers» в только что появившееся текстовое поле, затем нажмите Enter, чтобы перейти на вкладку «Семья и другие люди» в приложении «Настройки».
Другие пользователи
- Прокрутите вниз до параметра «Другие пользователи» на странице «Семья и другие пользователи» и нажмите «Добавить кого-то еще на этот компьютер».
- Выберите «Я не знаю данные для входа этого человека» в следующем меню, чтобы создать локальную учетную запись.
Не разрешать вход этим лицам
- Выберите «Добавить пользователя без учетной записи Microsoft» на следующем экране после входа в свою учетную запись Microsoft.
- Настройте имя пользователя, пароль и контрольные вопросы для новой учетной записи.
- После этого перезагрузите компьютер и войдите, используя только что созданную учетную запись, при следующей загрузке.
Попытайтесь войти в свою учетную запись Office 365 и посмотрите, устранена ли проблема.
4. Выполните ремонтную установку
Если вы по-прежнему не можете использовать программы Microsoft Office после входа в Office 365, вы, вероятно, столкнулись с серьезной проблемой повреждения системных файлов.
Выполнив исправление на месте (восстановление установки) или чистую установку, другие пользователи, столкнувшиеся с той же проблемой, успешно справились с этой задачей.
Чистая установка — более простой вариант, но главный недостаток заключается в том, что вы не можете сохранить свои данные, включая приложения, игры и личные материалы (если только вы не вернете их сначала).
Если вы ищете способ уберечь себя от потери данных, вам следует рассмотреть возможность использования процедуры установки с восстановлением. Основное преимущество заключается в том, что вы можете сохранить свои данные, включая приложения, игры, личные материалы и даже определенные пользовательские настройки.
Download PC Repair Tool to quickly find & fix Windows errors automatically
If you are getting Sorry, we can’t get to your account right now error in Office 365 apps such as Word, Excel, PowerPoint, etc., you can fix it with the help of this post. A Microsoft Account is handy when you are using Office 365 on your computer so that it can allow you to activate the product, save files on OneDrive, etc.
The whole error message looks something like this-
Account Error
Sorry, we can’t get to your account right now. To fix this, please sign in again.
You need a Microsoft Account with recent versions of Office, including Office 365. It lets you do various things such as-
- You can activate the product.
- You do not need to enter the product key after the reinstallation of the Office.
- Save files on OneDrive whenever needed.
This error occurs when you change the password of your Microsoft Account, and the Office installation fails to validate your account ownership. To stop unwanted usage by scammers, Microsoft blocks all the logged-in devices if you change the password.
It also happens when you turn on two-factor authentication in your Microsoft Account. At such a moment, you need to sign back in so that the Office installation can validate your account with proper credentials.
To fix Sorry, we can’t get to your account right now error in Office 365 apps, follow these steps-
- Re-sign into your Microsoft Account
- Re-enable two-factor authentication
1] Re-sign into your Microsoft Account
It is a good practice to change the password at least once in a month – no matter how many accounts you have. However, you should keep in mind that you need to sign in again after each successful change of password. In simple terms, click on the Sign in button that is visible in the error message.
It will open a prompt, where you must enter your Microsoft Account credentials. If you do that correctly, this error message should be gone.
2] Re-enable two-factor authentication
If you started getting this error message, after enabling two-step verification in your Microsoft Account, it is recommended to follow these steps.
- At first, disable the two-step verification in your Microsoft Account.
- Sign in to your account in the Office 365 app.
- Turn on two-step verification again.
Sometimes this problem occurs due to some internal errors, and performing these three steps can get rid of that issue.
When he is not writing about Microsoft Windows or Office, Sudip likes to work with Photoshop. He has managed the front end and back end of many websites over the years. He is currently pursuing his Bachelor’s degree.
- 02.07.2020
Проблема «Пустого окна» авторизации, при попытке войти в Вашу учетную запись в приложениях Microsoft Office (365, 2019, 2016 и т.п) может порой случаться при различных ситуаций в Вашей ОС. Рассмотрим варианты исправления данной проблемы.
1) Сделайте браузером по умолчанию любой браузер, кроме IE и Edge. Помимо всего, обновите браузер IE до последней версии. Скачать самую последнюю версию можете с сайта Microsoft.
2) Если обновление браузера не помогло, попробуйте временно отключить или удалить Ваш антивирус, он может блокировать доступ к окну авторизации Office.
3) Так же, можете попробовать изменить значения в реестре: Зажмите горячие клавиши Win + R => regedit => Далее зайдите в реестр по пути HKEY_CURRENT_USERSOFTWAREMicrosoftOffice16.0CommonIdentity => Кликните на файл «EnableADAL REG_DWORD» и поменяйте его значени6е на ноль «0».
4) Если вышеперечисленные способы не помогли, попробуйте воспользоваться следующей инструкцией по удалению Офиса и всех его остатков с помощью официальной утилиты Microsoft Support and Recovery Assistant. После удаления и перезагрузки ПК — заново установите Office.
Помимо всего, во избежании проблем и ошибок при использовании мы рекомендуем использовать только оригинальные дистрибутивы Microsoft Office, скачать их можете на нашем сайте, а так же, использовать только лицензионные способы активации. Приобрести оригинальные ключи активации от MS Office от 549₽ можете так же в нашем каталоге.

 > Безопасность > Просмотр InPrivate.
> Безопасность > Просмотр InPrivate.