Сводка
В этой статье описано, как устранять проблемы, которые могут возникнуть при запуске или использовании Microsoft Word. Используйте следующие методы в том порядке, в котором они представлены. Если вы попробуйте один из этих способов, но он не помогает, перейдите к следующему методу.
Решение
Проверка и установка последних обновлений
Возможно, вам придется настроить Windows обновления, чтобы автоматически скачивать и устанавливать рекомендуемые обновления. Установка важных, рекомендуемых и необязательных обновлений часто устраняет проблемы, заменяя их и устраняя уязвимости. Чтобы установить последние обновления Microsoft Office, см. Office Обновления Майкрософт на компьютере и на компьютере.
Список последних обновлений Office см. в Office обновления. Если после установки последних обновлений Windows и Office проблема не устранена, перейдите к методу 2.
Убедитесь, что на компьютере установлены последние обновления для Windows. Обновления часто устраняют проблемы с программным обеспечением. Прежде чем использовать один из следующих способов, сначала попробуйте установить обновления. После установки обновлений перезагрузите компьютер и запустите Word.
Устранение неполадок, которые возникают при запуске Word
ВАЖНО:Будьте внимательны, выполняя действия, описанные в этом разделе. Ошибки при изменении реестра могут привести к серьезным проблемам. Перед внесением изменений зарегистрировать реестр на случай проблем и его потребуется восстановить позже.
Способ 1. Вставка документа в другой файл
Последний знак абзаца в документе Word содержит сведения о документе. Если документ поврежден, вы можете получить его текст, если можете опустить последний знак абзаца.
Чтобы получить доступ к документу, но оставить знак последнего абзаца, выполните следующие действия:
-
Щелкните Файл > новый > новый документ.
-
На вкладке Вставка нажмите кнопку Объекти выберите текст из файла.
-
Выберите файл, который вы хотите открыть и вставить, а затем нажмите кнопку Вставить.
Способ 2. Запуск Word с помощью переключателя /a
Переключатель/ — это средство устранения неполадок, с помощью которой можно определить, где может возникнуть проблема в Word. Переключатель /предотвращает автоматическое загрузку надстройок и глобальных шаблонов. Переключатель /a также блокирует файлы параметров, чтобы предотвратить его чтение или изменение. Чтобы запустить Word с помощью переключателя /a, выполните следующие действия:
-
Нажмите кнопку > поиск,введите «Выполнить» и нажмите ввод.
-
Во всплывающее окно Выполнить введите «winword /a» и нажмите ввод.
Дополнительные сведения о переключателье / см. в описании переключателя запуска «/a» в Word.
Если проблема не возникает при запуске Word с помощью переключателя /, попробуйте следующий способ определить ее источник.
Способ 3. Удаление подменю реестра данных Word
Большинство часто используемых параметров в Word хранятся в подменю реестра данных Word. Распространенный этап устранения неполадок — удаление подменю реестра данных Word. При перезапуске Word программа перестраит ключ реестра данных Word, используя параметры по умолчанию.
ПРИМЕЧАНИЕ: При удалении подменю реестра данных Word некоторые параметры заменяются настройками по умолчанию. Например, Word сбрасывает список «последний использованный файл» в меню Файл. Кроме того, Word сбрасывает многие параметры, настроенные во всплывающее окно Параметры.
ВАЖНО: Будьте внимательны, следуя этим шагам. Ошибки при изменении реестра могут привести к серьезным проблемам. Перед внесением изменений зарегистрировать реестр на случай проблем и его потребуется восстановить позже.
Чтобы удалить подменю реестра данных Word, выполните указанные здесь действия.
-
Выйдите из Office программ.
-
Введите «regedit» в поле Поиск и нажмите ввод.
-
Найдите следующий подменю реестра, соответствующий используемой версии Word:
Word 2016: HKEY_CURRENT_USERSoftwareMicrosoftOffice16.0WordData
Word 2013: HKEY_CURRENT_USERSoftwareMicrosoftOffice15.0WordData
Word 2010: HKEY_CURRENT_USERSoftwareMicrosoftOffice14.0WordData
Word 2007: HKEY_CURRENT_USERSoftwareMicrosoftOffice12.0WordData
Word 2003: HKEY_CURRENT_USERSoftwareMicrosoftOffice11.0WordData -
Щелкните Данныеи выберите файл > экспорт.
-
Назовите файл «Wddata.reg» и сохраните его на рабочем столе.
-
Нажмите кнопку > удалитьи нажмите кнопку Да.
-
Зайдите из редактора реестра и запустите Word.
Если Word запускается и работает правильно, проблема устранена (поврежденный ключ реестра данных Word). Для восстановления избранных параметров в Word может потребоваться изменить несколько параметров.
Если проблема не устранена, восстановите исходный подменю реестра данных Word и попробуйте следующий способ:
Восстановление исходного ключа реестра данных Word
Чтобы восстановить исходный подменю реестра данных Word, выполните указанные здесь действия.
-
Выйдите из Office программ.
-
Дважды щелкните значок Wddata.reg на рабочем столе.
-
Нажмите кнопку Даи нажмите кнопку ОК.
Если восстановление подменю реестра данных Word не работает, перейдите к следующей процедуре.
Способ 4. Удаление ключа реестра «Параметры Word»
В параметрах реестра Word есть параметры, которые можно настроить в Word. Эти параметры разделены на группы по умолчанию и необязательные. Параметры по умолчанию создаются во время настройки программы. Необязательные параметры не создаются во время настройки. Вы можете изменить как стандартные, так и необязательные параметры в Word.
Чтобы удалить параметры реестра Word, выполните следующие действия:
-
Выйдите из Office программ.
-
Введите regedit в поле Поиск (в Windows 10, Windows 8.1 или Windows
или в поле Начать поиск в меню Пуск (в более ранних версиях Windows) и нажмите ввод.
-
Найдите следующий подменю реестра, подходящий для запущенной версии Word:
Word 2016: HKEY_CURRENT_USERSoftwareMicrosoftOffice16.0WordOptions
Word 2013: HKEY_CURRENT_USERSoftwareMicrosoftOffice15.0WordOptions
Word 2010: HKEY_CURRENT_USERSoftwareMicrosoftOffice14.0WordOptions
Word 2007: HKEY_CURRENT_USERSoftwareMicrosoftOffice12.0WordOptions
Word 2003: HKEY_CURRENT_USERSoftwareMicrosoftOffice11.0WordOptions -
Нажмите кнопкуПараметры и выберите файл > экспорт.
-
Назовите файл «Wddata.reg» и сохраните его на рабочем столе.
-
Нажмите кнопку > удалитьи нажмите кнопку Да.
-
Зайдите из редактора реестра и запустите Word.
Если Word запускается и работает правильно, проблема устранена (поврежденный параметр реестра Параметры Word). Для восстановления избранных параметров в Word может потребоваться изменить несколько параметров.
Если проблема не устранена, восстановите исходный ключ реестра Параметры Word и попробуйте следующий способ.
Восстановление исходного ключа реестра «Параметры Word»
Чтобы восстановить исходный подменю «Параметры Word», выполните указанные здесь действия.
-
Выйдите из Office программ.
-
Дважды щелкните значок Wdoptn.reg на рабочем столе.
-
Нажмите кнопку Даи нажмите кнопку ОК.
Способ 5. Замените глобальный файл шаблонов Normal.dot или Normal.dotm
Форматирование, автотекст и макрос, хранимые в глобальном файле шаблонов, могут повлиять на работу Word и любых открытых документов. Для этого замените глобальный файл шаблона.
ВАЖНО: Этот метод включает переименование глобального файла шаблона, чтобы Word не нашел его, как ожидалось, при перезапуске. В связи с этим Word повторно создаст глобальный файл шаблона. Таким образом вы сохраняете исходный файл на тот случай, если его придется восстановить. При переименовании глобального файла шаблона по умолчанию сбрасываются некоторые параметры, включая пользовательские стили, настраиваемые панели инструментов, макрос и элементы автотекста. Поэтому мы настоятельно рекомендуем сохранить глобальный файл шаблона и не удалять его.
ДОПОЛНИТЕЛЬНОЕ ПРИМЕЧАНИЕ. В некоторых ситуациях может быть несколько глобальных файлов шаблонов. Например, это происходит, если на одном компьютере запущено несколько версий Word или на одном компьютере работает несколько установок рабочих станции. В таких ситуациях необходимо переименовать каждый глобальный файл шаблона, чтобы он четко отражал соответствующую установку Word.
Чтобы переименовать глобальный файл шаблона, выполните следующие действия:
-
Выйдите из Office программ.
-
Нажмите кнопку > поиск, введите «cmd» и нажмите ввод.
-
В командной области введите команду, соответствующую вашей версии Word:
Word 2016, Word 2013, Word 2010 или Word 2007: «ren %userprofile%AppDataRoamingMicrosoftTemplatesNormal.dotm OldNormal.dotm»
Word 2003: «ren %userprofile%AppDataRoamingMicrosoftTemplatesNormal.dot OldNormal.dot»
-
Нажмите клавишу ВВОД.
-
В командной области введите «выход» и нажмите ввод.
-
Запустите программу Word.
Если Word запускается правильно, проблема решена. В этом случае проблема заключается в поврежденного глобальном файле шаблона. Теперь для восстановления избранных параметров может потребоваться изменить несколько параметров.
ПРИМЕЧАНИЕ: Старый глобальный файл шаблона может содержать настройки, которые нельзя легко создать. Эти настройки могут включать стили, макрос и элементы автотекста. В этом случае вы можете скопировать настройки из старого глобального файла шаблона в новый глобальный файл шаблона с помощью организатора. Чтобы получить дополнительные сведения об использовании организатора для копирования макроса и стилей, нажмите F1 в Word, чтобы открыть справку Microsoft Word, введите «переименовать макрос» в поле Поиск и нажмите кнопку Поиск, чтобы просмотреть эту тему.
Если проблема не устранена, восстановим исходный глобальный файл шаблона и перейдите к следующему разделу.
Восстановление исходного глобального файла шаблона
Чтобы восстановить исходный глобальный файл шаблона, выполните следующие действия:
-
Выйдите из Office программ.
-
Нажмите кнопку > поиск, введите «cmd» и нажмите ввод.
-
В командной области введите команду, соответствующую вашей версии Word:
Word 2016, Word 2013, Word 2010 или Word 2007: «ren %userprofile%AppDataRoamingMicrosoftTemplatesNormal.dotm OldNormal.dotm»
Word 2003: «ren %userprofile%AppDataRoamingMicrosoftTemplatesNormal.dot OldNormal.dot»
-
Нажмите клавишу ВВОД.
-
В командной области введите «выход» и нажмите ввод.
-
Запустите программу Word.
Способ 6. Отключение надстройки для папки «Загрузка»
При запуске Word Word автоматически загружает шаблоны и надстройки, которые находятся в папках «Загрузка». Конфликты или проблемы, влияющие на надстройки, могут привести к проблемам в Word. Чтобы определить, является ли элемент в папке «Загрузка» причиной проблемы, временно отключите параметр реестра, который указывает на эти надстройки.
Для этого выполните следующие действия:
-
Выйдите из Office программ.
-
Запустите Windows проводника, введите «windows ex» в поле Поиск и нажмите ввод.
-
В командной области введите команду, соответствующую вашей версии Word:
Word 2016, 64-битная установка C2R: «%programfiles%Microsoft Officerootoffice16Startup»
Word 2016, 32-битная установка C2R: «%programfiles% (x86)Microsoft Officerootoffice16Startup»
Word 2016, 64-битная установка MSI:
«%programfiles%Microsoft Officeoffice16Startup» Word 2016, 32-bit MSI installation: «%programfiles% (x86)Microsoft Officeoffice16Startup»
Word 2013, 64-битная установка C2R: «%programfiles%Microsoft Officerootoffice15Startup»
Word 2013, 32-битная установка C2R: «%programfiles% (x86)Microsoft Officerootoffice15Startup»
64-битная установка MSI в Word 2013: «%programfiles%Microsoft Officeoffice15Startup»
Word 2013, 32-bit MSI installation: » %programfiles% (x86)Microsoft Officeoffice15Startup»
Word 2010: «%programfiles%Microsoft OfficeOffice14Startup»
Word 2007: «%programfiles%Microsoft OfficeOffice12Startup»
Word 2003: «%programfiles%MicrosoftOfficeOffice11Startup» -
Нажмите клавишу ВВОД.
-
Щелкните правой кнопкой мыши один из файлов, содержащихся в папке, и выберите переименовать.
-
После имени файла введите .old и нажмите ввод.
ВАЖНО: Внимание! Заметьте исходное имя файла, чтобы при необходимости его можно было восстановить.
-
Запустите программу Word.
-
Если воспроизвести проблему больше не удалось, найдена надстройка, которая вызывает проблему. Если вам необходимо иметь функции, которые предоставляет надстройка, обратитесь к ее поставщику для обновления.
Если проблема не устранена, переименуйте надстройки, используя исходное имя, и повторите шаги 3–6 для каждого файла в папке «Запуск».
-
Если проблему по-прежнему можно воспроизвести, введите следующий путь в адресной Windows проводника и нажмите кнопку ОК.
Windows 10, 8.1, 8 или 7: «%userprofile%AppDataRoamingMicrosoftWordStartup»
Windows XP: «%userprofile%Application DataMicrosoftWordStartup» -
Повторите действия 3–6 для каждого файла в этой папке startup.
Если после отключения надстройки «Папка для загрузки» проблема не устранена, перейдите к следующему способу.
Способ 7. Удаление реестра надстройки COM
Надстройки COM можно установить в любом месте. Программы, взаимодействующие с word, устанавливают надстройки COM. Чтобы определить, вызывает ли проблема надстройка COM, временно отключать ее, удаляя ключи реестра для надстройки COM.
Чтобы удалить ключи реестра надстроек COM, выполните следующие действия:
-
Выйдите из Office программ.
-
Нажмите кнопку < поиск, введите «regedit» и нажмите ввод.
-
Найдите подменю реестра: HKEY_CURRENT_USERSoftwareMicrosoftOfficeWordAddins.
-
Нажмите кнопку Добавить ивыберите файл > экспорт.
-
Назовите файл «WdaddinHKCU.reg» и сохраните его на рабочем столе.
-
Нажмите кнопку > удалитьи нажмите кнопку Да.
-
Найдите подменю реестра: HKEY_LOCAL_MACHINESoftwareMicrosoftOfficeWordAddins
-
Нажмите кнопку Добавить ивыберите файл > экспорт.
-
Примените к файлу имя WdaddinHKLM.reg, а затем сохраните его на рабочем столе.
-
Нажмите кнопку > удалитьи нажмите кнопку Да.
-
Зайдите из редактора реестра и запустите Word.
Если проблема устранена, вы определили, что проблема возникает из-за надстройки COM. Затем необходимо определить, какая надстройка COM вызывает проблему.
Определение программы надстройки COM, которая вызывает проблему
Чтобы определить, какая надстройка COM вызывает проблему, выполните указанные здесь действия.
-
Выйдите из Office программ.
-
Дважды щелкните значок Wdaddin.reg на рабочем столе.
-
Нажмите кнопку Да, а затем — кнопку ОК.
-
Если вы используете Word 2016, Word 2013 или Word 2010:
-
Щелкните Параметры > файла.
-
Щелкните Надстройки.
-
В списке Управление нажмите Надстройки COM, а затем — Перейти.
ПРИМЕЧАНИЕ: Если надстройка указана во всплывающее Add-Ins COM, отвяжем ее. Если в списке несколько надстроек, каждый раз отсвейте только одну надстройку. Эта процедура помогает определить, какая надстройка вызывает проблему.
-
Нажмите кнопку ОК, чтобы закрыть всплывающее Add-Ins COM.
-
Выберите файл > Выход.
-
-
Если вы используете Word 2007:
-
Нажмите кнопку Microsoft Office и выберите параметры Word.
-
Щелкните Надстройки.
-
В списке Управление нажмите Надстройки COM, а затем — Перейти.
ПРИМЕЧАНИЕ: Если надстройка указана во всплывающее Add-Ins COM, отвяжем ее. Если в списке несколько надстроек, каждый раз отсвейте только одну надстройку. Эта процедура помогает определить, какая надстройка вызывает проблему.
-
Нажмите кнопку ОК, чтобы закрыть всплывающее Add-Ins COM.
-
Нажмите кнопку Microsoft Office и выберите выход из Word.
-
Выберите файл > Выход.
-
-
Запустите программу Word.
Если проблема устранена при запуске Word, вы определили, какая надстройка COM является причиной проблемы. Если у вас должны быть функции, которые предоставляет надстройка, необходимо определить, какая надстройка включает эти функции, чтобы связаться с поставщиком обновления.
Если проблема не устранена при запуске Word, повторите шаги 4 и 5 для каждой надстройки COM, которая указана в списке, пока не определите, какая надстройка вызывает проблему.
Чтобы восстановить надстройки COM, повторите шаг 4, но выберите для каждой надстройки COM, которую вы хотите восстановить.
Способ 8. Изменение принтера по умолчанию
Чтобы изменить принтер по умолчанию, выполните следующие действия:
-
Выйдите из Office программ.
-
Нажмите кнопку < поиск, введите «regedit» и нажмите ввод.
-
Щелкните правой кнопкой мыши Microsoft XPS Document Writerи выберите установить принтер по умолчанию.
-
Запустите программу Word.
Если проблема устранена после запуска Word, вы определили, что проблема обусловлена принтером. В этом случае обратитесь к поставщику, чтобы узнать, есть ли обновление драйвера принтера.
Варианты поддержки Майкрософт
Если вы не можете решить эту проблему, воспользуйтесь службой поддержки Майкрософт для поиска ответов в базе знаний Майкрософт и других технических ресурсах. Вы также можете настроить сайт для управления поиском. Чтобы начать поиск, перейдите на веб-сайт службы поддержки Майкрософт.
Главная страница » Word » Не запускается Microsoft Word: 3 проверенных способа исправить ошибку
Несмотря на множество аналогов, текстовый редактор Word все равно остается одним из самых популярных. Пользователи любят его за удобный и понятный функционал. Однако и такой популярный продукт не застрахован от различных сбоев в собственной работе или же в работе системы, особенно если эта система — Windows 10.
К счастью, по сравнению с другими ошибками, причин, по которым не запускается Microsoft Word не так много, а исправить их довольно легко.
Отсутствие лицензии
Как и многие продукты, этот набор приложений от Microsoft имеет свою лицензию. Зачастую у пользователей не возникает сложностей с оригинальной версией, однако ошибки в ее работе не исключены. Проверить наличие лицензии можно с помощью встроенной командной строки.
Этот метод сработает для программ, принадлежащих пакетам Office 365 и Office 2016.
Для начала откройте «Командную строку» и скопируйте в нее следующий текст: «cd “C:Program FilesMicrosoft OfficeOffice16”». Нажмите «Enter» на клавиатуре, чтобы подтвердить ввод. Вставьте команду: «cscript ospp.vbs /dstatus».
Дождитесь окончания загрузки и найдите строчку «LICENSE STATUS».
Если в одной строке с ней стоит «LICENSED», значит, ваша лицензия до сих пор действует, и проблемы в ней нет. В обратном случае вам предстоит приобрести лицензию заново, потому что истек срок ее действия. Если сроки все еще актуальны, то нужно обратиться в техподдержку Microsoft.
Запуск от имени администратора
Как правило, запуск от имени администратора позволяет решить вопрос с открытием большинства программ. Часто приложения начинают требовать этого из-за незначительных сбоев в системе.
Откройте меню «Пуск» и найдите в списке всех приложений «Word».
Нажмите на него правой кнопкой мыши и выберете пункт «Запуск от имени администратора». Если приложение открылось, то проблема была именно в этом. Обычно после такого запуска программы продолжают открываться без проблем, однако можно провести дополнительные настройки, которые окончательно исправят ошибку.
Чтобы это сделать, нужно снова кликнуть правой кнопкой мыши по этой программе в меню «Пуск», но в этом случае выбрать «Перейти к расположению файла».
В появившемся списке снова найдите «Word», нажмите правой кнопкой мыши и выберите строку «Свойства». Найдите строку «Объект» и отмотайте до конца поля. Добавьте: «/r» в конце. Нажмите сначала «Применить», а потом «Ок».
Исправление ошибок
Этот способ подойдет в том случае, если все остальные варианты не дали результата. Вам потребуется произвести полное восстановление всех программ из пакета Office.
Для этого откройте окно «Выполнить» с помощью комбинации клавиш «Win+R».
Введите в строку «appwiz.cpl» и нажмите «Ок». В появившемся списке программ найдите «Microsoft Office» (в некоторых случаях возможно наличие программы «Microsoft Word» отдельно). Нажмите на него, а затем на кнопку «Изменить».
В открывшемся окне выберите «Восстановить» и нажмите «Продолжить».
Дождитесь завершения загрузки настроек. После этого проблема с включением Word должна быть полностью решена. Теперь вы сможете самостоятельно решить проблему с запуском программы Microsoft Word. Как видите, все эти способы простые и не затратят много времени.
- Распечатать
Оцените статью:
- 5
- 4
- 3
- 2
- 1
(23 голоса, среднее: 2.3 из 5)
Поделитесь с друзьями!
На «десятке» реализовано новое приложение – офисный пакет Office 365. Он скачивается из магазина Microsoft Store и обычно проблем с текстовым редактором не возникает. Чаще пользователи сталкиваются с неисправностью Word 2010 или 2016, которые были рассчитаны на предыдущие версии операционной системы.
В этой статье мы попытаемся разобраться со всеми возможными причинами, почему не запускается Ворд на «десятке».
Содержание
- Лицензия
- Запускаем Word от имени администратора
- Восстановление Word
- «Прекращена работа программы»
- Проблемы с открытием файлов
- Подводим итоги
Лицензия
Любой офисный пакет от Microsoft – платный. Пробная бесплатная версия доступна в течение 30 дней. Лицензия покупается на официальном сайте. Активируется программа с помощью ключа. Установка нелицензионных сборок пакета Office, в частности редактора Word, чревата тем, что программа не будет запускаться.
Если же не запускается лицензионная версия, следует проверить ее активацию. Вполне возможно, что по каким-то причинам офисная программа не активировалась с помощью ключа. Для этого используем командную строку, которую запустим от имени администратора (здесь вы можете прочитать, как это сделать разными способами).
В строке нужно прописать команду cd и далее в кавычках путь к папке, в которую установлен офисный пакет. На нашем компьютере установлен Word 2016 в 32-разрядной версии. Обратите внимание, что 64-разрядная версия приложения будет находиться в папке Program Files.
После этого вводим команду cscript ospp.vbs /dstatus. Полностью операция проверки лицензии выглядят следующим образом.
Обратите внимание на пункт License Status. При активированном офисном пакете в этой графе будет значиться «LICENSED». В нашем случае видим значение «NOTIFICATIONS», что можно перевести как предупреждение. Ниже – коде ошибки и описание. Нам сообщению (предупреждают) о том, что Microsoft Office не может быть активирован с помощью KMS.
KMS – известный активатор операционной системы Windows 10 в целом и офисных программ в частности. Не рекомендуем использовать его для активации продуктов Microsoft, а советуем покупать лицензию.
Таким образом, если в статусе активации стоит значение «LICENSED», то ваш Word активирован и его можно запускать. Обо всех проблемах с лицензией можно написать в службу поддержки. Контактные данные находятся на официальном сайте Microsoft.
Случается, что для работы ворда нужны права администратора. Попробуем запустить программу с админскими правами. Находим ярлык программы в меню «Пуск» и кликаем на него правой кнопкой мышки. Выбираем пункт «Дополнительно» и из контекстного меню выбираем «Запуск от имени администратора».
Если этот способ оказался действенным, вам нужно изменить тип запуска ярлыка. Открываем папку расположения exe-файла ворда. Точно так же найдите его в меню «Пуск», кликните правой кнопкой, перейдите в «Дополнительно» и выберите третий пункт «Перейти к расположению файла».
Откроется Проводник с папкой, где находится исполняемый файл Word. Кликаем на него правой кнопкой мышки и выбираем из контекстного меню «Свойства».
Во вкладке «Ярлык» кликаем на «Дополнительно». Появится окно, где задается возможность запуска ярлыка от имени администратора. К сожалению, в нашем случае окно не активное, применить к этому ярлыку параметры невозможно. То ли дело в отсутствии лицензии, то ли в других причинах. По возможности мы найдем причину этой проблемы и сообщим вам.
Восстановление Word
Возможно, что какие-то компоненты офисного пакета были повреждены, изменены, удалены. Открываем раздел Панели управления «Программы и компоненты»: нажимаем комбинацию клавиш Win+R и вписываем команду appwiz.cpl.
В открывшемся окне находим офисную программу и кликаем на иконку «Изменить».
В следующем окне выбираем пункт «Восстановить» и нажимаем «Продолжить».
Далее следуем простым подсказкам мастера восстановления. Эта процедура позволит полностью восстановить оригинальные файлы программы и возможно решить проблему ее запуска.
«Прекращена работа программы»
Частая ошибка, возникающая при запуске Word. Рассмотрим основные причины и варианты исправления проблемы.
- Драйвера.
С первого взгляда кажется, что драйвера видеокарты, контроллеров и прочие совершенно ни при чем. Однако часто неактуальные версии драйверов компьютера могут создавать конфликты в запуске программ, в частности Ворда.
Лучше всего воспользоваться сторонним ПО для обновления драйверов. Такие программы комплексно анализируют компьютер и обновляют все драйверы. Самая популярная программа – Driver Pack Solutions, на которую мы писали подробный обзор. Также можно воспользоваться альтернативным софтом. Список и обзор других приложений – здесь.
- Исправление ошибки.
Разработчики Microsoft создали специальную утилиту, позволяющую исправить ошибки запуска пакета Microsoft Office. Вот ссылка, по которой можно сразу загрузить утилиту.
Запустите ее и нажмите «Далее». Программа начнет поиск неисправностей. Если найдет – сообщит об успешном исправлении.
После этого запустите Ворд. Если ошибка «Прекращена работа…» снова появляется, воспользуйтесь советами ниже.
- Отключение надстроек.
Надстройки Word – распространенная причина невозможности запустить программу. Разработчики Microsoft выделили несколько надстроек, мешающих адекватному запуску приложения — Dragon Naturally Speaking, Abbyy FineReader, PowerWord.
Надстройки отключаются в безопасном режиме запуска приложения. Нажмите комбинацию клавиш Win+R и введите команду winword /safe. Если приложение не запустилось в безопасном режиме, проблема вряд ли кроется в надстройках.
Но если запустилось, переходим в контекстное меню «Файл».
Далее запускаем меню «Параметры».
Выбираем вкладку «Надстройки», внизу устанавливаем «Надстройки Word» и кликаем «Перейти».
Уберите маркеры с надстроек, которые появились в списке.
Если поле пустое, вернитесь обратно в параметры. Выберете теперь пункт «Надстройки COM».
В появившемся окне поочередно отключайте надстройки: одну отключили, вышли из безопасного режима, снова запустили Word в обычном режиме. И так с каждой надстройкой, пока не поймете, какая вызывает ошибку.
В нашем случае никаких надстроек COM нет.
Проблемы с открытием файлов
Иногда бывает, что самая программа работает нормально, но сами текстовые файлы не открываются. Причин может быть несколько.
- Поврежденные файлы.
Нередко видим ошибку, которая сообщает, что открываемый word-файл поврежден. Программа обычно предлагает восстановить файл. Но редко это удается без потерь в тексте.
- Неправильное расширение или программа.
Часто вордовский файл имеет неправильное расширение. Также случается, что файл открывается не той программой, например, блокнотом. Обычно пользователь видит вот такую абракадабру.
Исправить расширение очень просто. Для начала установите отображение расширений в Проводнике. Об этом мы писали подробную статью.
Далее находим файл, кликаем на него один раз левой кнопкой мышки и нажимаем F2. В строке переименования после названия файла ставим точку и пишем doc или docx в зависимости от версии вашего Word.
После этого подтверждаем переименование и пробуем снова запустить файл.
В случае, если вордовские файлы открываются не той программой, воспользуйтесь этой статьей. В ней подробно расписано, как изменить программу по умолчанию для открытия конкретного типа файлов.
Подводим итоги
Если на Windows 10 не запускается Word, нужно четко установить причину. Мы рассмотрели несколько причин, почему так происходит, и предложили решения.
Используйте только лицензионный, активированный продукт. Иногда помогает запуск программы от имени администратора или восстановление в Панели управления. Также мы рассмотрели проблему с надстройками, драйверами и использовали специальную утилиту исправления ошибок. Отдельный раздел посвятили поврежденным файлам и файлам Word с неправильным расширением.
Много интересного о Word:
Как поставить пароль на документ?
Открыть DOC онлайн.
Как перевести PDF в Word.
Как включить линейку в ворде.
Содержание
- 1 Почему Microsoft Word 2016 или 2013 не запускается в Windows 10?
- 1.1 Решение 1. Запустите в безопасном режиме
- 1.2 Решение 2. Измените принтер по умолчанию, используя другую учетную запись
- 1.3 Решение 3. Удалите ключи реестра Microsoft Word
- 1.4 Решение 4: Ремонт Установка
Пользователи Microsoft сообщают, что они не могут запустить Microsoft Word 2013 или 2016 на Windows 10. Это может быть связано с рядом факторов, таких как ваши надстройки, некорректная установка и т. Д. Эта проблема уже давно мучает пользователей и не что-то новое. Согласно отчетам пользователей, проблема в основном возникала после обновления до Windows 10 или после установки определенного обновления Windows 10.
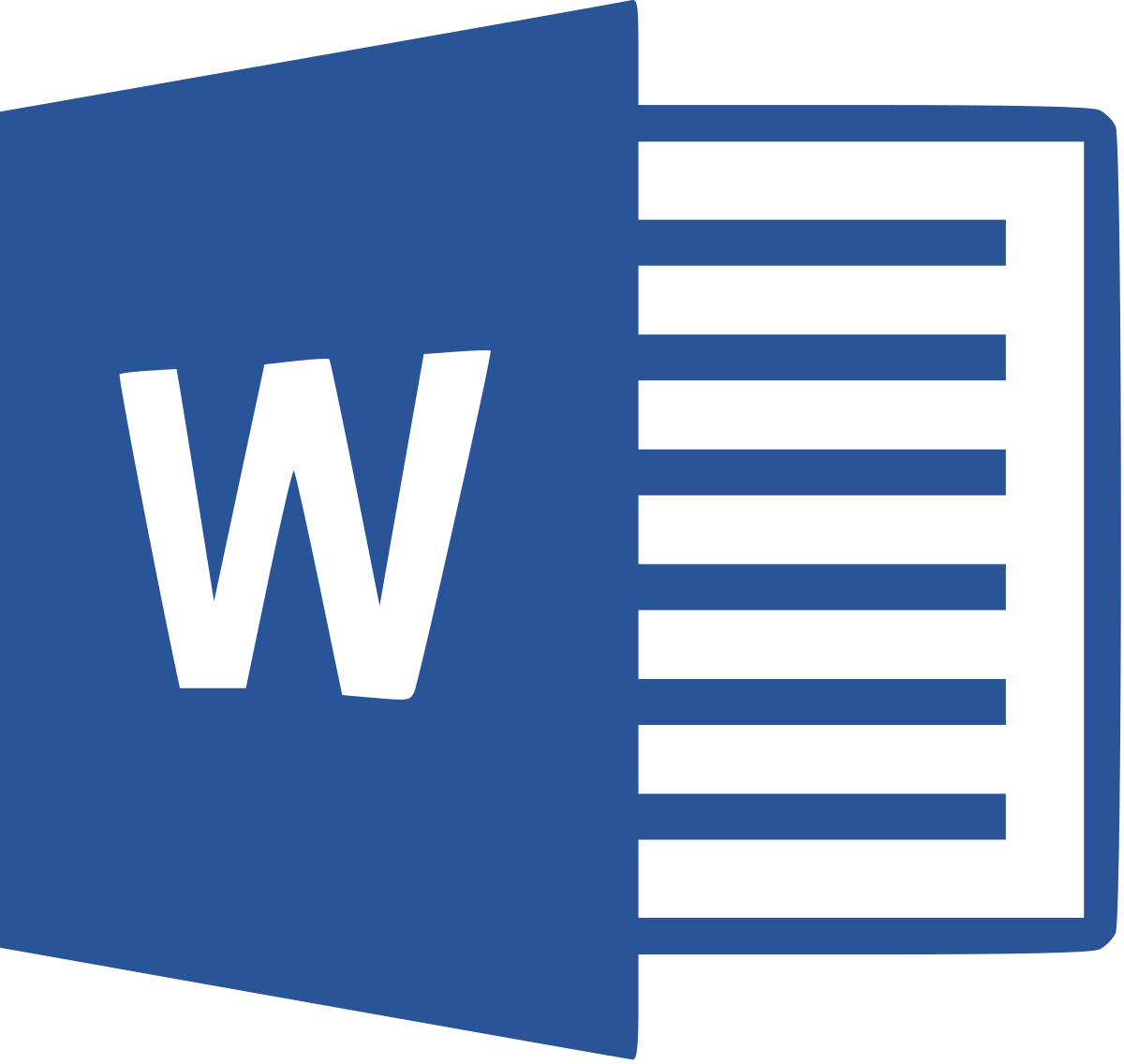
Microsoft Word, если вы еще не знаете, является членом Microsoft Office, который является семейством клиентского и серверного программного обеспечения. Если ваш Microsoft Word 2016 или 2013 не запускается, это может оказаться довольно сложным делом, поскольку мы используем продукт в нашей повседневной жизни для таких целей, как задания, приложения и т. Д. Ниже приведен список решений, которые были проверено другими пользователями, к которым вы можете обратиться, чтобы изолировать вашу проблему.
Почему Microsoft Word 2016 или 2013 не запускается в Windows 10?
Ну, согласно отчетам, представленным пользователями, проблема часто связана со следующими факторами —
- Word надстройки. В некоторых случаях надстройки могут быть причиной того, что приложение не запускается. В таком случае вам придется удалить надстройки.
- Обновление или обновление Windows. По мнению некоторых пользователей, проблема возникла после того, как они обновили свою систему до Windows 10, в то время как для некоторых обновление Windows 10 оказалось причиной.
- Поврежденная установка / файлы. Поврежденная установка Microsoft Office также может способствовать указанной проблеме. В таком случае вам придется восстановить вашу установку.
Вы можете решить вашу проблему, применяя решения ниже. Как обычно, вам рекомендуется следовать приведенным решениям в том же порядке, что и при условии.
Решение 1. Запустите в безопасном режиме
Как мы уже упоминали выше, иногда надстройки могут быть причиной проблемы. В таком случае вам придется загрузить Microsoft Word в безопасном режиме, чтобы увидеть, действительно ли надстройки вызывают проблему. Вот как это сделать:
- Нажмите Windows Key + R открыть Бежать.
- Введите следующую команду в Run и нажмите Enter:
Winword / сейф
Запуск MS Word в безопасном режиме
Если приложение запускается в безопасном режиме без проблем, это означает, что проблема связана с надстройками. Поэтому вам придется удалить их, выполнив следующие действия:
- Идти к файл а затем выберите Опции.
- Переключиться на Надстроек вкладка и отключить все из них.
- Закройте приложение и попробуйте запустить его как обычно.
Решение 2. Измените принтер по умолчанию, используя другую учетную запись
Иногда причиной, по которой приложение не запускается, может быть принтер по умолчанию. MS Word может не иметь доступа к принтеру, из-за которого он не загружается. В таком случае вам придется сменить принтер по умолчанию. Вы можете попробовать изменить принтер по умолчанию, не используя другую учетную запись пользователя, однако, в случае, если он не работает, вам придется изменить его, используя другую учетную запись пользователя. Вот как это сделать:
- Нажмите WИндоус Key + I открыть настройки.
- Идти к приборы.
- Переключиться на Принтеры и сканеры панель.
- Убрать ‘Позвольте Windows управлять моим принтером по умолчанию’, А затем выберите принтер, который вы хотите использовать.
Замена принтера по умолчанию
- Нажмите управлять и затем выберите ‘Установить по умолчанию».
- Запустите Microsoft Word.
Если это не решит проблему, попробуйте обновить драйверы принтера. Вот как это сделать:
- Перейдите в меню «Пуск» и откройте Диспетчер устройств.
- Развернуть ‘Очереди печатиСписок
- Щелкните правой кнопкой мыши на вашем принтере и выберите ‘Обновить драйвер».
- Наконец, выберите ‘Автоматический поиск обновленного программного обеспечения драйвера».
Обновление драйвера принтера
- Подождите, пока он закончится, а затем перезапустите систему.
Решение 3. Удалите ключи реестра Microsoft Word
Если остальная часть программного обеспечения Microsoft Office работает нормально, а MS Word 2016 или 2013 — единственная проблема, вы можете решить эту проблему, удалив ключи реестра Word. Вот как это сделать:
- Нажмите Windows Key + R открыть Бежать.
- Введите ‘gpedit’И нажмите Enter.
- Перейдите к одному из следующих путей в соответствии с версией вашего Word:
Word 2002: HKEY_CURRENT_USER Программное обеспечение Microsoft Office 10.0 Word Data Word 2003: HKEY_CURRENT_USER Программное обеспечение Microsoft Office 11.0 Word Data Word 2007: HKEY_CURRENT_USER Программное обеспечение Microsoft Office 12.0 Word Data Word 2010: HKEY_CURRENT_USER Программное обеспечение Microsoft Office 14.0 Word Data Word 2013: HKEY_CURRENT_USER Программное обеспечение Microsoft Office 15.0 Word Word 2016: HKEY_CURRENT_USER Программное обеспечение Microsoft Office 16.0 Word
- Щелкните правой кнопкой мыши на Данные ключ и выберите ‘удалять».
Удаление ключа MS Word из реестра
- После этого перезагрузите систему и запустите Microsoft Word.
Решение 4: Ремонт Установка
Наконец, последнее, что вы можете сделать, чтобы решить вашу проблему, это восстановить установку Microsoft Office. Вот как это сделать:
- Нажмите Windows Key + X и выберите ‘Приложения и функцииВ верхней части списка.
- основной момент Microsoft Office из списка и выберите изменять.
- Теперь, в зависимости от вашей копии Office, вы можете получить одно из двух запросов: «Как вы хотите восстановить свои программы Office» или «Изменить установку».
- Если вы получите первый, выберите Быстрый Ремонт а затем нажмите Ремонт. Если это не решает проблему, попробуйте восстановить с помощью Интернет Ремонт вариант.
Восстановление Microsoft Office
- В случае, если вы получите ‘Изменить вашу установку’, Просто выберите Ремонт а затем нажмите Продолжить.
- Наконец, следуйте инструкциям на экране для завершения ремонта.
- Remove From My Forums
-
Вопрос
-
Перестал запускаться Word и Excel. При попытке запуска программ возникает ошибка «Word (или Excel) — произошла ошибка во время последнего запуска…» и т.д. Запуск в безопасном
режиме, восстановление и полная переустановка Office не помогли. Служба поддержки помочь не смогла. Ссылку на переписку со службой поддержки могу дать (пока не могу выкладывать ссылки на этом форуме. В чем
может быть проблема и что я еще могу сделать, чтобы ее решить?-
Изменено
24 октября 2019 г. 17:24
-
Изменено
Ответы
-
Здравствуйте,
Логи можете удалять.
Похоже проблема следующую:
Message : Имя сбойного приложения: EXCEL.EXE, версия: 16.0.12130.20272, метка времени: 0x5db3afe1 Имя сбойного модуля: nvwgf2um.dll, версия: 10.18.13.5382, метка времени: 0x55c3e8f1 Код исключения: 0xc0000005 Смещение ошибки: 0x000c8e23 Идентификатор сбойного процесса: 0x2e8c Время запуска сбойного приложения: 0x01d591b634044fe6 Путь сбойного приложения: C:Program Files (x86)Microsoft OfficeRootOffice16EXCEL.EXE Путь сбойного модуля: C:WINDOWSSYSTEM32nvwgf2um.dll Идентификатор отчета: 1e42a757-27c0-4c68-b18f-9c2ee759a396 Полное имя сбойного пакета: Код приложения, связанного со сбойным пакетом:
Попробуйте обновить видео драйвера (Nvidia) похоже из-за них возникает проблема.
Avis de non-responsabilité:
Mon opinion ne peut pas coïncider avec la position officielle de Microsoft.Bien cordialement, Andrei …
MCP-
Изменено
SQxModerator
7 ноября 2019 г. 17:58
обновлено -
Помечено в качестве ответа
Дмитрий Дубров
8 ноября 2019 г. 8:58
-
Изменено

 или в поле Начать поиск в меню Пуск (в более ранних версиях Windows) и нажмите ввод.
или в поле Начать поиск в меню Пуск (в более ранних версиях Windows) и нажмите ввод.

















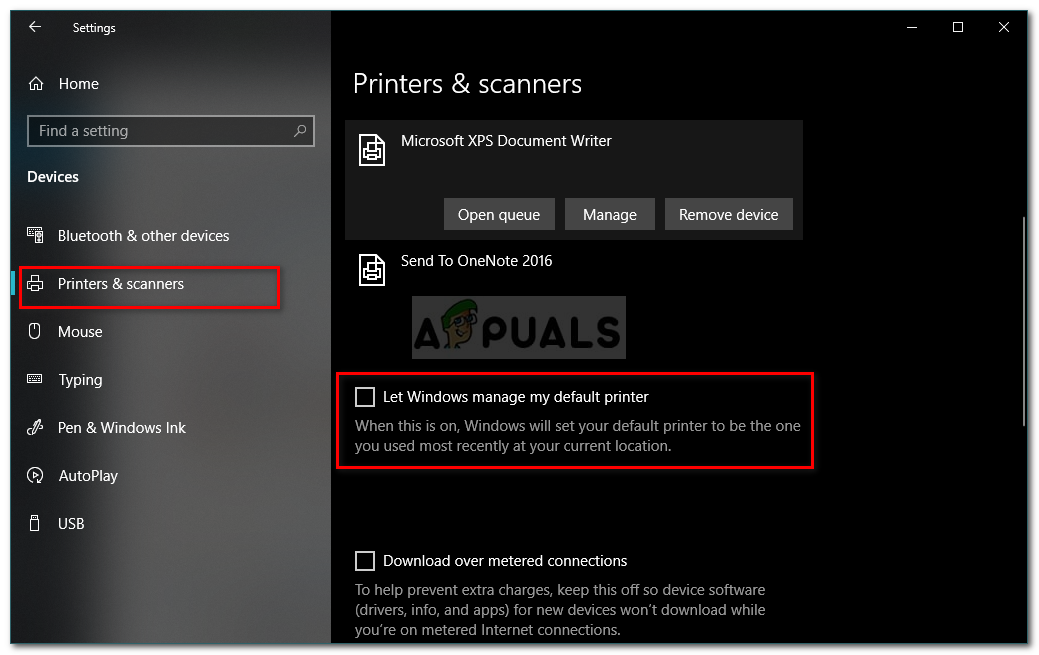 Замена принтера по умолчанию
Замена принтера по умолчанию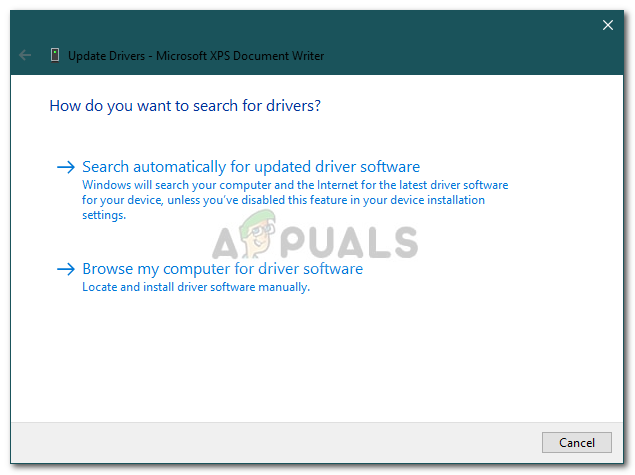 Обновление драйвера принтера
Обновление драйвера принтера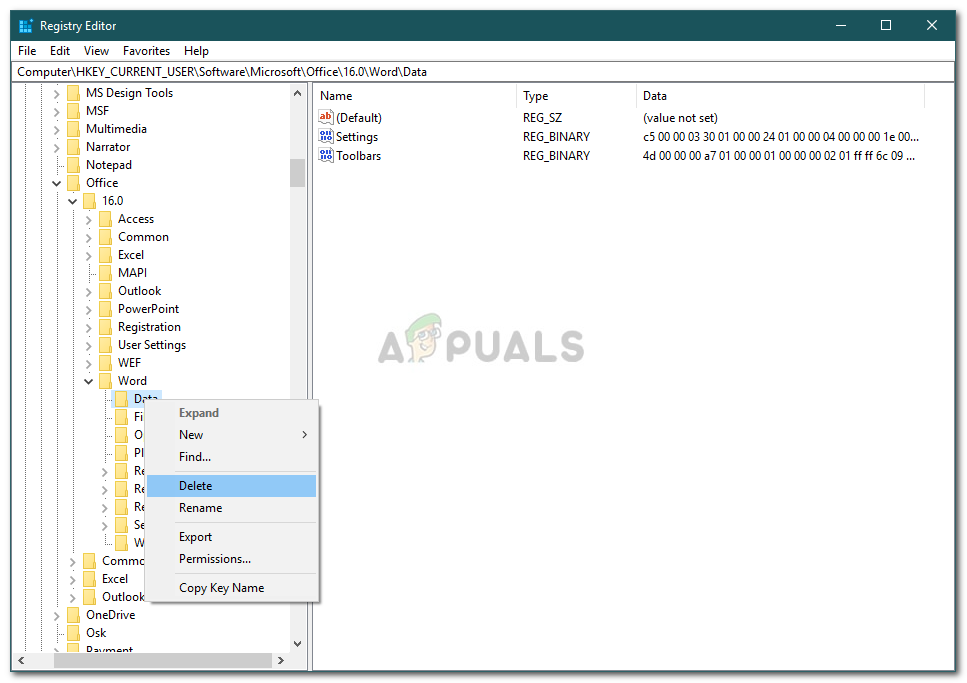 Удаление ключа MS Word из реестра
Удаление ключа MS Word из реестра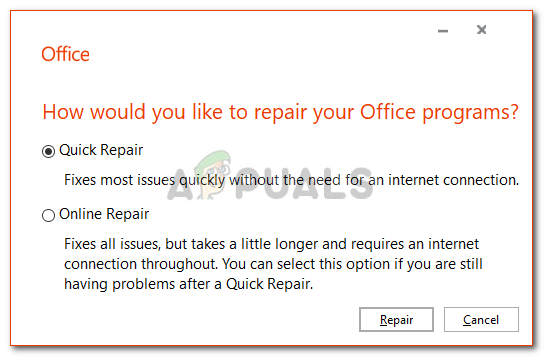 Восстановление Microsoft Office
Восстановление Microsoft Office