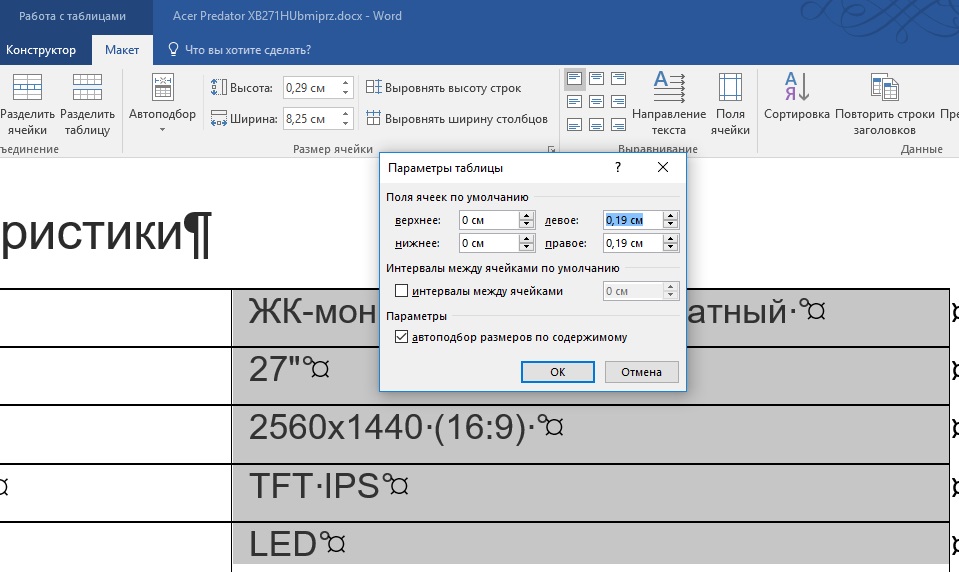Как вы знаете, в текстовом редакторе MS Word можно создавать и изменять таблицы. Отдельно стоит сказать о большом наборе инструментов, предназначенных для работы с ними. Говоря непосредственно о данных, которые можно вносить в созданные таблицы, довольно часто возникает необходимость их выровнять относительно самой таблицы или всего документа.
Урок: Как в Ворде сделать таблицу
В этой небольшой статье мы расскажем о том, как можно выровнять текст в таблице MS Word, а также о том, как выровнять саму таблицу, ее ячейки, столбцы и строки.
Выравниваем текст в таблице
1. Выделите все данные в таблице или отдельные ячейки (столбцы или строки), содержимое которых нужно выровнять.
2. В основном разделе “Работа с таблицами” откройте вкладку “Макет”.
3. Нажмите кнопку “Выровнять”, расположенную в группе “Выравнивание”.
4. Выберите подходящий вариант для выравнивания содержимого таблицы.
Урок: Как в Ворде скопировать таблицу
Выравнивание всей таблицы
1. Кликните по таблице, чтобы активировать режим работы с ней.
2. Откройте вкладку “Макет” (основной раздел “Работа с таблицами”).
3. Нажмите кнопку “Свойства”, расположенную в группе “Таблица”.
4. Во вкладке “Таблица” в открывшемся окне найдите раздел “Выравнивание” и выберите необходимый вариант выравнивания для таблицы в документе.
- Совет: Если вы хотите установить отступ для таблицы, которая выровненная по левому краю, задайте необходимое значение для отступа в разделе “Отступ слева”.
Урок: Как в Word сделать продолжение таблицы
На этом все, из этой небольшой статьи вы узнали, как выровнять текст в таблице в Ворде, а также о том, как выровнять саму таблицу. Теперь вы знаете немного больше, мы же хотим пожелать вам успехов в дальнейшем освоении этой многофункциональной программы для работы с документами.
Еще статьи по данной теме:
Помогла ли Вам статья?
Как известно, вы можете создавать и редактировать таблицы в текстовом редакторе MS Word. Отдельно следует сказать о большом наборе инструментов, предназначенных для работы с ними. Если говорить непосредственно о данных, которые можно вставить в создаваемые таблицы, очень часто возникает необходимость выровнять их относительно самой таблицы или всего документа.
В этой короткой статье мы поговорим о том, как выровнять текст в таблице MS Word, а также как выровнять саму таблицу, ее ячейки, столбцы и строки.
Выравниваем текст в таблице
1. Выберите все данные в таблице или отдельные ячейки (столбцы или строки), содержимое которых вы хотите выровнять.
2. В основном разделе «Работа с таблицами» перейдите на вкладку «Макет”.
3. Нажмите кнопку «Выровнять», расположенную в группе «Выравнивание”.
4. Выберите соответствующий вариант для выравнивания содержимого таблицы.
Выравнивание всей таблицы
1. Нажмите на стол, чтобы активировать с ним режим работы.
2. Откройте вкладку «Макет» (основной раздел «Работа с таблицами”).
3. Нажмите кнопку «Свойства», расположенную в группе «Таблица”.
4. На вкладке «Таблица» в открывшемся окне найдите раздел «Выравнивание» и выберите необходимый вариант выравнивания для таблицы в документе.
Совет: Если вы хотите установить отступ для таблицы с выравниванием по левому краю, установите необходимое значение отступа в разделе «Отступ слева”.
Вот и все, из этой короткой статьи вы узнали, как выровнять текст в таблице в Word и как выровнять саму таблицу. Теперь, когда вы знаете немного больше, мы хотели бы пожелать вам успехов в дальнейшем развитии этой многофункциональной программы для работы с документами.
Всем привет на портале WiFiGiD.RU. Сегодня у нас будет интересный урок и мы посмотрим, как можно выровнять текст в таблице и ячейки по ширине в программе Ворд. Для урока я создал обычную таблицу, вы же можете использовать какой-то свой пример. Наша задача сделать нашу табличку красивой. Напомню, что вы можете использовать почти любую версию Microsoft Word.
Содержание
- Изменяем ширину столбцов
- Способ 1: Автоматическое выравнивание
- Способ 2: Панель инструментов
- Способ 3: Ручное выравнивание
- Способ 4: Свойства таблицы
- Выравнивание текста в таблице
- Задать вопрос автору статьи
Изменяем ширину столбцов
Способ 1: Автоматическое выравнивание
Выровнять столбцы в таблице в Ворде можно с помощью специальной встроенной функции – её можно увидеть в контекстном меню при выделении таблицы.
- Полностью выделите таблицу – для этого нажмите по крестику в левом верхнем углу.
- Теперь кликаем правой кнопкой мыши (ПКМ) по табличке и из выпадающего меню выбираем команду «Выровнять ширину столбцов».
- После этого все столбцы станут равномерной ширины.
Способ 2: Панель инструментов
Кнопка «Выровнять ширину столбцов» также находится на панели инструментов во вкладке «Макет» в разделе «Размер ячеек». Напомню, что перед этим нужно аналогично полностью выделить таблицу.
Дополнительно рядом есть пункт «Автоподбор», где можно выровнять ширину всей таблицы по размеру окна или содержимого. Окно в данном случае – это размер рабочей области листа. Размер листа можно посмотреть в белой области на линейке. Можете ради интереса попробовать все представленные варианты.
Читаем – как включить линейку в Word.
Способ 3: Ручное выравнивание
Вы можете вручную на глаз выровнять ячейки в Ворде – чаще всего этим вариантом многие и пользуются. Для того чтобы изменить ширину ячейки, наведите курсор мыши на ребро. Как только стрелка превратится в значок изменения размера, зажимаем левую кнопку мыши и тянем границу влево или вправо. Таким же образом изменяем размер и других граней.
Способ 4: Свойства таблицы
Выровнять ширину столбцов в Ворде можно с помощью свойств выделенной таблицы.
- Выделяем табличку и переходим на вкладку «Макет».
- В разделе «Таблица» переходим в свойства. Также вы можете попасть туда через контекстное меню, нажав ПКМ по самой таблице
- Если таблица не заполнена, вы можете выставить одинаковый размер всех ячеек. Если же в ней уже есть какие-то данные, то вы можете выставить размер каждого столбца в процентах. Чтобы переключаться между столбцами, используем кнопки ниже. Если вам неудобно использовать «Проценты», вы можете изменить единицы на «Сантиметры».
Выравнивание текста в таблице
В этом главе мы уже поговорим про то, а как выровнять текст в таблице. На самом деле он выравнивается примерно так же как мы это делаем с обычным текстом – то есть используются такие же функции. Процесс достаточно простой:
- Выделяем ячейку или ряд ячеек с текстом, который хотим изменить.
- Переходим на вкладку «Макет».
- Находим раздел «Выравнивание», а в нем используем кнопку, которая нам и нужна. Посмотрите на картинку ниже.
В качестве домашнего задания попробуйте самостоятельно изменить горизонтальное выравнивание текста в отдельных ячейках. Опробуйте каждый из вариантов на вкладке «Макета». Если что-то будет не получаться – можете обратиться в комментариях в самом низу этой статьи.
Помогаю со студенческими работами здесь
Сайт не выравнивается по центру
Здравствуйте. Не выравнивается по центру сайт, использую способ найденный в интернете. Пустой…
Div не выравнивается по центру
<!DOCTYPE html>
<html lang="en">
<head>
<title>Skynet</title>
<link…
Не выравнивается картинка по центру
И снова здравствуйте, товарищи!
Вновь требуется помощь нубу. Подскажите, почему картинка упрямо…
Тэг iframe не выравнивается по центру
У меня возник такой вопрос,хочу моему фрейму задать атрибут в стиле выравнивнивания по…

Как сделать чтобы текст в ячейке был по центру и читался снизу вверх?
…
Не выравнивается Div по центру в адаптивной верстке
Здравствуйте. Пытаюсь оптимизировать верстку сайта под адаптивную, т.е все параметры width…
Искать еще темы с ответами
Или воспользуйтесь поиском по форуму:
Для этого сначала выберите все содержимое ячеек, которые вы хотите выровнять. Также вы можете выбрать несколько ячеек. В правом верхнем углу строки меню щелкните «Работа с таблицами | Макет».
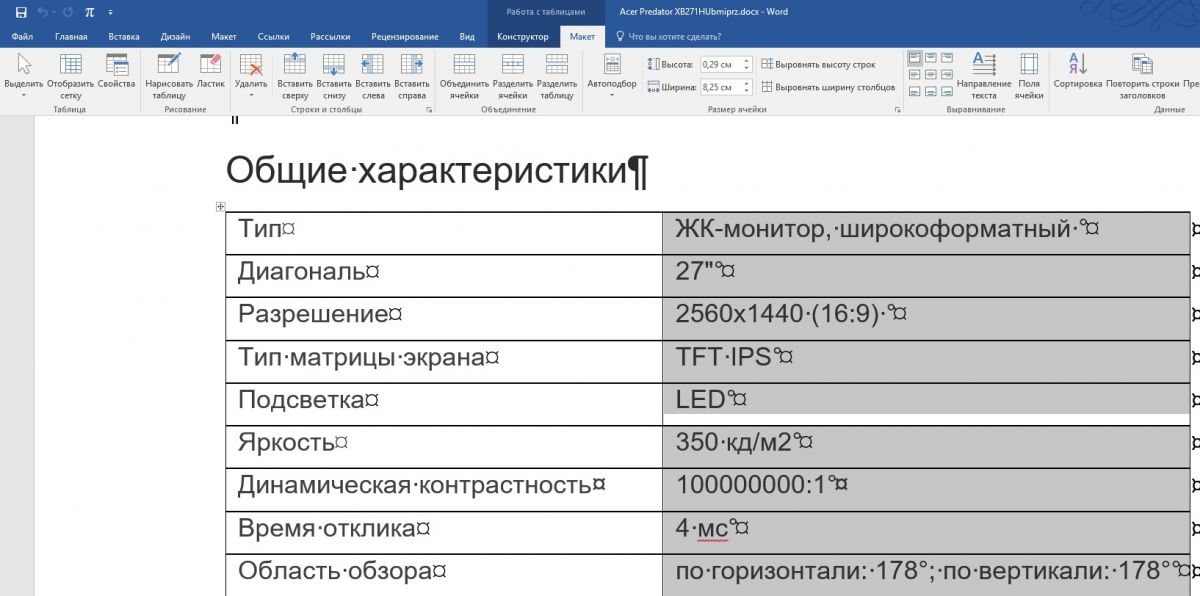
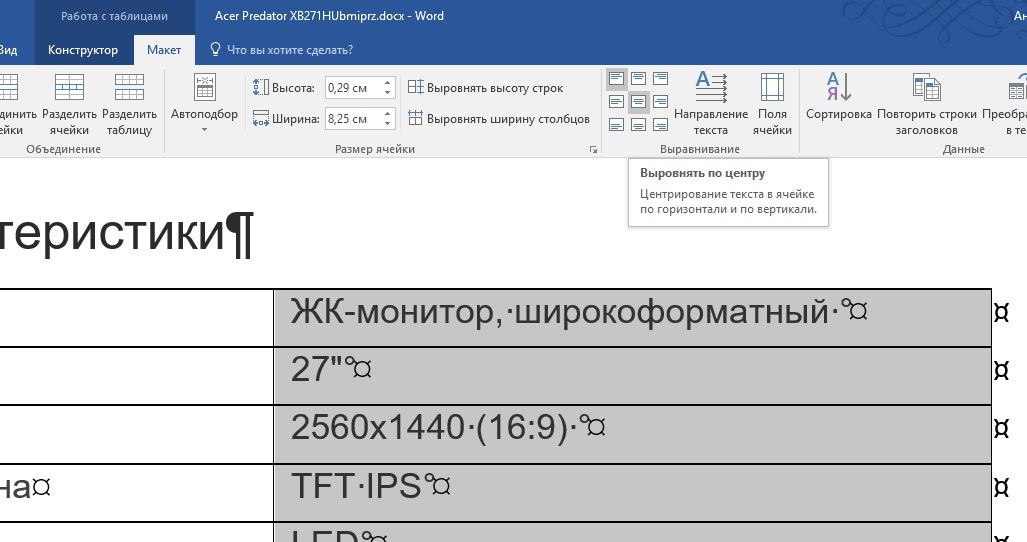
Теперь щелкните в области «Выравнивание» по кнопке «Поля ячейки». В новом окне вы можете точно указать расстояние от каждого края ячейки. После подбора требуемого значения щелкните OK.
Фото: компания-производитель