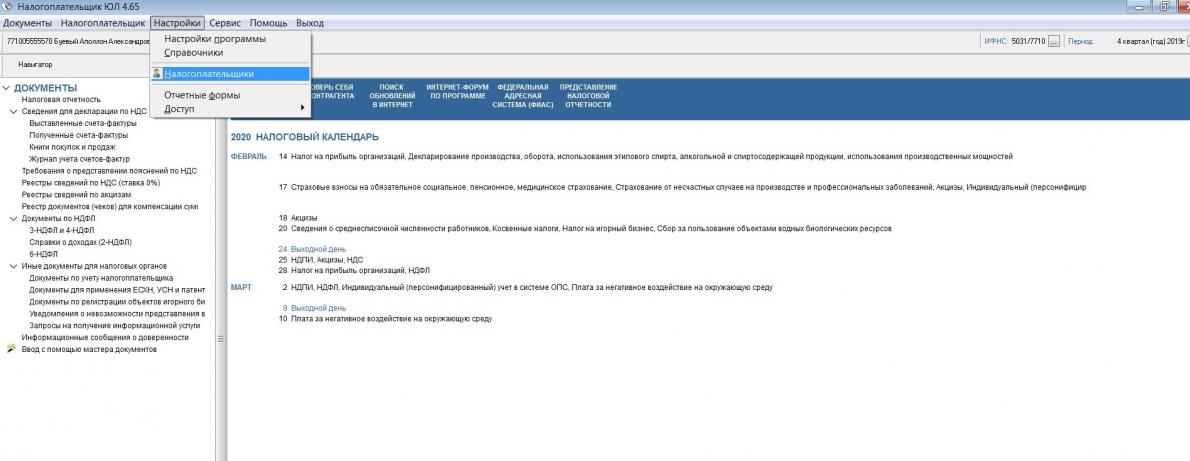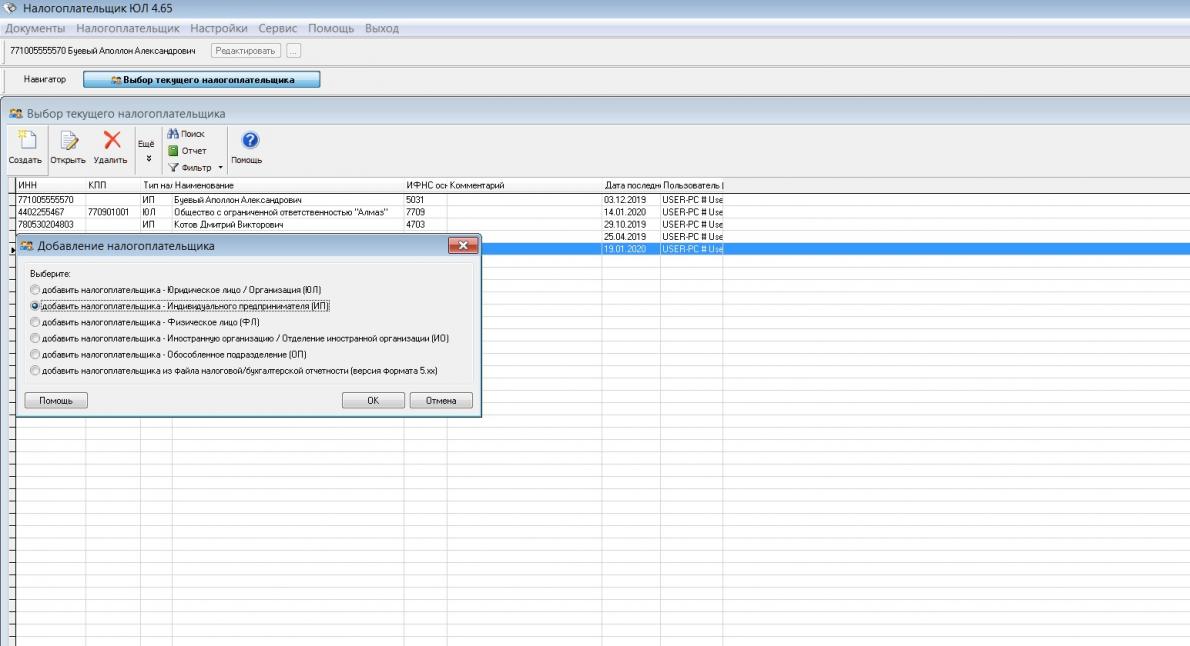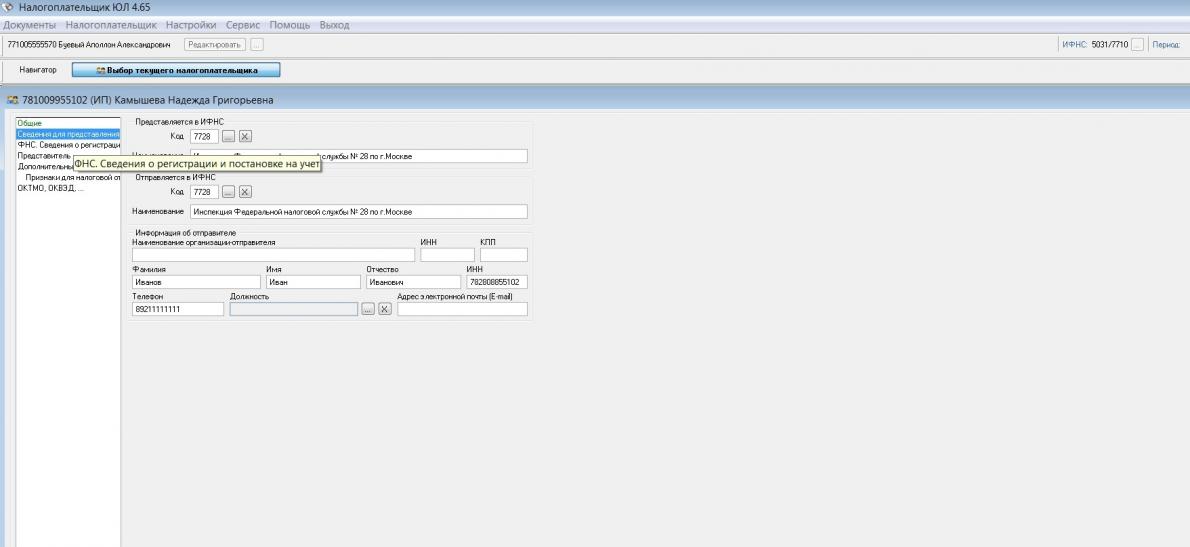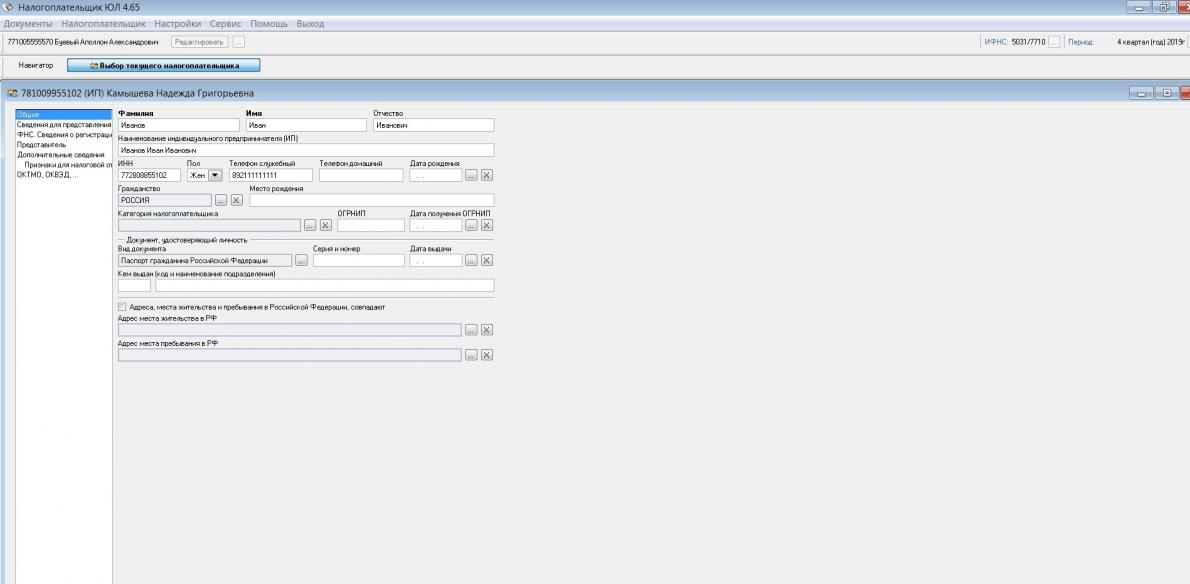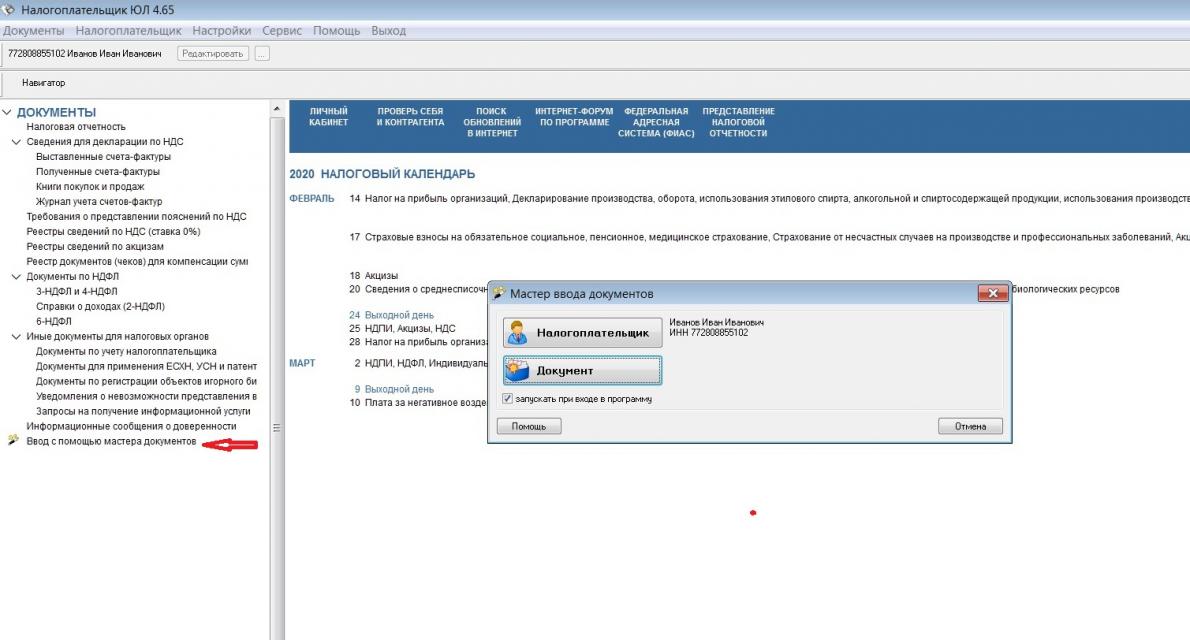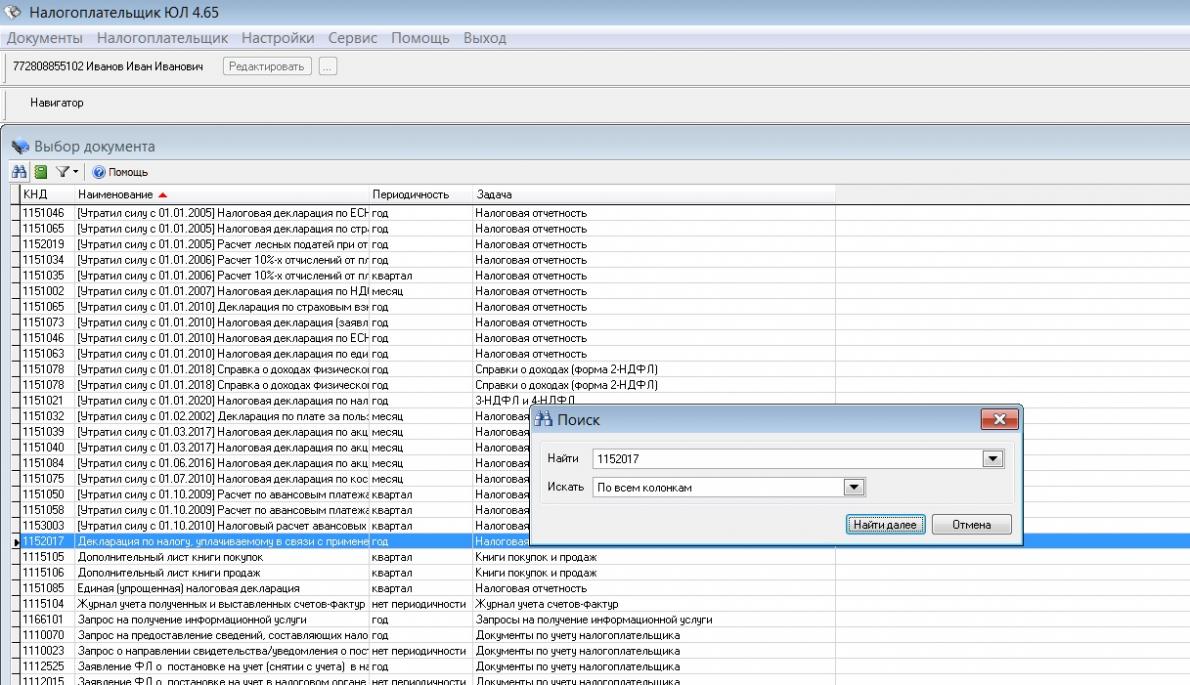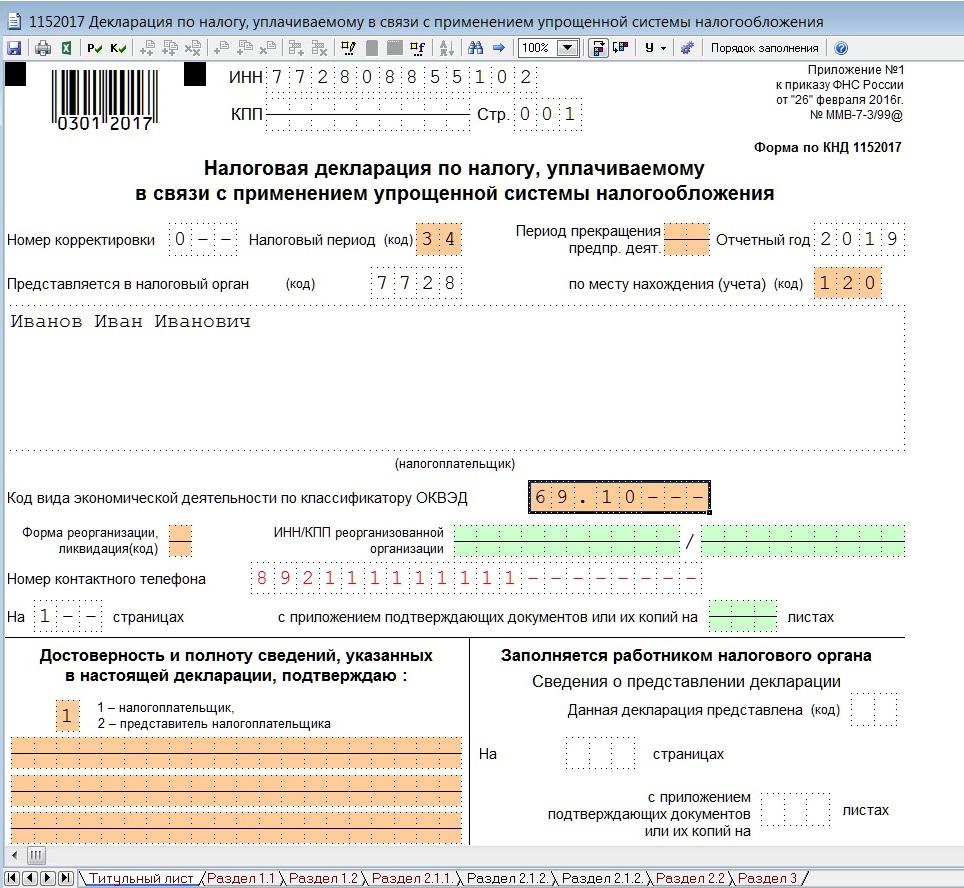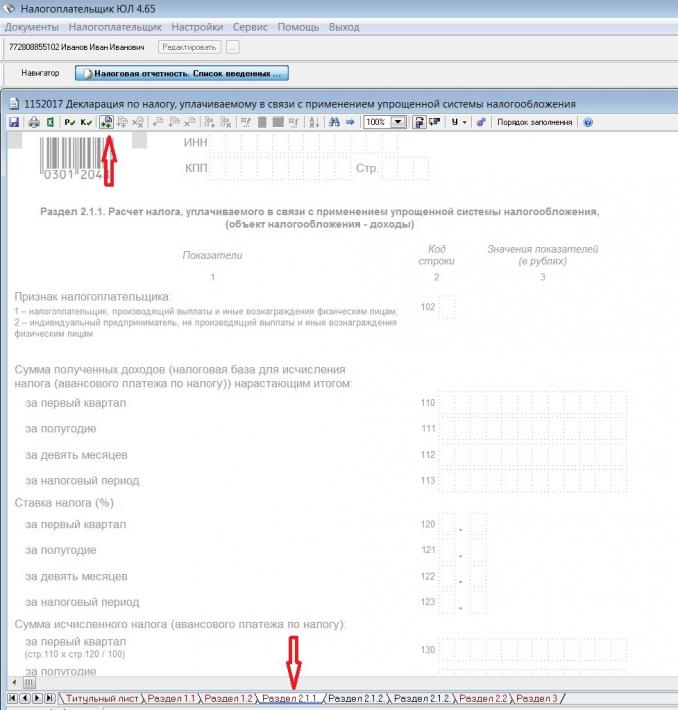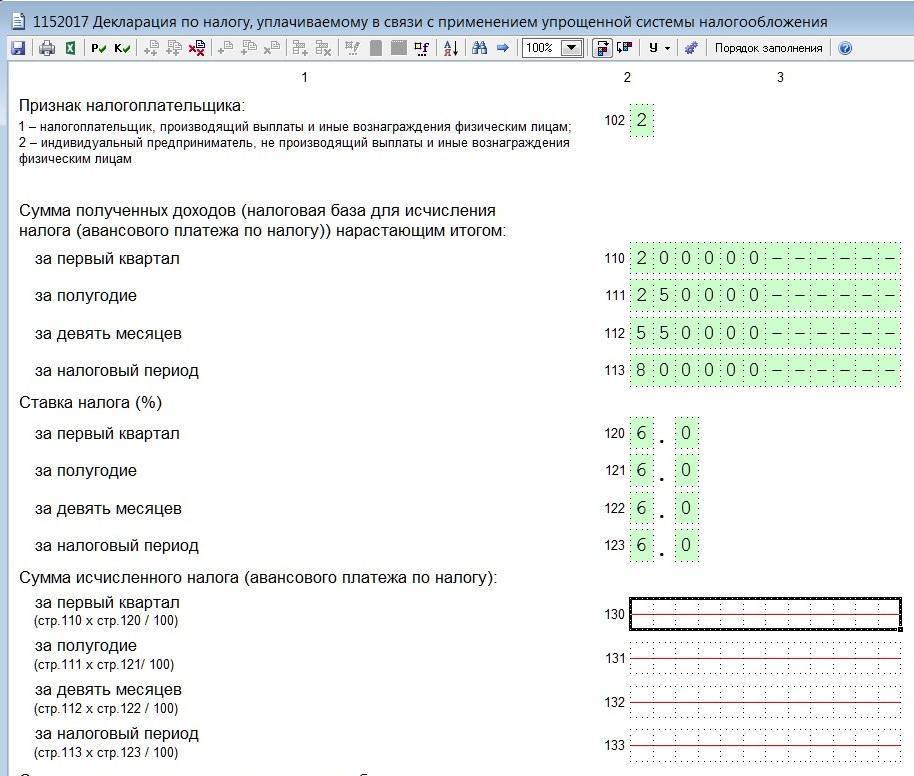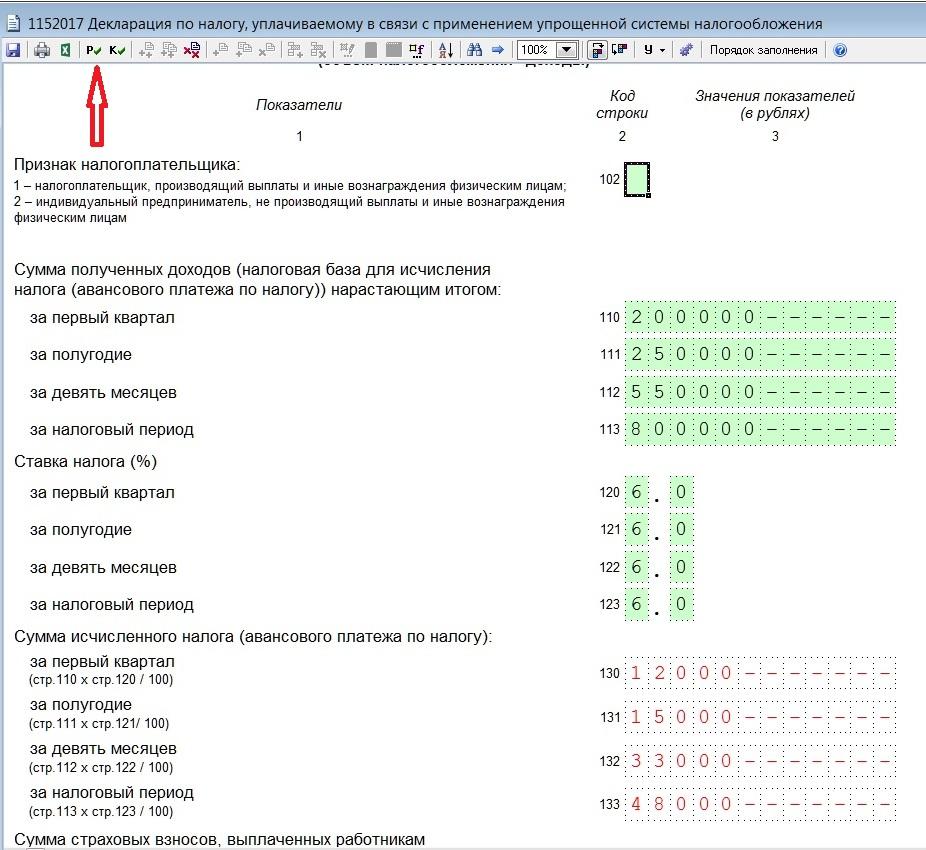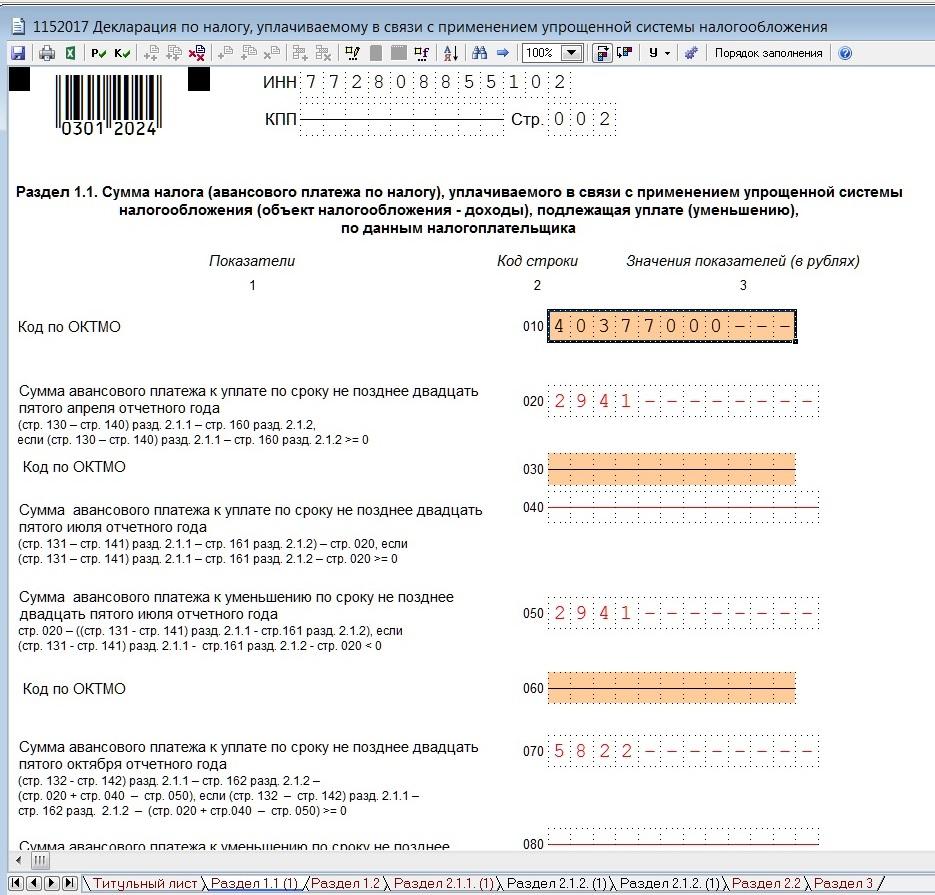Режим выгрузки из «Налогоплательщик ЮЛ» предназначен для выгрузки введенных документов в файл утвержденного ФНС России формата. И вот как это делается.
Выгрузка документа в файл
В указанной программе от ФНС России есть возможность выгрузки (формирования) одновременно в более чем один налоговый орган.
Так, выгрузка из «Налогоплательщик ЮЛ» для налоговой позволяет представить в электронном виде один документ одному плательщику в разные налоговые органы одновременно.
Выбор выгружаемых в файл документов
Рассказываем, как действовать, чтобы не сталкиваться с ситуацией, когда выгрузка документа не предусмотрена из «Налогоплательщик ЮЛ».
Для выгрузки данных в файл предназначена кнопка <Выгрузить> панели инструментов.
В списке введенных документов отображаются:
- КНД документа;
- Его наименование.
Для выбора или отмены выбора документа(-ов) с целью выгрузки необходимо отметить документ(-ы) левой кнопкой мыши. При нажатии на кнопку выгрузки появляется окно «Выгружаемые документы», в котором, кроме перечня выгружаемых в файл документов, высвечиваются данные налогоплательщика и инспекции (страховой организации, отделения ПФР), куда будет направлен этот файл.
Служебная часть передаваемого файла
Окно «Служебная информация» содержит данные об отправителе и получателе. В этом режиме необходимо указать информацию, которая будет включена в выгружаемый файл.
ИМЕЙТЕ В ВИДУ
В случае отсутствия обязательных реквизитов в соответствии с утвержденными ФНС форматами представления отчётности в электронном виде при выгрузке будет показано соответствующее сообщение в диалоговом окне. Например, «Не указан телефон отправителя» (для форматов версии 3.xx).
Без заполнения всех обязательных реквизитов отчётность не будет выгружена в файл.
Это самое основное, что нужно знать про то, как выгрузить декларацию из «Налогоплательщика ЮЛ».
И перед тем как выгрузить файл из «Налогоплательщика ЮЛ», здесь же необходимо задать путь выгрузки деклараций (по умолчанию выгрузка происходит на диск А).
Если нужно изменить номер выгружаемого файла либо номер документа, то необходимо воспользоваться кнопкой <Нумерация>.
Нажатием кнопки <ОК> происходит выгрузка деклараций в электронном виде.
В завершение программа формирует реестр выгруженных файлов. Он содержит следующую информацию:
- дата выгрузки;
- наименование файла;
- КНД декларации (отчёта);
- описание (тип отчётности).
Здесь есть следующие функциональные кнопки:
| < Просмотр > | Позволяет открыть в отдельном окне сформированный документ |
| < Печать > | Печать реестра переданных файлов |
| < Удаление > | Удаление сформированного файла (кнопка доступна только через режим Сервис→Реестр выгруженных файлов) |
| < Поиск > | Поиск в реестре |
Также см. «Печать декларации из программы «Налогоплательщик ЮЛ»: как это сделать и особенности».
Для выгрузки (формирования файла) документа одновременно в разные ИФНС необходимо установить галочку для признака «Выгрузить для представления в другие ИФНС – получатели». После чего, в предоставленном списке ранее веденных налогоплательщиком иных ИФНС – получателей необходимо пометить инспекции, в которые будет выгружен документ.
Данная настройка сохраняется до следующего редактирования. Документ выгрузится в соответствующие папки, определенные каждой ИФНС. Документ выгрузится в основной ИФНС и в другие ИФНС одновременно.
Привязка документов
При выгрузке некоторых документов после окна «Служебная информация» может появиться окно «Связанные документы». Данный режим предназначен для привязки к выгружаемым документам файлов с дополнительными материалами.
Окно этого режима состоит из 2-х списков:
- верхний список содержит документы, к которым выполняется привязка;
- нижний – документы, связанные с текущим документом в верхнем списке.
С нижним списком связаны кнопки, которые позволяют выполнять различные действия со списком.
| <Добавить> | Добавляет документ |
| <Редактировать> | Позволяет изменить параметры документа, а также отредактировать загруженный ранее файл с документом |
| <Удалить> | Удаляет документ из списка |
| <Документ> | Открывает файл с документом. Открытый файл можно отредактировать и сохранить. При сохранении внесенные изменения сохраняются в списке связанных документов. |
Также см. «Инструкция по работе с документами налоговой отчётности в программе «Налогоплательщик ЮЛ».
Добрый день Уважаемые форумчане!
Прошу, подскажите:
работаю из дома, установлен Налогоплательщик ЮЛ 4.40.
создала декларацию для ИП на УСН.
теперь необходимо выгрузить в ексль и создать электронную версию, что бы всё это отправить по эл.почте,
но! в ексель не выгружается, т.к. декларация с двумерным штрихкодом не предусмотрена для выгрузки в ексель,
Я могла бы просто на бланк из инета всю инфу перенести, но инспекция требует обязательно что бы бланк был с этим штрихкодом.
Доброго дня!
Цитата (prostoNati):работаю из дома, установлен Налогоплательщик ЮЛ 4.40.
создала декларацию для ИП на УСН.
теперь необходимо выгрузить в ексль и создать электронную версию, что бы всё это отправить по эл.почте,
но! в ексель не выгружается, т.к. декларация с двумерным штрихкодом не предусмотрена для выгрузки в ексель,
Я могла бы просто на бланк из инета всю инфу перенести, но инспекция требует обязательно что бы бланк был с этим штрихкодом.
Для сдачи в электронном виде нужно выгрузить в файл .xml.
Поясните, пожалуйста, выделенное: Вы хотите отправить по ТКС? Или что-то иное имелось ввиду?
Заполнить, проверить и подать уведомление о сумме налога
Нитка, спасибо что откликнулись.
Отправить по эл.почте — имелось ввиду, что я отчет отправляю клиенту по эл.почте,
а именно файл в ексель и электронный файл, что бы мой ИП
смог распечатать бумажный вариант и электронный сохранить себе на флешку и с этим идти в инспекцию.
Т.к. я не могла выгрузить созданный документ в ексель с двумерным штрихкодом, я просто перенесла данные на бланк декларации,
скаченный в интернете. Отправила всё это клиенту по эл.почте.
Он пришел, инспекторша взглянула на бумажный вариант и сказала, что документ должен быть со штрихкодом.
По ТКС я не работаю.
Цитата (prostoNati):Отправить по эл.почте — имелось ввиду, что я отчет отправляю клиенту по эл.почте,
а именно файл в ексель и электронный файл, что бы мой ИП
смог распечатать бумажный вариант и электронный сохранить себе на флешку и с этим идти в инспекцию.
Т.к. я не могла выгрузить созданный документ в ексель с двумерным штрихкодом, я просто перенесла данные на бланк декларации,
скаченный в интернете. Отправила всё это клиенту по эл.почте.
Он пришел, инспекторша взглянула на бумажный вариант и сказала, что документ должен быть со штрихкодом.
Понятно.
Вижу 3 варианта:
1. Распечатываете, передаете клиенту в бумажном виде 2 экз + xml-файл на флэшке (либо по эл.почте). Он несет всё в ИФНС.
2. Отправляете клиенту только xml-файл. Он устанавливает у себя «Налогоплательщик ЮЛ», распечатывает + xml-файл. Несёт всё в инспекцию.
3. Клиент оформляет доверенность. Печатаете и xml-файл сдаёте Вы.
Удачи.
Нитка, спасибо за ответ, и за предложенные варианты.
К сожалению, это мне не подходит, мы с клиентом в разных городах,
и таких клиентов у меня не один.
Т.е. получается, варианта с выгрузкой в ексель из Налогоплательщика со штрих-кодом нету.
Оч. жаль. В прошлом году всё выгружалось отлично.
И еще раз спасибо!
Заполняйте платежки с актуальными на сегодня КБК, кодами дохода и другими обязательными реквизитами
Цитата (prostoNati):получается, варианта с выгрузкой в ексель из Налогоплательщика со штрих-кодом нету.
Действительно нет.
Ставите виртуальный принтер на оба компьютера — на одном печать на виртуальный принтер, на другом открыть и распечатать файл
Trade, спасибо за ответ.
Попробую Ваш вариант.
я не сильна в компьютерах, но думаю, изучив этот вопрос в просторах интернета,
у меня может что то и выйдет.
Выгрузка отчетов из Налогоплательщика
Девчонки, подскажите, может кто сталкивался с такой проблемой.
Работаю бухгалтером удаленно и сделанные отчеты мне надо отправлять работодателю по мейлу. Он в свое очередь сам отправляет их по почте в фонды, налоговую.
Но вот незадача. Сделала отчеты в Налогоплательщике, а он бац со штрихкодом pdf417 не выгружает в формат Exel. Как быть то, девонькиииии? Печатать, так у меня в принтере закончился картридж(((( Может другой способ есть? Если совсем никак, могу я сделать отчеты в Exel, скаченном на Главбухе? Ведь отправляем по почте и ИФНС не имеет право не принять даже без штрихкода.
На рабочем столе компьютера находим значок (ярлык) под названием Налогоплательщик ЮЛ ( это программа , которую мы скачали с сайта ФНС) :
Открываем, знакомимся с программкой .
Для того, чтобы некоторые разделы Декларации или других, необходимых нам отчетов, заполнялись автоматически, необходимо с начала заполнить все данные и реквизиты Налогоплательщика ( физ. лица, либо ИП либо ЮЛ).
На самой верхней панели выбираем раздел Налогоплательщик :
открываем его, выбираем Контрагенты:
В открывшемся окне находим кнопочку (вверху на панели ) Создать , нажимаем на нее :
и создаем нового контрагента (физ. лицо или ИП или ЮЛ):
выбрав (добавив) физическое лицо ( для 3-НДФЛ) , заполняем все реквизиты :
Заполнив все реквизиты, нажимаем ОК. Выбираем нужное физ. лицо (или себя) . Таким образом будут формироваться Декларации , вся необходимая вам отчетность по тому контрагенту , которого вы укажите (выберете уже из создавшегося справочника):
Далее переходим в раздел Документы, выбираем подраздел Документы по НДФЛ . Заходим в подраздел 3-НДФЛ и 4 –НДФЛ :
Открываем этот раздел и в верхнем левом углу находим кнопочку Создать и нажимаем на нее, чтобы создать далее нужную нам Декларацию :
и нам автоматически создается 3-НДФЛ :
Заходим в отчет и начинаем открывать нужные нам для заполнения разделы Декларации.
Внутри Декларация состоит из 13 вкладок — разделов :
В зависимости от того , какой налоговый вычет выберет физ. лицо, нужно открыть эти разделы .
Так , например , для получения стандартных и социальных вычетов , а также имущественных ( может так получиться , что за один календарный год можно предоставить все вычеты ) , необходимо открыть(сформировать) следующие разделы:
1. Титульный лист ;
2. Раздел 1. Сведения о суммах налога, подлежащих уплате (доплате) в бюджет / возврату из бюджета;
3. Раздел 2(1). Расчет налоговой базы и суммы налога по доходам, облагаемым по ставке 13% ;
4. Приложение 1(1). Доходы от источников в Российской Федерации;
5. Приложение 5(1). Расчет стандартных и социальных налоговых вычетов, а также инвестиционных
налоговых вычетов, установленных статьей 219.1 Налогового кодекса Российской Федерации;
6. Приложение 7(1) . Расчет имущественных налоговых вычетов по расходам на новое строительство,
либо приобретение объектов недвижимого имущества.
Вот так выглядят в Декларации все разделы, т.е. они не активные ( не рабочие) :
Чтобы раздел стал активным (рабочим) нужно его активизировать следующим образом : в верху на панели находиться кнопочка –квадратик с двумя плюсиками и когда мы подводим курсор к этой кнопочке появляеться подсказка «Добавить раздел» и мы добавляем его . И так открываем все разделы, необходимые нам для формирования всех разделов Декларации :
12.05.2017 admin Comments 2 комментария
Добрый день дорогие друзья! Сегодня я хочу Вам рассказать как напечатать любой отчет в формате PDF. Печать в PDF требуется, конечно, не часто, но знать как это делается все-таки стоит, может и Вам когда-нибудь пригодится.
Зачем нужна печать в PDF?
Если у Вас не получается самостоятельно решить данную проблему, то Вы можете перейти в раздел ПОМОЩЬ и Вам помогут наши специалисты.
Для чего вообще нам нужна печать в PDF? Совсем недавно один мой знакомый попросил меня распечатать ему отчет, его принтер успешно и вовремя скончался. Отчет был по экологии. Скинул он мне эксель файл с готовым отчетом. Но у меня стоял старый эксель и его отчет отображался у меня не корректно. Тогда я ему сказал, что сохрани отчет в PDF и пришли мне. Оказалось, он этого не умеет. Ну так давайте учиться вместе!
Сохраняем отчет в PDF файл
Существует несколько методов преобразования любого отчета в PDF. Чтобы любой отчет без лишних проблем и усилий преобразовать, нам понадобиться установить еще один принтер.
Ну это не совсем принтер конечно, а так, программа, которая заставляет думать компьютер, что это принтер. Если у Вас уже есть какой-то установленный принтер, то все дальнейшие действия, я Вам гарантирую, ни как не повлияют на работу основного Вашего, настоящего принтера.
Зачем вообще нам нужно устанавливать еще один виртуальный принтер? Дело все в том, что мы будет преобразовывать документ путем его печати. То есть, мы как бы распечатаем документ, но по сути он пересохранится в формат PDF. Я считаю этот способ очень удобным, потому что при такой конвертации документ будет выглядеть точно так же, как если бы мы просто напечатали его на бумаге.
Устанавливаем CutePDF принтер
Давайте теперь установим этот принтер. Найдем наш установочный файл. Выглядит он вот так.
Видим, что файл запакован. Распаковываем его. Если Вы не знаете как это сделать, то прочитайте мою статью вот тут.
Теперь у нас появится наш установочный файл.
Запускаем его. Сразу увидим лицензионное соглашение, ставим точку напротив слов « I accept the agreement » и дальше нажимаем кнопку « Next ».
Дальше нам будут предлагать установить ненужные нам программы, просто нажимаем « Next » и при этом галочку не ставим.
Все готово к установке, нажимаем « Install ».
Наблюдаем процесс установки.
В конце установки программа покажет нам вот такое окно. Нажимаем «Да».
Дальше продолжится установка, но от Вас ни каких дальнейших действий не потребуется.
Все, на этом установка завершена. Чтобы посмотреть, что все прошло успешно, давайте посмотрим установился ли принтер. Для этого зайдем в «Пуск», а затем в «Устройства и принтеры»
Теперь найдем нужный нам принтер. Выглядеть он должен вот так.
Теперь давайте учиться его применять!
Как преобразовать файл в PDF
Дальше все очень просто. Нам нужен любой документ, будь то отчет в экселе или в самой программе, как например в Налогоплательщик ЮЛ, где отчет не выгружается, а просто показывается нам перед печатью. Для примера я возьму простой отчет по экологии. Изначально он у меня в экселе.
Открылось меню принтеров, выбираем наш CutePDF и нажимаем печать, ну или «ОК».
И дальше произойдет вовсе не печать! А откроется окно, которое спросит у Вас, куда сохранить файл?? Вот так и произойдет конвертация, просто сохраняем файл, в любое место в формате PDF.
Теперь, если Вы посмотрите на сохраненный отчет, то увидите, что он имеет формат PDF.
На этом наш процесс печать в PDF любого отчета завершен!
Но есть еще пара способов, как можно некоторые отчеты перевести в PDF.
Печать в PDF отчетов из EXCEL
Теперь рассмотрим еще один вариант, как можно отчет перевести в формат PDF. Но если предыдущий вариант подходит нам для любого отчета и для любой программы, в которой мы работаем, то теперь мы рассмотрим вариант, когда отчет у нас сделан именно в EXCEL.
Вот, например, мой отчет по экологии. Он выгружается в EXCEL, отчеты по ФСС, если Вы их выгружаете из программы АРМ ФСС, тоже по умолчанию выгружаются у нас в EXCEL. Давайте попробуем эти отчеты перевести в PDF.
Скачиваем его и устанавливаем. Если Вы не знаете как установить LibreOffice, напишите мне в комментариях и я сделаю отдельную статью на эту тему.
Предположим, что Вы все-таки установили LibreOffice или он у Вас уже был установлен . Теперь откроем отчет по экологии именно в этом редакторе.
Появится окно экспорта, выставляем качество 100%, можно редактировать разрешение PDF. По умолчанию установлено 300 DPI. Как правило, например, доверенности ПФР и ФНС просят в разрешении 300 DPI, но если инспектор просит Вас поменять разрешение, то поменять это разрешение Вы можете именно здесь! После того, как Вы выставили все параметры, нажимаем «Экспорт».
Далее появится окно «Экспорта», просто выбираем куда сохранить файл и нажимаем кнопку «Сохранить».
Все, теперь у нас отчет в формате PDF.
Для того, чтобы сделать не редактируемый отчет, нам понадобится еще один виртуальный принтер. Этот принтер называется XPS принтер.
Печатаем отчет на XPS принтере
XPS принтер установлен на все версии Windows по умолчанию, начиная с Windows Vista. Проверить его наличие у Вас, можно зайдя в «Устройства и принтеры», как мы делали ранее.
Печать через этот принтер осуществляется точно так же, как и на CutePDF принтере. Вам только нужно выбрать не CutePDF принтер, а Microsoft XPS Document Writer, он же XPS принтер.
Теперь Вам нужно снова указать то место, куда будет сохранен файл. Выбираем место, пишем название файла и нажимаем «Сохранить».
Теперь наш файл сохранен в формате . xps и его можно только или напечатать или посмотреть, отредактировать его или подгрузить куда-нибудь ни кто не сможет.
Если Вам нужна помощь профессионального системного администратора, для решения данного или какого-либо другого вопроса, перейдите в раздел ПОМОЩЬ, и Вам помогут наши сотрудники.
На этом все! Теперь Вы знаете как можно сделать печать в PDF или в XPS любого отчета.
Если у Вас появятся вопросы задавайте их в комментариях! Всем удачи и добра!
После запуска программы, необходимо завести карточку со своими персональными данными.
Для этого воспользуйтесь следующим скринкастом:
Далее, заполните свои персональные данные:
СНИЛС и ОКАТО можно не заполнять, это не обязательные данные для 3-НДФЛ физлиц
Затем заполните данные о вашей ФНС
Заполните только выделенные поля, оставшиеся оставьте пустыми
Загрузка декларации
Дважды кликните на созданном налогоплательщике и в предложенных опциях выберете «Документы по НДФЛ» → 3-НДФЛ
Укажите папку с нашим xml и нажмите «Продолжить»
В появившемся окне снова нажмите «Продолжить»
Проверьте ваши персональные данные и еще раз нажмите «Продолжить»
Затем в появившемся окне нажмите «Изменить»
Выберете применяемую к расчету налоговую ставку, обычно это 13%. Первая строчка в списке. Нажмите выбрать, а затем «Продолжить»
Изменение персональных данных
Мы заметили что не во всех случаях программа «Налогоплательщик ЮЛ» подставляет персональные данные. Что делать в таком случае?
ФИО и номер налоговой, а та же ИНН подставляются практически всегда, оставшиеся поля на первой странице декларации можно изменить вручную. Смотрите скриншот:
Изменить данные нужно только на первой странице, на второй нужно будет изменить только номер ОКТМО, если он не был подставлен автоматически.
Выгрузка 3-НДФЛ
Как сохранить вариант 3-НДФЛ для загрузки в ЛК налогоплательщика
Выделите строчку декларации и нажмите кнопку выгрузить
Выделите строчку декларации и нажмите кнопку выгрузить
Затем в появившемся окне выберите «Сохранить»
Вернитесь на шаг назад и распечатайте Декларацию в pdf файл для визуальной проверки правильности заполненных данных. Для этого закройте текущее окно и в открывшемся окне дважды кликните по декларации и нажмите печать.
Ваша декларация готова. Загрузите сохранённый файл xml в ЛК налогоплательщика, приложив все необходимые документы.
Все платформы 1С, начиная с версии 8.2, а следовательно 8.3 и 8.4 могут сохранять табличные документы, печатные формы и отчеты в формате PDF, причем для этого не нужно устанавливать другие программы.
Как сохранить из 1С 8.2 в PDF
Для этого нужно подготовить документ к печати и перейти в меню «Файл — Сохранить как…» и в поле «Тип файла» выберите Документ PDF (*.pdf). Для примера сохраним в программе 1С Управление торговлей, редакция 10.3 печатную форму «Приходный кассовый ордер (ПКО)»:
Как сохранить документ из 1С 8.3 в файл PDF
В платформе 8.3 сохранение происходит аналогично, только здесь меню «Файл — Сохранить как…» находится под кнопочкой со стрелкой внизи в поле «Тип файла» выберите Документ PDF (*.pdf). Дальше, аналогично – в поле «Тип файла» выбрать «Документ PDF.
Если пункт меню «Сохранить как…» недоступен в 1С, то сначала нажмите левой кнопкой мыши в любом месте документа, который хотите сохранить и после этого пункт меню должен стать доступным:
Куда пропало меню «Сохранить» в 1С 8.3.15
После обновления платформы на версию 8.3.15 изменилось расположение пунктов «Сохранить как…», теперь для его вызова нужно нажать на кнопку с тремя вертикальными точками, в правом верхнем углу формы:
Как программно сохранить табличный документ в PDF?
Часто программистам нужно программно сохранить табличный документ 1С в формате PDF. Для этого нужно использовать метод Записать() и в качестве второго параметра указать ТипФайлаТабличногоДокумента.PDF
Как выгрузить декларацию (документ) из программы «Налогоплательщик ЮЛ»
Режим выгрузки из «Налогоплательщик ЮЛ» предназначен для выгрузки введенных документов в файл утвержденного ФНС России формата. И вот как это делается.
Выгрузка документа в файл
В указанной программе от ФНС России есть возможность выгрузки (формирования) одновременно в более чем один налоговый орган.
Так, выгрузка из «Налогоплательщик ЮЛ» для налоговой позволяет представить в электронном виде один документ одному плательщику в разные налоговые органы одновременно.
Выбор выгружаемых в файл документов
Рассказываем, как действовать, чтобы не сталкиваться с ситуацией, когда выгрузка документа не предусмотрена из «Налогоплательщик ЮЛ».
Для выгрузки данных в файл предназначена кнопка 
В списке введенных документов отображаются:
- КНД документа;
- Его наименование.
Для выбора или отмены выбора документа(-ов) с целью выгрузки необходимо отметить документ(-ы) левой кнопкой мыши. При нажатии на кнопку выгрузки появляется окно «Выгружаемые документы», в котором, кроме перечня выгружаемых в файл документов, высвечиваются данные налогоплательщика и инспекции (страховой организации, отделения ПФР), куда будет направлен этот файл.
Служебная часть передаваемого файла
Окно «Служебная информация» содержит данные об отправителе и получателе. В этом режиме необходимо указать информацию, которая будет включена в выгружаемый файл.
В случае отсутствия обязательных реквизитов в соответствии с утвержденными ФНС форматами представления отчётности в электронном виде при выгрузке будет показано соответствующее сообщение в диалоговом окне. Например, «Не указан телефон отправителя» (для форматов версии 3.xx).
Без заполнения всех обязательных реквизитов отчётность не будет выгружена в файл.
Это самое основное, что нужно знать про то, как выгрузить декларацию из «Налогоплательщика ЮЛ».
И перед тем как выгрузить файл из «Налогоплательщика ЮЛ», здесь же необходимо задать путь выгрузки деклараций (по умолчанию выгрузка происходит на диск А).
Если нужно изменить номер выгружаемого файла либо номер документа, то необходимо воспользоваться кнопкой <Нумерация>.
Нажатием кнопки <ОК> происходит выгрузка деклараций в электронном виде.
В завершение программа формирует реестр выгруженных файлов. Он содержит следующую информацию:
- дата выгрузки;
- наименование файла;
- КНД декларации (отчёта);
- описание (тип отчётности).
Здесь есть следующие функциональные кнопки:
| < Просмотр > | Позволяет открыть в отдельном окне сформированный документ |
| < Печать > | Печать реестра переданных файлов |
| < Удаление > | Удаление сформированного файла (кнопка доступна только через режим Сервис→Реестр выгруженных файлов) |
| < Поиск > | Поиск в реестре |
Для выгрузки (формирования файла) документа одновременно в разные ИФНС необходимо установить галочку для признака «Выгрузить для представления в другие ИФНС – получатели». После чего, в предоставленном списке ранее веденных налогоплательщиком иных ИФНС – получателей необходимо пометить инспекции, в которые будет выгружен документ.
Данная настройка сохраняется до следующего редактирования. Документ выгрузится в соответствующие папки, определенные каждой ИФНС. Документ выгрузится в основной ИФНС и в другие ИФНС одновременно.
Привязка документов
При выгрузке некоторых документов после окна «Служебная информация» может появиться окно «Связанные документы». Данный режим предназначен для привязки к выгружаемым документам файлов с дополнительными материалами.
Окно этого режима состоит из 2-х списков:
- верхний список содержит документы, к которым выполняется привязка;
- нижний – документы, связанные с текущим документом в верхнем списке.
С нижним списком связаны кнопки, которые позволяют выполнять различные действия со списком.
Обновлено: 15.04.2023
Режим выгрузки из «Налогоплательщик ЮЛ» предназначен для выгрузки введенных документов в файл утвержденного ФНС России формата. И вот как это делается.
Выгрузка документа в файл
В указанной программе от ФНС России есть возможность выгрузки (формирования) одновременно в более чем один налоговый орган.
Так, выгрузка из «Налогоплательщик ЮЛ» для налоговой позволяет представить в электронном виде один документ одному плательщику в разные налоговые органы одновременно.
Выбор выгружаемых в файл документов
Рассказываем, как действовать, чтобы не сталкиваться с ситуацией, когда выгрузка документа не предусмотрена из «Налогоплательщик ЮЛ».
Для выгрузки данных в файл предназначена кнопка <Выгрузить> панели инструментов.
В списке введенных документов отображаются:
Для выбора или отмены выбора документа(-ов) с целью выгрузки необходимо отметить документ(-ы) левой кнопкой мыши. При нажатии на кнопку выгрузки появляется окно «Выгружаемые документы», в котором, кроме перечня выгружаемых в файл документов, высвечиваются данные налогоплательщика и инспекции (страховой организации, отделения ПФР), куда будет направлен этот файл.
Служебная часть передаваемого файла
Окно «Служебная информация» содержит данные об отправителе и получателе. В этом режиме необходимо указать информацию, которая будет включена в выгружаемый файл.
Это самое основное, что нужно знать про то, как выгрузить декларацию из «Налогоплательщика ЮЛ».
И перед тем как выгрузить файл из «Налогоплательщика ЮЛ», здесь же необходимо задать путь выгрузки деклараций (по умолчанию выгрузка происходит на диск А).
Если нужно изменить номер выгружаемого файла либо номер документа, то необходимо воспользоваться кнопкой <Нумерация>.
Нажатием кнопки <ОК> происходит выгрузка деклараций в электронном виде.
В завершение программа формирует реестр выгруженных файлов. Он содержит следующую информацию:
- дата выгрузки;
- наименование файла;
- КНД декларации (отчёта);
- описание (тип отчётности).
Здесь есть следующие функциональные кнопки:
| < Просмотр > | Позволяет открыть в отдельном окне сформированный документ |
| < Печать > | Печать реестра переданных файлов |
| < Удаление > | Удаление сформированного файла (кнопка доступна только через режим Сервис→Реестр выгруженных файлов) |
| < Поиск > | Поиск в реестре |
Для выгрузки (формирования файла) документа одновременно в разные ИФНС необходимо установить галочку для признака «Выгрузить для представления в другие ИФНС – получатели». После чего, в предоставленном списке ранее веденных налогоплательщиком иных ИФНС – получателей необходимо пометить инспекции, в которые будет выгружен документ.
Данная настройка сохраняется до следующего редактирования. Документ выгрузится в соответствующие папки, определенные каждой ИФНС. Документ выгрузится в основной ИФНС и в другие ИФНС одновременно.
Привязка документов
При выгрузке некоторых документов после окна «Служебная информация» может появиться окно «Связанные документы». Данный режим предназначен для привязки к выгружаемым документам файлов с дополнительными материалами.
Окно этого режима состоит из 2-х списков:
- верхний список содержит документы, к которым выполняется привязка;
- нижний – документы, связанные с текущим документом в верхнем списке.
С нижним списком связаны кнопки, которые позволяют выполнять различные действия со списком.
Несмотря на повсеместное распространение электронных документов, иногда у бухгалтеров возникает вопрос, как распечатать из «Налогоплательщик ЮЛ» тот или иной документ, декларацию. Объясняем, как это сделать и обращаем внимание на ряд нюансов этого процесса.
Общий порядок печати документов
Вывести необходимые листы на печать в «Налогоплательщик ЮЛ» можно с помощью кнопки или комбинации клавиш [Ctrl][P]. При этом перед печатью программа запрашивает диапазон листов и принтер.
Если перед печатью необходимо внести изменения в документ, то можно воспользоваться функцией его выгрузки дв Excel. Выгрузка происходит кнопкой .
Имейте в виду, что изменения, внесенные в выгруженный в Excel документ, в программе «Налогоплательщик ЮЛ» не сохраняются. В этом случае бумажный носитель будет отличаться от текстового файла.
Следует также отметить, что раздел, открытый на редактирование отдельно, нельзя рассчитать, проконтролировать, распечатать либо выгрузить в Excel. Также нельзя добавить либо удалить уточнение. Для выполнения данных действий необходимо отключить режим ввода документа по разделам.
Печать документов с двумерным штрих-кодом PDF417
Многие бухгалтеры сталкиваются с проблемой, когда программа «Налогоплательщик ЮЛ» не печатает pdf417.
Чтобы выполнить печать документа c двумерным штрих-кодом PDF417 необходимо:
1. В режиме ввода документа нажать на кнопку или комбинацию клавиш [Ctrl][P].
2. В появившемся окне параметров печати установить флажок <Двумерный штрих-код PDF417>, нажать на кнопку <OK>, выбрать принтер.
Если необходимо распечатать только часть документа, то в окне параметров печати можно указать диапазон печатаемых страниц.
Чтобы распечатать документ с предварительным просмотром, в окне параметров печати необходимо установить флажок <Предварительный просмотр>.
Теперь вы знаете, как распечатать декларацию из «Налогоплательщик ЮЛ». Напоследок отметим, что многие распечатываемые в «Налогоплательщик ЮЛ» формы не предназначены для представления в налоговый орган.
Если вы не пользуетесь платными программами ведения учета и формирования отчетности, для заполнения деклараций можно использовать бесплатную программу Налогоплательщик ЮЛ.
Офрмление декларации по УСН можно в этой программе не займет много времени. Рассмотрим заполнение на примере декларации по УСН с объектом «доходы»
Сначала надо заполнить данные налогоплательщика. Идем в меню «Настройки» и ищем там строку «Налогоплательщики»
Поскольку заполнять будем декларацию за индивидуального предпринимателя, то выбираем соответствующий вид налогоплательщика
Заполнять все реквизиты не обязательно. Для заполнения декларации нам понадобится ФИО, ИНН, номер телефона и номер вашей ИФНС, куда будет направляться декларация. Можно сразу же заполнить ОКВЭД и ОКТМО, но можно это сделать и в процессе заполнения декларации. Паспортные данные и прочие реквизиты вносить не надо.
Заполнять отчет будем через мастер документов
В открытом списке документов надо будет найти нужную декларацию. Это не всегда просто, поэтому лучше искать по номеру (кнопка поиска в левом верхнем углу в виде бинокля)
Программа запросит год сдачи отчета, а потом предложит ввести данные. Нажимаем кноку Ввод и печать документа.
Заходим в декларацию и заполняем титульный лист. Все должно заполниться автоматом, кроме налогового периода, его надо выбрать из выпадающего списка. Если ранее не внесли ОКВЭД, надо сделать это сейчас. Обратите внимание, что у ИП в декларации не указывается ФИО в поле над подписью, если подписывает отчет сам предприниматель. Не надо пытаться внести туда эти данные.
Переходим в раздел 2.1.2. Он пока не активен. Нам надо его добавить, нажав кнопку с двумя плюсиками
В разделе сразу указываем признак налогоплательщика и заполняем поля, подсвеченные зеленым цветом. Поля 130-133 программа расчитает сама, после того, как вы нажмете кнопку с буквой Р
Теперь идем в раздел 1.1, активируем его так же, как и предыдущий раздел. В поле ОКТМО добавляем нужный код, если не внесли его раньше. И нажимаем кнопку расчета (Р). Всё. На этом заполнение декларации закончено.
Теперь нажмем кнопку «Печать» и получим декларацию для печати. Если вы не заполнили какое-то обязательное поле, программа вас об этом предупредит, выдав ошибку.
Декларацию можно не только распечатать, но и сохранить файл для отправки в электронном виде. Программа это позволяет сделать.
Читайте также:
- 32les58t2wsm прошивка по usb
- Твич ошибка 3000 при декодировании видео в браузере произошла ошибка
- Inside h2 bios что это
- Vlc не может декодировать формат vp09
- Удалить все файлы с расширением с
Содержание
- lifeip.ru
- Жизнь индивидуального предпринимателя — сайт на простом языке об отчетности ИП
- РЕШЕНО! Пропала база после обновления Налогоплательщик ЮЛ
- Пропала база после обновления Налогоплательщик ЮЛ
- Проверяем папку с обновлением
- Проверяем базу данных
- РЕШЕНО! Пропала база после обновления Налогоплательщик ЮЛ
- Как выгрузить декларацию (документ) из программы «Налогоплательщик ЮЛ»
- Выгрузка документа в файл
- Выбор выгружаемых в файл документов
- Служебная часть передаваемого файла
- Привязка документов
- Перенос программы и базы на новый компьютер
lifeip.ru
Жизнь индивидуального предпринимателя — сайт на простом языке об отчетности ИП
РЕШЕНО! Пропала база после обновления Налогоплательщик ЮЛ
Добрый день дорогие друзья! Сегодня разберем вопрос, что делать, если пропала база после обновления Налогоплательщик ЮЛ. Ситуация частая, неприятная. Восстановить данные можно. Давайте разберемся как. Приступим!
Пропала база после обновления Налогоплательщик ЮЛ
Если у Вас не получается самостоятельно решить данную проблему, то Вы можете перейти в раздел ПОМОЩЬ и Вам помогут наши специалисты.
Первое, что я Вам посоветую, это прочитать несколько моих статей. Первая, как обновить Налогоплательщик ЮЛ, прочитать Вы ее можете вот тут. Проверьте, все ли Вы правильно сделали.
Вторая статья, это как сделать бекап налогоплательщик ЮЛ. Прочитайте вот тут.
Небольшое отступление. Если Вы не уверены в своих силах, наверняка не знаете, как обновлять программу, то первым шагом делайте резервную копию базы. Да, процедура длительная, но она спасет Вас от потери Ваших данных. Согласитесь, лучше подождать пока компьютер сделает резервную копию, чем вручную восстанавливать все данные. Вторым этапом, прочитайте, как правильно обновлять программу. Даже я, обновлял уже не один десяток раз Налогоплательщик, и то, каждый раз читаю инструкцию.
Проверяем папку с обновлением
Первое, что нужно вычислить, правильно ли Вы обновили Налогоплательщик. Иногда, можно указать неправильную папку. И вместо того, чтобы обновить наш старый Налогоплательщик, программа установит новый, чистый. Поэтому Вам будет казаться, что у Вас пропали базы. Вычисляем!
Заходим в «мой компьютер» и в строке поиска вводим «inputdoc.exe».
У Вас может быть подобная ситуация. Когда поиск найдет несколько файлов «inputdoc.exe». Это говорит о том, что у Вас установлено несколько Налогоплательщиков ЮЛ. Придется открыть каждый из найденных «inputdoc.exe» и проверить, нет ли там Вашей базы данных.
Возможно, Вы наткнетесь на резервную копию Вашего Налогоплательщика, в котором будут нужные Вам данные. Тогда их можно будет взять и задействовать в основном Налогоплательщике. Как это сделать прочитайте в моей статье вот тут.
Если, описанные выше шаги не принесли результата, то идём дальше, еще не все потеряно!
Проверяем базу данных
Мы выяснили, что программу Вы обновили правильно, дубликатов программы не найдено, резервных копий нет. Значит теперь идем в папку с программой. Нажимаем по ярлыку правой кнопкой мыши и выбираем пункт «Расположение файла».
Теперь нам нужно обратить внимание на папку «FILIAL».
Заходим в эту папку и видим два разных варианта. Первый.
Это плохой вариант. Значит нашей базы данных нет. И если у Вас нет резервной копии, предыдущие шаги так же не дали результатов, то восстановить данные в автоматическом режиме не получится.
Этот вариант получше предыдущего. База данных на месте, значит проблема только в том, что Налогоплательщик ЮЛ не видит ее. Кстати, в папке «FILIAL» количество папок, соответствует количеству налогоплательщиков. У меня в программе только один налогоплательщик, поэтому папка одна.
Мы выяснили, что база есть, а программа ее не видит. Заставим программу заработать с нашей базой данных. Приступим!
РЕШЕНО! Пропала база после обновления Налогоплательщик ЮЛ
Откроем наш Налогоплательщик ЮЛ и перейдем в меню «Сервис». В этом меню выбираем пункт «Переиндексация».
Далее выставляем галочки, как на рисунке.
Теперь нажимаем «Выполнить».
В конце процесса Вы увидите вот такое окно.
Теперь самое время проверить нашу базу данных. Она должна быть на месте. А если нет, то идем дальше.
Если Вам не помогла индексация, скорее всего повреждены какие-то системные файлы программы. Самым простым и правильным решением в данном случае, является обновление налогоплательщика. Да, снова обновляем налогоплательщик ЮЛ. Как это сделать, прочитайте вот тут.
Если после всех процедур база не восстановилась, то скорее всего, Вы потеряли свои данные. Но! Не все потеряно, пишите мне в комментарии, возможно, я смогу Вам помочь!
Если Вам нужна помощь профессионального системного администратора, для решения данного или какого-либо другого вопроса, перейдите в раздел ПОМОЩЬ, и Вам помогут наши сотрудники.
Теперь Вы знаете, что делать, если пропала база после обновления Налогоплательщик ЮЛ.
Если у Вас появятся вопросы задавайте их в комментариях! Всем удачи и добра!
Присоединяйтесь к нам в социальных сетях, чтобы самыми первыми получать все новости с нашего сайта!
Источник
Как выгрузить декларацию (документ) из программы «Налогоплательщик ЮЛ»
Режим выгрузки из «Налогоплательщик ЮЛ» предназначен для выгрузки введенных документов в файл утвержденного ФНС России формата. И вот как это делается.
Выгрузка документа в файл
В указанной программе от ФНС России есть возможность выгрузки (формирования) одновременно в более чем один налоговый орган.
Так, выгрузка из «Налогоплательщик ЮЛ» для налоговой позволяет представить в электронном виде один документ одному плательщику в разные налоговые органы одновременно.
Выбор выгружаемых в файл документов
Рассказываем, как действовать, чтобы не сталкиваться с ситуацией, когда выгрузка документа не предусмотрена из «Налогоплательщик ЮЛ».
Для выгрузки данных в файл предназначена кнопка 
В списке введенных документов отображаются:
Для выбора или отмены выбора документа(-ов) с целью выгрузки необходимо отметить документ(-ы) левой кнопкой мыши. При нажатии на кнопку выгрузки появляется окно «Выгружаемые документы», в котором, кроме перечня выгружаемых в файл документов, высвечиваются данные налогоплательщика и инспекции (страховой организации, отделения ПФР), куда будет направлен этот файл.
Служебная часть передаваемого файла
Окно «Служебная информация» содержит данные об отправителе и получателе. В этом режиме необходимо указать информацию, которая будет включена в выгружаемый файл.
В случае отсутствия обязательных реквизитов в соответствии с утвержденными ФНС форматами представления отчётности в электронном виде при выгрузке будет показано соответствующее сообщение в диалоговом окне. Например, «Не указан телефон отправителя» (для форматов версии 3.xx).
Без заполнения всех обязательных реквизитов отчётность не будет выгружена в файл.
Это самое основное, что нужно знать про то, как выгрузить декларацию из «Налогоплательщика ЮЛ».
И перед тем как выгрузить файл из «Налогоплательщика ЮЛ», здесь же необходимо задать путь выгрузки деклараций (по умолчанию выгрузка происходит на диск А).
Нажатием кнопки происходит выгрузка деклараций в электронном виде.
В завершение программа формирует реестр выгруженных файлов. Он содержит следующую информацию:
Здесь есть следующие функциональные кнопки:
| Позволяет открыть в отдельном окне сформированный документ |
| Печать реестра переданных файлов |
| Удаление сформированного файла (кнопка доступна только через режим Сервис→Реестр выгруженных файлов) |
| Поиск в реестре |
Для выгрузки (формирования файла) документа одновременно в разные ИФНС необходимо установить галочку для признака «Выгрузить для представления в другие ИФНС – получатели». После чего, в предоставленном списке ранее веденных налогоплательщиком иных ИФНС – получателей необходимо пометить инспекции, в которые будет выгружен документ.
Данная настройка сохраняется до следующего редактирования. Документ выгрузится в соответствующие папки, определенные каждой ИФНС. Документ выгрузится в основной ИФНС и в другие ИФНС одновременно.
Привязка документов
При выгрузке некоторых документов после окна «Служебная информация» может появиться окно «Связанные документы». Данный режим предназначен для привязки к выгружаемым документам файлов с дополнительными материалами.
Окно этого режима состоит из 2-х списков:
С нижним списком связаны кнопки, которые позволяют выполнять различные действия со списком.
Источник
Перенос программы и базы на новый компьютер
Установка программы на новый компьютер.
Перенос базы данных со старой программы.
Инструкция по установке программы на новый компьютер.
При переносе программы на новый компьютер первоначально необходимо выполнить установку с диска или скачав дистрибутив с нашего сайта. Это необходимо для того чтобы на
Ваш новый компьютер установились необходимые драйвера и программы, такие как BDE и драйвера ключей Guardant или Sentinel.
Рис. 1: Установка с диска
Рис. 2: Выбор режима налогообложения
Рис. 3: Установка с сайта
2) Затем переносим данные со старой программы в новую, а именно:
Файлы: Все файлы с расширением .SHP. (ЖХО)
Файл реквизитов IB.REK.
Копириуете и вставляете в директорию новой программы.
Для переноса необходимо полностью копировать папку с программой и перенести ее на новый компьютер. Далее необходимо скачать с сайта или установить с диска драйвера ключей и программу BDE.
1) Запустить установку с диска и выбрать пункт Установка BDE 5.01
2) Cледовать указаниям установки.
Установка драйверов электронного ключа.
1) Запустить установка с диска и выбрать пункт Установка драйверов ключа.
2) Выбрать версию вашего ключа и следовать указаниям установки.
3) Если нет диска можно скачать BDE и драйвера ключей пройдя по ссылке.
Все данные будут перенесены на новый компьютер
останется лишь вставить электронный ключ и приступить к работе.
Источник




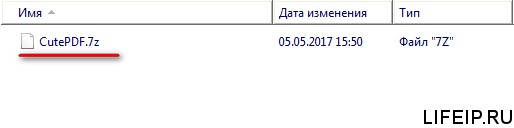
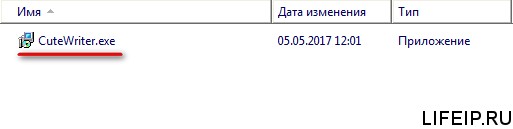
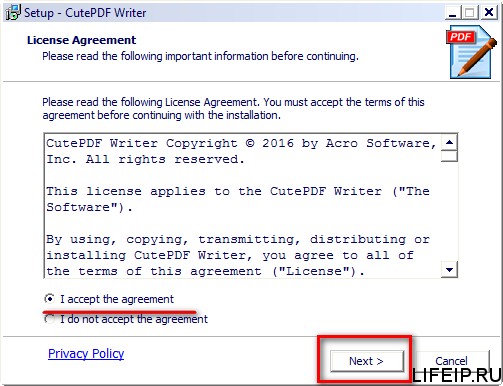
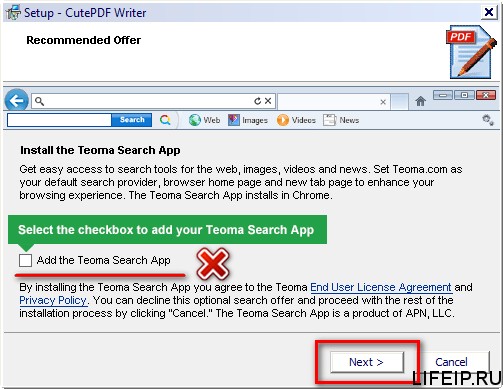
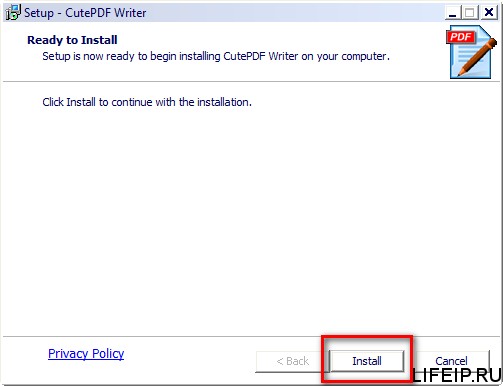
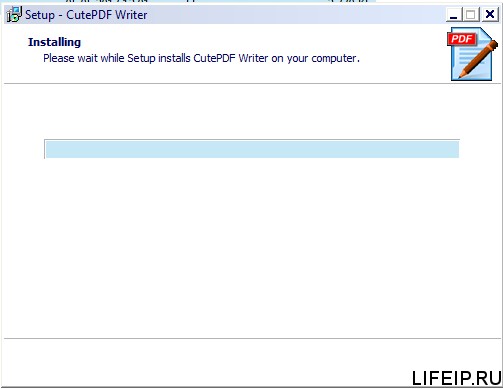
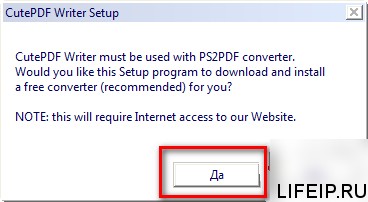
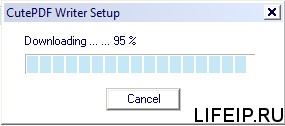
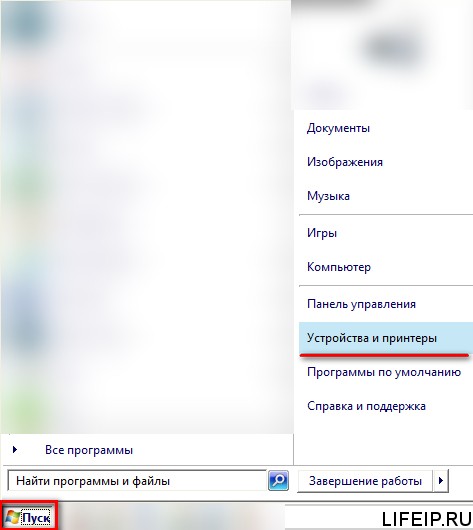
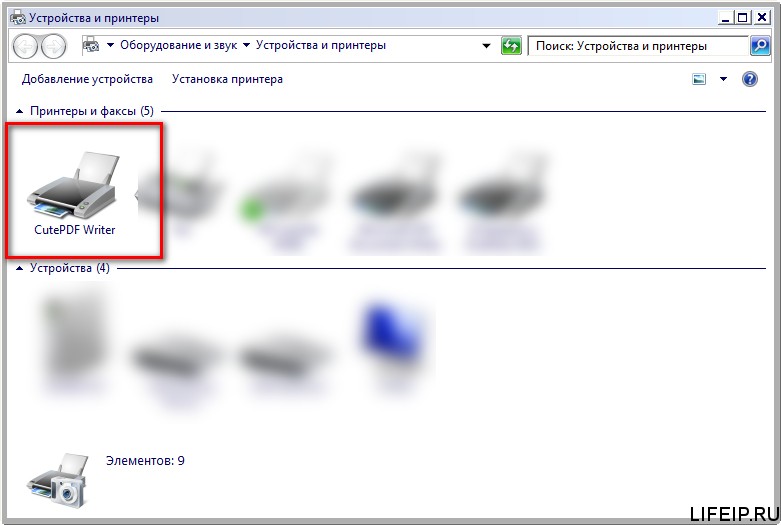

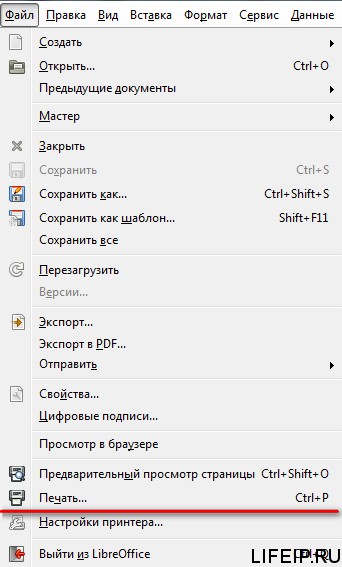
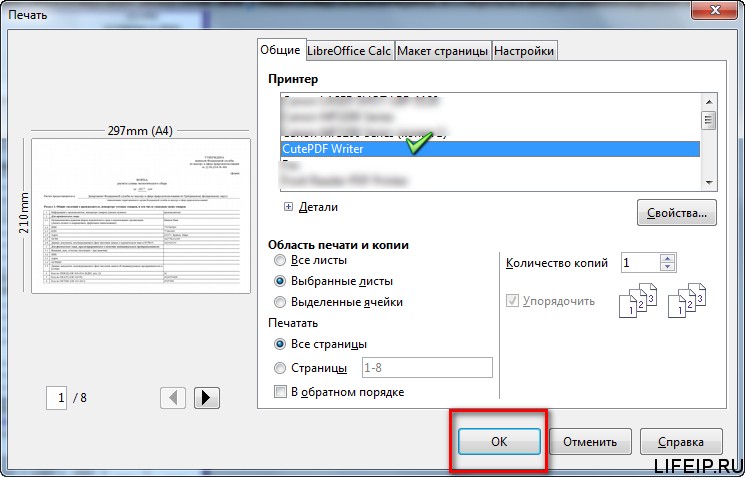
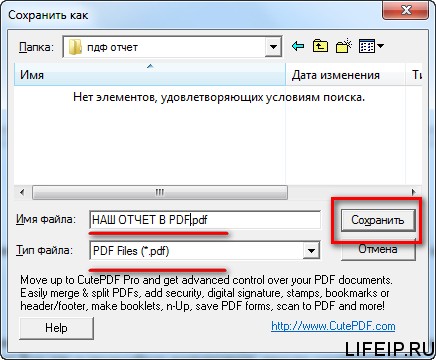

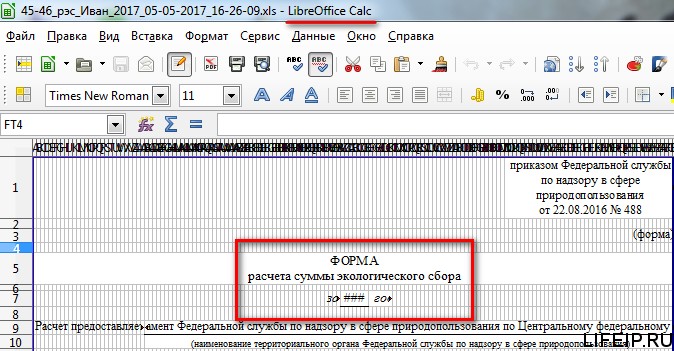
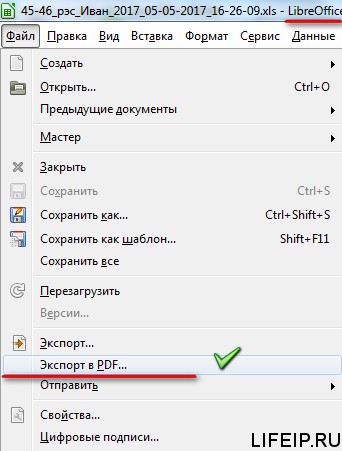
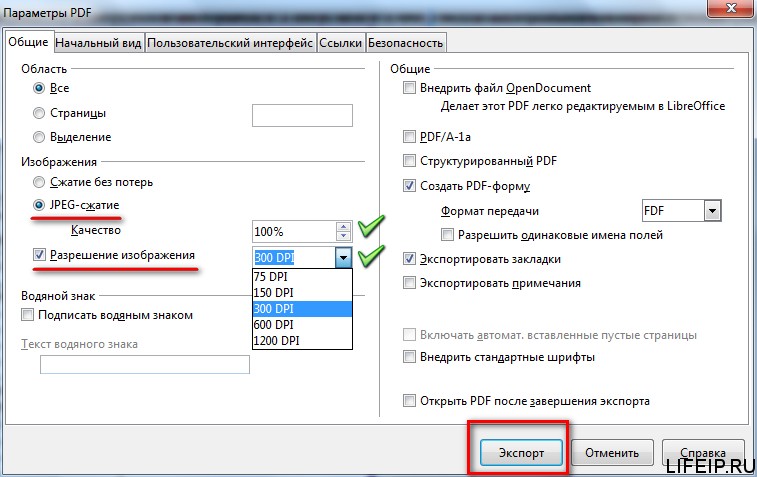
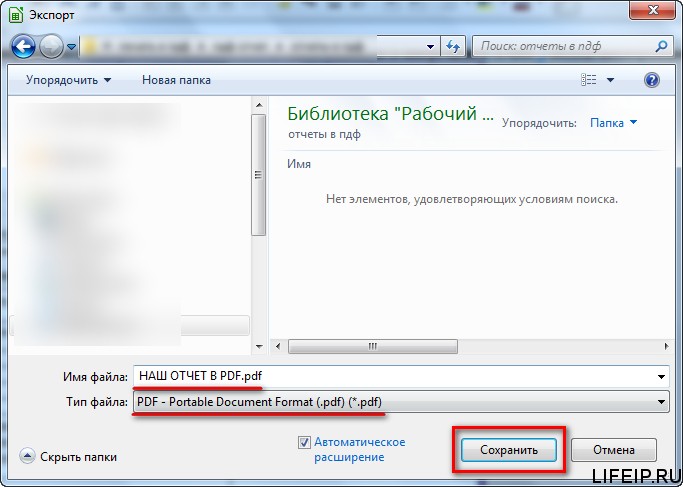
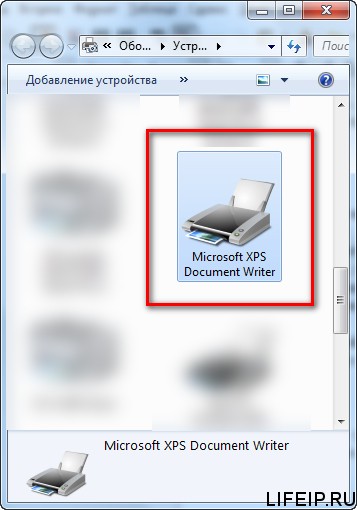
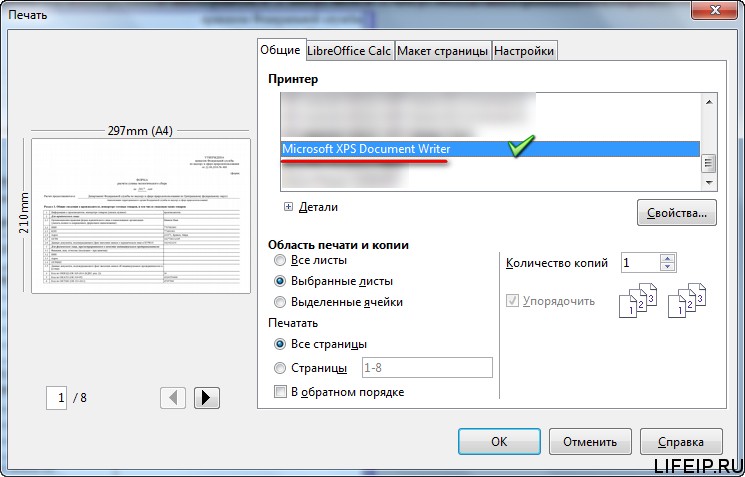
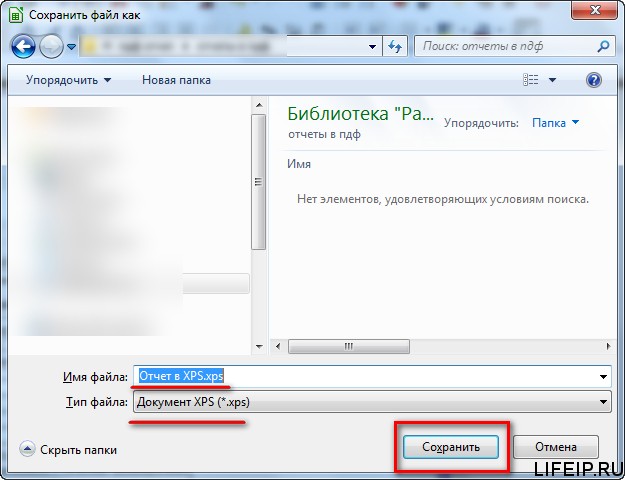










.jpg)