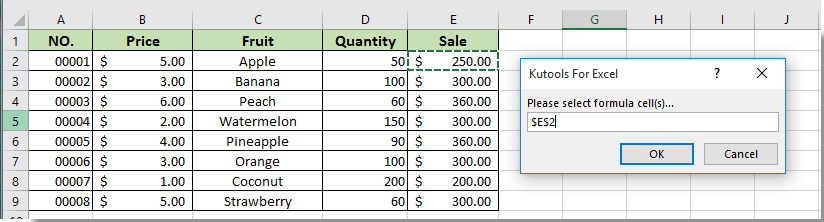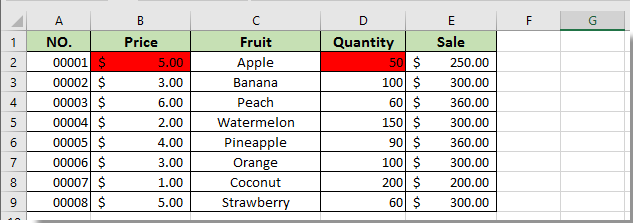|
Уважаемые знатоки эксэля! |
|
|
тааак жаль(( |
|
|
ikki Пользователь Сообщений: 9709 |
{quote}{login=real_christine}{date=28.11.2012 07:25}{thema=ого! как оперативно!}{post}нельзя выстроить логику, какие именно ячейки должны в формулу суммы попадать.{/post}{/quote} фрилансер Excel, VBA — контакты в профиле |
|
если честно — так бывает, но редко. хорошо бы. Спасибо за ответ! |
|
|
ikki Пользователь Сообщений: 9709 |
делайте файлик (не забудьте про ограничения по размеру), описывайте на словах логику — что и почему вы включаете в формулу суммы и выкладывайте. фрилансер Excel, VBA — контакты в профиле |
|
начала делать файл и поняла, что основной вопрос не в том, значения каких ячеек попадают в формулу суммы (среди этих ячеек нет смежных, поэтому диапазоны выделить, для сокращения числа слагаемых, не получится). А в том, что для удобной проверки, все ли необходимые ячейки добавлены в формулу, нам помогала рамковая подсветка, а теперь ее нет. Так что если это настройка Excelя, кот. нельзя изменить, то вопрос исчерпан. |
|
|
Hugo Пользователь Сообщений: 23253 |
Может помочь такой нехитрый макрос: Sub tt() |
|
Hugo Пользователь Сообщений: 23253 |
Даже проще: Sub tt() |
|
вот это здорово! То, что надо! Спасибо огромное! |
|
|
Hugo, я дополнила файл макросом, который Вы предложили. Но у меня возник вопрос, т.к. я совсем не сильна в Visual Basic. Ситуация следующая: |
|
|
и такой еще маленький вопрос: |
|
|
Selection.DirectPrecedents.Select О! =79997= |
|
|
Т.е. макрос должен выглять так? |
|
|
Hugo Пользователь Сообщений: 23253 |
|
|
Hugo, спасибо! все получилось так, как надо. |
|
|
Hugo Пользователь Сообщений: 23253 |
Спасибо Алексею С одной кнопкой на одном листе не получится. |
|
real_christine Гость |
#17 30.11.2012 15:09:50 Hugo! Так и сделаю. |
|
Выделить ячейку, участвующую в расчётах |
||||||||
Ответить |
||||||||
Ответить |
||||||||
Ответить |
||||||||
Ответить |
||||||||
Ответить |
||||||||
Ответить |
|
0 / 0 / 0 Регистрация: 26.12.2012 Сообщений: 10 |
|
|
1 |
|
Как выделить цветом зависимые ячейки?21.01.2013, 09:40. Показов 17852. Ответов 6
Помогите, пожалуйста, имеется формула, которая содержит в себе ссылки на множество ячеек, находящихся на этом же листе. Необходимо, выделить цветом только те ячейки которые участвуют в конкретной формуле, если делать это вручную, то получиться абсолютно не продуктивно и долго!!!!
0 |
|
Programming Эксперт 94731 / 64177 / 26122 Регистрация: 12.04.2006 Сообщений: 116,782 |
21.01.2013, 09:40 |
|
Ответы с готовыми решениями: Как выделить цветом? Как выделить четные значения цветом?
Зависимые ячейки 6 |
|
3827 / 2254 / 751 Регистрация: 02.11.2012 Сообщений: 5,930 |
|
|
21.01.2013, 09:56 |
2 |
|
такой вариант вам не подойдет? Миниатюры
1 |
|
0 / 0 / 0 Регистрация: 26.12.2012 Сообщений: 10 |
|
|
21.01.2013, 09:57 [ТС] |
3 |
|
Увы, но нет!!!!
0 |
|
3827 / 2254 / 751 Регистрация: 02.11.2012 Сообщений: 5,930 |
|
|
21.01.2013, 10:08 |
4 |
|
формулой пожалуй не получится. Только макросом.
1 |
|
0 / 0 / 0 Регистрация: 26.12.2012 Сообщений: 10 |
|
|
21.01.2013, 10:36 [ТС] |
5 |
|
Спасибо большое, хотя бы так!!!
0 |
|
15136 / 6410 / 1730 Регистрация: 24.09.2011 Сообщений: 9,999 |
|
|
21.01.2013, 22:40 |
6 |
|
Во всех версиях Excel: F5 — выделить — влияющие ячейки.
0 |
|
monshtadoid |
|
|
02.08.2013, 15:43 |
7 |
|
А как быть, если формула ссылается на ячейки, находящиеся на других листах (нескольких)? |
На чтение 5 мин Просмотров 1.9к. Опубликовано 22.05.2022
Итак, бывают ситуации, когда вы хотите обратить внимание читателя (вашей таблички) на какие-то особо важные моменты. Например, на те строки, значения в которых кажутся вам неправильными.
Допустим, у нас есть такая табличка. Я подсветил те строки, в которых продавец — Боб.
Сейчас я продемонстрирую вам, как можно сделать также и не только.
Итак, давайте начнём!
Содержание
- Подсвечиваем строки с нужным нам текстом
- Подсвечиваем строки с нужным нам числами
- Подсвечиваем строки с одновременно несколькими нужными нам значениями
- Подсвечиваем строки разным форматом в зависимости от значения
- Подсвечиваем строки с пустыми ячейками
- Подсвечивание разных строк в зависимости от вашего выбора в списке
Подсвечиваем строки с нужным нам текстом
Допустим, у нас есть такая табличка:
Нам нужно подсветить все строки, в которых продавцом является Боб.
Как это сделать?
Пошаговая инструкция:
- Выделите вашу табличку;
- Щелкните на «Главная»;
- Щелкните на «Условное форматирование»;
- Щелкните на «Создать правило…»;
- В открывшемся окне, выберите указанную на картинке опцию;
- В поле «Форматировать значения, для которых следующая формула является истинной» введите =$C2=»Bob»;
- А теперь настроим формат, щелкните на «Формат…»;
- И, в открывшемся окне, формат, которым нужно выделить ячейки;
- Подтвердите.
Итак, у нас получилось:
Как это работает?
Условное форматирование — функция, которая проверяет ячейки на наличие заданных нами параметров. В этом примере, мы задали следующее — выделять все строки, в ячейках которых содержится слово Боб. Этим и занимается функция.
Итак, строки выделены.
Подсвечиваем строки с нужным нам числами
Итак, как подсветить строку с определенным текстовым значением мы разобрались.
Теперь давайте разберемся с численным значением. В принципе, тут все почти тоже самое.
Допустим, у нас есть та же табличка. Только теперь нам нужно выделить те строки, в которых количество товара больше или равно 15-ти.
Как это сделать?
Пошаговая инструкция:
- Выделите вашу табличку;
- Щелкните на «Главная» -> «Условное форматирование» -> «Создать правило…»;
- В открывшемся окне, из списка выберите последнюю опцию;
- В поле для описания функции введите =$D2>=15;
- Щелкните на «Формат…» и укажите цвет подсветки;
- Подтвердите.
Взглянем на результат:
Как видно, все получилось.
Точно также, кстати, и с датами.
Например, вам нужно выделить строки где дата — позже первого января 2021 года. Формула будет такой:
=$A2>ДАТА(2021,01,01)Подсвечиваем строки с одновременно несколькими нужными нам значениями
Те варианты которые мы рассмотрели ранее — лишь основы использования функции «Условное форматирование».
В реальности же, часто бывают ситуации когда нужно выделить те строки, которые обладают сразу несколькими нужными нам критериями.
Итак, давайте разбираться. Допустим, нам нужно выделить все строки в которых продавец Боб и количество товара больше 10-ти.
Как это сделать?
Пошаговая инструкция:
- Выделите вашу табличку;
- Щелкните на «Главная» -> «Условное форматирование» -> «Создать правило…»;
- В открывшемся окне, из списка выберите последнюю опцию;
- В поле для описания функции введите =И($C2=»Боб»;$D2>10)
- Укажите формат;
- Подтвердите.
В этом варианте выделяются те строки, которые обладают всеми указанными критериями.
Но если вам необходимо выделить те строки, которые обладают любым из указанных критериев(даже одним) используйте такую формулу:
=ИЛИ($C2="Bob";$D2>15)Подсвечиваем строки разным форматом в зависимости от значения
Еще чаще, при составлении отчётов в Excel вам может понадобится выделять «хорошие» и «плохие» строки. Обычно для этого используют зеленый и оранжевый (красный) цвета.
Допустим, нам нужно выделить строки в которых кол-во более 20-ти — зелененьким, а если кол-во менее 20-ти, но более 15-ти — оранжевым.
Как это сделать?
Пошаговая инструкция:
- Выделите вашу табличку;
- Щелкните на «Главная» -> «Условное форматирование» -> «Создать правило…»;
- В открывшемся окне, из списка выберите последнюю опцию;
- В поле для описания функции введите =$D2>15
- Установите оранжевый цвет в опции «Формат»;
- Подтвердите.
- В опции «Управление правилами» функции «Условное форматирование» щелкните «Создать правило»;
- И делаем еще одну проверку, только уже с формулой =$D2>20;
- В опции формат укажите зеленый цвет;
- Подтвердите.
Итак, вот результат:
Понимание порядка правил:
Условное форматирование проверяет правила по порядку. Из-за этого очень важно, в каком порядке они проверяются. Вы можете узнать это в диспетчере правил (открывается в «Условное форматирование» -> «Управление правилами…»).
У нас все правильно, но если бы правила проверялись наоборот, возникли бы ошибки. Из-за чего?
Потому что сначала ячейки окрашивались бы в зеленый цвет, а потом, при проверке второго правила, перекрашивались бы обратно в оранжевый.
Порядок проверки можно менять с помощью стрелки, идущей вниз. Как на картинке:
Подсвечиваем строки с пустыми ячейками
Такие ситуации тоже часто имеют место быть. Как выделить строки с пустыми ячейками?
Пошаговая инструкция:
- Выделите вашу табличку;
- Щелкните на «Главная» -> «Условное форматирование» -> «Создать правило…»;
- В открывшемся окне, из списка выберите последнюю опцию;
- В поле для описания функции введите =СЧЁТЕСЛИ($A2:$F2;»»)>0
- Установите оранжевый цвет в опции «Формат»;
- Подтвердите.
Вот результат:
Подсвечивание разных строк в зависимости от вашего выбора в списке
В разделах статьи, рассмотренных ранее, мы указывали формулы и сразу после этого выделялись нужные строки. Но что если нужно чтобы при выборе, например, имени продавца из списка, автоматически подсвечивались все строки с его именем?
Вот пример такого подсвечивания:
Как это сделать?
Пошаговая инструкция:
- Для начала создайте этот список;
- Выделите вашу табличку;
- Щелкните на «Главная» -> «Условное форматирование» -> «Создать правило…»;
- В открывшемся окне, из списка выберите последнюю опцию;
- В поле для описания функции введите =$E2=$A$2
- Установите нужный формат;
- Подтвердите.
Готово! Когда вы будете выбирать имя из списка, функция «Условное форматирование» будет автоматически выделять все строки с этим именем.
В этой статье говорится о выделении всех ячеек, на которые ссылается формула в Excel. Пожалуйста, следуйте двум нижеприведенным методам, чтобы это сделать.
Выделите все ячейки, на которые ссылается формула, с помощью сочетания клавиш
Выделите все ячейки, на которые ссылается формула, с кодом VBA
Выделите все ячейки, на которые ссылается формула, с помощью сочетания клавиш
В этом разделе будет рекомендовано использовать горячую клавишу для выбора всех ячеек, на которые ссылается формула, а затем вручную заполнить их цветом.
1. Предположим, что E1 — это ячейка формулы, и вам нужно выделить все ячейки, на которые она ссылается. Выберите ячейку формулы E1, затем нажмите Ctrl + [ (открытая квадратная скобка) одновременно.
2. Теперь выделены ячейки, на которые ссылается эта формула. Укажите цвет заливки, чтобы выделить их. Смотрите скриншот:
Выделите все ячейки, на которые ссылается формула, с кодом VBA
Вы также можете запустить код VBA, чтобы выделить все ячейки, на которые ссылалась формула в Excel.
1. Нажмите другой + F11 , чтобы открыть Microsoft Visual Basic для приложений окно.
2. в Microsoft Visual Basic для приложений окно, пожалуйста, нажмите Вставить > Модули. Затем скопируйте и вставьте приведенный ниже код VBA в окно модуля.
Код VBA: выделите все ячейки, на которые ссылается формула в Excel
Sub HighlightCellsReferenced()
Dim rowCnt As Integer
Dim i As Integer, j As Integer, strleng As Integer
Dim strTxt As String, strFml As String
Dim columnStr, cellsAddress As String
Dim xRg As Range, yRg As Range
On Error Resume Next
Set xRg = Application.InputBox(Prompt:="Please select formula cell(s)...", _
Title:="Kutools For Excel", Type:=8)
strTxt = ""
Application.ScreenUpdating = False
For Each yRg In xRg
If yRg.Value <> "" Then
strFml = yRg.Formula + " "
strFml = Replace(strFml, "(", " ")
strFml = Replace(strFml, ")", " ")
strFml = Replace(strFml, "-", " ")
strFml = Replace(strFml, "+", " ")
strFml = Replace(strFml, "*", " ")
strFml = Replace(strFml, "/", " ")
strFml = Replace(strFml, "=", " ")
strFml = Replace(strFml, ",", " ")
strFml = Replace(strFml, ":", " ")
For j = 1 To Len(strFml)
If Mid(strFml, j, 1) <> " " Then
cellsAddress = cellsAddress + Mid(strFml, j, 1)
Else
On Error Resume Next
Range(cellsAddress).Interior.ColorIndex = 3
cellsAddress = ""
End If
Next
End If
Next yRg
Application.ScreenUpdating = True
End Sub3. нажмите F5 ключ для запуска кода. В всплывающем Kutools for Excel В диалоговом окне выберите ячейку формулы или несколько ячеек формулы, на основе которых необходимо выделить ячейки, на которые ссылаются, а затем щелкните значок OK кнопка. Смотрите скриншот:
Теперь все ячейки, на которые есть ссылки, основанные на выбранных ячейках формулы, сразу же выделяются красным цветом, как показано ниже.
Статьи по теме:
- Как сохранить постоянную ссылку на ячейку формулы в Excel?
- Как указать имя вкладки в ячейке в Excel?
Лучшие инструменты для работы в офисе
Kutools for Excel Решит большинство ваших проблем и повысит вашу производительность на 80%
- Снова использовать: Быстро вставить сложные формулы, диаграммы и все, что вы использовали раньше; Зашифровать ячейки с паролем; Создать список рассылки и отправлять электронные письма …
- Бар Супер Формулы (легко редактировать несколько строк текста и формул); Макет для чтения (легко читать и редактировать большое количество ячеек); Вставить в отфильтрованный диапазон…
- Объединить ячейки / строки / столбцы без потери данных; Разделить содержимое ячеек; Объединить повторяющиеся строки / столбцы… Предотвращение дублирования ячеек; Сравнить диапазоны…
- Выберите Дубликат или Уникальный Ряды; Выбрать пустые строки (все ячейки пустые); Супер находка и нечеткая находка во многих рабочих тетрадях; Случайный выбор …
- Точная копия Несколько ячеек без изменения ссылки на формулу; Автоматическое создание ссылок на несколько листов; Вставить пули, Флажки и многое другое …
- Извлечь текст, Добавить текст, Удалить по позиции, Удалить пробел; Создание и печать промежуточных итогов по страницам; Преобразование содержимого ячеек в комментарии…
- Суперфильтр (сохранять и применять схемы фильтров к другим листам); Расширенная сортировка по месяцам / неделям / дням, периодичности и др .; Специальный фильтр жирным, курсивом …
- Комбинируйте книги и рабочие листы; Объединить таблицы на основе ключевых столбцов; Разделить данные на несколько листов; Пакетное преобразование xls, xlsx и PDF…
- Более 300 мощных функций. Поддерживает Office/Excel 2007-2021 и 365. Поддерживает все языки. Простое развертывание на вашем предприятии или в организации. Полнофункциональная 30-дневная бесплатная пробная версия. 60-дневная гарантия возврата денег.
Вкладка Office: интерфейс с вкладками в Office и упрощение работы
- Включение редактирования и чтения с вкладками в Word, Excel, PowerPoint, Издатель, доступ, Visio и проект.
- Открывайте и создавайте несколько документов на новых вкладках одного окна, а не в новых окнах.
- Повышает вашу продуктивность на 50% и сокращает количество щелчков мышью на сотни каждый день!




 Как выделить цветом неправильную дату в столбце?
Как выделить цветом неправильную дату в столбце?