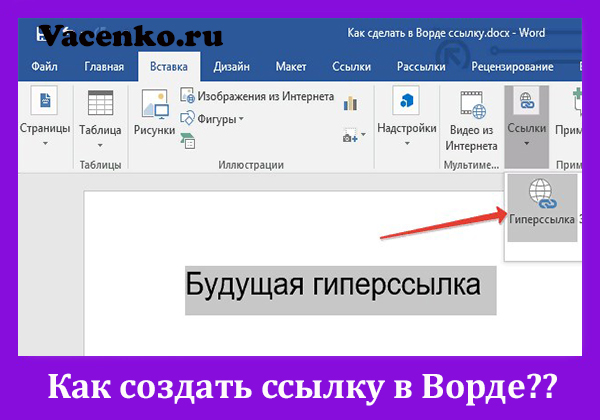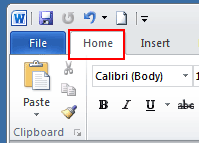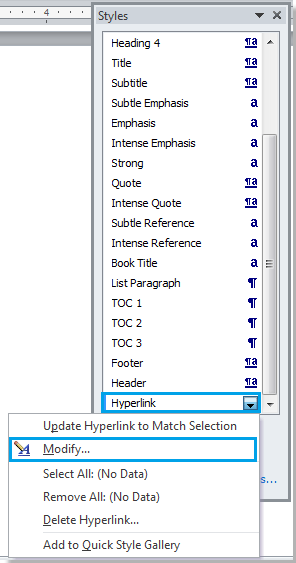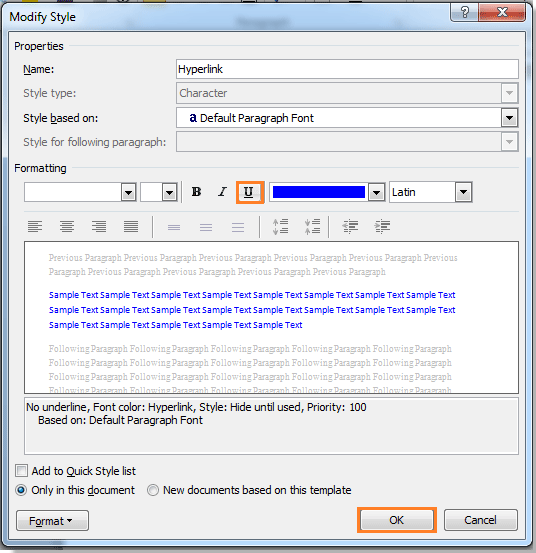Как сделать так, чтобы при вставке в Ворд ссылка автоматически делалась активной?
При наборе в тексте адреса электронной почты или веб стра ницы гиперссылка к ним создается автоматически. Чтобы активи ровать настройку, выполните следующие действия:
1. В верхнем левом углу окна программы щелкните по кнопке «Office».
2. В меню типичных зада выберите пункт «Параметры Word».
3. В окне «Параметры Word» перейдите к вкладке «Правописа
ние» и в группе «Параметры автозамены» щелкните по кнопке
4. В окне «Автозамена» на вкладке «Автоформат при вводе» вклю
чите пункт «адреса Интернета и сетевые пути гиперссылками»
5. Закройте окно кнопкой «ОК».
Как настроить включение автоматических гиперссылок?
Чтобы включить автоматические гиперссылки после того, как они были отключены, выполните следующие действия:
1. Щелкните по кнопке Office в левом верхнем углу окна про
2. В меню типичных задач выберите пункт «Параметры Word».
3. В окне «Параметры Word» щелкните по кнопке «Правописание».
4. Выберите кнопку «Параметры автозамены».
5. В окне «Автозамена: русский» на вкладке «Автоформат при вводе» включите пункт «Адреса Интернета и сетевые пути ги перссылками».
Как изменить созданную гиперссылку?
1. В окне открытого документа щелкаем правой кнопкой по ги
2. В контекстном меню выбираем пункт «Изменить гиперссылку».
3. В окне «Изменение гиперссылки» выбираем новые парамет
4. Закрываем окно кнопкой «ОК».
Как перенести копию гиперссылки на новое место?
Если возникла необходимость поместить в документе копию уже существующей ссылки, достаточно:
1. В окне открытого документа щелкнуть правой кнопкой мыши по гиперссылке.
Исправление неработающей ссылки в MS Word
Если в MS Word ссылка не отображается синим цветом и не подчеркивается, а также не осуществляет переход в браузер, в первую очередь необходимо проверить правильность адреса. Структура адреса сайта состоит из нескольких частей, например, https://lumpics.ru/. Первый элемент (https/ http) – это протокол, может обозначаться по-другому: «ftp», «mailto», «file».
После протокола всегда идет двоеточие и двойной слэш, за которым прописывается префикс (необязательный параметр, «www.»), непосредственно адрес сайта, состоящий из имени и доменного сокращения, указывающего расположение или направленность сайта («.ru», «.com», «.org» и т.д.). Заканчивается ссылка слэшем (для перехода на главную страницу).
При ручном написании проверьте правильность расположения компонентов (двоеточие, точка, слэши, тире и нижнее подчеркивание) и поставьте после ссылки пробел. Обычно при корректном указании пробел «придает» набору символов привычный вид.
При копировании адреса и последующей вставки в документ не используйте функцию «Сохранить только текст». Для корректного отображения выберите «Сохранить исходное форматирование» или «Объединить форматирование».
Причина 2: Системная ошибка
Если ссылка прописана правильно и все равно не осуществляет переход в браузер при нажатом CTRL+щелчок мыши, при этом появляется окно с сообщением «Данная операция отменена в связи с ограничениями на оборудовании. Свяжитесь с системным администратором» или «Это действие запрещено политикой организации. Для получения дополнительных сведений обратитесь в службу поддержки.», это говорит о системном сбое. Вы можете устранить его, поочередно выполняя предложенные далее способы.
Способ 1: Назначение другого приложения браузером по умолчанию
Чаще всего указанные ошибки появляются, когда браузером по умолчанию является не Internet Explorer. Сбой в переопределении обязанностей вызван инсталляцией либо Google Chrome, либо Opera и назначением их браузером по умолчанию. Если удалить указанные веб-обозреватели, проблема может сохраниться. Для этого переопределяют обязанности на Mozilla Firefox.
На примере последнего и рассмотрим, как назначить браузером по умолчанию другую программу:
- Откройте веб-обозреватель, при первом запуске обычно появляется окно о необходимости назначить конкретный браузер программой по умолчанию.
Способ 2: Файл .CMD
Указанные выше ошибки иногда появляются после удаления Гугл Хрома.
- В таком случае закройте все программы из пакета MS Office и запустите Internet Explorer. Когда веб-обозреватель откроется, нажмите на шестерёнку и перейдите в «Свойства обозревателя».
REG ADD HKEY_CURRENT_USERSoftwareClasses.htm /ve /d htmlfile /F
REG ADD HKEY_CURRENT_USERSoftwareClasses.html /ve /d htmlfile /F
REG ADD HKEY_CURRENT_USERSoftwareClasses.shtml /ve /d htmlfile /F
REG ADD HKEY_CURRENT_USERSoftwareClasses.xht /ve /d htmlfile /F
REG ADD HKEY_CURRENT_USERSoftwareClasses.xhtml /ve /d htmlfile /F
Способ 3: Редактор реестра
Указанный алгоритм сработает в отношении Гугл Хрома.
- Зайдите в «Редактор реестра»: воспользуйтесь клавишами Win+R, и когда появится диалоговое окно «Выполнить», пропишите команду regedit и щелкните «ОК».
Способ 4: Очистка компьютера специальными программами
Этот метод как последняя инстанция в решении появившихся проблем. Установите CCleaner и проведите чистку компьютера: накопителя, реестра, оперативной памяти и т.д.
Также помощником в борьбе с временными файлами является Auslogics BoostSpeed. Его расширенная функциональность позволяет проводить генеральную «уборку» компьютера и ускорять его работоспособность.


Помогла ли вам эта статья?
Еще статьи по данной теме:
Помогло вот это.
Если ссылки не открываются ни в одном веб-обозревателе, тогда создайте в указанном ниже расположении реестра файл под названием «command».
Чтобы это сделать, перейдите по пути HKEY_LOCAL_MACHINESOFTWAREClasseshtmlfileshellopen, убедитесь, что папки «command» в указанной директории не существует и создайте ее. Для этого однократно кликните на папку «open» и справа кликните правой кнопкой мыши, выберите «Создать» – «Раздел».
В левом столбце появится новая папка, ее название нужно изменить на command и нажать Enter. Перезагрузите компьютер и проверьте работоспособность ссылок в Ворде.
У меня виндовс 10 и Ворд10. В браузере яндекс проблема с переходом по ссылке из ворд не решается ни одним из способов.
Как Быть?
Здравствуйте.
Попробуйте переопределить программу по умолчанию, например, чтобы ссылки открывались не в Яндекс.Браузере, а в Mozilla, IE, MS Edge, Google Chrome.
Как вариант, можете переустановить пакет MS Office на этот же либо на более новый. Обычно чистка компьютера и редактирование реестра решают проблему открытия ссылок.
Можно узнать подробнее, что появляется на экране, когда не открывается ссылка из Ворда? Должно появиться сообщение с ошибкой, по которой можно судить о проблеме. В некоторых браузерах либо сторонних приложениях может стоять защита на открытие ссылок из Ворда, поскольку они признаются опасными объектами.
ворд 10 гиперссылка не открывает файл по ctrl+щелчок
Попробуй комбинированный способ, который я описал ниже… может поможет.
Сработало только кода я выполнил комбинацию из нескольких способов: 1 способ + 2 способ пункт 3 + +способ 3 пункт 4 + способ 3 пункт 5.
Установил кастрированную версию Win10, а в ней изначально не было Microsoft Edge. Ну нет и нет… хрен с ней (подумал я). А как только начал работать во всяких Office, AutoCAD и прочих прогах — оказалась что ни одна ссылка в инет не работает. Выполнил следующее (может кому поможет):
1. Установил Microsoft Edge;
2. Сделал его браузером по умолчанию;
3. Выполнил способ 2 пункт 3 (правда вручную), а именно: в редакторе реестра по адресам: HKEY_CURRENT_USERSoftwareClasses.htm
HKEY_CURRENT_USERSoftwareClasses.html
HKEY_CURRENT_USERSoftwareClasses.shtml
HKEY_CURRENT_USERSoftwareClasses.xht
HKEY_CURRENT_USERSoftwareClasses.xhtml
вручную в разделах .htm .html .shtml .xht .xhtml прописал для имени файла «По умолчанию» значение с «не задано» на htmlfile.
4. Выполнил способ 3 пункт 4, а именно по адресам:
HKEY_CLASSES_ROOT.htm
HKEY_CLASSES_ROOT.html
вручную прописал в разделах .htm и .html для имени файла «По умолчанию» значение с «не задано» на htmlfile
5. Выполнил способ 3 пункт 5: перешёл по пути: HKEY_LOCAL_MACHINESOFTWAREClasseshtmlfileshell
далее создал раздел open (у меня его в Win 10 не было);
затем в разделе open создал раздел command
т.е. получился путь: HKEY_LOCAL_MACHINESOFTWAREClasseshtmlfileshellopencommand
6. Перезагрузился и всё сработало!
Как легко сделать гиперссылку в Word и Google Документах: подробная инструкция
Сегодня мы поговорим о самом популярном текстовом редакторе Word. Когда я училась в университете, то с трудом постигала премудрости взаимодействия с ним. У меня в одной курсовой работе могли быть разные шрифты, поля, отступы между строками. Я не знала, как сделать нумерацию страниц, оглавление, примечания, как сохранить Word в PDF и другие форматы. Время шло, и я приобретала новый опыт работы с текстами, которым теперь хочу поделиться с вами. Сегодня мы разберемся, как сделать гиперссылку в Word.
Что такое ссылки и какими бывают
Тексты могут быть небольшими, на 1 – 2 странички, или довольно объемными, на 100 – 200 листов и более, например, книги, дипломные работы, диссертации. В них удобно делать быстрые переходы от одной главы к другой. Эту задачу помогают решить гиперссылки, они же просто ссылки или линки от английского слова link.
Они, как телепорты, мгновенно доставляют нас из пункта “А” в пункт “Б”. Самым наглядным примером является оглавление, в котором названия разделов являются кликабельными и ведут на нужную страницу.
Но переход может осуществляться не только к элементам в пределах одной книги или проекта. Вы можете также направить читателя:
- на другой файл,
- на новый документ,
- на электронную почту,
- на сайт.
Линком может выступить любой символ, слово, графическое изображение, словосочетание или целое предложение. Главное, чтобы человеку было понятно, куда он ведет. Дальше я покажу все варианты гиперссылок, которые можно создать в Word.
Примечание: у меня установлена программа 2016 года выпуска, но ее интерфейс почти не отличается от версии 2013. Если у вас более ранние варианты Office, делайте все точно так же, алгоритм действий не меняется, просто нужно найти соответствующие пункты в меню.
Как создать гиперссылку
Чтобы найти нужную опцию в текстовом редакторе, выделите фрагмент материала, который выступит ссылкой, нажмите в меню на слово “Вставка” и выберите нужную опцию.
Того же результата можно достигнуть, если нажать правой кнопкой мыши на выделенный элемент и в контекстном меню выбрать соответствующий пункт. Затем нужно произвести настройки, указать место назначения и другие параметры. Об этом мы и поговорим дальше.
Гиперссылки в пределах одного документа
Линки внутри одного текста могут вести в его начало, к заголовкам или закладкам. Они используются для навигации и для того, чтобы упростить поиск информации.
Переход в начало документа
Это самый простой вариант, в котором нужно задать только пункт “А”, то есть текст или картинку, нажав на которую мы окажемся на титульной странице.
Выделяем объект, нажимаем на опцию для создания линков, затем в диалоговом окне выбираем место в файле.
Ссылка должна стать активной и подсветиться синим цветом, значит, все сделано верно. Теперь попробуйте перейти по ней, нажав на фрагмент текста левой кнопкой мыши с клавишей Ctrl. Курсор должен переместиться вверх.
Переход к заголовку
Чтобы выполнить эту задачу, сначала нужно обозначить место назначения (пункт “Б”) как заголовок. Для этого выделите фразу, перейдите в главную панель и выберите уровень подраздела.
Теперь выделяем элемент, который станет гиперссылкой, идем в панель “Вставка”, “Ссылки”. В диалоговом окне выбираем в качестве целевого объекта “Заголовки” и нужный фрагмент.
И снова выбранный элемент должен подсветиться синим, значит, создана кликабельная ссылка. Проверьте, корректно ли она работает.
Переход к закладке
Любой элемент внутри файла можно превратить в закладку. Так можно направлять читателя на страницу в Word или к любой ее части. Давайте для разнообразия сделаем линк не на текст, а на рисунок. Вставьте в Word какую-то картинку, затем нажмите на нее левой кнопкой мыши, в меню выберите опцию.
Напишите имя и сохраните изменения.
Примечание: имя всегда начинается с буквы и пишется без пробелов. Если нужно написать несколько слов, используйте знак тире или подчеркивания.
Теперь выделяем текст, который будет вести к данному изображению, и идем в пункт “Ссылка”. В диалоговом окне выбираем место назначения.
Другие виды гиперссылок
Разберемся, какие еще есть виды линков в текстовом редакторе.
На другой документ
Можно создать линк на любой объект, который находится на компьютере. Для этого идем все в то же меню “Вставка”, “Ссылки” и в окне параметров выбираем вид связи. Затем находим нужный объект на жестком диске и подтверждаем действие.
Так можно направить читателя к материалу любого формата, даже к видеороликам, музыке, архивам. Когда мы захотим открыть его, Word спросит, какой программой это делать.
Если вы ссылаетесь на другой текстовый документ, то в нем можно сделать закладку. Тогда по ссылке человек перейдет к конкретному объекту или разделу, а не на титульную страницу. Если вам нужно реализовать именно такую задумку, то сначала создайте закладку в целевом файле.
Затем в параметрах линка укажите документ и конкретный элемент в нем.
На новый документ
Эта опция позволяет нам сразу по ходу написания книги или другого материала создавать сопутствующие файлы. Например, вы пишете дипломную работу и хотите вынести отдельно таблицы, список литературы или еще что-то.
Чтобы создавать такие объекты, не отрываясь от работы, переходим в раздел “Вкладка”, “Ссылки” и указываем нужные параметры:
- название;
- папку на компьютере, в которой объект будет храниться;
- время редактирования: сейчас или позже.
Обратите внимание, что в том же диалоговом окне, где мы выбираем место хранения, нужно указать формат. Если вы хотите создать файл Word, то кликаем на вариант “Документы”.
На электронную почту
Этот вариант удобно использовать, если вы хотите, чтобы читатели могли легко связаться с вами или с другим человеком, или организацией. Для этого используем “Вставка”, уже известную нам опцию на панели. В параметрах указываем только e-mail, на который будет направляться письмо.
После перехода по такому линку откроется Outlook или другой почтовый клиент, который установлен на компьютере. В поле адресата сразу появится нужный e-mail, и человеку останется лишь написать текст послания.
На веб-страницу
Довольно часто в книгах, курсовых и дипломных работах упоминаются сайты. Чтобы человек мог тут же перейти на указанный веб-ресурс, нужно сделать адрес кликабельным. Для этого выделите нужный текст и перейдите к созданию линка. В появившемся окне выберите подходящий вариант связи и укажите URL.
Правильно написанные адреса текстовый редактор часто сам воспринимает как линки и подсвечивает их. Тогда никакие действия с нашей стороны не нужны.
Дополнительные настройки
По умолчанию переход по ссылке в Word осуществляется при помощи клавиши Ctrl в сочетании с нажатием левой кнопки мыши. Но эту установку можно изменить, чтобы достаточно было нажатия мышкой.
Для этого заходим в раздел “Файл” основного меню, идем в пункт “Параметры”, “Дополнительно” и убираем одну “птичку”, как это показано на скриншоте.
Если вам нужно удалить линк, нажмите правой кнопкой мыши в любой его части и выберите соответствующее действие.
Как можно оформить гиперссылку
Чтобы читателю было понятнее, куда ведет тот или иной линк, при его создании можно добавить подсказку.
В любое время вы можете изменить внешний вид гиперссылок:
- убрать или добавить подчеркивание;
- сделать шрифт полужирным и курсивом;
- изменить цвет гиперссылки, по которой еще ни разу не переходили;
- задать цвет фона и спецэффекты: тени, свечение, контуры.
Для этого выделите курсором фрагмент и воспользуйтесь стандартными средствами Word.
А вот поменять цвет линка, по которому уже совершался переход, так просто не получится. Но для этого все же есть небольшая хитрость.
Выделяем слово или словосочетание и видим всплывающую панель, нам нужна опция “Стили”. Выбираем самый обычный вариант, затем отменяем написание курсивом. Теперь ссылку будет сложно отличить от обычного слова, при этом она никуда не исчезнет.
Также можно использовать копирование стиля, для этого в редакторе есть специальный инструмент.
Как сделать ссылку в Google Документах
Если вы создаете текстовые документы на Google Диске, то знаете, что этот редактор очень похож на Word. Интерфейс интуитивно понятен тем, кто привык к опциям, доступным в программе от Microsoft. Можно здесь делать и гиперссылки. Для этого используйте следующие варианты.
- Выбрать в меню вкладку “Вставка” и соответствующий инструмент.
- Выделить фрагмент, нажать правой кнопкой мыши и кликнуть по опции.
В открывшемся окне можно выбрать, куда направится читатель, нажав на кликабельный текст: на подраздел данного документа, закладку или на веб-страницу.
Чтобы сделать закладку в Google Документах, выделите элемент и в меню “Вставка” кликните на соответствующую опцию.
Заключение
Мы рассмотрели с вами все варианты гиперссылок в Word и научились их создавать. Надеюсь, теперь вы сможете легко пользоваться этим инструментом. Если все же остались вопросы, пишите их в комментариях, я постараюсь помочь. Сохраняйте статью в закладки, чтобы вернуться к инструкциям, если вдруг что-то забудете.
Содержание
- Причина 1: Некорректный адрес
- Причина 2: Системная ошибка
- Способ 1: Назначение другого приложения браузером по умолчанию
- Способ 2: Файл .CMD
- Способ 3: Редактор реестра
- Способ 4: Очистка компьютера специальными программами
- Вопросы и ответы
Причина 1: Некорректный адрес
Если в MS Word ссылка не отображается синим цветом и не подчеркивается, а также не осуществляет переход в браузер, в первую очередь необходимо проверить правильность адреса. Структура адреса сайта состоит из нескольких частей, например, https://lumpics.ru/. Первый элемент (https/ http) – это протокол, может обозначаться по-другому: «ftp», «mailto», «file».
После протокола всегда идет двоеточие и двойной слэш, за которым прописывается префикс (необязательный параметр, «www.»), непосредственно адрес сайта, состоящий из имени и доменного сокращения, указывающего расположение или направленность сайта («.ru», «.com», «.org» и т.д.). Заканчивается ссылка слэшем (для перехода на главную страницу).
При ручном написании проверьте правильность расположения компонентов (двоеточие, точка, слэши, тире и нижнее подчеркивание) и поставьте после ссылки пробел. Обычно при корректном указании пробел «придает» набору символов привычный вид.
При копировании адреса и последующей вставки в документ не используйте функцию «Сохранить только текст». Для корректного отображения выберите «Сохранить исходное форматирование» или «Объединить форматирование».
Читайте также: Создаем активные ссылки в Microsoft Word
Причина 2: Системная ошибка
Если ссылка прописана правильно и все равно не осуществляет переход в браузер при нажатом CTRL+щелчок мыши, при этом появляется окно с сообщением «Данная операция отменена в связи с ограничениями на оборудовании. Свяжитесь с системным администратором» или «Это действие запрещено политикой организации. Для получения дополнительных сведений обратитесь в службу поддержки.», это говорит о системном сбое. Вы можете устранить его, поочередно выполняя предложенные далее способы.
Способ 1: Назначение другого приложения браузером по умолчанию
Чаще всего указанные ошибки появляются, когда браузером по умолчанию является не Internet Explorer. Сбой в переопределении обязанностей вызван инсталляцией либо Google Chrome, либо Opera и назначением их браузером по умолчанию. Если удалить указанные веб-обозреватели, проблема может сохраниться. Для этого переопределяют обязанности на Mozilla Firefox.
На примере последнего и рассмотрим, как назначить браузером по умолчанию другую программу:
- Откройте веб-обозреватель, при первом запуске обычно появляется окно о необходимости назначить конкретный браузер программой по умолчанию.
- Если этого не произошло, кликните три горизонтальные черты для вызова основного меню и щелкните на «Настройки».
- Во вкладке «Основные» в категории «Запуск» есть кнопка «Установить по умолчанию», кликните на нее.
- Пример, как это же сделать в Яндекс.браузере.

Способ 2: Файл .CMD
Указанные выше ошибки иногда появляются после удаления Гугл Хрома.
- В таком случае закройте все программы из пакета MS Office и запустите Internet Explorer. Когда веб-обозреватель откроется, нажмите на шестерёнку и перейдите в «Свойства обозревателя».
- При появлении нового диалогового окна перейдите во вкладку «Программы» и нажмите на ссылку «Использовать браузер Internet Explorer по умолчанию», а после – на «ОК». Закройте IE.
- Для устранения проблемы неоткрывающихся ссылок в Ворде запустите Блокнот («Пуск» – «Все программы» – «Стандартные» – «Блокнот»), скопируйте и вставьте приведенный ниже текст. Назовите файл MSO_Hyperliks.CMD и сохраните его на рабочий стол, после чего закройте Блокнот.
REG ADD HKEY_CURRENT_USERSoftwareClasses.htm /ve /d htmlfile /F
REG ADD HKEY_CURRENT_USERSoftwareClasses.html /ve /d htmlfile /F
REG ADD HKEY_CURRENT_USERSoftwareClasses.shtml /ve /d htmlfile /F
REG ADD HKEY_CURRENT_USERSoftwareClasses.xht /ve /d htmlfile /F
REG ADD HKEY_CURRENT_USERSoftwareClasses.xhtml /ve /d htmlfile /F
- Сделайте копию реестра операционной системы, после чего запустите исполняемый файл от имени администратора. Для этого кликните правой кнопкой мыши по файлу и выберите соответствующий пункт. Когда появится сообщение о необходимости указать пароль администратора, сделайте это или кликните на «Продолжить». Редактор реестра выдаст уведомление, после чего вам остается нажать «Да».
Подробнее: Как сделать резервную копию реестра


Способ 3: Редактор реестра
Указанный алгоритм сработает в отношении Гугл Хрома.
- Зайдите в «Редактор реестра»: воспользуйтесь клавишами Win+R, и когда появится диалоговое окно «Выполнить», пропишите команду
regeditи щелкните «ОК».Подробнее: Способы запуска «Редактора реестра» в Windows 10
- Раскройте категорию HKEY_CLASSES_ROOT и найдите папку «.html». При одиночном клике на указанный объект справа отображаются 3 файла, в числе которых есть файл «По умолчанию».
- Дважды кликните по нему и в поле «Значение» пропишите
chromeHTMLи нажмите «ОК», закройте «Редактор реестра», перезапустите все приложения Microsoft Office и проверьте работоспособность ссылок. - Если главным браузером является Mozilla Firefox, тогда повторите пункты 1-3, но в поле «Значение» укажите
htmlfile. Так же закрываете «Редактор реестра», перезапускаете офисные программы и проверяете функционал. - Если ссылки не открываются ни в одном веб-обозревателе, тогда создайте в указанном ниже расположении реестра файл под названием «command».
HKEY_LOCAL_MACHINESOFTWAREClasseshtmlfileshellopenЧтобы это сделать, перейдите по пути
HKEY_LOCAL_MACHINESOFTWAREClasseshtmlfileshellopen, убедитесь, что папки «command» в указанной директории не существует и создайте ее. Для этого однократно кликните на папку «open» и справа кликните правой кнопкой мыши, выберите «Создать» – «Раздел». - В левом столбце появится новая папка, ее название нужно изменить на
commandи нажать Enter. Перезагрузите компьютер и проверьте работоспособность ссылок в Ворде.


Способ 4: Очистка компьютера специальными программами
Этот метод как последняя инстанция в решении появившихся проблем. Установите CCleaner и проведите чистку компьютера: накопителя, реестра, оперативной памяти и т.д.
Подробнее: Как пользоваться программой CCleaner

Также помощником в борьбе с временными файлами является Auslogics BoostSpeed. Его расширенная функциональность позволяет проводить генеральную «уборку» компьютера и ускорять его работоспособность.
Подробнее: Как удалить временные файлы в Windows 7
Еще статьи по данной теме:
Помогла ли Вам статья?
Содержание
- — Как сделать гиперссылку на место в документе?
- — Как в ворде сделать содержание с гиперссылкой?
- — Как найти все ссылки в документе Word?
- — Как быстро удалить все сноски?
- — Как сделать ссылку в тексте?
- — Как сделать активную ссылку в ворде?
- — Как в ворде сделать содержание вручную?
- — Как пронумеровать страницы в ворде начиная с третьей?
- — Как в ворде сделать содержание с точками?
- — Как найти ссылки в Ворде?
- — Как в ворде убрать ссылки в тексте?
- — Как убрать линию в конце страницы в ворде?
- — Как убрать линию в ворде которая не выделяется?
- — Когда используются сноски?
Вы можете использовать горячую клавишу Ctrl + A для выбора сразу всех сносок в документе Word. Пожалуйста, сделайте следующее. Щелкните, чтобы навести курсор на любую сноску документа, нажмите одновременно клавиши Alt + A, после чего сразу же будут выделены все сноски в текущем документе.
Как сделать гиперссылку на место в документе?
Добавление ссылки
- Выделите текст или объект, который должен представлять гиперссылку.
- Щелкните его правой кнопкой мыши и выберите пункт Ссылка .
- В разделе Связать с выберите параметр Место в документе.
- В списке выберите заголовок или закладку, на которую должна указывать гиперссылка.
Как в ворде сделать содержание с гиперссылкой?
Создание оглавления
- Поместите курсор туда, куда нужно добавить оглавление.
- Выберите Ссылки > Оглавление. и выберите автоматический стиль.
- Если вы вносите в документ изменения, влияющие на оглавление, обновите оглавление, щелкнув правой кнопкой мыши по оглавлению и выбрав Обновить поле.
Как просмотреть все сноски из документа Word?
- Откройте текстовый документ, в котором вы хотите просмотреть все сноски, и нажмите Перейти к товару > Осадка, см. …
- Затем продолжайте нажимать дело > Показать заметки, см. …
- Теперь все сноски в этом документе отображаются в нижней панели, как показано на следующем снимке экрана:
Как быстро удалить все сноски?
Дважды щелкните любую обычную или концевую сноску в основном тексте. Внизу документа появится область Сноски. Вы можете изменить цвет или стиль разметки, выбрав параметры на вкладке Главная. Чтобы удалить их, в списке Сноски выберите в списке Сноски кнопку «Сноска», а затем выберите и удалите линию.
Как сделать ссылку в тексте?
Выделите текст или рисунок, который должен представлять гиперссылку. Нажмите CTRL+K. Можно также щелкнуть текст или рисунок правой кнопкой мыши и в shortcut-меню щелкнуть ссылку. В окне Вставка гиперссылки введите или вставьте ссылку в поле Адрес.
Как сделать активную ссылку в ворде?
В Word сделать ссылку активной можно двумя способами:
- Скопировать ее из адресной строки обозревателя, вставить в документ, кликнуть клавишу «Enter»;
- Выделить слово нажать по нему правой кнопкой мыши и выбрать опцию «Гиперссылка»;
- Далее, установите связь с интернет-страницей, прописав в поле «Адрес» название сайта.
2 окт. 2018 г.
Как в ворде сделать содержание вручную?
Для этого нужно перейти на вкладку «Ссылки», нажать на кнопку «Оглавление» и в открывшемся меню выбрать «Ручное оглавление». В результате в том месте где был установлен курсор появится оглавление, которое нужно будет заполнить вручную.
Как пронумеровать страницы в ворде начиная с третьей?
Нажмите раздел «Макет», «Разрывы» и «Следующая страница». Действуйте по тому же алгоритму и на 2-ом листе. После этого переходите в начало документа, ставьте курсор в любом месте и в верхнем поле нажимайте вкладку «Вставка», «Номер страницы» и «Формат номеров…».
Как в ворде сделать содержание с точками?
Делается это в разделе под названием «Вставка», расположенного на панели быстрого доступа вверху страницы. В меню Word 2003 года пользователю нужно выбрать пункт «Вставка», затем перейти в раздел «Ссылка», после выбрать блок «Оглавление и указатели». А затем переключиться на вкладку «Оглавление» и нажать кнопку «ОК».
Как найти ссылки в Ворде?
Добавление ссылок в документ
- Установите курсор в конце предложения или выражения, которое хотите использовать в качестве ссылки, а затем на вкладке Ссылки в группе Ссылки и списки литературы щелкните Вставить ссылку.
- В списке ссылок в области Вставить ссылку выберите нужную ссылку.
Как в ворде убрать ссылки в тексте?
Удаление всех гиперссылок одновременно
- Выделите все ячейки, содержащие гиперссылки (например, нажав CTRL+A).
- Щелкните их правой кнопкой мыши и выберите пункт Удалить гиперссылки.
Как убрать линию в конце страницы в ворде?
Удаление горизонтальной линии
- Поместите курсор над горизонтальной линией.
- На вкладке Главная щелкните стрелку рядом с кнопкой Границы и затенение и выберите нет границы.
Как убрать линию в ворде которая не выделяется?
Для того чтобы убрать невесть откуда взявшиеся линии, появившиеся в следствии неправильного форматирования — нужно найти в меню Word-а пункт «Границы и заливка» и на закладках этого «Граница» и «Страница» выбрать параметр «Тип» — «нет» (без рамки).
Когда используются сноски?
Сноски чаще всего используются для отсылки к: библиографической ссылке на авторитетный источник; ссылке на иной авторитетный источник; дополнительной информации.
Интересные материалы:
Какого цвета нос у хаски?
Какого цвета одежда у русского Деда Мороза?
Какого цвета осадок бромида серебра?
Какого цвета осадок сульфата бария?
Какого цвета осенью листья у рябины?
Какого цвета печень бройлера?
Какого цвета платье оригинал?
Какого цвета подушечки у собак?
Какого цвета полотнище олимпийского флага?
Какого цвета помидоры?
При работе с документами, иногда возникает необходимость сделать ссылку в ворде. Данная функция будет очень полезна тем пользователям программы, которые создают, например, статьи для сайтов, или печатают доклады.
Ссылка – это кликабельный объект текста (слово, фраза, заголовок или картинка), при нажатии на который программа отсылает к необходимому объекту.
В данной статье пошагово рассматривается вопрос — как делать ссылки в ворде.
Ссылка (гиперссылка) на веб-страницу
Чтобы, по ходу чтения, можно было просмотреть страницы в интернете, перейти на сайты, необходимо сделать следующие действия:
- Выбрать объект – слово, заголовок в статье или картинку, выделить его, т.е. навести курсор, кликнуть левой кнопкой мышки и, удерживая, провести курсором по объекту. Выделенный участок подсветиться синим цветом.
- Вверху документа, на панели инструментов выбрать вкладку «Вставка». В открывшейся панели найти слово «гиперссылка», нажать на неё. Откроется окно «вставка гиперссылки»
- В окне, которое всплывёт, в поле « текст» появиться то слово или предложение. Они впоследствии станут кликабельными.
- Слева параметр «Связать с файлом, веб-страницей» менять не нужно. Он задан по умолчанию.
- Внизу есть поле «Адрес». Здесь нужно прописать URL-адрес, куда отправит ссылка. Для этого скопируйте его в адресной строке браузера на открытой странице нужного сайта. Заполните соответствующее поле, вставив скопированный адрес.
- Нажмите «ОК». Гиперссылка на интернет-ресурс готова. Проверить это легко. Нужно навести курсор на кликабельный объект, который выделен синим цветом и подчёркиванием. Сверху должно появиться информационное окошко, в котором отобразиться адрес выбранного сайта. Если кликнуть на объект, откроется браузер сразу на необходимой странице.
Небольшой секрет. Если прописать URL- адрес прямым текстом, например https://mail.ru, он автоматически становиться кликабельным.
Еще один способ
Делать ссылки в ворде, можно не только на веб-ресурс, но и на удалённое место в документе. Такое действие удобно при чтении текса, большого по объёму. Чтобы не прокручивать всё написанное сверху вниз, опытные пользователи часто прибегают к данному функционалу программы. При помощи несложного алгоритма действий сделать ссылку в ворде не сложно.
- Обозначить слово, картинку или целое предложение, которые должны стать кликабельным.
- Зайти сверху экрана во вкладку «Вставка». Кликнуть на слово «гиперссылка». Откроется выпадающее окно.
- Так же, как и в предыдущем случае, в поле «текст» отобразится обозначенный фрагмент. Слева, в меню «Связать с» нужно кликнуть пункт «место в документе», затем в главном окне появиться подменю: начало документа, заголовки, закладки. Выбрать нужный параметр и нажать «ОК». Теперь фрагмент, содержащий в себе гиперссылку, выделяется подчёркиванием и синим цветом.
Перенаправление
Переправить пользователя от одного документа к другому можно также сделав ссылки в ворде. Это очень удобная функция, например при сводном отчёте, когда итоговое описание включает в себя информацию с нескольких источников. Упоминание каждого из них можно сделать кликабельным.
- Необходимо выделить желаемый фрагмент в документе. Определить его, используя левую кнопку мыши.
- Перейти в панели инструментов на вкладку «Вставка». Далее кликнуть на кнопку «гиперссылка».
- В выпавшем окошке нужно проверить поле «текст». Здесь должна быть то слово или предложение, которое было выделено ранее.
- В окошке слева в «Связать с», следует выбрать пункт «новым докуменом». На экране главного окна отобразятся параметры, которые можно задать, нажав кнопку «Изменить». Во всплывшем окне следует найти необходимый файл на устройстве, подтвердить сделанный выбор.
- В окне «Вставить гиперссылку» в соответствующих полях выведутся название и адрес документа.
- Нажать «ОК». Работа завершена!
Необходимо иметь ввиду, что прикрепить ссылку, можно на изображение или файл любого формата, поддерживаемого программой ворд.
Как привязать электронный адрес почты
Привязать адрес электронной почты так, чтобы он не нарушал структуру документа, можно легко. Необходимо лишь знать, как делать ссылки в ворде. Это незаменимо, когда стиль текста исключает посторонние включения. Электронную почту можно привязать к определённому слову.
- Необходимо выбрать область текста, объект, к которому нужно привязать электронный почтовый ящик. Выделить его.
- Во вкладке «Вставка» перейти на блок «Гиперссылка».
- В развернувшемся окне, в блоке слева, внизу выбрать пункт «электронной почтой», щёлкнув по нему мышкой.
- В центральной части окна отобразятся поля, которые необходимо заполнить.
- Подтвердить правильность ввода данных, нажав кнопку «ОК».
- Создание кликабельного объекта завершено.
В ссылках, для удобочитаемости, рекомендуется менять текст подсказки, которая будет показываться рядом со значком курсора, при наведении на кликабельный объект. Несложно это сделать с помощью опции «подсказка». Она находиться в окне «добавление гиперссылки», возле поля «текст». Нажав на неё, можно ввести любую фразу, которая впоследствии появиться рядом с кликабельным объектом
Для удобства пользователей, программой ворд предусмотрен облегчённый способ добавления ссылок. Чтобы не кликать множество раз по верхней панели вкладок, можно воспользоваться функционалом мыши. Для этого, после выделения необходимого для кликабельности объекта, нажимаем правой кнопкой мышки выделенный фрагмент.
И в развернувшемся меню проходим в блок «Гиперссылка» Дальнейшие действия не отличаются от способов, приведённых выше. Данный метод удобен при работе с большим объёмом и при необходимости добавления множества различных ссылок.
На первый взгляд неопытного пользователя вопрос – как делать ссылки в ворде – звучит пугающе. Но на самом деле, изучив его детально, можно прийти к выводу, что сделать это под силу даже начинающему редактору. Данные знания повысят эффективность работы.
Когда вы вставляете гиперссылки в Word, цвет гиперссылки по умолчанию синий. А если вы хотите изменить цвет гиперссылки или удалить подчеркивание гиперссылок, вы можете сделать следующие шаги:
Изменить цвет гиперссылок в Word
Убрать подчеркивание гиперссылок в Word
 Изменить цвет гиперссылок в Word
Изменить цвет гиперссылок в Word
Удивительный! Используйте эффективные вкладки в Word (Office), например Chrome, Firefox и New Internet Explorer!
Подробнее Скачать бесплатно
1. в Главнаяменю.
2. Щелкните маленький значок под Изменить стили , чтобы открыть Стили окно.
3. Нажмите Раскрывающееся меню гиперссылки > Изменить …
Примечание: эта опция появится, только если ваш документ содержит гиперссылку.
4. в Изменить окно, щелкните синий цвет (цвет по умолчанию) и выберите нужный цвет из раскрывающегося меню.
5. Нажмите OK для внесения изменений.
 Убрать подчеркивание гиперссылок в Word
Убрать подчеркивание гиперссылок в Word
1. Нажмите Главная вкладка и перейдите к Стили кнопку запуска для отображения Стили панель. Смотрите скриншот:
2. в Стили панели, щелкните значок раскрывающегося списка или щелкните правой кнопкой мыши Гиперссылка, А затем нажмите Изменить из Гиперссылка выпадающее меню. Смотрите скриншот:
3. в Изменить стиль диалога, нажмите подчеркивание затем нажмите OK чтобы закрыть диалог. Смотрите скриншот:
4. Затем закройте Стили панель, если она вам больше не нужна. Вы можете увидеть результат, как показано ниже:
Относительные статьи:
- Удалить все горизонтальные линии из документа Word
- Удалить все комментарии из документа в Word
- Удалить все закладки в Word
Используйте интерфейс документа с вкладками в Office 2003/2007/2010/2013/2016/2019:
Использование вкладок в Word, Excel, PowerPoint, Publisher, Access, Project и Visio;
Легко переключаться между файлами в Microsoft Office 2003/2007/2010/2013/2016/2019;
Совместимость с Windows XP, Windows Vista, Windows 7/8/10, Windows Server 2003 и 2008, Citrix System и Windows Terminal (Remote Desktop) Server;
Бесплатная пробная версия без ограничения функций через 30 дней!
ПОДРОБНЕЕ | СКАЧАТЬ БЕСПЛАТНО | КУПИТЬ СЕЙЧАС
Комментарии (26)
Оценок пока нет. Оцените первым!