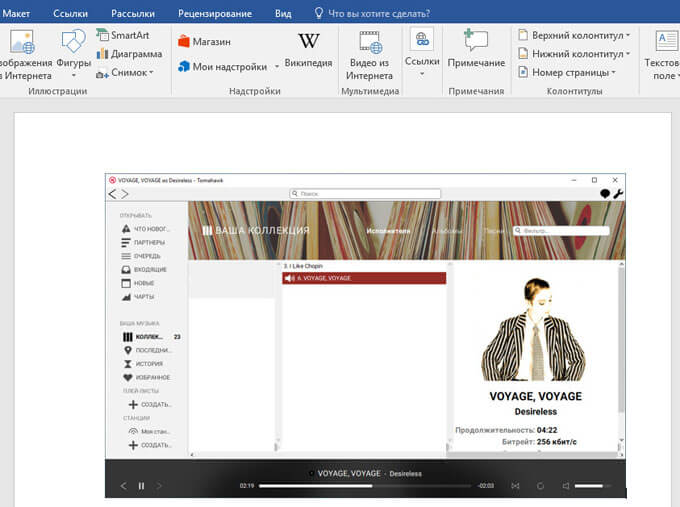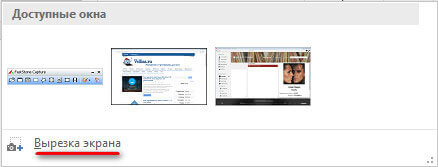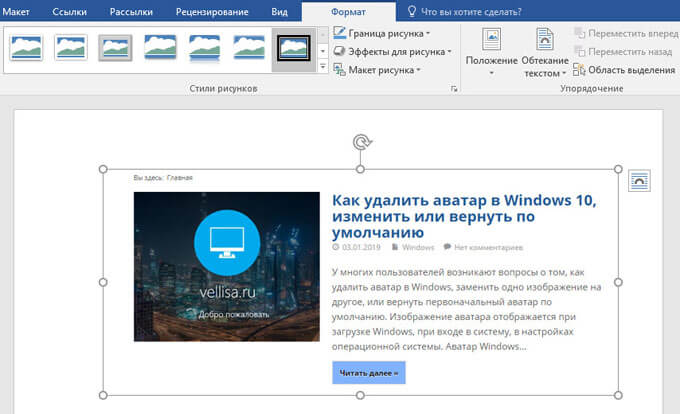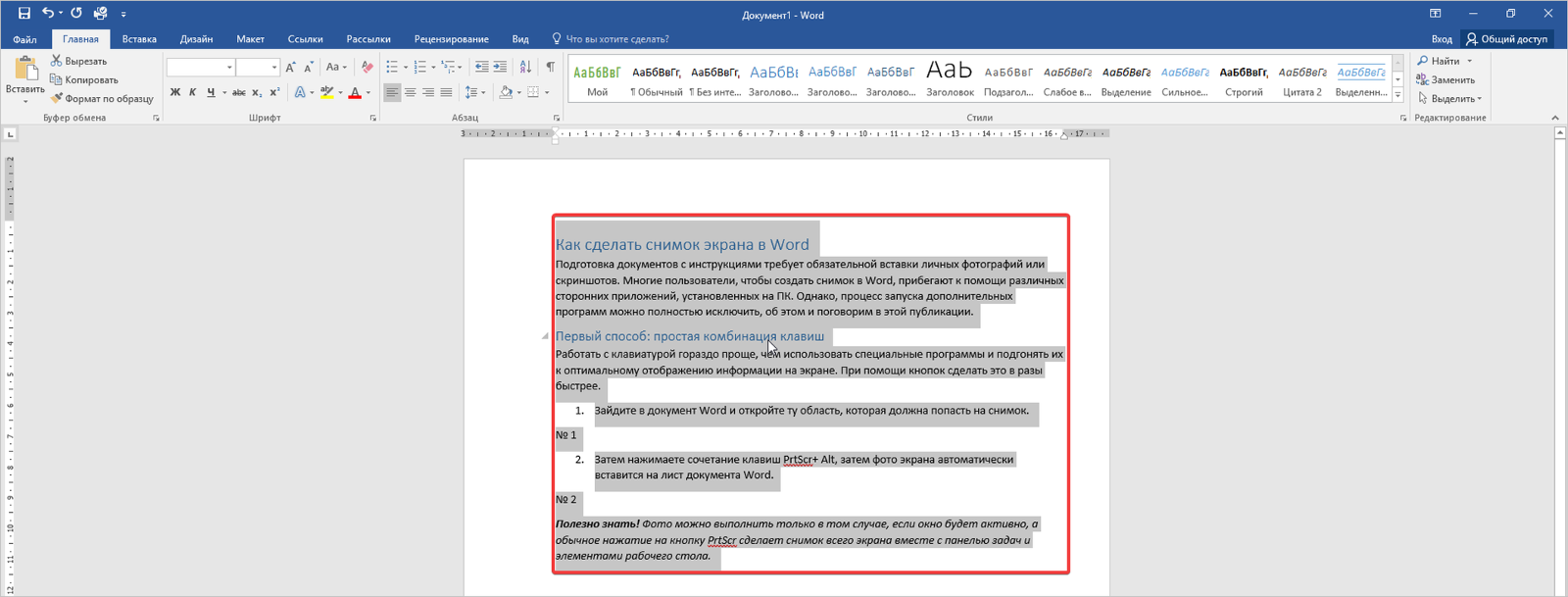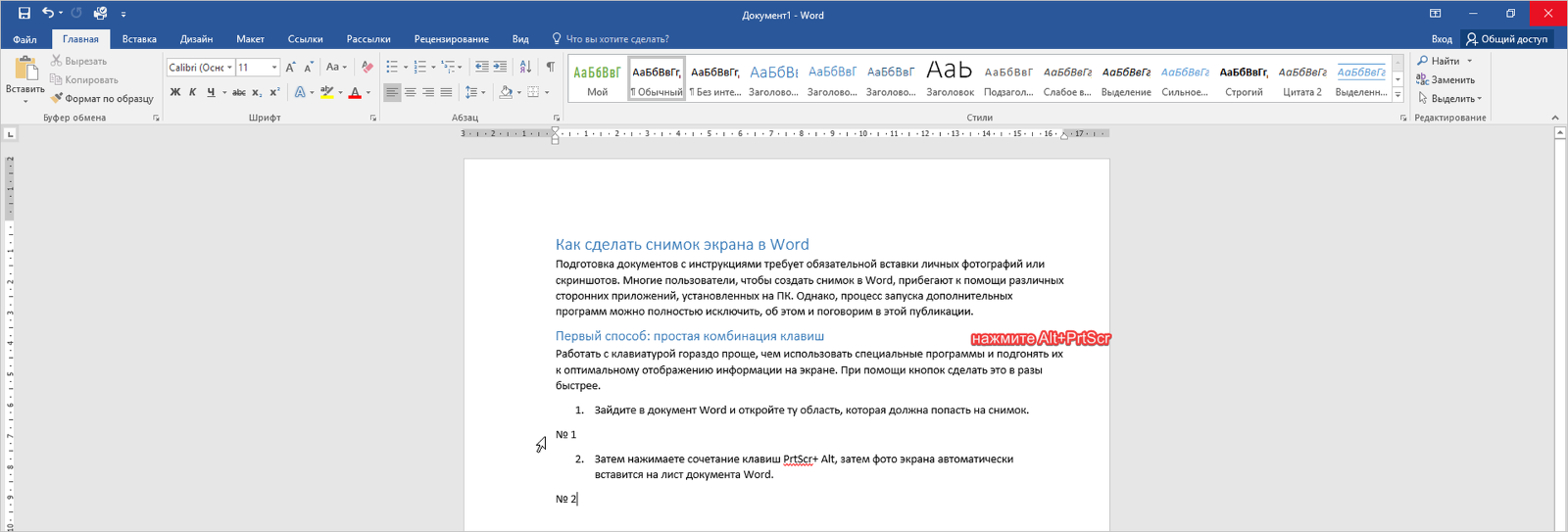Не выходя из приложения, в которое вы работаете, можно добавить моментальный снимок экрана в файл Office, чтобы повысить удобочитаемость или записать информацию. Эта функция доступна в Excel, Outlook, PowerPoint и Word.
Снимки экрана удобно использовать для моментального создания изображений программ и окон, открытых на компьютере. Когда вы нажимаете кнопку Снимок экрана, окна открытых приложений отображаются в виде эскизов в коллекции Доступные окна. Вы можете вставить снимок окна программы целиком, или использовать инструмент Вырезка экрана, чтобы выделить часть окна. Вы можете делать снимки только развернутых окон.
При выборе инструмента Вырезка экрана все окно временно становится непрозрачным или «заиндевелым». При выборе необходимой части окна область выделения просвечивается через непрозрачное окно.
Примечание: За один раз можно добавить только один снимок экрана. Чтобы добавить несколько снимков экрана, повторите шаги 2 и 3, приведенные ниже.
-
Щелкните в документе место, в которое вы хотите вставить снимок экрана.
-
В Excel, Outlook и Word: на вкладке Вставка в группе Иллюстрации щелкните
снимок экрана.
(В Outlook сообщение электронной почты должно быть открыто, а указатель вставки должен находиться в тексте сообщения.)
В PowerPoint: на вкладке Вставка в группе Изображения щелкните Снимок экрана.
-
Появится коллекция Доступные окна, в которой показаны все открытые в настоящее время окна. Выполните одно из следующих действий:
-
Чтобы вставить в документ снимок всего окна, щелкните эскиз этого окна.
-
Чтобы добавить снимок части первого окна, показанного в области Доступные окна, выберите пункт Вырезка экрана. Когда окно побелеет, а указатель примет форму креста, нажмите левую кнопку мыши и, удерживая ее, выделите область экрана, снимок которой вы хотите получить.
Совет: Если у вас открыто несколько окон, потребуется щелкнуть нужное окно, прежде чем делать снимок экрана. При этом окно переместится на первую позицию в окне Доступные окна. Например, если вы хотите сделать снимок экрана веб-страницы и вставить его в документ Word, щелкните веб-сайт, а затем сразу же перейдите в документ Word и нажмите кнопку Снимок экрана. Экран с веб-страницей будет отображаться в начале коллекции Доступные окна, и вы сможете выделить его часть, щелкнув Вырезка экрана.
-
-
Окно или его часть, которую вы выделили, автоматически добавляется в документ. Вы можете изменить и улучшить снимок экрана с помощью инструментов на вкладке Работа с рисунками.
Сделайте снимок экрана, используя одно из приведенных ниже сочетаний клавиш. Затем откройте захваченное изображение, измените его при необходимости и сохраните файл. Затем вы можете вставить сохраненный файл изображения в документ, если хотите.
Создание снимка экрана
Снимок экрана можно сделать тремя способами:
|
Сочетание клавиш |
Описание |
|---|---|
|
SHIFT+;+3 |
Захват всего экрана |
|
SHIFT+;+4 |
Позволяет захватывать часть выбранного экрана. После нажатия клавиш перетащите перекрестье, чтобы выбрать область экрана для захвата. Когда вы отпустите кнопку мыши или трекпада, изображение записывается. |
|
SHIFT+⌘+4+пробел |
Захватывает окно или меню. После нажатия клавиш указатель изменится на значок камеры. Щелкните окно или меню, которые нужно записать. Чтобы исключить тень окна на снимок экрана, нажмите и удерживайте клавишу Option во время щелчка. |
После создания снимка экрана в углу экрана появится эскиз. Щелкните его, чтобы изменить снимок экрана.
Изменение изображения
-
Чтобы открыть захваченное изображение, перейдите в поиск и найдите изображение в разделе Последние или Рабочий стол.
-
Откройте изображение в выбранном редакторе, чтобы внести необходимые изменения. По умолчанию образ сохраняется в папке Desktop.
Вставка изображения в документ
-
Откройте документ, в который нужно вставить изображение.
-
Выберите Вставить > рисунки > рисунок из файла. Перейдите в папку, в которой хранится изображение, выберите его, а затем нажмите кнопку Вставить.
При работе в текстовом редакторе Word, входящим в состав офисного пакета Microsoft Office, пользователям может понадобиться сделать скриншот в Ворде. Например, в документ Word необходимо вставить снимок экрана.
Большинство пользователей не подозревают о том, что функция создания и вставки снимка экрана (скриншота) уже давно реализована в популярном текстовом процессоре, начиная с версии MS Word 2010. Для создания скриншотов многие пользователи используют стороннее программное обеспечение. Созданные снимки экрана потом копируются и вставляются в Word.
Содержание:
- Добавление снимка экрана в Word — 1 способ
- Как перенести скриншот в Ворд — 2 способ
- Как сделать снимок экрана в Ворде
- Как сделать скриншот части экрана в Word
- Выводы статьи
В качестве снимка экрана, вставляемого в документ Word, может быть окно открытого приложения, окно папки, окно запущенного файла, страница веб-сайта и т. д. В некоторых случаях, может потребоваться добавить в текстовый редактор снимок части экрана, например, детали интерфейса программы, определенную часть текста или элемент со страницы сайта.
Все это можно сделать непосредственно в приложении Word, не прибегая к услугам стороннего программного обеспечения.
В статье вы найдете инструкции о том, как сделать скриншот в Ворде: добавить в документ полное изображение или вставить в офисный редактор снимок только части экрана. Сначала рассмотрим способы добавления снимков экрана в программу Word, без помощи других программ, а затем будем делать скриншоты непосредственно из окна Microsoft Word.
Добавление снимка экрана в Word — 1 способ
Пожалуй, самый простой способ для вставки скриншота в документ Word, использование системных инструментов операционной системы Windows.
- Нажмите на клавишу клавиатуры «PrtScr» (PrintScreen).
- В окне текстового процессора кликните в подходящем месте документа, а после этого нажмите одновременно на сочетание клавиш «Ctrl» + «V».
- В документ будет вставлен снимок экрана — Рабочего стола.
Данный способ имеет ограниченное применение из-за невозможности создать другой тип скриншота, кроме захвата изображения всей области экрана.
Как перенести скриншот в Ворд — 2 способ
Если вам потребовалось вставить в документ Word только активное окно, отображающееся на экране компьютера, а не снимок всего экрана, используйте следующий способ:
- Разверните на экране окно приложения, скриншот которого необходимо добавить в Word.
- Нажмите последовательно на клавиатуре: сначала на сочетание клавиш «Ctrl» + «A», а затем на клавиши «Ctrl» + «C».
- Щелкните в нужном месте документа Word, а затем нажмите на клавиши «Ctrl» + «V».
В окне приложения появится снимок активного окна на Рабочем столе.
Как сделать снимок экрана в Ворде
Теперь посмотрим, как вставить скриншот в Ворд, непосредственно из окна текстового редактора.
В верхнем меню откройте вкладку «Вставка», в группе «Иллюстрации» находится инструмент «Снимок». После щелчка левой кнопкой мыши по инструменту «Снимок», откроется окно «Доступные окна», в котором отображаются эскизы открытых окон на экране компьютера.
В превью отображаются миниатюры всех открытых (развернутых), в данный момент времени, приложений.
Примите к сведению важное условие: веб-страница, папка, файл или окно программы, снимок которого необходимо вставить в Word, должны быть открыты на Рабочем столе, а не свернуты на Панели задач. Иначе, эскиз снимка данного приложения не будет отображаться в коллекции «Доступные окна». Для добавления эскиза в коллекцию, разверните окно приложения, а затем, не сворачивая окно, перейдите в документ Word.
Для вставки скриншота в документ Word необходимо выполнить два действия:
- Кликните курсором мыши в том месте документа Ворд, куда следует вставить снимок экрана.
- В коллекции «Доступные окна» щелкните левой кнопкой мыши по нужному эскизу.
Все, вставка скриншота в Word завершена.
В документ Word за один раз добавляется только один скриншот. Для добавления второго снимка экрана, снова щелкните в нужном месте документа, а в коллекции «Доступные окна» выберите нужное изображение.
Теперь можно приступить к форматированию изображения. После переключения во вкладку «Формат», у пользователя появляется возможности для оформления изображения в документе Ворд.
Вставленное изображение можно повернуть под определенным углом, выбрать подходящие параметры разметки для текста. В группе «Стили рисунков» нажмите на кнопки «Граница рисунка», «Эффекты для рисунка», «Макет рисунка», выберите нужные опции для приведения изображения в требуемый вид, по своим предпочтениям.
Как сделать скриншот части экрана в Word
Если с добавлением снимка всего открытого окна приложения все понятно, то можно ли в Word создать скриншот только части экрана? Да, подобная возможность предусмотрена в программе Microsoft Word.
Сейчас мы разберемся, как обрезать скриншот в Ворде, вырезать только нужную часть экрана, а потом вставить в нужное место документа.
В окне программы Word откройте вкладку «Вставка», в группе «Иллюстрации» нажмите на «Снимок».
В окне коллекции «Доступные окна» нажмите на пункт «Вырезка экрана».
Нажмите на левую кнопку мыши, обведите область на экране, которую необходимо вставить в документ. Это может быть элемент интерфейса активного приложения, часть страницы сайта, изображения или фотографии и т. п.
Курсор мыши отобразится в виде «креста», обведите им требуемую область экрана. Выделенная область имеет четкий вид, остальная поверхность экрана в это время станет блеклой.
После того, как вы отпустите левую клавишу мыши, снимок части экрана откроется в документе Word, во вкладке «Формат». Здесь, если необходимо, пользователь может изменить стили снимка экрана, добавить эффекты и т. п.
Для вырезки части экрана используется первый эскиз, отображаемый в коллекции «Доступные окна». Для того, чтобы выбрать окно приложения или страницу сайта, сначала необходимо открыть приложение или веб-сайт (развернуть на экране), а затем открыть документ Word, в котором перейдите последовательно по пути: меню «Вставка», «Снимок», «Доступные окна», «Вырезка экрана».
Выводы статьи
В текстовом процессоре Microsoft Word имеется функция создания снимков экрана непосредственно из приложения, без помощи стороннего софта. Пользователь может сделать скриншот любой открытой программы или сайта, а затем вставить полученное изображение в текстовый редактор. В программе доступна функция вырезки части экрана: определенной области веб-страницы или другого открытого приложения.
Похожие публикации:
- Как перевернуть текст в Word — 5 способов
- Как поставить длинное тире в Ворде — 6 способов
- Как убрать режим ограниченной функциональности Word 2019, 2016, 2013, 2010, 2007
- Как включить линейку в Word
- Как посчитать количество символов в Word: все способы
Как сделать скриншот в Word
При работе в текстовом редакторе Word, входящим в состав офисного пакета Microsoft Office, пользователям может понадобиться сделать скриншот в Ворде. Например, в документ Word необходимо вставить снимок экрана.
Большинство пользователей не подозревают о том, что функция создания и вставки снимка экрана (скриншота) уже давно реализована в популярном текстовом процессоре, начиная с версии MS Word 2010. Для создания скриншотов многие пользователи используют стороннее программное обеспечение. Созданные снимки экрана потом копируются и вставляются в Word.
- Добавление снимка экрана в Word — 1 способ
- Как перенести скриншот в Ворд — 2 способ
- Как сделать снимок экрана в Ворде
- Как сделать скриншот части экрана в Word
- Выводы статьи
В качестве снимка экрана, вставляемого в документ Word, может быть окно открытого приложения, окно папки, окно запущенного файла, страница веб-сайта и т. д. В некоторых случаях, может потребоваться добавить в текстовый редактор снимок части экрана, например, детали интерфейса программы, определенную часть текста или элемент со страницы сайта.
Все это можно сделать непосредственно в приложении Word, не прибегая к услугам стороннего программного обеспечения.
В статье вы найдете инструкции о том, как сделать скриншот в Ворде: добавить в документ полное изображение или вставить в офисный редактор снимок только части экрана. Сначала рассмотрим способы добавления снимков экрана в программу Word, без помощи других программ, а затем будем делать скриншоты непосредственно из окна Microsoft Word.
Добавление снимка экрана в Word — 1 способ
Пожалуй, самый простой способ для вставки скриншота в документ Word, использование системных инструментов операционной системы Windows.
- Нажмите на клавишу клавиатуры «PrtScr» (PrintScreen).
- В окне текстового процессора кликните в подходящем месте документа, а после этого нажмите одновременно на сочетание клавиш «Ctrl» + «V».
- В документ будет вставлен снимок экрана — Рабочего стола.
Данный способ имеет ограниченное применение из-за невозможности создать другой тип скриншота, кроме захвата изображения всей области экрана.
Как перенести скриншот в Ворд — 2 способ
Если вам потребовалось вставить в документ Word только активное окно, отображающееся на экране компьютера, а не снимок всего экрана, используйте следующий способ:
- Разверните на экране окно приложения, скриншот которого необходимо добавить в Word.
- Нажмите последовательно на клавиатуре: сначала на сочетание клавиш «Ctrl» + «A», а затем на клавиши «Ctrl» + «C».
- Щелкните в нужном месте документа Word, а затем нажмите на клавиши «Ctrl» + «V».
В окне приложения появится снимок активного окна на Рабочем столе.
Как сделать снимок экрана в Ворде
Теперь посмотрим, как вставить скриншот в Ворд, непосредственно из окна текстового редактора.
В верхнем меню откройте вкладку «Вставка», в группе «Иллюстрации» находится инструмент «Снимок». После щелчка левой кнопкой мыши по инструменту «Снимок», откроется окно «Доступные окна», в котором отображаются эскизы открытых окон на экране компьютера.
В превью отображаются миниатюры всех открытых (развернутых), в данный момент времени, приложений.
Для вставки скриншота в документ Word необходимо выполнить два действия:
- Кликните курсором мыши в том месте документа Ворд, куда следует вставить снимок экрана.
- В коллекции «Доступные окна» щелкните левой кнопкой мыши по нужному эскизу.
Все, вставка скриншота в Word завершена.
В документ Word за один раз добавляется только один скриншот. Для добавления второго снимка экрана, снова щелкните в нужном месте документа, а в коллекции «Доступные окна» выберите нужное изображение.
Теперь можно приступить к форматированию изображения. После переключения во вкладку «Формат», у пользователя появляется возможности для оформления изображения в документе Ворд.
Вставленное изображение можно повернуть под определенным углом, выбрать подходящие параметры разметки для текста. В группе «Стили рисунков» нажмите на кнопки «Граница рисунка», «Эффекты для рисунка», «Макет рисунка», выберите нужные опции для приведения изображения в требуемый вид, по своим предпочтениям.
Как сделать скриншот части экрана в Word
Если с добавлением снимка всего открытого окна приложения все понятно, то можно ли в Word создать скриншот только части экрана? Да, подобная возможность предусмотрена в программе Microsoft Word.
Сейчас мы разберемся, как обрезать скриншот в Ворде, вырезать только нужную часть экрана, а потом вставить в нужное место документа.
В окне программы Word откройте вкладку «Вставка», в группе «Иллюстрации» нажмите на «Снимок».
В окне коллекции «Доступные окна» нажмите на пункт «Вырезка экрана».
Нажмите на левую кнопку мыши, обведите область на экране, которую необходимо вставить в документ. Это может быть элемент интерфейса активного приложения, часть страницы сайта, изображения или фотографии и т. п.
- 15 советов по работе в Word
- Как поставить пароль на документ Word
- Как перевернуть страницу в Ворде
Курсор мыши отобразится в виде «креста», обведите им требуемую область экрана. Выделенная область имеет четкий вид, остальная поверхность экрана в это время станет блеклой.
После того, как вы отпустите левую клавишу мыши, снимок части экрана откроется в документе Word, во вкладке «Формат». Здесь, если необходимо, пользователь может изменить стили снимка экрана, добавить эффекты и т. п.
Выводы статьи
В текстовом процессоре Microsoft Word имеется функция создания снимков экрана непосредственно из приложения, без помощи стороннего софта. Пользователь может сделать скриншот любой открытой программы или сайта, а затем вставить полученное изображение в текстовый редактор. В программе доступна функция вырезки части экрана: определенной области веб-страницы или другого открытого приложения.
Как сделать и вставить скриншот средствами Microsoft Word
Все мы пользуемся текстовым редактором Microsoft Word для создания и оформления документов, как дома, так и на работе. Знаем как применить форматирование к тексту, создать таблицу или вставить изображение и т.п. Но, не все из нас знают, что в Word есть встроенный инструмент, который позволяет быстро сделать и вставить скриншот любого открытого в данный момент окна на своем компьютере в редактируемый документ.
Несомненно, стандартная функция создания скриншотов встроена в большинство операционных систем и привязана к определенной клавише или комбинации клавиш на любой клавиатуре. Однако, если вы уже работаете над документом в текстовом редакторе и хотите добавить к нему снимок открытого в данный момент окна или вырезки части экрана, вы можете сэкономить несколько кликов, используя для этого индивидуальный инструмент Word.
Снимок окна будет сделан без включения Панели задач, только его активной области. Отдельно — вырезка экрана, благодаря секундной задержке, поможет захватить как часть содержимого Рабочего стола, так и произвольную область любого активного приложения, папки, документа, веб-сайта и т.п.
Многие скажут, что привыкли снимать скриншоты клавишей Print Screen или в сочетании с клавишей Alt , потом редактировать их в редакторе изображений. А уже готовое изображение добавлять в word-документ через меню для вставки рисунков.
Соглашусь, так поступает большинство из нас! Но в некоторых случаях, будет удобней поступать следующим способом. Для проведения демонстрации процесса мы воспользуемся Word 2013.
ВСТАВИТЬ СКРИНШОТ
На Панели инструментов выберите вкладку «Вставка». Найдите кнопку «Снимок», которая расположена под кнопками «SmartArt» и «Диаграмма», кликните по ней. Вы увидите панель, содержащую миниатюры каждого окна, открытого на ПК в данный момент.
Как не трудно догадаться, клик по любой из миниатюр вставит в документ соответствующий снимок. Пользователю станут доступны стандартные параметры разметки и редактирования изображения.
Если вы захотите захватить определенную область на экране, щелкните по кнопке «Вырезка экрана» внизу. Весь экран станет тусклым, и вы сможете нарисовать прямоугольник над той частью, которую хотите захватить.
Помните, у вас в запасе останется секунда-две на выбор участка для захвата. Как только закончите, инструмент сразу добавит изображение в документ. Далее можете редактировать его, как и любой другой рисунок.
Как видите, быстро сделать и вставить скриншот во время редактирования документа можно и таким необычным способом. Напишите в комментариях, знали вы о нем раньше или только сейчас ознакомились впервые. Спасибо за посещение нашего веб-сайта, надеемся, с полезными компьютерными советами!
Главная / Офис / Как сделать и вставить скриншот средствами Microsoft Word
Как вставить скрин в ворд
Компьютерные шпаргалки от Константина Фёста
(основано на Windows 7 Максимальная и MS Office 2010)
Как быстро вставлять в документ Word снимки экрана
Довольно часто при подготовке документов в Word’е приходится вставлять в них скриншоты (снимки экрана компьютера). Это может быть что угодно: фотографии с сайта, изображения окон различных программ, текст полученного письма в виде картинки и т.д.
Для создания скриншотов есть множество способов, о которых я писал раньше в своих материалах: и кнопка PrintScreen на клавиатуре, и встроенная в Windows программа «Ножницы», и специальные программы, например, Clip2Net.
Но когда мы работаем в Ворде и нам нужно просто вставлять в документ обычные скриншоты без каких-то эффектов и обработки, то использование перечисленных способов является избыточным: приходится заходить в другие программы, делать в них снимки, потом возвращаться в документ и вставлять там скриншоты.
А ведь в Ворде есть встроенный инструмент создания скриншотов, который позволяет делать это быстрее.
Для того чтобы им воспользоваться заходим в меню «Вставка» и нажимаем там кнопку «Снимок«:
Откроется окно, которое состоит из двух частей. В верхней части показаны окна программ, запущенных в данный момент на компьютере (причем обратите внимание, показываться тут будут только те программы, окна которых отображены на рабочем столе. Если программа свернута на Панель задач, то ее миниатюры не будет в этом окне):
Если вы хотите вставить в документ скриншот какой-либо из этих программ, просто кликните на нужной миниатюре и изображение окна этой программы будет целиком вставлено в документ:
Очень просто, не правда ли?
Нижняя часть окна, вызываемого командой «Вставка — Снимок«, представляет собой всего одну строчку «Вырезка экрана«. С ее помощью вы можете вырезать именно ту часть окна программы или рабочего стола, которая вам нужна.
После клика по этой команде окно Ворда исчезнет и отобразится окно той программы, которая была открыта перед тем как вы открыли окно Ворда (обратите на это внимание! Если вы хотите вырезать изображение определенного окна, сначала откройте его, а потом — окно Ворда). При этом экран будет затенён, а курсор примет вид большого крестика. Теперь вы можете растянуть прямоугольную область, нажав и удерживая левую кнопку мыши:
Именно эта область и будет вставлена в документ в виде скриншота сразу после того как вы отпустите левую кнопку мышки.
Раз-два и нужный скриншот в документе, мне нравится!
Пишите в комментариях какие еще вопросы и проблемы с Word’ом для Вас актуальны.
И не забывайте о возможности заказать видеокурс «Античайник», который делает из новичков уверенных пользователей компьютера:
А если вам понравилась шпаргалка, порекомендуйте ее друзьям с соцсетях, отправьте кому-нибудь по емейлу или распечатайте. Все это можно сделать с помощью следующих кнопок:
© Константин Фёст, 2014
Все права защищены.
Использование материалов сайта без разрешения автора запрещено и преследуется по закону.
Документы с инструкциями должны содержать фотографии или скриншоты. Многие пользователи прибегают к помощи сторонних приложений, установленных на ПК. Процесс запуска дополнительных программ можно исключить. Расскажем, как это сделать.
Первый способ: простая комбинация клавиш
Работать с клавиатурой проще, чем использовать специальные программы и подгонять к оптимальному отображению на экране. При помощи кнопок это быстрее.
- Зайдите в документ Word и откройте область, которая должна попасть на снимок.
- Затем нажмите сочетание клавиш PrtScr+ Alt, фото экрана автоматически вставится на лист Word.
Фото можно выполнить, если окно будет активно. Обычное нажатие на кнопку PrtScr сделает снимок всего экрана вместе с панелью задач и элементами рабочего стола.
Второй способ: использование встроенного инструмента
Этот способ требует активности окна, которое планируется использовать для снимка. Чтобы сделать снимок, нужно войти в приложение Microsoft Word и использовать предустановленный сервис. Такой инструмент есть в обновленных версиях редактора, в некоторых приложениях его может не быть, либо путь к нему будет отличаться.
- Войдите в необходимый документ Word, далее на вкладку «Вставка».
- Затем в блоке «Иллюстрации» нажмите на инструмент «Снимок», где откроется дополнительное окошко с доступными экранами. Если окно оказалось недоступным, активируйте его, или сделайте «Вырезку экрана».
- После нажатия на кнопку «Вырезка экрана» появятся символы среза экрана. Протянув их по необходимым параметрам, автоматически создается фото, которое вставляется на лист в Word в выбранном месте.
После проделанных действий вы можете редактировать изображение при помощи встроенных инструментов. О том, как извлечь готовую картинку из текста, читайте в следующих публикациях.
Если не удалось обрезать скриншот в приложении Microsoft, используйте утилиту в меню «Пуск», которая называется «Ножницы».
В случае необходимости обратно операции, вставки картинки в документ Word, воспользуйтесь инструкцией Справочника с примерами, чтобы избежать ошибок и потратить минимум времени.
Тест по теме «Как сделать снимок экрана в Word»
Содержание
- Скриншот в word
- Как сделать скриншот и вставить в документ в Ворде?
- Как сделать скриншот и вставить в документ в Ворде?
- Создание скриншота: кнопка PrintScreen и графический редактор Paint
- Создание скриншота: встроенный инструмент Windows «Ножницы»
- Вставка скриншота в документ Word
- ВИДЕО: Как вставить изображение в Word?
- 5 способов сделать скриншот экрана на ноутбуке
- Создание скриншота на ноутбуке
- Способ 1: с помощью клавиши Print Screen
- Способ 2: инструмент ножницы (Windows)
- Способ 3: с помощью скриншотеров
- Способ 4: спец. возможности Windows 10/11 👌
- Способ 5: используем доп. возможности Яндекс диска!
- Как сделать и вставить скриншот средствами Microsoft Word
- ВСТАВИТЬ СКРИНШОТ
- Как сделать скриншот на ноутбуке и вставить в ворд?
- Как скриншот с экрана вставить в ворд?
- Как сделать скриншот всей страницы в ворде?
- Как сохранить картинку с помощью Print Screen?
- Как сделать снимок экрана на ноутбуке и где он сохраняется?
- Как скопировать картинку и вставить в текст?
- Как скрин вставить в текст?
- Как сделать скриншот страницы с прокруткой?
- Как сделать скриншот всей страницы?
- Как сделать скриншот экрана с прокруткой?
- Как сохранить скриншот в Пэйнте?
- Как вставить изображение Print Screen?
- Как сделать скриншот в ссылку?
- Как сделать скриншот на ноутбуке HP и где он сохраняется?
- Где сохраняются снимки экрана на Windows 10?
Скриншот в word
Мало кто знает, но в Microsoft Word можно создавать скриншот не прибегая к помощи сторонних утилит. В этой небольшой статье я покажу Вам как это можно сделать.
Немного отступая от темы, повторяю что скриншот создать легко с помощью стандартных средств и программ, входящих в стандартный набор Windows. В частности я имею ввиду Paint. Не буду вдаваться в подробности, т.к. про это довольно обширно написано в статье, ссылка на которую находится выше.
Итак, чтобы создать скриншот и сразу же его поместить (вставить) в Word, можно просто нажать клавишу PrtScr на клавиатуре, находясь именно в том месте и окне, которое нужно, а затем вставить горячими клавишами Ctrl + V в нужное место в документе.
Так же можно напрямую в самом ворде выбрать вкладку Вставка и там нажать на стрелочку под заголовком Снимок, в результате чего должны открыться все доступные и активные окна, выбрав нужное из которых Вы вставите скриншот сразу в Word:
Причем вставится скриншот именно активного окна, как будто Вы нажали Alt + PrtScr
К достоинствам этого способа создания скриншота можно отнести то, что можно не нажимать клавишу PrtScr, а так же то, что можно сразу же напрямую в ворде сделать скриншот именно нужного Вам фрагмента окна (такое же часто бывает). Для этого нужно нажать на кнопку «Вырезка экрана», которую я выделил на скрине выше. В результате откроется последнее активное открытое окно слегка осветлённое и крестик, с помощью которого Вы выделяете нужный фрагмент, а затем сразу становится активным Word в который уже вставлен скриншот. Ну и прям там Вы можете его немного подредактировать используя стандартные инструменты Ворда.
Я не призываю Вас пользоваться именно этим способом создания скриншота, а просто хочу чтобы Вы знали про это и когда-нибудь этот способ Вам пригодился. Например если печатаете и работаете в ворде и понадобилось вставить какое-то окно.
Кстати, если хотите, то можно этот снимок сохранить как картинку, нажав на него ПКМ и выбрав «Сохранить как рисунок». Тогда получится что Вы создали скриншот без помощи клавиш, а используя только мышку и Word =)
Источник
Как сделать скриншот и вставить в документ в Ворде?
Пошаговая инструкция по созданию скриншотов двумя способами и последующая их вставка в текстовый документ программы Microsoft Word.
В нашей статье «Как сделать скриншот документа Word?» подробно описывалась процедура создания скриншота встроенными средствами программы Microsoft Word с последующим добавлением полученного изображения в текстовый документ. Однако, функция снимка экрана из самого редактора доступна исключительно в версиях пакета Microsoft Office 2010 и более поздних. Возникает вопрос: как быть людям, использующим пакеты Microsoft Office 2003 и 2007, где функция снимка экрана программой Word отсутствует?
В данной статье Вы найдете подробную инструкцию по созданию скриншотов и их вставки в документы Word.
Изображение 1. Описание способов создания скриншотов средствами Windows и их вставке в документ Word.
Как сделать скриншот и вставить в документ в Ворде?
В связи с тем, что в старых версиях Microsoft Word отсутствует функция снимка экрана, для создания скриншота приходится прибегать к сторонним средствам. Существует множество программ, которые позволяют «фотографировать» экран целиком или отдельную его область, но в статье будут рассмотрены два способа создания скриншотов встроенными инструментами операционных систем семейства Windows.
Создание скриншота: кнопка PrintScreen и графический редактор Paint
Первый способ создания скриншота – это использование клавиши «PrintScreen», которая присутствует на любой клавиатуре любого компьютера. Последовательность действий создания следующая:
Шаг 1.
Изображение 2. Запуск графического редактора.
Шаг 2.
Изображение 3. Вставка скриншота и его первичная обработка.
Шаг 3.
Изображение 4. Сохранение скриншота на компьютер.
Создание скриншота: встроенный инструмент Windows «Ножницы»
Способ создания скриншота с помощью инструмента «Ножницы» гораздо удобнее того, что был описан выше. Вам не придется открывать дополнительные программы для вставки изображения и вырезать из него нужную область. Инструмент позволяет сразу выбрать нужную часть экрана, которую Вы хотите запечатлеть. Происходит это следующим образом:
Шаг 1.
Изображение 5. Поиск и запуск инструмента «Ножницы».
Шаг 2.
Изображение 6. Выделение области экрана.
Шаг 3.
Изображение 7. Редактирование изображения и сохранение его на компьютер.
Вставка скриншота в документ Word
Теперь, когда Вы ознакомились с двумя простыми способами создания скриншотов, можно переходить к их вставке в документ Word. Делается это следующим образом:
Шаг 1.
Изображение 8. Вставка скриншота в Word.
Шаг 2.
Изображение 9. Обработка скриншота в документе Word.
Напоследок следует сказать, что в статье приводится пример вставки скриншота в текстовый документ программы Microsoft Word 2003, которая отличается интерфейсом от Microsoft Word 2007. Однако последовательность действий добавления изображения к тексту остается точно такой же.
ВИДЕО: Как вставить изображение в Word?
Источник
5 способов сделать скриншот экрана на ноутбуке

Нередко при работе за ноутбуком требуется сделать скрин, чтобы показать его другим пользователям (например, для решения разного рода ошибок, или при совместной работе над каким-нибудь документом/проектом).
Но не у всех пользователей сразу получается это сделать: то на клавиатуре нет заветной кнопки «Print Screen», то вроде бы жмешь на нее, а ничего не происходит.
В этой небольшой статье хочу привести несколько быстрых и рабочих способов, как можно создавать скрины. Думаю, заметка будет весьма кстати (особенно в тех случаях, когда дело не терпит отлагательств, а вас донимает какая-нибудь ошибка. ).
Если вы хотите сделать скриншот экрана игры или кадра из видео (в т.ч. со стрелками и пояснениями) — см. эту заметку
Создание скриншота на ноутбуке
Способ 1: с помощью клавиши Print Screen
(обычно клавиша «Prt Sc» располагается в правом верхнем углу клавиатуры, недалеко от кнопки F12. )
Чтобы «увидеть» заснятый скриншот — откройте программу Paint или Word, и после нажмите сочетание кнопок Ctrl+V (это операция «вставить»).
Вставка скрина в документ.
👉 Обратите внимание!
При работе на ноутбуке для помещения скриншота в буфер, далеко не всегда достаточно нажать одну кнопку «Prt Sc» (на некоторых устройствах работа этой клавиши ограничивается в настройках BIOS).
Нажмите Prt Sc и Fn
Нажмите Prt Sc, Fn и Alt
Способ 2: инструмент ножницы (Windows)
Запускаем ножницы (способ 1)
Кроме этого, можно воспользоваться универсальным способом для запуска «Ножниц»:
Выделяем нужную область
Полученный скрин уже можно сохранить
А можно передать скрин в Paint 3D и изменить его!
Способ 3: с помощью скриншотеров
Сейчас есть достаточно большое количество программ, предназначенных исключительно для работы с графикой: фото, картинками, скринами. Есть среди этого многообразия и спец. программы, которые облегчают и создание скринов, и их редактирование.

Лучшие программы-скриншотеры (топ-10) я приводил в этой статье 👍
После установки подобного софта, как правило, достаточно нажать на кнопку Print Screen, затем выбрать нужную область на экране, и она отобразится в мини-редакторе скриншотера.
Например, так работает программа GreenShot (см. скрин ниже). Ее и рекомендую для начала.
Графический редактор GreenShot (открывается сразу же после нажатия на Print Screen и захвата нужной области экрана)
Дальше останется только отредактировать скрин (например, добавить на него стрелочку) и сохранить. Удобно? Удобно! 👌
Способ 4: спец. возможности Windows 10/11 👌
Если у вас установлена современная ОС Windows 10/11 — то скрины можно создавать и альтернативным способом.
Windows 10: для сохранения скрина экрана в папку «изображения» нажмите Win + Print Screen
Вариант #2: если вы хотите сделать скриншот в игре
Игровая панель в Windows 10 (Win+G)
Собственно, в этом окне вы сможете узнать папку, куда сохраняются скрины по умолчанию (область «3» см. ниже) : ее можно изменить или просто открыть.
Где лежат мои сохраненные скрины из игр (Windows 10)
Способ 5: используем доп. возможности Яндекс диска!
Яндекс диск — это не только удобное сетевое хранилище, но и возможность за 2-3 клика делать весьма качественные скрины.

Яндекс Диск: как им пользоваться, загружать и скачивать файлы, фото. Как настроить авто-создание копии моих документов — см. инструкцию
Для создания скрина:
В общем-то, на этом всё: скрин будет сохранен на Яндекс диске в папке «скриншоты» (См. пример ниже).
Скрин был сохранен на Яндекс диске
Теперь можно в 1-2 клика мышкой расшарить его для друзей (например), или вставить в нужный документ.
На этом у меня всё. За дополнения — заранее благодарю!
Источник
Как сделать и вставить скриншот средствами Microsoft Word
Все мы пользуемся текстовым редактором Microsoft Word для создания и оформления документов, как дома, так и на работе. Знаем как применить форматирование к тексту, создать таблицу или вставить изображение и т.п. Но, не все из нас знают, что в Word есть встроенный инструмент, который позволяет быстро сделать и вставить скриншот любого открытого в данный момент окна на своем компьютере в редактируемый документ.
Несомненно, стандартная функция создания скриншотов встроена в большинство операционных систем и привязана к определенной клавише или комбинации клавиш на любой клавиатуре. Однако, если вы уже работаете над документом в текстовом редакторе и хотите добавить к нему снимок открытого в данный момент окна или вырезки части экрана, вы можете сэкономить несколько кликов, используя для этого индивидуальный инструмент Word.
Снимок окна будет сделан без включения Панели задач, только его активной области. Отдельно — вырезка экрана, благодаря секундной задержке, поможет захватить как часть содержимого Рабочего стола, так и произвольную область любого активного приложения, папки, документа, веб-сайта и т.п.
Соглашусь, так поступает большинство из нас! Но в некоторых случаях, будет удобней поступать следующим способом. Для проведения демонстрации процесса мы воспользуемся Word 2013.
ВСТАВИТЬ СКРИНШОТ
На Панели инструментов выберите вкладку «Вставка». Найдите кнопку «Снимок», которая расположена под кнопками «SmartArt» и «Диаграмма», кликните по ней. Вы увидите панель, содержащую миниатюры каждого окна, открытого на ПК в данный момент.
Как не трудно догадаться, клик по любой из миниатюр вставит в документ соответствующий снимок. Пользователю станут доступны стандартные параметры разметки и редактирования изображения.
Если вы захотите захватить определенную область на экране, щелкните по кнопке «Вырезка экрана» внизу. Весь экран станет тусклым, и вы сможете нарисовать прямоугольник над той частью, которую хотите захватить.
Помните, у вас в запасе останется секунда-две на выбор участка для захвата. Как только закончите, инструмент сразу добавит изображение в документ. Далее можете редактировать его, как и любой другой рисунок.
Как видите, быстро сделать и вставить скриншот во время редактирования документа можно и таким необычным способом. Напишите в комментариях, знали вы о нем раньше или только сейчас ознакомились впервые. Спасибо за посещение нашего веб-сайта, надеемся, с полезными компьютерными советами!
Главная / Офис / Как сделать и вставить скриншот средствами Microsoft Word
Источник
Как сделать скриншот на ноутбуке и вставить в ворд?
Если хотите сделать скриншот только активного окна (программы), нажмите одновременно «Alt» и «Print Screen» на компьютере; «Alt», «Print Screen» и «Fn» — на ноутбуке. Скриншот сохранится в буфер обмена. Теперь можно вставить его в письмо, фоторедактор или Word (нажать одновременно кнопки «Ctrl» и «V»).
Как скриншот с экрана вставить в ворд?
Итак, чтобы создать скриншот и сразу же его поместить (вставить) в Word, можно просто нажать клавишу PrtScr на клавиатуре, находясь именно в том месте и окне, которое нужно, а затем вставить горячими клавишами Ctrl + V в нужное место в документе.
Как сделать скриншот всей страницы в ворде?
Чтобы сделать скриншот, перейдите на вкладку Insert (Вставка) и в разделе Illustrations (Иллюстрации) выберите команду Screenshot (Снимок). Откроется меню Available Windows (Доступные окна), где будут показаны миниатюры всех активных окон, открытых в настоящий момент на Вашем рабочем столе.
Как сохранить картинку с помощью Print Screen?
Копирование изображения активного окна
Как сделать снимок экрана на ноутбуке и где он сохраняется?
На ноутбуке используйте сочетание клавиш Fn + Alt + PrtScn. Примечание. В Windows 8 и 10 вы можете нажать сочетание клавиш Win + PrtScn, чтобы быстро снять скриншот всего экрана и автоматически сохранить его в папке Снимки экрана в вашей библиотеке изображений.
Как скопировать картинку и вставить в текст?
Откройте файл в приложении «Документы», «Таблицы» или «Презентации» на устройстве Android. Выделите нужный фрагмент. Нажмите Копировать. Коснитесь экрана там, куда нужно вставить скопированный фрагмент, и удерживайте нажатие.
Как скрин вставить в текст?
Любые изображения с экрана монитора можно скопировать и вставить в текст. Картинка с изображением экрана вставлена в этот текст с помощью следующих команд: Ctrl+Print Screen: копирует изображение на всём экране. Поставьте курсор на нужное место и выгрузите картинку: Ctrl+V или кнопку на панели инструментов «Вставить».
Как сделать скриншот страницы с прокруткой?
Для создания скриншотов веб-страниц со скроллом в окне Google Chrome и прочих браузеров на базе его платформы и с поддержкой контента из его магазина можно установить расширение Full Page Screen Capture. Оно реализует на панели инструментов кнопку в виде фотоаппарата.
Как сделать скриншот всей страницы?
Ниже описано, как сделать скриншот. Откройте Интернет-магазин Google Chrome и установите расширение Захват экрана для браузера Chrome. Нажмите на значок этого расширения в правом верхнем углу окна браузера. В раскрывающемся меню выберите Захват всей страницы (Ctrl + Alt + H).
Как сделать скриншот экрана с прокруткой?
На устройствах Samsung, чтобы сделать длинный скриншот, следует нажать на иконку «Больше захвата». Если у вас смартфон Huawei, сделайте длинный свайп превью вниз или нажмите на иконку справа для активации соответствующей функции. Скриншот с прокруткой будет сохранён в галерее вашего смартфона.
Как сохранить скриншот в Пэйнте?
Как сохранить скриншот в программе Paint
Нажать на клавиатуре клавишу Print Screen в нужный вам момент. Чтобы вставить картинку из буфера обмена, в главном меню программы Paint выбрать Правка->Вставить. В результате вид экрана, сфотографированного вами ранее кнопкой Print Screen, будет вставлен в отдельный рисунок.
Как вставить изображение Print Screen?
Если хотите сделать скриншот только активного окна (программы), нажмите одновременно «Alt» и «Print Screen» на компьютере; «Alt», «Print Screen» и «Fn» — на ноутбуке. Скриншот сохранится в буфер обмена. Теперь можно вставить его в письмо, фоторедактор или Word (нажать одновременно кнопки «Ctrl» и «V»).
Как сделать скриншот в ссылку?
Ее можно скопировать стандартными методами: сначала выделить ссылку, а затем нажать комбинацию «Ctrl» + «C» либо пункт контекстного меню «Копировать». Существуют программы (утилиты), с помощью которых можно не только сделать скриншот, но и сразу же загрузить этот скриншот на сервер и получить ссылку на него.
Как сделать скриншот на ноутбуке HP и где он сохраняется?
Если требуется создать скрин активного окна на ноуте или компе, применяйте комбинацию Alt+PrtSc. В некоторых лэптопах требуется нажать сочетание Fn+PrtSc – для съемки целиком, и Fn+Alt+PrtSc – для используемого окна. Чтобы картинка сохранилась, откройте стандартный Paint и нажмите Ctrl+V (вставить) на клавиатуре.
Где сохраняются снимки экрана на Windows 10?
По умолчанию скриншоты размещаются в каталоге «Снимок экрана», который располагается по адресу диск «С», «Users», «Имя пользователя», «Pictures». Именно там хранятся все скриншоты. Все скриншоты можно найти именно там.
Источник

 снимок экрана.
снимок экрана.