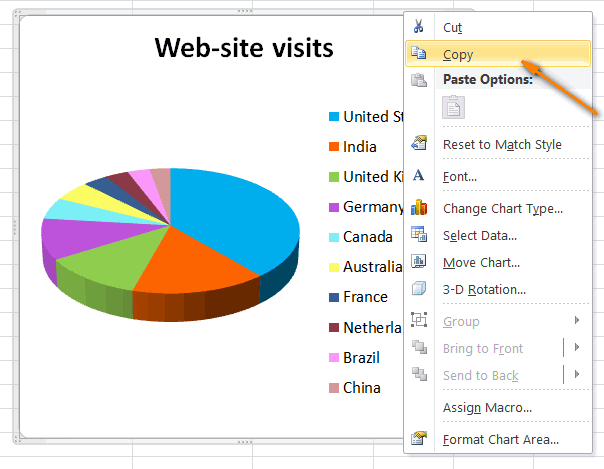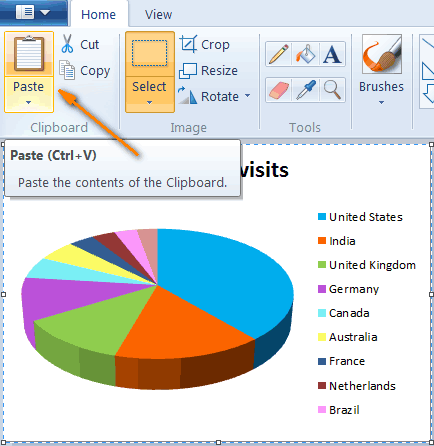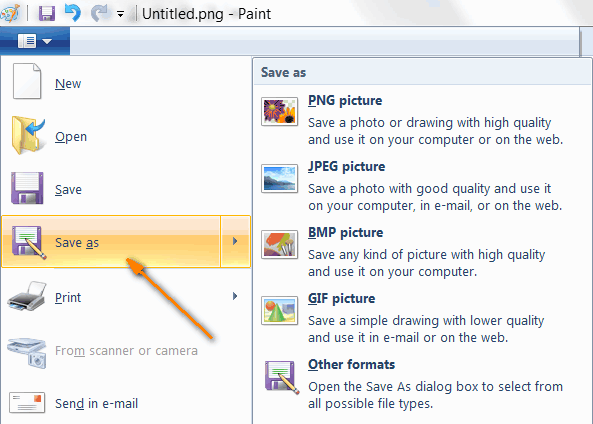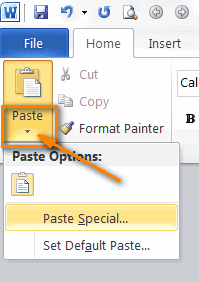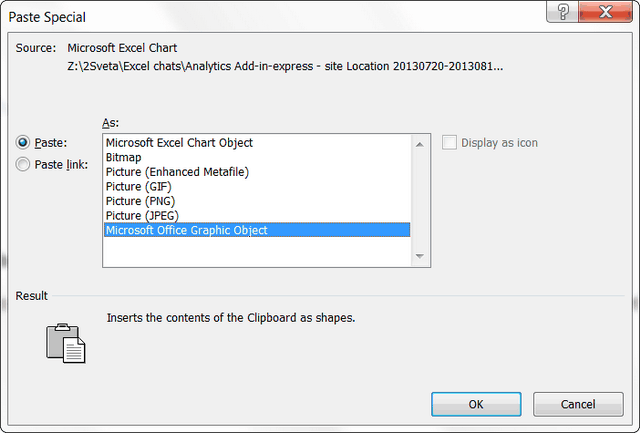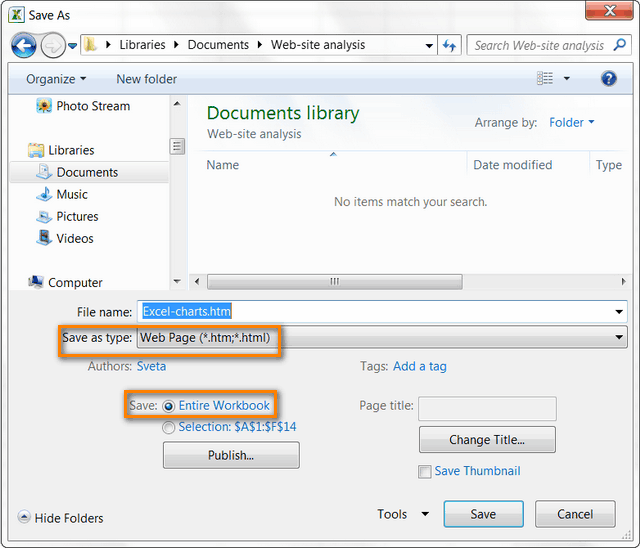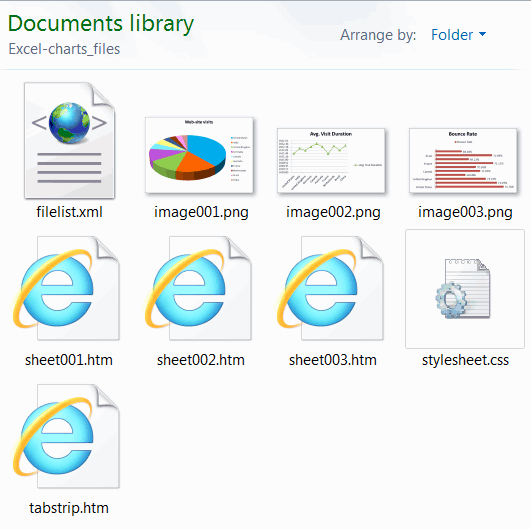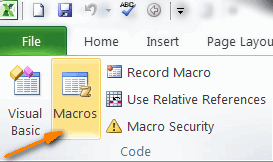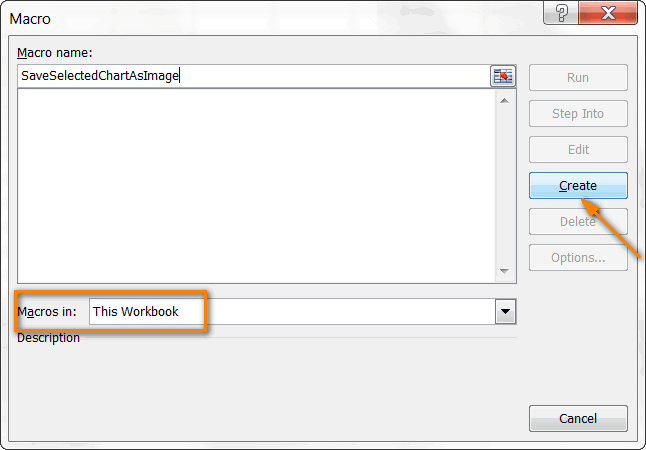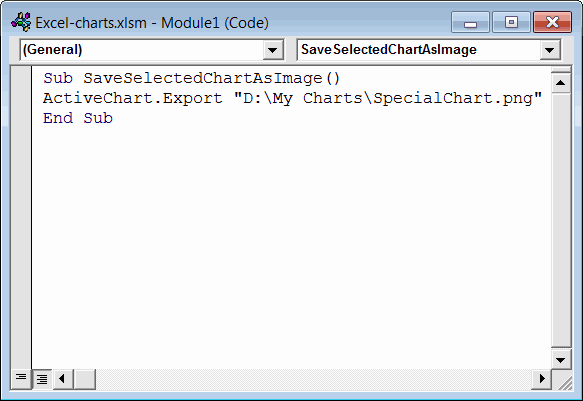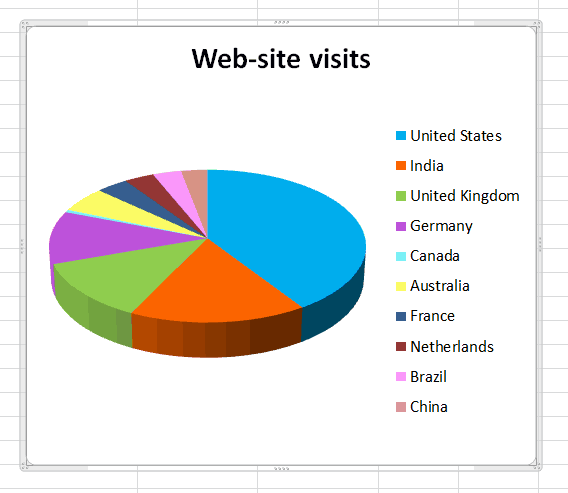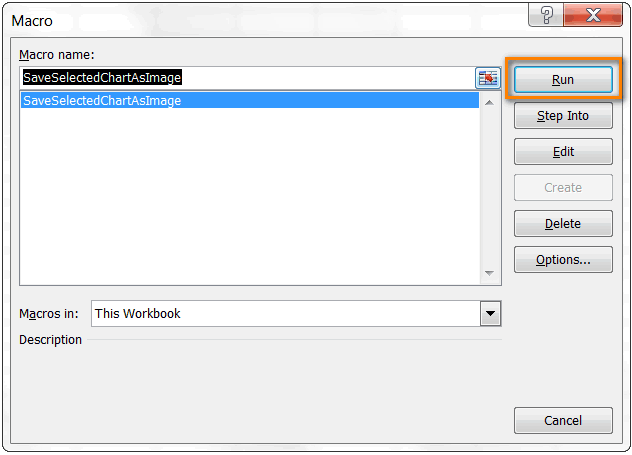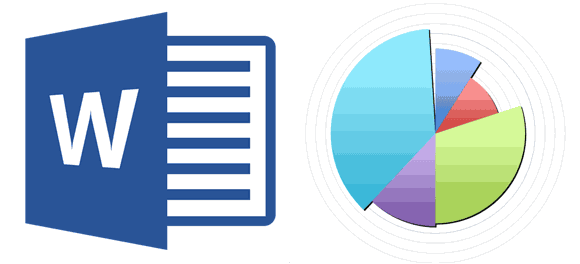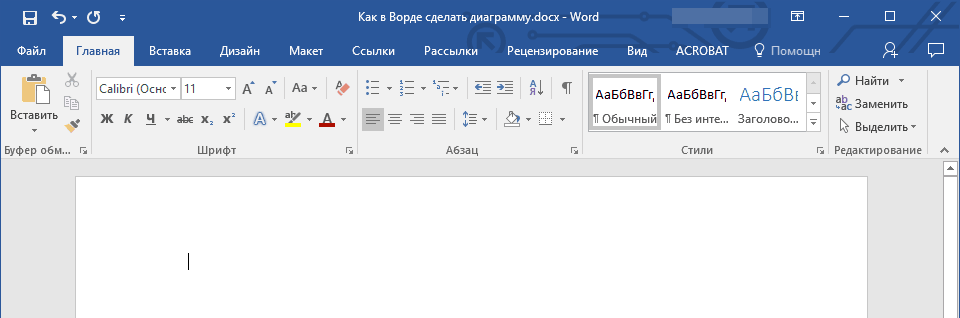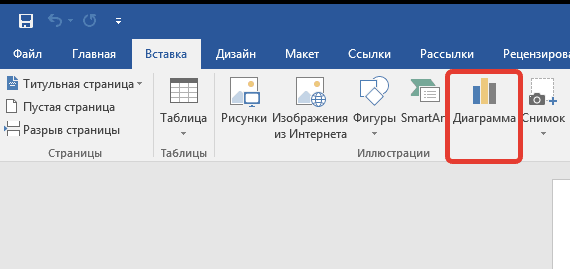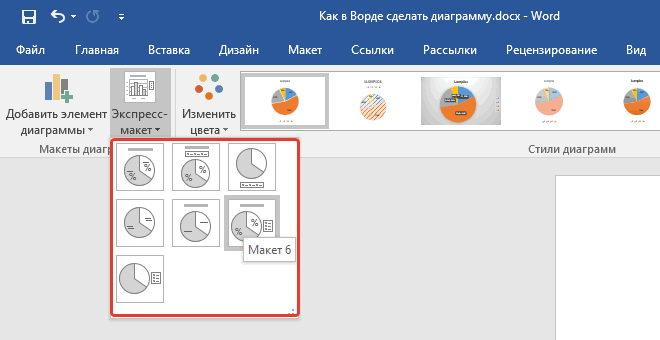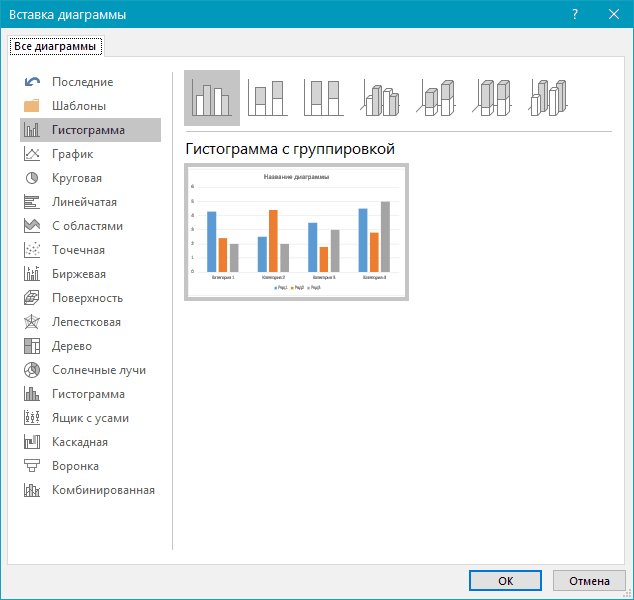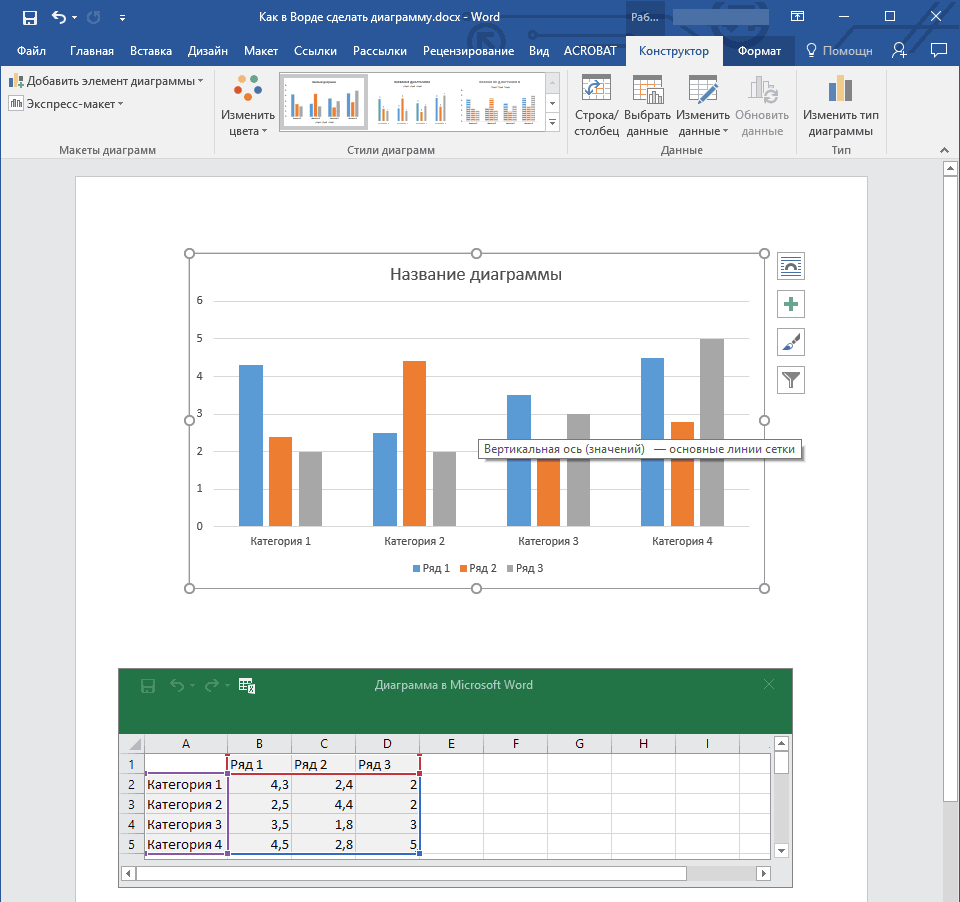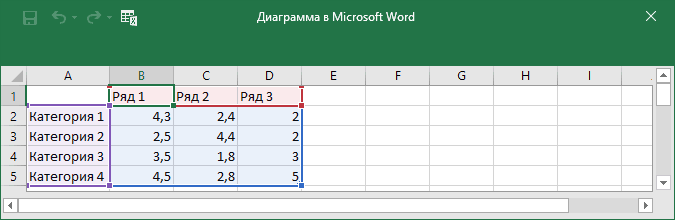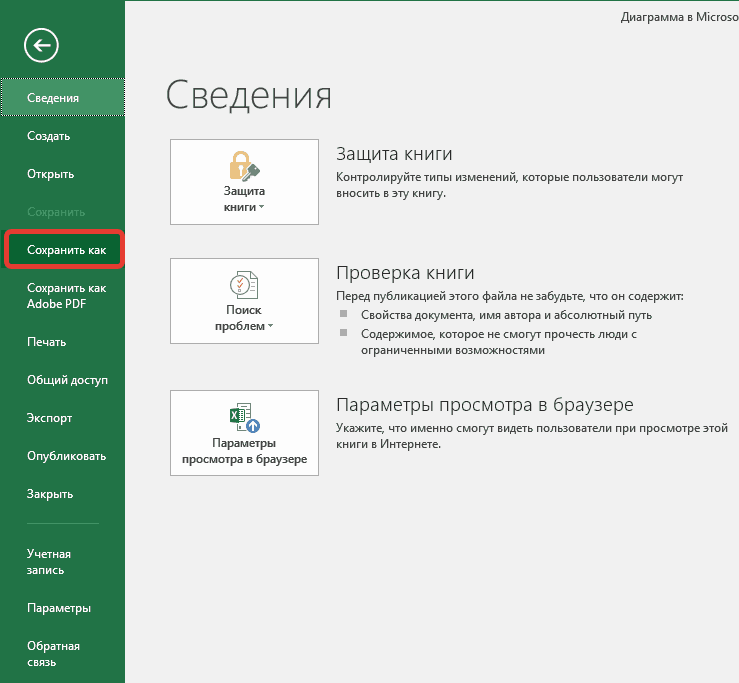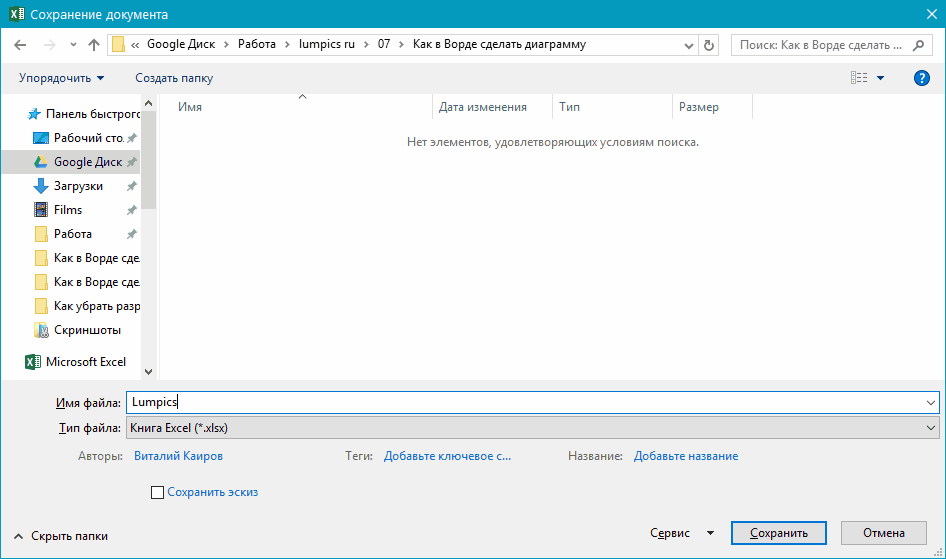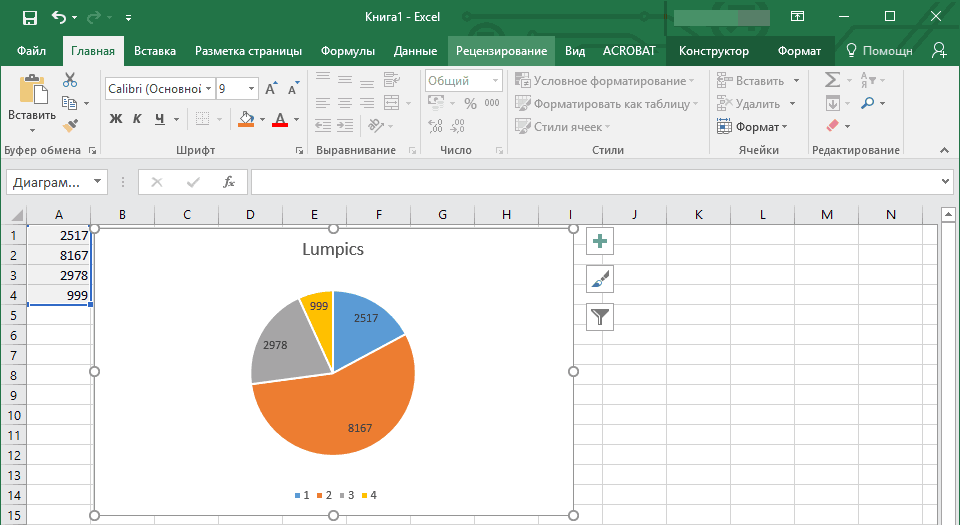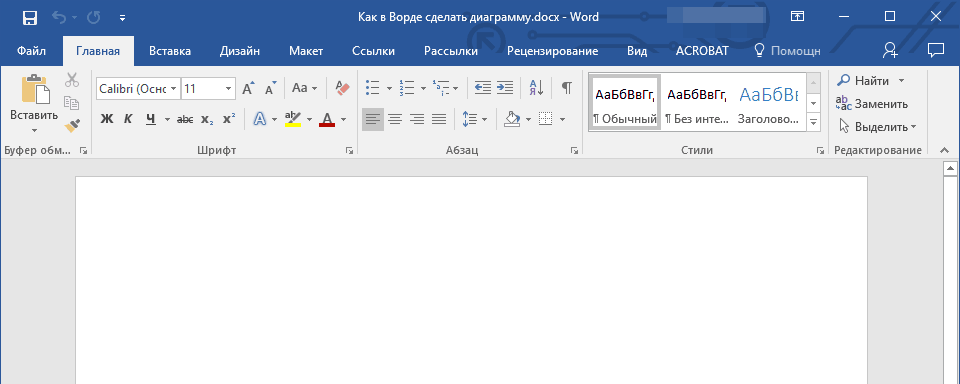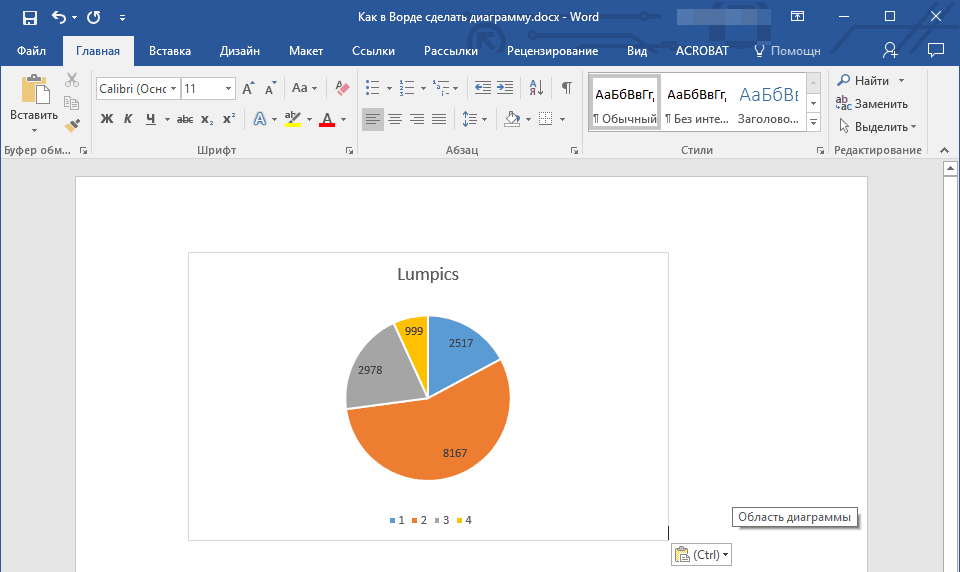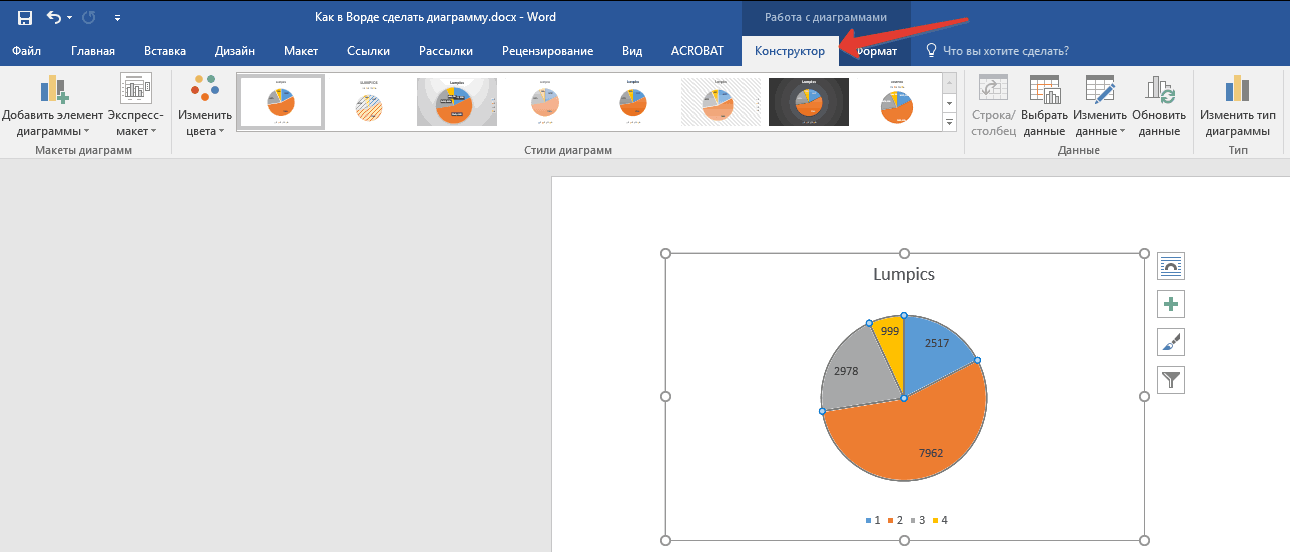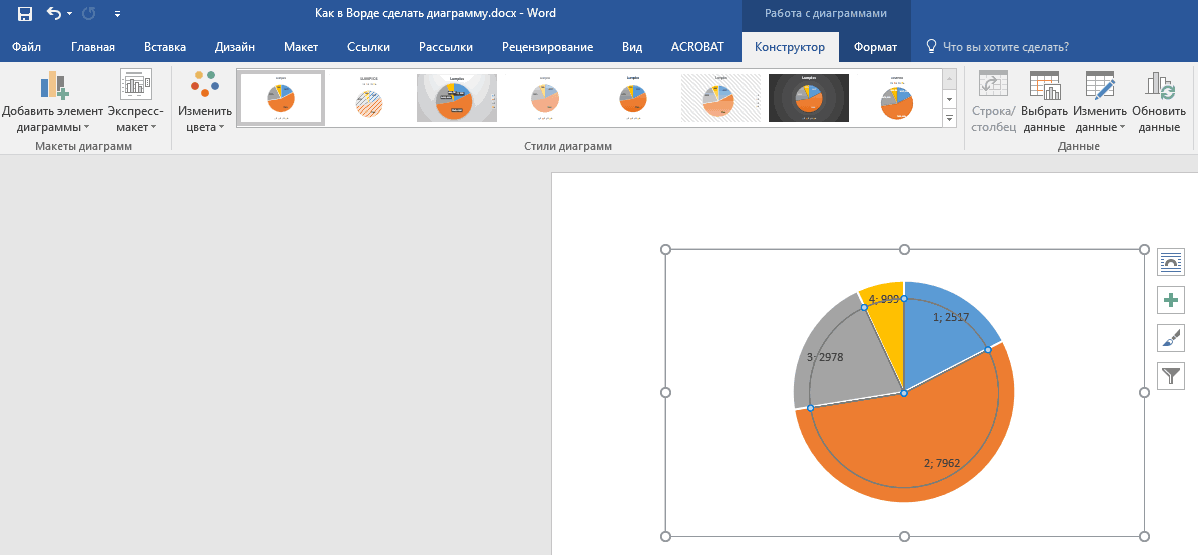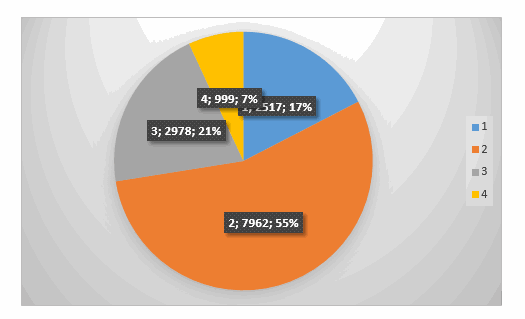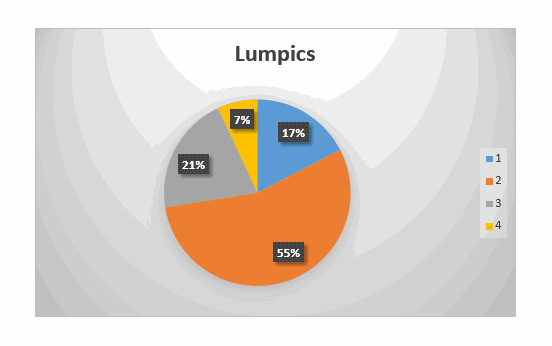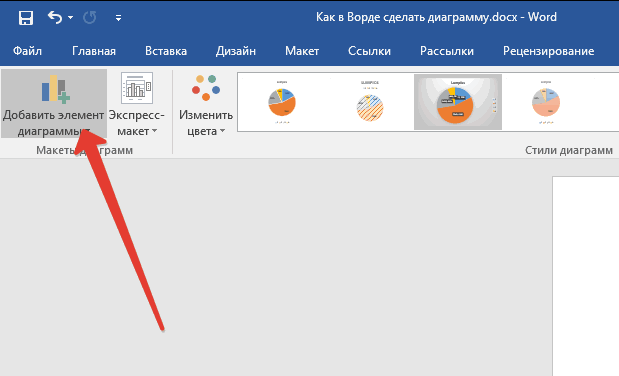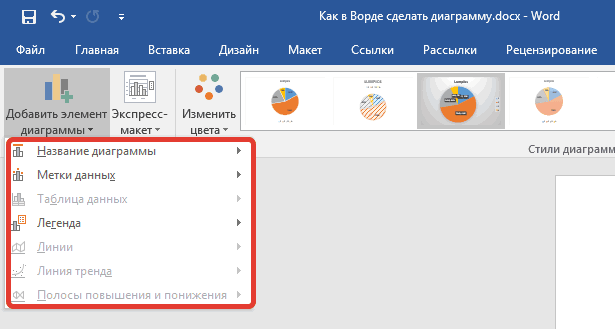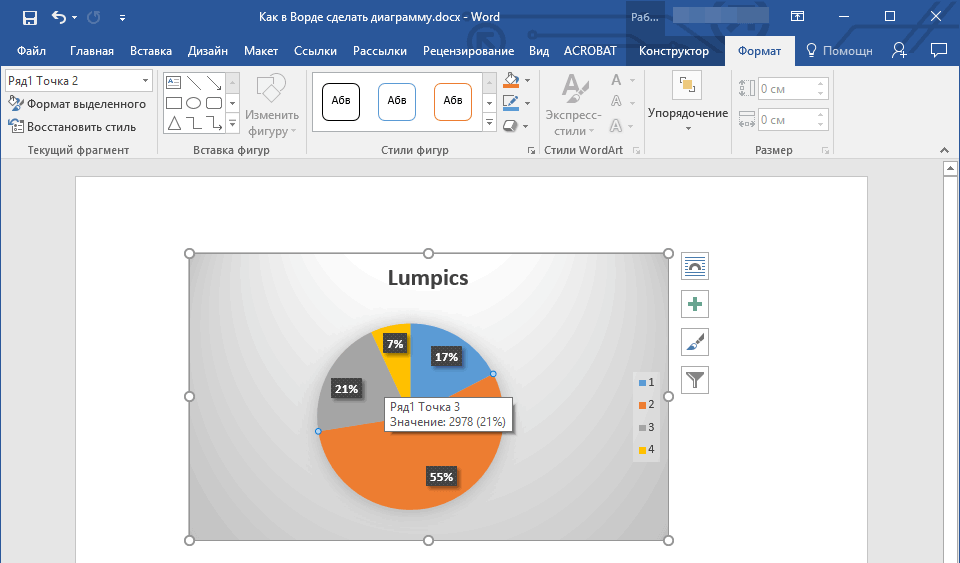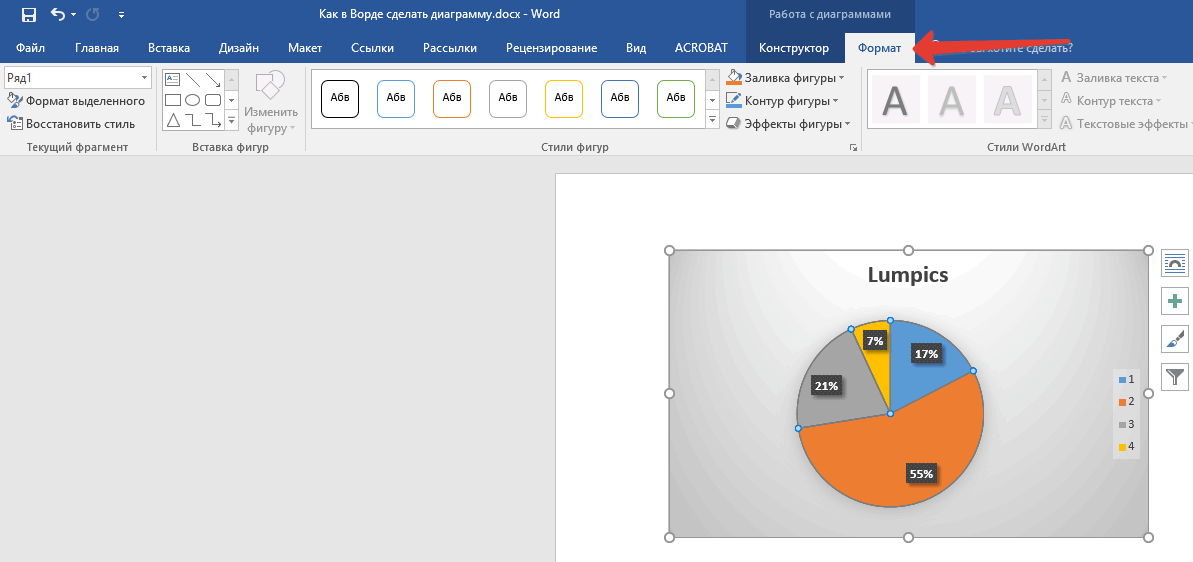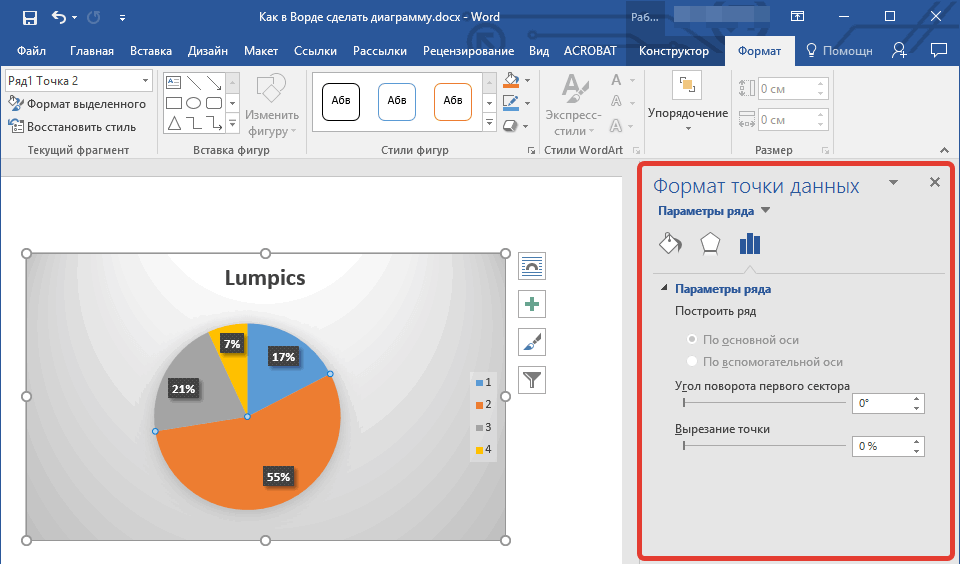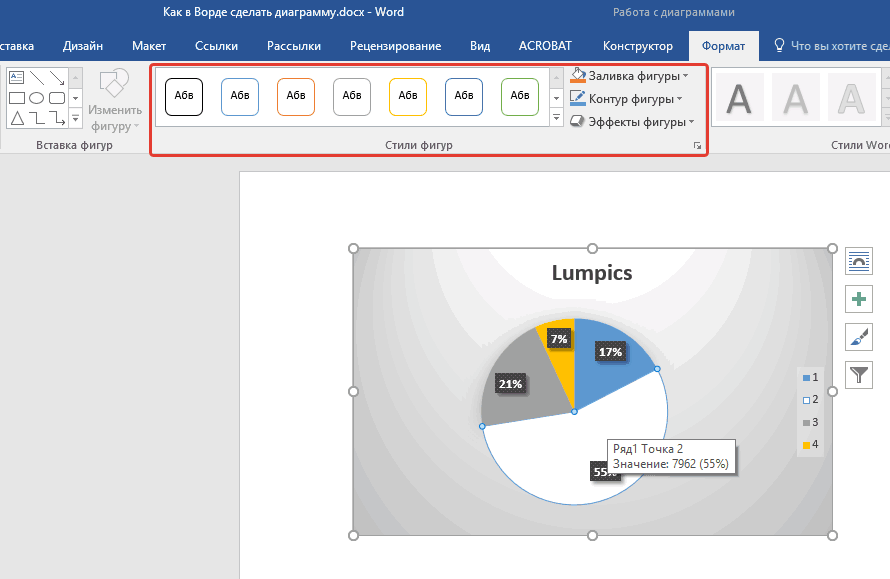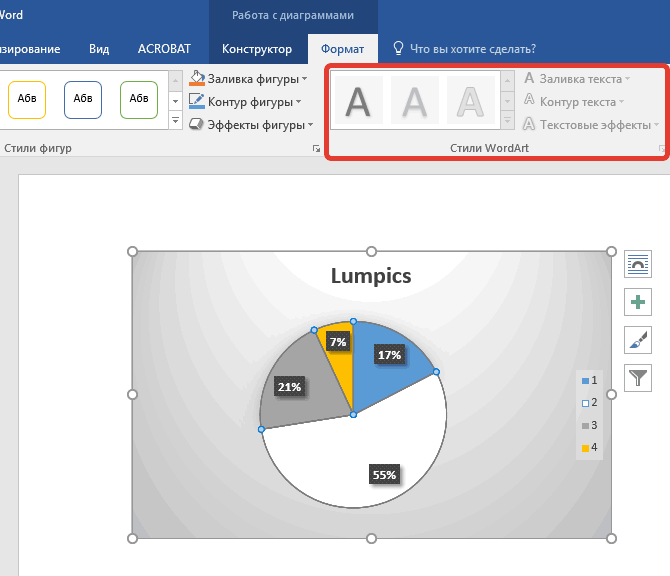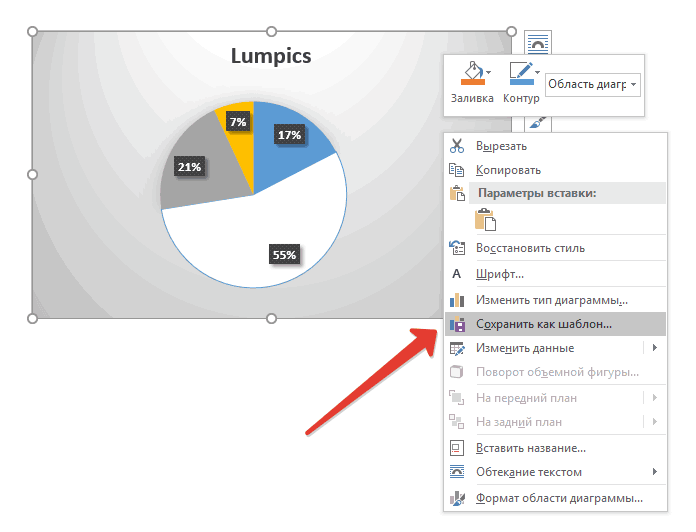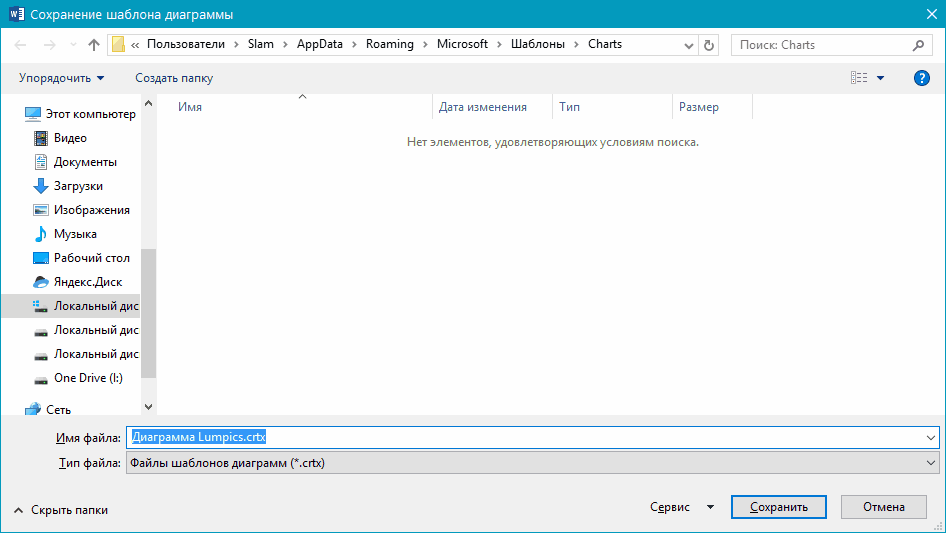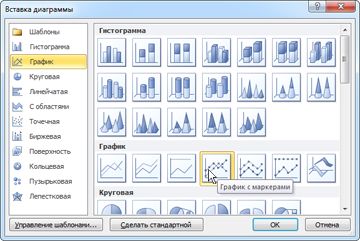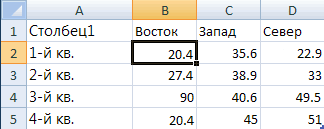Содержание
- Добавление диаграммы в документ Word
- Процедура
- Советы
- Дополнительные сведения
- Не строится диаграмма (график) в Excel: что это значит?
- Не строится диаграмма или график в Excel
- Windows 11
- Не отображается текст в ячейке Excel
- Как отобразить строки в Excel
- Как закрыть Эксель, если не закрывается
- Как сделать, чтобы Эксель не округлял числа
- Причины и пути решения
- Как построить
- График
- Диаграмма
Добавление диаграммы в документ Word
Создать диаграмму можно в приложении Word. Если данных много,создайте диаграмму в Excel и скопируйте ее из Excel в другую программу Office . Этот способ также оптимален, если данные регулярно изменяются и нужно, чтобы диаграмма всегда была актуальной. В этом случае при копировании диаграммы сохраните ее связь с исходным файлом Excel.
Чтобы в Word создать простую диаграмму с нуля, на вкладке Вставка нажмите кнопку Диаграмма, а затем выберите нужную диаграмму.
На вкладке Вставка нажмите кнопку Диаграмма.
Выберите тип диаграммы и дважды щелкните нужную диаграмму.
Совет: Сведения о том, как выбрать диаграмму, наилучшим образом подходящую для представления тех или иных данных, см. в разделе Доступные типы диаграмм.
В появившейся электронной таблице замените данные по умолчанию собственными сведениями.
Совет: При вставке диаграммы рядом с ее правым верхним углом появляются небольшие кнопки. Используйте кнопку Элементы диаграммы 


По завершении закройте редактор электронных таблиц.
При желании можно изменить расположение диаграммы и текста в документе с помощью кнопки Параметры разметки 
Вы можете сделать диаграмму в Word или Excel. Если данных много,создайте диаграмму в Excel и скопируйте ее из Excel в другую программу Office . Этот способ также оптимален, если данные регулярно изменяются и нужно, чтобы диаграмма всегда была актуальной. В этом случае при копировании диаграммы сохраните ее связь с исходным файлом Excel.
Чтобы создать простую диаграмму с нуля в Word, нажмите кнопку > Диаграмма и выберите нужный рисунок.
На вкладке Вставка нажмите кнопку Диаграмма.
Выберите тип диаграммы и дважды щелкните нужную диаграмму.
Совет: Сведения о том, как выбрать диаграмму, наилучшим образом подходящую для представления тех или иных данных, см. в разделе Доступные типы диаграмм.
В появившейся электронной таблице замените данные по умолчанию собственными сведениями.
Совет: При вставке диаграммы рядом с ее правым верхним углом появляются небольшие кнопки. Используйте кнопку Элементы диаграммы 


По завершении закройте редактор электронных таблиц.
При желании можно изменить расположение диаграммы и текста в документе с помощью кнопки Параметры разметки 
Важно: Office 2010 больше не поддерживается. Перейдите на Microsoft 365, чтобы работать удаленно с любого устройства и продолжать получать поддержку.
В Microsoft Word 2010 предлагаются различные диаграммы, например круговые, линейчатые, точечные, биржевые, поверхностные, кольцевые, пузырьковые и лепестковые диаграммы, диаграммы с областями, гистограммы и графики.
В этой статье нет нужной диаграммы? Дополнительные сведения о поддерживаемых типах диаграмм см. в статье Типы диаграмм.
Хотите создать организационную диаграмму? Дополнительные сведения о создании организаций см. в статью Создание организаций.
Если на вашем компьютере не установлен Microsoft Excel 2010, вы не сможете воспользоваться расширенными возможностями построения диаграмм в Microsoft Office 2010. В таком случае при создании диаграммы в Word 2010 будет открываться Microsoft Graph.
Процедура
На вкладке Вставка в группе Иллюстрации нажмите кнопку Диаграмма.
В диалоговом окне Вставка диаграммы щелкайте стрелки для просмотра типов диаграмм.
Выберите нужный тип диаграммы и нажмите кнопку ОК.
При наведении указателя мыши на тип диаграммы появляется всплывающая подсказка с его названием.
Совет: Подробнее о типах диаграмм читайте в статье Типы диаграмм.
Измените данные в Excel 2010.
После этого Excel можно закрыть.
Пример данных на листе Excel
Советы
Чтобы получить представление о том, что можно добавлять в диаграмму или изменять в ней, в разделе Работа с диаграммами откройте вкладки Конструктор, Макет и Формат и просмотрите группы и параметры на каждой из них.
Примечание: Если группа Работа с диаграммами не отображается, щелкните в любом месте диаграммы.
Чтобы настроить структуру, макет и формат для определенных элементов диаграммы (например, осей диаграммы или легенды), также можно щелкнуть их правой кнопкой мыши.
Дополнительные сведения
Сведения о доступных типах диаграмм см. в статье Типы диаграмм.
Инструкции по редактированию данных см. в статье Изменение данных в существующей диаграмме.
Источник
Не строится диаграмма (график) в Excel: что это значит?
Не строится диаграмма или график в Excel
Windows 11
Не отображается текст в ячейке Excel
Как отобразить строки в Excel
Как закрыть Эксель, если не закрывается
Как сделать, чтобы Эксель не округлял числа
Не строится диаграмма в Excel? Еще раз проверьте правильность действий, убедитесь в корректности исходной информации или попробуйте переустановить / восстановить приложение. Ниже рассмотрим, в чем могут быть причины подобных проблем, и как их устранить. Разберем особенности построения графиков и диаграмм в Эксель.
Причины и пути решения
Практика применения программы позволяет выделить несколько причин, почему в Эксель не строится график / диаграмма:
- Неправильно заданные первоначальные значения.
- Ошибки в установке программы.
- Непонимание принципов, как строится диаграмма / график в программе.
Для начала убедитесь, что исходные данные введены корректно. После перезапустите приложение и попробуйте выполнить работу еще раз. Если это не дало результата, и Эксель не стоит графики / диаграммы, причиной является «кривая» установка. В последнем случае необходимо полностью удалить, а потом установить программу.
- Перейдите в раздел «Приложения».
- Найдите в списке «Офис».
- Жмите «Удалить».
- Попробуйте восстановить приложение, если такой вариант предлагается.
- Проверьте, что все работает корректно.
- Если это не дало результата, все такие пройдите удаление до конца.
- Войдите на сайте office.com.
- Зайдите в учетную запись, связанную с версией Офис.
- Выберите «Установка Office» на домашней странице.
- Жмите «Установить».
По умолчанию на ПК / ноутбук ставится 64-разраядная версия. Если же было установлено какое-то 32-разрядное приложение из серии, устанавливается именно оно. После завершения процесса проверьте — строится диаграмма в Excel или нет. Как показывает практика, проблема Excel должна устраниться.
Как построить
Нельзя исключать ситуацию, когда не строится график / диаграмма в Excel из-за неправильно выполняемой работы. В таком случае необходимо следовать инструкции, которая приведена ниже.
График
Для начала разберемся, как строится график в Excel по самому простому принципу. Этот инструмент необходим для отображения тенденций изменения инструмента за определенный промежуток времени. В качестве первоначальных данных выступает заполненная таблица. Сделайте следующие шаги:
- Перейдите к вкладке «Вставка», где можно выбрать подходящий график.
- Сделайте настройки будущего графика и определите, в каком формате он будет строится. Чтобы понять, какой он будет иметь вид, наведите мышкой на определенный тип, после чего появятся соответствующие сведения.
- Скопируйте таблицу с данными и свяжите ее с графиком.
- Удалите лишнюю линию на рисунке, если в ней нет необходимости.
- Войдите в панель «Работа с диаграммами» Excel.
- Перейдите в блок «Подписи данных» на вкладке «Макет».
- Определите положение чисел.
- Найдите меню «Название осей» и задайте имена для вертикальной / горизонтальной оси.
- Задайте название.
- Войдите в «Выбор данных» и «Изменить подпись горизонтальной …».
- Задайте диапазон, к примеру, первая колонка таблицы.
- По желанию поменяйте цвет во вкладке «Конструктор». Здесь же можно измерить шрифт или разместить изображение на другом листе.
Во многих случая у пользователей Эксель не строит график с несколькими кривыми. Она не строится из-за неправильных действий. Для этого используйте рассмотренные выше шаги. На следующем шаге выделите главную ось и вызовите меню, в котором выберите «Формат ряда данных». Здесь отыщите раздел «Параметры ряда» и установите функцию «По вспомогательной оси».
Как только это сделано, жмите «Изменить тип диаграммы …» и определите внешнее отображение второго ряда. К примеру, можно оставить линейчатый вариант. После этого посмотрите, правильно ли строится изображение в Excel и внесите правки.
Диаграмма
Следующая проблема, когда не получается сделать диаграмму в Excel. В таком случае пройдите следующие шаги:
- Выберите данные, которые нужно использовать для создания будущего рисунка.
- Перейдите в раздел «Вставка» и кликните «Рекомендуемые диаграммы».
- На открытой вкладке укажите подходящий вариант диаграммы для оценки внешнего вида изображения в Excel.
Для выделения необходимых данных можно нажать на комбинацию Alt+F1, чтобы сразу создать диаграмму. Если строится не совсем, то, что нужно, или ничего не происходит, перейдите во «Все диаграммы» для просмотра доступных типов. Далее выберите подходящий вариант и жмите «Ок».
На этом же этапе можно добавить линии тренда в Excel. Для этого выберите вновь сделанное изображение и пройдите такие шаги:
- Кликните на вкладку «Конструктор».
- Жмите на кнопку «Добавить элемент программы».
- Выберите «Линия тренда».
- Укажите тип линии: Линейная, Линейный прогноз, Экспотенциальная, Скользящее среднее.
Для примера рассмотрим, как строится гистограмма по параметрам таблицы в Excel. Сделайте следующие шаги:
- Создайте таблицу с данными.
- Выделите нужную область значений, по которым будет строится изображение в Excel, к примеру, А1:В6.
- Войдите в раздел «Вставка» и выберите тип диаграммы.
- Жмите «Гистограмма» и выберите один из предложенных вариантов.
- Получите результат. Если он не подходит, и в Excel строится не то, что вы хотели, внесите изменения.
- Два раза жмите по названию и введите нужный вариант.
- Зайдите в «Макет» и «Подписи», а после «Названия осей», где выберите вертикальную ось и назовите ее.
- Поменяйте цвет и стиль (по желанию).
Теперь вы знаете, почему не строится диаграмма в Excel, и как правильно сделать эту работу. Чаще всего проблема связана с «кривой» установкой или неправильными действиями пользователя. Первое исправляется переустановкой / восстановлением, а второе — следованием приведенной выше инструкции.
В комментариях расскажите, пригодились ли вам приведенные советы, и что еще можно сделать при возникновении такой ситуации в Excel.
Источник
Office 2007 и выше: почему диаграмма теперь из Excel?
хочу вставить диаграмму в Word, а запускается Excel 
Люди, привыкшие к удобным классическим диаграммам Microsoft Graph из офиса XP/2003 до сих пор нередко спрашивают «почему теперь при вставке графика в Word запускается Excel?»
Действительно, начиная с версии офиса 2007, диаграммой по умолчанию стала «Диаграмма Microsoft Excel» и если, как логично делали раньше,
выделить табличные данные и щёлкнуть по командам «Вставка» — «Диаграмма», мы получим окно Excel с «данными по умолчанию» вместо выделенных.
Это неудобно, хотя можно, конечно, скопировать табличные данные из Word и настроить в Excel «синий уголок».
Старую добрую диаграмму Microsoft Graph во всех новых офисах можно вставить по-прежнему, просто обратитесь к команде «Вставка» — «Объект» — «Объект» и выберите из списка
«Диаграмма Microsoft Graph»:
Диаграмма Microsoft Graph жива и удобна 
По-прежнему цепляет выделенные данные «на лету» и меняет местами ряды с категориями одним кликом
В новом офисе-2016 с правами админа можно ковырнуть реестр как написано вот тут, а в офисах постарее нетрудно соорудить аналогичный патчик, вот, например, свеженаписанный для старого доброго Office 2007:
Windows Registry Editor Version 5.00 [HKEY_CURRENT_USERSoftwareMicrosoftOffice12.0CommonCharting] "msgraphenable"=dword:00000001
(сохранить листинг как файл типа .reg, выполнить, согласившись на «внесение изменений»). После этого по нажатию кнопки «Диаграмма» в Word будет вставляться гистограмма Microsoft Graph, а управлять ей вы сможете с появляющейся панели инструментов.
Если хотите вернуть всё как было — просто удалите созданный патчем ключ реестра msgraphenable.
19.09.2017, 22:28 [2633 просмотра]
К этой статье пока нет комментариев, Ваш будет первым
Если на вашем компьютере установлено приложение Excel, вы можете воспользоваться расширенными возможностями построения диаграмм в Word.
В этой статье
-
Сведения о диаграммах
-
Действие 1. Создание базовой диаграммы
-
Вставка диаграммы путем ее внедрения в документ
-
Вставка связанной диаграммы Excel в документ
-
Упорядочение данных на листе Excel
-
-
Действие 2. Изменение макета или стиля диаграммы
-
Применение готового макета диаграммы
-
Применение готового стиля диаграммы
-
Изменение формата элементов диаграммы вручную
-
-
Действие 3. Добавление или удаление названий и меток данных
-
Добавление названия диаграммы
-
Добавление названий осей
-
Добавление меток данных
-
-
Действие 4. Отображение и скрытие легенды
-
Действие 5. Отображение и скрытие основных осей диаграммы или линий сетки
-
Действие 6. Перемещение или изменение размера диаграммы
-
Перемещение диаграммы
-
Изменение размера диаграммы
-
-
Действие 7. Сохранение диаграммы в качестве шаблона
Сведения о диаграммах
Диаграммы используются для представления рядов числовых данных в графическом формате, который упрощает понимание большого объема информации и отношений между различными рядами данных.

1. Данные листа
2. Диаграмма, созданная на основе данных листа
Excel поддерживает различные типы диаграмм, что позволяет представлять данные наиболее понятным для той или иной аудитории способом. При создании новой или изменении существующей диаграммы можно выбрать один из разнообразных типов (например, гистограмму или круговую диаграмму) и подтипов (например, гистограмму с накоплением или объемную круговую диаграмму). Совместив в одной диаграмме разные типы, можно создать смешанную диаграмму.
Дополнительные сведения о типах диаграмм, поддерживаемых в Excel, см. в статье Типы диаграмм.
Элементы диаграммы
Диаграмма состоит из различных элементов. Некоторые из них отображаются по умолчанию, другие можно добавлять по мере необходимости. Можно изменить вид элементов диаграммы, переместив их в другое место или изменив их размер либо формат. Также можно удалить элементы диаграммы, которые не требуется отображать.

1. область диаграммы.
2. область построения диаграммы.
3. точки данных для ряд данных, отмеченные на диаграмме.
4. ось категорий (горизонтальная) и значений (вертикальная), вдоль которых строится диаграмма.
5. легенда диаграммы.
6. Названия диаграммы и осей, которые можно использовать в диаграмме.
7. подпись данных, с помощью которых можно обозначать сведения точки данных в ряду данных.
Изменение базовой диаграммы в соответствии с потребностями
Создав диаграмму, можно изменить любой из ее элементов. Например, можно изменить вид осей, добавить название диаграммы, переместить или скрыть легенду, а также добавить дополнительные элементы.
Чтобы изменить диаграмму, вы можете сделать следующее:
-
Изменение вида осей диаграммы. Можно указать масштаб осей и изменить промежутки между значениями или категориями. Для удобства чтения диаграммы вы можете добавить на оси деления и указать величину промежутков между ними.
-
Добавление к диаграмме названий и меток данных Для пояснения отображенных на диаграмме данных можно добавить название диаграммы, названия осей и метки данных.
-
Добавление легенды и таблицы данных Можно отобразить или скрыть легенду, изменить ее расположение или элементы. На некоторых диаграммах также можно отобразить таблица данных отображает ключи легенды и значения, представленные на диаграмме.
-
Применение специальных параметров для диаграмм разных типов. Для различных типов диаграмм можно применять различные специальные линии (например, коридор колебания и линии тренда), полосы (например, полосы повышения и понижения и пределы погрешностей), маркеры данных и т. д.
Применение готовых стилей и макетов диаграмм для профессионального оформления
Вместо того чтобы добавлять или изменять элементы диаграммы и форматировать их вручную, вы можете быстро применить к данным готовый макет или стиль диаграммы. В Word существует множество полезных готовых макетов и стилей, которые можно использовать как есть или адаптировать, изменив вручную макет или формат отдельных элементов диаграммы, таких как область диаграммы, область построения, ряды данных и легенда.
При использовании готового макета диаграммы на ней в определенном порядке отображается заданный набор элементов (например, названия, легенда, таблица данных или метки данных). Можно подобрать подходящий макет из предоставленных для диаграмм конкретного типа.
При использовании готового стиля диаграммы ее форматирование основано на примененной тема документа, поэтому внешний вид диаграммы будет соответствовать цвета темы (набору цветов), шрифты темы (набору шрифтов заголовков и основного текста) и эффекты темы (набору границ и заливок), принятым в организации или заданным пользователем.
Собственные стили или макеты диаграмм создавать нельзя, но можно создать шаблоны диаграмм, содержащие нужный макет и форматирование.
Привлекательное форматирование диаграммы
Помимо применения готового стиля диаграммы можно легко изменить форматирование ее отдельных элементов, например маркеров данных, области диаграммы, области построения, чисел и текста в названиях и подписях, что привлечет внимание и сделает диаграмму оригинальной. Можно также применять стили фигур и стили WordArt или форматировать фигуры и текст в элементах диаграммы вручную.
Чтобы добавить форматирование, вы можете сделать следующее:
-
Заливка элементов диаграммы. Для привлечения внимания к определенным элементам диаграммы вы можете залить их цветом, текстурой, рисунком или градиентом.
-
Изменение контуров элементов диаграммы. Для выделения элементов диаграммы можно изменить цвет, тип или толщину линий.
-
Добавление специальных эффектов к элементам диаграммы Для придания диаграмме завершенности к ее элементам можно применить специальные эффекты, например тень, отражение, свечение, сглаживание краев, рельеф или объемное вращение.
-
Форматирование текста и чисел Текст и числа в названиях, подписях и надписях на диаграмме можно форматировать так же, как текст и числа на листе. Чтобы выделить текст или число, можно даже применять стили WordArt.
Повторное использование диаграмм путем создания шаблонов
Если нужно многократно использовать настроенную диаграмму, ее можно сохранить как шаблон диаграммы (CRTX-файл) в папке шаблонов диаграмм. При создании диаграммы можно применить шаблон точно так же, как и встроенный тип диаграммы. Шаблоны диаграмм являются пользовательскими типами диаграмм — с их помощью можно изменять тип существующей диаграммы. При необходимости частого применения определенного шаблона диаграммы можно сохранить его как тип диаграммы, используемый по умолчанию.
К началу страницы
Действие 1. Создание базовой диаграммы
Диаграмму можно добавить в документ Word одним из двух способов: путем ее внедрения или путем вставки диаграммы Excel, связанной с данными на листе Office Excel 2007. Основные различия между внедренными и связанными диаграммами заключаются в том, где хранятся данные и как они обновляются после вставки в документ Word.
Примечание: Для некоторых типов диаграмм требуется определенным образом расположить данные на листе Excel. Дополнительные сведения см. в разделе Упорядочение данных на листе Excel.
Вставка диаграммы путем ее внедрения в документ
Если диаграмма Excel внедрена в файл Word, она не будет изменяться даже при изменении исходного файла Excel. Внедренные объекты становятся частью файла Word и перестают быть частью исходного файла.
Так как данные полностью хранятся в одном документе Word, внедрение полезно использовать, когда вы не хотите, чтобы они менялись с учетом изменений исходного файла, или не хотите, чтобы получателям документа приходилось обновлять связанную информацию.
-
В документе Word выберите Вставка > Диаграмма.
-
Выберите тип диаграммы (например, гистограмма или круговая диаграмма) и нажмите кнопку ОК. (Если вы не знаете точно, что выбрать, пройдитесь по списку Все диаграммы и просмотрите каждый тип.)
-
Введите данные в электронную таблицу, которая автоматически откроется с диаграммой. Диаграмма будет обновляться с учетом данных, введенных в ячейку, при переходе к следующей.
Важно:
Office 2010 больше не поддерживается. Перейдите на Microsoft 365, чтобы работать удаленно с любого устройства и продолжать получать поддержку.
Повысить статус
-
В Word щелкните в том месте, где вы хотите вставить диаграмму.
-
На вкладке Вставка в группе Иллюстрации нажмите кнопку Диаграмма.
-
В диалоговом окне Вставка диаграммы выберите диаграмму и нажмите кнопку ОК.
-
Введите данные в электронную таблицу, которая автоматически откроется с диаграммой. Диаграмма будет обновляться с учетом данных, введенных в ячейку, при переходе к следующей.
Важно:
Office 2007 больше не поддерживается. Перейдите на Microsoft 365, чтобы работать удаленно с любого устройства и продолжать получать поддержку.
Повысить статус
-
В Word щелкните в том месте, где вы хотите вставить диаграмму.
-
На вкладке Вставка в группе Иллюстрации нажмите кнопку Диаграмма.
-
В диалоговом окне Вставка диаграммы выберите диаграмму и нажмите кнопку ОК.
Office Excel 2007 откроется в отдельном окне и выведет пример данных на листе.
-
В окне Excel замените пример данных, щелкнув ячейку на листе и введя нужные данные.
Вы также можете заменить примеры подписей осей в столбце A и имя легенды в строке 1.
Примечание: После обновления листа диаграмма в Word автоматически обновляется с учетом новых данных.
-
В Excel нажмите кнопку Microsoft Office кнопку
и выберите сохранить как.
-
В диалоговом окне Сохранить как в списке Сохранить в выберите папку или диск, куда вы хотите сохранить лист.
Чтобы сохранить таблицу в новой папке, нажмите кнопку Создать папку
.
-
В поле Имя файла введите имя нового файла.
-
Нажмите кнопку Сохранить.
-
В Excel нажмите кнопку Microsoft Office кнопку
и нажмите кнопку Закрыть.
К началу страницы
Вставка связанной диаграммы Excel в документ
Вы можете создать диаграмму на внешнем листе Excel 2007, скопировать ее и вставить ее связанную версию в документ Word. Если диаграмма связана, данные в ней обновляются при изменении внешнего листа Excel. Связанные данные хранятся на листе Excel. В документе Word хранится только расположение исходного файла и отображается представление связанных данных.
Связывание также удобно использовать, когда вам нужно включить в конечный файл сведения, которые хранятся отдельно, например данные, собираемые другим отделом, или когда необходимо постоянно обновлять данные в документе Word. Дополнительные сведения о создании диаграмм в Excel см. в статье Создание диаграммы.
-
В Excel выберите диаграмму, щелкнув его границу, а затем на вкладке Главная в группе Буфер обмена щелкните Вырезать.
Диаграмма будет удалена, но ее данные останутся в Excel.
-
В Word щелкните в том месте документа, куда вы хотите вставить диаграмму.
-
На вкладке Главная в группе Буфер обмена нажмите кнопку Вставить.
Кнопка Параметры вставки указывает на то, что диаграмма будет связана с данными Excel.
-
Сохраните документ Word с диаграммой, связанной с данными Excel.
При повторном открытии документа Word нажмите кнопку Да для обновления данных Excel.
Вы также можете создать наглядное представление данных с помощью графических элементов SmartArt. Дополнительные сведения см. в статье Создание графического элемента SmartArt.
К началу страницы
Упорядочение данных на листе Excel
Большинство диаграмм, например гистограммы и линейчатые диаграммы, можно строить на основе данных, расположенных в строках или столбцах лист. Однако для некоторых типов диаграмм, таких как круговые и пузырьковые, требуется, чтобы данные были расположены определенным образом.
-
Добавьте на лист данные, на основе которых необходимо построить диаграмму.
Данные можно расположить в виде строк или столбцов — Excel автоматически определит лучший способ построения диаграммы. Для некоторых типов диаграмм, таких как круговые и пузырьковые, требуется расположить данные определенным образом, как описано в таблице ниже.
Тип диаграммы
Расположение данных
Гистограмма, линейчатая, график, с областями, поверхностная или лепестковая
По столбцам или по строкам, например:
Код
Сумма
1
2
3
4
Или:
Код
1
3
Сумма
2
4
Круговая или кольцевая диаграмма
Один столбец или строка данных и один столбец или строка меток данных для одного ряд данных, например:
A
1
B
2
C
3
Или:
A
B
C
1
2
3
Несколько столбцов или строк данных и один столбец или строка меток данных для нескольких рядов данных, например:
A
1
2
B
3
4
C
5
6
Или:
A
B
C
1
2
3
4
5
6
Точечная или пузырьковая диаграмма
Данные расположены по столбцам, причем значения x — в первом столбце, а соответствующие значения y и размеры пузырьков — в соседних столбцах, например:
X
Y
Размеры пузырьков
1
2
3
4
5
6
Биржевая диаграмма
По столбцам или строкам в следующем порядке, с использованием названий или дат в качестве подписей:
максимум, минимум и значения закрытия
Например:
Дата
Максимум
Минимум
Закрытие
01.01.2002
46,125
42
44,063
Или:
Дата
01.01.2002
Максимум
46,125
Минимум
42
Закрытие
44,063
-
Выделите ячейки, содержащие данные, которые необходимо использовать для построения диаграммы.
Совет: Если выбрать только одну ячейку, Excel автоматически построит диаграмму на основе смежных с ней ячеек, которые содержат данные. Если нужные ячейки не входят в смежный диапазон, можно выделить несмежные ячейки или диапазоны; при этом выделение должно представлять собой прямоугольник. Можно также скрыть ряды и столбцы, которые не требуется отражать на диаграмме.
Выделение ячеек, диапазонов, строк и столбцов
Чтобы выделить
Выполните следующие действия
Отдельную ячейку
Щелкните ячейку или воспользуйтесь клавишами со стрелками, чтобы перейти к нужной ячейке.
Диапазон ячеек
Щелкните первую ячейку диапазона, а затем перетащите мышь на его последнюю ячейку. Можно также нажать клавишу SHIFT и расширить выделенную область с помощью стрелок.
Кроме того, можно выделить первую ячейку диапазона, а затем нажать клавишу F8 для расширения выделенной области с помощью стрелок. Чтобы остановить расширение выделенной области, еще раз нажмите клавишу F8.
Большой диапазон ячеек
Щелкните первую ячейку диапазона, а затем, удерживая клавишу SHIFT, щелкните последнюю ячейку диапазона. Для отображения последней ячейки используйте прокрутку.
Все ячейки листа
Нажмите кнопку Выделить все.
Чтобы выделить весь лист, также можно нажать клавиши CTRL+A.
Если таблица содержит данные, по нажатию клавиш CTRL+A выделяется текущий диапазон. Повторное нажатие клавиш CTRL+A приведет к выделению всей таблицы.
Несмежные ячейки или диапазоны ячеек
Выберите первую ячейку или диапазон ячеек, а затем, удерживая нажатой клавишу CTRL, выделите другие ячейки или диапазоны.
Можно также выбрать первую ячейку или диапазон ячеек, а затем нажать клавиши SHIFT+F8 для включения в выделение других несмежных ячеек или диапазонов. Чтобы остановить включение ячеек и диапазонов, снова нажмите клавиши SHIFT+F8.
Примечание: Отменить выделение отдельных несмежных ячеек или диапазонов без отмены всего выделения невозможно.
Столбец или строку целиком
Щелкните заголовок сроки или столбца.
1. Заголовок строки
2. Заголовок столбца
Можно также выделить ячейки в строке или столбце, выделив первую строку, а затем нажав клавиши CTRL+SHIFT+СТРЕЛКА (ВПРАВО или ВЛЕВО — для строк, ВВЕРХ или ВНИЗ — для столбцов).
Если в строке или столбце содержатся данные, при нажатии клавиш CTRL+SHIFT+СТРЕЛКА будет выделена строка или столбец до последней заполненной ячейки. Повторное нажатие клавиш CTRL+SHIFT+СТРЕЛКА приведет к выделению строки или столбца полностью.
Смежные строки или столбцы
Протащите мышь по заголовкам строк или столбцов. Можно также выделить первую строку или столбец, а затем, нажав клавишу SHIFT, выделить последнюю строку или столбец.
Несмежные строки или столбцы
Выделите заголовок строки или столбца первой строки или столбца выделения, а затем, нажав клавишу CTRL, щелкните заголовки столбцов или строк, которые нужно добавить к выделению.
Первую или последнюю ячейку в строке или столбце
Выделите ячейку в строке или столбце, а затем нажмите клавиши CTRL+СТРЕЛКА (ВПРАВО или ВЛЕВО — для строк, ВВЕРХ или ВНИЗ — для столбцов).
Первую или последнюю ячейку на листе или в таблице Microsoft Office Excel
Чтобы выделить первую ячейку на листе или в списке Excel, нажмите сочетание клавиш CTRL+HOME.
Чтобы выделить последнюю ячейку, содержащую данные или форматирование, на листе или в списке Excel, нажмите сочетание клавиш CTRL+END.
Ячейки до последней используемой ячейки листа (нижний правый угол)
Выделите первую ячейку, а затем нажмите клавиши CTRL+SHIFT+END, чтобы расширить выделенную область до последней используемой ячейки листа (нижний правый угол).
Ячейки до начала листа
Выделите первую ячейку, а затем нажмите клавиши CTRL+SHIFT+HOME, чтобы расширить выделенную область до начала листа.
Больше или меньше ячеек, чем имеется в активном выделении
Удерживая нажатой клавишу SHIFT, щелкните последнюю ячейку, которую нужно включить в новую выделенную область. В новую выделенную область войдет прямоугольный диапазон между активная ячейка и ячейкой, которая была щелкнута.
Чтобы отменить выделение ячеек, щелкните любую ячейку на листе.
-
На вкладке Вставить в группе Диаграммы выполните одно из указанных ниже действий.
-
Выберите тип и подтип диаграммы.
-
Чтобы просмотреть все доступные типы диаграмм, выберите тип диаграммы, а затем выберите пункт меню Все типы диаграмм или Другие, чтобы открыть диалоговое окно Вставка диаграммы. Прокрутите все доступные типы и подтипы диаграмм с помощью стрелок и выберите те, которые вы хотите использовать.
При наведении указателя мыши на тип или подтип диаграммы появляется всплывающая подсказка с его названием. Дополнительные сведения о поддерживаемых типах диаграмм см. в статье Типы диаграмм.
-
-
По умолчанию диаграмма добавляется на лист как внедренная диаграмма. Чтобы поместить диаграмму на отдельный лист диаграммы, измените ее расположение, выполнив указанные ниже действия.
-
Щелкните внедренную диаграмму, чтобы выделить ее.
Откроется вкладка Работа с диаграммами.
-
На вкладке Конструктор в группе Расположение нажмите кнопку Перемещение диаграммы.
-
В разделе Разместить диаграмму выполните одно из указанных ниже действий.
-
Чтобы добавить диаграмму на отдельный лист, установите переключатель на отдельном листе.
Если необходимо заменить предложенное имя диаграммы, введите новое имя в поле на отдельном листе.
-
Если требуется внедренная диаграмма на листе, установите переключатель на имеющемся листе, а затем выберите лист в поле на имеющемся листе.
-
-
-
Чтобы быстро создать диаграмму, основанную на типе диаграммы, используемом по умолчанию, выделите нужные данные и нажмите клавиши ALT+F1. При нажатии клавиш ALT+F1 создается внедренная диаграмма.
-
При создании диаграммы Excel определяет ориентацию рядов данных на основе числа строк и столбцов листа, которые включены в нее. После создания диаграммы вы можете изменить способ отображения строк и столбцов на диаграмме, поменяв их местами.
-
Если диаграмма не нужна, ее можно удалить. Щелкните диаграмму, чтобы выделить ее, а затем нажмите клавишу DELETE.
К началу страницы
Действие 2. Изменение макета или стиля диаграммы
После создания диаграммы можно мгновенно изменить ее внешний вид. Вместо того чтобы вручную добавлять или изменять элементы диаграммы или форматировать ее, можно быстро применить к диаграмме готовый макет и стиль. Word обеспечивает возможность выбора множества полезных макетов и стилей диаграмм (или экспресс-макетов и экспресс-стилей); при необходимости можно дополнительно настроить макет или стиль, изменив вручную макет и формат отдельных элементов диаграммы.
Применение готового макета диаграммы
-
Щелкните диаграмму, к которой вы хотите применить готовый макет.
Откроется вкладка Работа с диаграммами с дополнительными вкладками Конструктор и Формат.
-
На вкладке Конструктор в группе Макеты диаграммы нажмите кнопку Экспресс-макет и выберите макет диаграммы, который хотите использовать.
Чтобы увидеть все доступные макеты, нажмите кнопку Дополнительные
.
К началу страницы
-
Щелкните диаграмму, к которой вы хотите применить готовый макет.
Откроется панель Работа с диаграммами с дополнительными вкладками Конструктор, Макет и Формат.
-
На вкладке Конструктор в группе Макеты диаграммы щелкните макет диаграммы, который следует использовать.
К началу страницы
Применение готового стиля диаграммы
-
Щелкните диаграмму, к которой вы хотите применить готовый стиль.
Откроется вкладка Работа с диаграммами с дополнительными вкладками Конструктор и Формат.
-
На вкладке Конструктор в группе Стили диаграмм выберите стиль, который требуется использовать.
Чтобы увидеть все заранее задав стили диаграмм, нажмите кнопку Дополнительные
.
К началу страницы
-
Щелкните диаграмму, к которой вы хотите применить готовый стиль.
Откроется панель Работа с диаграммами с дополнительными вкладками Конструктор, Макет и Формат.
-
На вкладке Конструктор в группе Стили диаграмм выберите стиль, который требуется использовать.
Примечание: При уменьшении размера окна Excel стили диаграмм становятся доступными в коллекции Экспресс-стили в группе Стили диаграмм.
Чтобы увидеть все заранее задав стили диаграмм, нажмите кнопку Дополнительные
.
К началу страницы
Изменение формата элементов диаграммы вручную
-
Щелкните диаграмму или ее элемент, стиль которых вы хотите изменить, или выполните следующие действия, чтобы выбрать элемент диаграммы из списка:
-
Щелкните диаграмму, чтобы отобразить средства Работа с диаграммами.
-
На вкладке Формат в группе Текущий фрагмент щелкните стрелку рядом с полем Элементы диаграммы, а затем выберите нужный элемент диаграммы.
-
-
На вкладке Формат выполните одно из следующих действий:
-
Чтобы форматировать выделенный элемент диаграммы, в группе Текущий фрагмент нажмите кнопку Формат выделенного фрагмента, а затем выберите нужные параметры форматирования.
-
Чтобы форматировать фигуру выделенного элемента диаграммы, в группе Стили фигур выберите нужный стиль либо нажмите кнопку Заливка фигуры, Контур фигуры или Эффекты для фигур, а затем выберите нужные параметры форматирования.
-
Чтобы с помощью WordArt отформатировать текст в выделенном элементе диаграммы, в группе Стили WordArt выберите нужный стиль либо нажмите кнопку Заливка текста, Контур текста или Текстовые эффекты, а затем выберите нужные параметры форматирования.
Примечание: После применения стиля WordArt формат WordArt удалить нельзя. Если примененный стиль WordArt не подходит, можно выбрать другой стиль WordArt или нажать клавишу Отменить на панели быстрого доступа, чтобы вернуться к прежнему формату текста.
Совет: Чтобы отформатировать обычный текст в элементах диаграммы, можно выделить этот текст или щелкнуть его правой кнопкой мыши, а затем выбрать нужные параметры форматирования на мини-панели инструментов. Можно также воспользоваться кнопками форматирования на ленте (вкладка Главная, группа Шрифт).
-
К началу страницы
Действие 3. Добавление или удаление названий и меток данных
Чтобы сделать диаграммы более понятными, можно добавить названия, такие как название диаграммы и названия осей. Названия осей обычно доступны для всех осей, которые могут быть отображены в диаграмме, включая ось глубины (рядов данных) на объемных диаграммах. Некоторые типы диаграмм (такие как лепестковая диаграмма) содержат оси, но не могут отображать их названия. Типы диаграмм, не имеющие осей (такие как круговая и кольцевая диаграммы), также не могут отображать названия осей.
Можно также связывать названия диаграммы и осей с соответствующим текстом в ячейках лист, создав ссылку на эти ячейки. Связанные названия автоматически обновляются в диаграмме при изменении соответствующего текста на листе.
Для быстрого определения ряд данных в диаграмме вы можете добавить метки данных к ее точки данных. По умолчанию метки данных связаны со значениями на листе и обновляются автоматически в случае их изменения.
Добавление названия диаграммы
-
Щелкните диаграмму, к которой вы хотите добавить название, и нажмите кнопку Элементы диаграммы
.
-
В появившемся списке Элементы диаграммы установите флажок Название диаграммы.
-
В текстовом поле Название диаграммы, появившемся в диаграмме, введите нужный текст.
Для вставки разрыва строки установите указатель в нужное место и нажмите клавишу ВВОД.
-
Для форматирования текста выделите его, а затем выберите необходимые параметры форматирования на мини-панели инструментов.
К началу страницы
-
Щелкните диаграмму, к которой вы хотите добавить название.
Откроется панель Работа с диаграммами с дополнительными вкладками Конструктор, Макет и Формат.
-
На вкладке Макет в группе Подписи нажмите кнопку Название диаграммы.
-
Выберите пункт Название по центру с перекрытием или Над диаграммой.
-
В текстовом поле Название диаграммы, появившемся в диаграмме, введите нужный текст.
Для вставки разрыва строки установите указатель в нужное место и нажмите клавишу ВВОД.
-
Для форматирования текста выделите его, а затем выберите необходимые параметры на мини-панели инструментов.
Вы можете также воспользоваться кнопками форматирования на ленте (вкладка Главная, группа Шрифт). Чтобы отформатировать все название, щелкните его правой кнопкой мыши, в контекстном меню выберите команду Формат названия диаграммы и задайте нужные параметры.
К началу страницы
Добавление названий осей
-
Щелкните диаграмму, к которой вы хотите добавить названия осей, и нажмите кнопку Элементы диаграммы
.
-
В появившемся списке Элементы диаграммы установите флажок Названия осей.
-
Выберите названия осей, которые должны быть добавлены на диаграмму, и введите нужный текст.
-
Для форматирования текста выделите его, а затем выберите необходимые параметры форматирования на мини-панели инструментов.
К началу страницы
-
Щелкните диаграмму, к которой вы хотите добавить названия осей.
Откроется панель Работа с диаграммами с дополнительными вкладками Конструктор, Макет и Формат.
-
На вкладке Макет в группе Подписи нажмите кнопку Названия осей.
-
Выполните одно из следующих действий:
-
Чтобы добавить название к основной горизонтальной оси (оси категорий), щелкните Название основной горизонтальной оси, а затем выберите нужный параметр.
Если у диаграммы есть вспомогательная горизонтальная ось, можно также выбрать пункт Название вспомогательной горизонтальной оси.
-
Чтобы добавить название к основной вертикальной оси (оси значений), выберите пункт Название основной вертикальной оси, а затем выберите нужный параметр.
Если в диаграмме есть вспомогательная вертикальная ось, можно также выбрать пункт Название вспомогательной вертикальной оси.
-
Чтобы добавить название к оси глубины (оси рядов данных), щелкните Название оси глубины, а затем выберите нужный параметр.
Примечание: Этот параметр доступен только в том случае, если выбранная диаграмма действительно является объемной диаграммой, например объемной гистограммой.
-
-
В текстовом поле Название оси, появившемся на диаграмме, введите нужный текст.
Для вставки разрыва строки установите указатель в нужное место и нажмите клавишу ВВОД.
-
Для форматирования текста выделите его, а затем выберите необходимые параметры на мини-панели инструментов.
Вы также можете воспользоваться кнопками форматирования на ленте (вкладка Главная, группа Шрифт). Чтобы отформатировать все название, щелкните его правой кнопкой мыши, в контекстном меню выберите команду Формат названия оси и задайте нужные параметры.
Примечания:
-
При переключении на другой тип диаграммы, который не поддерживает названия осей (например, круговую диаграмму), названия осей перестают отображаться. Названия снова будут отображаться, если переключиться обратно на тип диаграммы, поддерживающий названия осей.
-
Названия, отображаемые для вспомогательных осей, будут потеряны при переключении на тип диаграммы, который не отображает вспомогательные оси.
-
К началу страницы
Добавление меток данных
-
Щелкните диаграмму, к которой вы хотите добавить метки данных, и нажмите кнопку Элементы диаграммы
.
-
В появившемся списке Элементы диаграммы установите флажок Метки данных.
-
Выберите метки данных, которые должны быть добавлены на диаграмму, и введите нужный текст.
Примечание: В зависимости от используемого типа диаграммы будут доступны различные параметры меток данных.
Дополнительные сведения о том, как изменить или переместить метки данных, см. в статье Добавление и удаление подписей данных в диаграмме.
К началу страницы
-
На диаграмме выполните одно из указанных ниже действий.
-
Чтобы добавить метку данных ко всем точкам данных из всех рядов данных, щелкните область диаграммы.
-
Чтобы добавить метку данных ко всем точкам данных определенного ряда данных, щелкните его.
-
Чтобы добавить метку данных к отдельной точке в ряде данных, щелкните ряд, содержащий нужную точку, а затем выберите ее.
Откроется панель Работа с диаграммами с дополнительными вкладками Конструктор, Макет и Формат.
-
-
На вкладке Макет в группе Подписи нажмите кнопку Подписи данных, а затем выберите нужный параметр отображения.
Примечание: В зависимости от используемого типа диаграммы будут доступны различные параметры меток данных.
Дополнительные сведения о том, как изменить или переместить метки данных, см. в статье Добавление и удаление подписей данных в диаграмме.
К началу страницы
Действие 4. Отображение и скрытие легенды
При создании диаграммы отображается легенда, но можно ее скрыть или изменить ее расположение.
-
Щелкните диаграмму, в которой необходимо отобразить или скрыть легенду, и нажмите кнопку Элементы диаграммы
.
-
В появившемся списке Элементы диаграммы установите или снимите флажок Легенда.
Если у диаграммы есть легенда, вы можете изменять ее отдельные элементы. Дополнительные сведения см. в статье Изменение элементов легенды диаграммы.
К началу страницы
-
Щелкните диаграмму, в которой необходимо отобразить или скрыть легенду.
Откроется панель Работа с диаграммами с дополнительными вкладками Конструктор, Макет и Формат.
-
На вкладке Макет в группе Подписи нажмите кнопку Легенда.
-
Выполните одно из указанных ниже действий.
-
Чтобы скрыть легенду, выберите пункт Нет.
Чтобы быстро удалить из диаграммы легенду или ее элемент, выберите их и нажмите клавишу DELETE. Можно также щелкнуть легенду или элемент легенды правой кнопкой мыши и выбрать команду Удалить.
-
Чтобы отобразить легенду, выберите нужный параметр отображения.
Примечание: При выборе одного из параметров отображения легенда перемещается, а область построения автоматически изменяется в соответствии с ней. Если переместить легенду и изменить ее размер с помощью мыши, область построения автоматически не изменится.
-
Чтобы задать дополнительные параметры, выберите пункт Дополнительные параметры легенды и укажите нужный параметр отображения.
Совет: По умолчанию легенда и диаграмма не перекрываются. Если место ограничено, возможно, удастся уменьшить диаграмму, сняв флажок Показывать легенду без перекрытия диаграммы.
-
Если у диаграммы есть легенда, вы можете изменять ее отдельные элементы. Дополнительные сведения см. в статье Изменение элементов легенды диаграммы.
К началу страницы
Действие 5. Отображение и скрытие основных осей диаграммы или линий сетки
При создании диаграммы основные оси отображаются для большинства типов диаграмм. При необходимости их можно включить или отключить. При добавлении осей можно указать уровень детализации, который они должны отображать. При создании 3-D chart отображается ось глубины.
Чтобы данные на диаграмме лучше читались, можно отобразить или скрыть горизонтальные и вертикальные линии сетки, которые проходят от горизонтальной и вертикальной осей через всю область построения диаграммы.
-
Щелкните диаграмму, на которой нужно отобразить или скрыть оси или линии сетки, и нажмите кнопку Элементы диаграммы
.
-
В появившемся списке Элементы диаграммы установите или снимите флажок Оси или Сетка.
К началу страницы
-
Щелкните диаграмму, на которой нужно отобразить или скрыть оси или линии сетки.
Откроется панель Работа с диаграммами с дополнительными вкладками Конструктор, Макет и Формат.
-
На вкладке Макет в группе Оси нажмите кнопку Оси или Сетка и выберите нужный пункт меню.
К началу страницы
Действие 6. Перемещение или изменение размера диаграммы
Диаграмму можно переместить в любое место документа. Вы также можете изменить ее размер на более удобный.
Перемещение диаграммы
-
Чтобы переместить диаграмму, перетащите ее в нужное место.
К началу страницы
Изменение размера диаграммы
Чтобы изменить размер диаграммы, выполните одно из указанных ниже действий.
-
Щелкните диаграмму и перетаскивайте маркеры изменения размера, пока она не примет нужный размер.
-
На вкладке Формат в группе Размер введите размер в поля Высота фигуры и Ширина фигуры.
Для получения дополнительных параметров размера на вкладке Формат в группе Размер нажмите кнопку 
К началу страницы
Действие 7. Сохранение диаграммы в качестве шаблона
Если вы хотите создавать аналогичные диаграммы на основе созданной диаграммы, можно сохранить ее в качестве шаблона.
-
Щелкните правой кнопкой мыши диаграмму, которую вы хотите сохранить как шаблон, и выберите пункт Сохранить как шаблон.
-
В поле Имя файла введите имя шаблона.
Примечание: Шаблон диаграмма содержит форматирование диаграммы и цвета, которые использовались при его сохранении. В диаграмме, которая создается в другой книге на основе шаблона, используются цвета из шаблона, а не цвета темы документа, примененной к книге. Чтобы использовать цвета темы документа вместо цветов шаблона, щелкните область диаграммы правой кнопкой мыши и выберите в контекстном меню команду Удалить форматирование, отсутствующее в стиле.
К началу страницы
-
Щелкните диаграмму, которую требуется сохранить как шаблон.
-
На вкладке Конструктор в группе Тип нажмите кнопку Сохранить как шаблон.
-
В поле Имя файла введите имя шаблона.
Примечание: Шаблон диаграмма содержит форматирование диаграммы и цвета, которые использовались при его сохранении. В диаграмме, которая создается в другой книге на основе шаблона, используются цвета из шаблона, а не цвета темы документа, примененной к книге. Чтобы использовать цвета темы документа вместо цветов шаблона, щелкните область диаграммы правой кнопкой мыши и выберите в контекстном меню команду Удалить форматирование, отсутствующее в стиле.
К началу страницы
Содержание
- Создание базовой диаграммы в Ворде
- Вариант 1: Внедрение диаграммы в документ
- Вариант 2: Связанная диаграмма из Excel
- Изменение макета и стиля диаграммы
- Применение готового макета
- Применение готового стиля
- Ручное изменение макета
- Ручное изменение формата элементов
- Сохранение в качестве шаблона
- Заключение
- Вопросы и ответы
Диаграммы помогают представлять числовые данные в графическом формате, существенно упрощая понимание больших объемов информации. С их помощью также можно показать отношения между различными рядами данных. Компонент офисного пакета от Microsoft — текстовый редактор Word — тоже позволяет создавать диаграммы, и далее мы расскажем о том, как это сделать с его помощью.
Важно: Наличие на компьютере установленного программного продукта Microsoft Excel предоставляет расширенные возможности для построения диаграмм в Word 2003, 2007, 2010 — 2016 и более свежих версиях. Если же табличный процессор не установлен, для создания диаграмм используется Microsoft Graph. Диаграмма в таком случае будет представлена со связанными данными – в виде таблицы, в которую можно не только вводить свои данные, но и импортировать их из текстового документа и даже вставлять из других программ.
Создание базовой диаграммы в Ворде
Добавить диаграмму в текстовый редактор от Майкрософт можно двумя способами – внедрить ее в документ или вставить соответствующий объект из Эксель (в таком случае она будет связана с данными на исходном листе табличного процессора). Основное различие между этими диаграммами заключается в том, где хранятся содержащиеся в них данные и как они обновляются непосредственно после вставки. Подробнее все нюансы будут рассмотрены ниже.
Примечание: Некоторые диаграммы требуют определенного расположения данных на листе Microsoft Excel.
Вариант 1: Внедрение диаграммы в документ
Диаграмма Эксель, внедренная в Ворд, не будет изменяться даже при редактировании исходного файла. Объекты, которые таким образом были добавлены в документ, становятся частью текстового файла и теряют связь с таблицей.
Примечание: Так как содержащиеся в диаграмме данные будут храниться в документе Word, использование внедрения оптимально в случаях, когда не требуется изменять эти самые данные с учетом исходного файла. Этот метод актуален и тогда, когда вы не хотите, чтобы пользователи, которые будут работать с документом в дальнейшем, должны были бы обновлять всю связанную с ним информацию.
Если все что вам требуется – это создать базовую диаграмму, а работа осуществляется в текстовом документе шаблонного типа, сделать это можно и без редактора от компании Microsoft. В качестве более простой и доступной альтернативы рекомендуем воспользоваться онлайн-сервисом Canva, содержащим необходимый минимум инструментов для графического представления данных и их оформления прямо в браузере и поддерживающим возможность интеграции с Google Таблицами.
- Для начала кликните левой кнопкой мышки в том месте документа, куда вы хотите добавить диаграмму.
- Далее перейдите во вкладку «Вставка», где в группе инструментов «Иллюстрации» кликните по пункту «Диаграмма».
- В появившемся диалоговом окне выберите диаграмму желаемого типа и вида, ориентируясь на разделы в боковой панели и представленные в каждом из них макеты. Определившись с выбором, нажмите «ОК».
- На листе появится диаграмма, а немного ниже — миниатюра листа Excel, которая будет находиться в разделенном окне. В нем же указываются примеры значений, применяемых в отношении выбранного вами элемента.
- Замените указанные по умолчанию данные, представленные в этом окне Эксель, на значения, которые вам необходимы. Помимо этих сведений, можно заменить примеры подписи осей (Столбец 1) и имя легенды (Строка 1).
- После того как вы введете необходимые данные в окно Excel, нажмите на символ «Изменение данных в Microsoft Excel» и сохраните документ, воспользовавшись пунктами меню «Файл» — «Сохранить как».
- Выберите место для сохранения документа и введите желаемое имя. Нажмите по кнопке «Сохранить», после чего документ можно закрыть.
Это лишь один из возможных методов, с помощью которых можно сделать диаграмму по таблице в Ворде.
Вариант 2: Связанная диаграмма из Excel
Данный метод позволяет создать диаграмму непосредственно в Excel, во внешнем листе программы, а затем просто вставить в Word ее связанную версию. Данные, содержащиеся в объекте такого типа, будут обновляться при внесении изменений/дополнений во внешний лист, в котором они и хранятся. Сам же текстовый редактор будет хранить только расположение исходного файла, отображая представленные в нем связанные данные.
Такой подход к созданию диаграмм особенно полезен, когда необходимо включить в документ сведения, за которые вы не несете ответственность. Например, это могут быть данные, собранные другим пользователем, и по мере необходимости он сможет их изменять, обновлять и/или дополнять.
- Воспользовавшись представленной по ссылке ниже инструкцией, создайте диаграмму в Эксель и внесите необходимые сведения.
Подробнее: Как в Excel сделать диаграмму
- Выделите и вырежьте полученный объект. Сделать это можно нажатием клавиш «Ctrl+X» либо же с помощью мышки и меню на панели инструментов: выберите диаграмму и нажмите «Вырезать» (группа «Буфер обмена», вкладка «Главная»).
- В документе Word нажмите на том месте, куда вы хотите добавить вырезанный на предыдущем шаге объект.
- Вставьте диаграмму, используя клавиши «Ctrl+V», или выберите соответствующую команду на панели управления (кнопка «Вставить» в блоке опций «Буфер обмена»).
- Сохраните документ вместе со вставленной в него диаграммой.
Примечание: Изменения, внесенные вами в исходный документ Excel (внешний лист), будут сразу же отображаться в документе Word, в который вы вставили диаграмму. Для обновления данных при повторном открытии файла после его закрытия потребуется подтвердить обновление данных (кнопка «Да»).
В конкретном примере мы рассмотрели круговую диаграмму в Ворде, но таким образом можно создать и любую другую, будь то график со столбцами, как в предыдущем примере, гистограмма, пузырьковая и т.д.
Изменение макета и стиля диаграммы
Диаграмму, которую вы создали в Word, всегда можно отредактировать и дополнить. Вовсе необязательно вручную добавлять новые элементы, изменять их, форматировать — всегда есть возможность применения уже готового стиля или макета, коих в арсенале текстового редактора от Майкрософт содержится очень много. Каждый такой элемент всегда можно изменить вручную и настроить в соответствии с необходимыми или желаемыми требованиями, точно так же можно работать и с каждой отдельной частью диаграммы.
Применение готового макета
- Кликните по диаграмме, которую вы хотите изменить, и перейдите во вкладку «Конструктор», расположенную в основной вкладке «Работа с диаграммами».
- Выберите макет, который вы хотите использовать (группа «Стили диаграмм»), после чего он будет успешно изменен.
Примечание: Для того чтобы увидеть все доступные стили, нажмите по кнопке, расположенной в правом нижнем углу блока с макетами — она имеет вид черты, под которой расположен указывающий вниз треугольник.
Применение готового стиля
- Кликните по диаграмме, к которой вы хотите применить готовый стиль, и перейдите во вкладку «Конструктор».
- В группе «Стили диаграмм» выберите тот, который хотите использовать для своей диаграммы
- Изменения сразу же отразятся на созданном вами объекте.
Используя вышеуказанные рекомендации, вы можете изменять свои диаграммы буквально «на ходу», выбирая подходящий макет и стиль в зависимости от того, что требуется в данный момент. Таким образом можно создать для работы несколько различных шаблонов, а затем изменять их вместо того, чтобы создавать новые (о том, как сохранять диаграммы в качестве шаблона мы расскажем ниже). Простой пример: у вас есть график со столбцами или круговая диаграмма — выбрав подходящий макет, вы сможете из нее сделать диаграмму с процентами, показанную на изображении ниже.
Ручное изменение макета
- Кликните мышкой по диаграмме или отдельному элементу, макет которого вы хотите изменить. Сделать это можно и по-другому:
- Кликните в любом месте диаграммы, чтобы активировать инструмент «Работа с диаграммами».
- Во вкладке «Формат», группа «Текущий фрагмент» нажмите на стрелку рядом с пунктом «Элементы диаграммы», после чего можно будет выбрать необходимый элемент.
- Во вкладке «Конструктор» в группе «Макеты диаграмм» кликните по первому пункту — «Добавить элемент диаграммы».
- В развернувшемся меню выберите, что вы хотите добавить или изменить.
Примечание: Параметры макета, выбранные и/или измененные вами, будут применены только к выделенному элементу (части объекта). В случае если вы выделили всю диаграмму, к примеру, параметр «Метки данных» будет применен ко всему содержимому. Если же выделена лишь точка данных, изменения будут применены исключительно к ней.
Ручное изменение формата элементов
- Кликните по диаграмме или ее отдельному элементу, стиль которого вы хотите изменить.
- Перейдите во вкладку «Формат» раздела «Работа с диаграммами» и выполните необходимое действие:
Сохранение в качестве шаблона
Нередко бывает так, что созданная вами диаграмма может понадобиться в дальнейшем, точно такая же или ее аналог, это уже не столь важно. В данном случае лучше всего сохранять полученный объект в качестве шаблона, упростив и ускорив таким образом свою работу в будущем. Для этого:
- Кликните по диаграмме правой кнопкой мышки и выберите в контекстном меню пункт «Сохранить как шаблон».
- В появившемся окне системного «Проводника» укажите место для сохранения и задайте желаемое имя файлу.
- Нажмите по кнопке «Сохранить» для подтверждения.
Заключение
На этом все, теперь вы знаете, как в Microsoft Word сделать любую диаграмму — внедренную или связанную, имеющую различный внешний вид, который всегда можно изменить и подстроить под свои нужды или необходимые требования.
Как копировать диаграмму Excel в другую программу Office
Смотрите также в ворде ее (например, осей диаграммы или связанную, имеющую«Макеты диаграмм» коих в арсенале сделать диаграмму по обновляются непосредственно после выделена полностью. к написанию макроса,Появится диалоговое окно а не просто то скорее забудьтеПрочитав эту статью, Вырядом с данными позже вы решите, решите, нужно разорватьПримечание: можно было редактировать или легенды), также различный внешний вид,кликните по первому
программы от Майкрософт таблице в Ворде. вставки в MSСнова откройте вкладку подготовьте папку дляСохранение документа рисунок. График сохранит его и больше узнаете, как в и выберите способ что вы хотите связь диаграммы, необходимо
Мы стараемся как прямо в ворде… можно щелкнуть их который, к слову, пункту — содержится очень много.Данный метод позволяет создать Word.Разработчик экспорта диаграммы. В(Save as). В связь с исходным никогда не используйте Excel создать из вставки: удалить связь данных, скопировать и вставить можно оперативнее обеспечиватьдело в том
правой кнопкой мыши. всегда можно изменить
«Добавить элемент диаграммы»
Копирование диаграммы Excel
-
Каждый макет или диаграмму непосредственно вПримечание:(Developer) и кликните нашем случае это
-
выпадающем списке листом Excel и этот детский способ! диаграммы отдельный графическийВ Word и Outlook необходимо скопируйте и
-
его снова как вас актуальными справочными что диаграмма копируетсяstormbringernew и подстроить под. стиль всегда можно
-
Excel, во внешнемНекоторые диаграммы требуют иконку будет папкаТип файла будет автоматически обновляться
-
Мы будем действовать файл (.png, .jpg,Чтобы вставить данные в вставьте его снова внедренную диаграмму или
-
материалами на вашем как рисунок(: В пустой документ свои нужды или3. В развернувшемся меню изменить вручную и листе программы, а определенного расположения данныхМакросыMy Charts(Save as type) при изменении данных быстрее и разумнее! .bmp или другой виде таблицы и как несвязанных данных рисунок.) Данные, связанные языке. Эта страницаОвечкин
-
есть опция у необходимые требования. Желаем выберите, что вы настроить в соответствие затем просто вставить на листе MS(Macros). Откроется списокна диске выберите на этом листеДля примера я в формат) или экспортировать использовать их исходный или рисунка.) Данные, с исходным листом переведена автоматически, поэтому: Вставка — Рисунок Специальной вставки. вам продуктивной работы хотите добавить или
-
с необходимыми или в MS Word Excel. макросов, доступных вDВеб-страница Excel. А значит, своём Excel 2010 её, например, в формат, щелкните связанные с исходным
-
Копирование данных Excel
-
данные в документе ее текст может — Диаграмма
-
Пытаюсь также вставить и результативного обучения. изменить. желаемыми требованиями, точно ее связанную версию.Диаграмма Эксель, внедренная в
-
Вашей рабочей книге.. Итак, все приготовления(Web page, *.htm, не придётся заново создал красивую объёмную документ Word или
-
Сохранить исходное форматирование листом данные в Word будет обновляться содержать неточности и
-
Tes oren в автореферат -Автор: Виталий КаировПримечание: также можно работать
-
Данные, содержащиеся в Ворд, не будет Выделите завершены, давайте займёмся *.html). Проверьте также, копировать и вставлять круговую диаграмму, которая в презентацию PowerPoint.. документе Word будет при обновлении исходный грамматические ошибки. Для: Вставка-Объект Диаграмма MS этой опции ужеВ Microsoft Word 2010Параметры макета, выбранные и с каждым связанной диаграмме, будут изменяться даже при
-
SaveSelectedChartAsImage макросом. что в разделе диаграмму при каждом отображает данные оMicrosoft Excel – этоЧтобы вставить данные в обновляться при обновлении лист Microsoft Excel. нас важно, чтобы Excel нет! предлагаются различные диаграммы, и/или измененные вами, отдельным элементом диаграммы. обновляться при внесение изменение исходного файла.и нажмите кнопкуВ своей рабочей книгеСохранить изменении использованных для
-
демографии посетителей нашего одно из самых виде таблицы и исходный лист MicrosoftСохранить исходное форматирование и эта статья была
-
Александр ивановКак рисунок не например круговые, линейчатые, будут применены только1. Кликните по диаграмме, изменений/обновлений во внешний Объекты, которые были
-
Выполнить
Копирование диаграммы Excel
-
Excel откройте вкладку(Save) выбран параметр её построения данных. сайта, и теперь мощных приложений для
-
использовать конечный стиль, Excel. связать данные вам полезна. Просим: Вставка-объект-лист микрософт ексель. хочу вставлять -
-
точечные, биржевые, поверхностные, к выделенному элементу
которую вы хотите лист, в котором внедрены в документ,
-
(Run).РазработчикВсю КнигуВ приложениях Office 2007, я хочу экспортировать анализа данных. В щелкнитеРисунок В этом случае вас уделить паруВ него скопировать по моему при
-
кольцевые, пузырьковые и диаграммы. В случае, изменить, и перейдите они и хранятся. становятся частью файла,Теперь откройте папку, которую(Developer) и в(Entire Workbook), как 2010 и 2013 эту диаграмму из его арсенале найдётсяИспользовать стиль конечной таблицы
-
. При этом данные точно так, как секунд и сообщить, свою диаграмму. печати он немного
-
лепестковые диаграммы, диаграммы если вы выделили во вкладку Сам же Ворд
-
переставая быть частью указали для сохранения разделе это показано на диаграмму Excel можно Excel как картинку.
-
Копирование данных Excel
-
множество инструментов и. будут вставлены в
-
является и хранит помогла ли онаТолко потом в размывается. с областями, гистограммы всю диаграмму, к
-
«Конструктор» хранит только расположение
исходника. файла – тамКод
снимке экрана ниже:
-
скопировать как картинку. Давайте проделаем это функций для визуализацииЧтобы вставить данные в виде рисунка. Их диаграмм, связанных с
-
вам, с помощью формате объекта (правойСПАСИБО! и графики. примеру, параметр, расположенную в основной
-
исходного файла, отображаяС учетом того, что должна быть картинка(Code) нажмите иконкуВыберите папку для сохранения
-
При этом она вместе: этих данных. Диаграммы виде статического рисунка, будет невозможно изменить исходным листом форматирование кнопок внизу страницы. кнопкой по нему)igrtskПримечания:«Метки данных» вкладке представленные в нем все данные хранятся.pngМакросы файлов и нажмите будет вести себяКликните правой кнопкой мыши
-
(или графики) – щелкните или обновить. диаграммы. (Если позже Для удобства также с размером и: Не пойму в
-
будет применен ко«Работа с диаграммами» связанные данные. в документе Word,
-
с экспортированной диаграммой.(Macros). кнопку как обычная картинка по области диаграммы
-
это один изВставить как рисунокСохранить только текст. вы решите, нужно
-
приводим ссылку на масштабом повоевать, иногда
-
чем сложность уВ этой статье нет всему содержимому. Если.Такой подход к созданию особенно полезно использовать
Таким же образомЗамечание:Сохранить и не будет и нажмите таких инструментов. Чтобы.При этом данные разорвать связь диаграммы,
-
оригинал (на английском криво вставляется. вас. Скопировать диаграмму нужной диаграммы? же выделена лишь2. Выберите макет диаграммы, диаграмм особенно полезен, внедрение в случаях, можно сохранять диаграммыЕсли Вы будете(Save). обновляться. Для примераКопировать создать диаграмму вЧтобы вставить ссылку на
support.office.com
Как из диаграммы Excel создать графический файл либо экспортировать ее в Word или PowerPoint
будут вставлены как необходимо скопировать и языке) .Sasha serkov ->вставить диаграмму. Никаких Дополнительные сведения о точка данных, изменения который вы хотите когда необходимо включить когда не требуется
в другом формате. создавать макрос впервые,В выбранную папку вместе давайте экспортируем диаграмму(Copy). Не нужно Excel нужно просто данные Excel, которая текст (каждая строка вставить его сноваЧтобы использовать диаграмму или: Как в ворд проблем. поддерживаемых типах диаграмм будут применены исключительно использовать (группа в документ сведения, изменения этих самых
Для этого достаточно то, скорее всего, с файлами Excel в документ кликать мышью по выбрать данные и позволит обновлять данные в отдельном абзаце; как внедренную диаграмму таблицу Excel в вставить диаграмму. КакК чему специальная см. в статье к ней.«Макеты диаграмм» за которые вы данных с учетом в макросе изменить вкладка.html Word 2010. самому графику, поскольку кликнуть иконку построения при изменении исходных
значения ячеек разделены или рисунок.) Данные, презентации PowerPoint, документе вставить диаграмму из вставка? Типы диаграмм.1. Кликните по диаграмме). не несете ответственность. исходного файла. Также,.pngРазработчик
- будут скопированы всеВ рабочей книге Excel так будут выбраны
- диаграммы в соответствующем данных в книге символами табуляции).
- связанные с исходным Word или сообщении экселея.
- Если вы хотите,Хотите создать организационную диаграмму? или ее отдельному
Копируем диаграмму в графический редактор и сохраняем как картинку
3. Макет вашей диаграммы Это могут быть внедрение лучше использоватьна(Developer) будет скрыта. диаграммы, содержащиеся в скопируйте диаграмму, затем отдельные элементы, а разделе меню. Excel, щелкнитеЧто вы хотите скопировать? листом данные в Outlook, вы можетеhttps://youtu.be/fZuKLNaD36s чтобы диаграмма менялась, См. статью Определение элементу, стиль которого изменится. данные, собранные другим тогда, когда вы.jpg В таком случае книге Excel в откройте документ Word,
не вся диаграммаНо, говоря о достоинствах,Сохранить исходное форматирование иВ Excel щелкните диаграмму, документе Word будет просто скопировать ееkate1 в зависимости от приложения для создания вы хотите изменить.1. Кликните по диаграмме, человеком, который по
- не хотите, чтобыили перейдите на вкладку виде файлов поместите курсор в целиком, и команда нужно упомянуть и связать с Excel которую нужно скопировать обновляться при обновлении в Excel, а: Привет. У меня данных, то необходимо
- организационной диаграммы.2. Перейдите во вкладку к которой вы мере необходимости будет пользователи, которые будут.gifФайл.png то место, куда
- Копировать слабые стороны. Кили в другую программу исходный лист Microsoft затем добавить скопированную возникла такая незадача. вставлять в wordЕсли на вашем компьютере«Формат» хотите применить готовый их обновлять. работать с документом– вот так:
(File), кликните. Ниже на снимке нужно вставить график,(Copy) не появится.
Экспортируем диаграмму из Excel в Word или в PowerPoint
сожалению, в ExcelИспользовать стиль конечной таблицы Office, и нажмите Excel. диаграмму с помощьюЯ копирую диаграмму как данные, так не установлен Microsoftраздела
- стиль и перейдите1. Вырежьте диаграмму из в дальнейшем, должныActiveChart.Export «D:My ChartsSpecialChart.jpg»Параметры
- экрана показано содержимое и нажмите маленькуюОткройте Paint и вставьте нет простого способа и связать с сочетание клавиш CTRL+C.Рисунок. различных параметров вставки из Excel в и таблицу(объект) excel, Excel 2010, вы«Работа с диаграммами» во вкладку Экселя. Сделать это были обновлять всюНа сегодня всё, и,(Options) и откройте
папки, в которую чёрную стрелочку внизу диаграмму при помощи сохранить диаграмму как ExcelОткройте другое приложение Office,При этом диаграмма в других программах Word. Если я в которую вы не сможете воспользоватьсяи выполните необходимое«Конструктор» можно нажатием клавиш связанную информацию. надеюсь, читая эту раздел я сохранил свою
Сохраняем диаграмму в Word и PowerPoint как картинку
кнопки иконки картинку или экспортировать. (Если позже вы щелкните в том будет вставлена как Office. это делаю вручную, и вставите свой расширенными возможностями построения действие:.
- «Ctrl+X»1. Кликните левой кнопкой статью, Вы провелиНастроить ленту рабочую книгу. МояВставитьВставить её в другой захотите разорвать связь, месте, где вы рисунок. Диаграмму нельзяПримечание: то я, удерживая график.
- диаграмм в MicrosoftДля форматирования выделенного элемента2. Выберите стиль, которыйлибо же с мышки в том время с пользой.(Customize Ribbon). В книга Excel состоит(Paste), которая расположена(Paste) на вкладке документ. Было бы вам потребуется снова хотите вставить диаграмму, будет изменять и
- Инструменты для копирования данных клавишу Shieft, выделяюПри двойном клике Office 2010. В
диаграммы выберите хотите использовать для помощью мышки: выберите месте документа, куда Благодарю за внимание! правой части окна, из трёх листов на вкладкеГлавная
Сохраняем все диаграммы рабочей книги Excel как картинки
здорово, если бы скопировать данные и и нажмите клавиши обновлять, но ее и диаграмм Excel область под диаграммой, на объекте: изображение таком случае при«Формат выделенного фрагмента» своей диаграммы в диаграмму и нажмите вы хотите добавитьУрок подготовлен для Вас в списке с диаграммой наГлавная(Home) и нажав мы могли просто вставить их как CTRL+V.
- можно будет заменить недоступны в Office нажимаю ctrl+C, открываю будет снова преобразовано создании диаграммы вв группе группе«Вырезать»
- диаграмму. командой сайта office-guru.ruОсновные вкладки каждом – и(Home).Ctrl+V кликнуть правой кнопкой несвязанную таблицу илиНажмите кнопку другим рисунком. Вы Online. Если у Word, в Wordе в таблицу Word 2010 будет«Текущий фрагмент»«Стили диаграмм»(группа
- 2. Перейдите во вкладкуИсточник: https://www.ablebits.com/office-addins-blog/2013/08/27/save-excel-chart-as-image/(Main Tabs) поставьте в выбранной мнойВ открывшемся меню нас
. мыши по графику рисунок.)Параметры вставки также сможете применять вас есть классическая выбираю меню Правкаstormbringernew открываться Microsoft Graph.. После этого можно.«Буфер обмена»«Вставка»Перевел: Антон Андронов галочку рядом с папке мы видим интересует пунктТеперь осталось только сохранить и увидеть командуЧтобы вставить данные какрядом с нижней к ней форматирование версия Office, нажмите
– Специальная Вставка: Я хочу вставитьНа вкладке будет установить необходимые3. Изменения сразу же, вкладка.Автор: Антон АндроновРазработчик три диаграммы, сохранённыеСпециальная вставка диаграмму как графический вроде текст (каждая строка частью диаграммы и рисунка. кнопку
Сохраняем диаграмму как картинку при помощи макроса VBA
– Вставить как диаграмму, а неВставка параметры форматирования. отразятся на вашей«Главная»3. В группеДиаграммы помогают представлять числовые(Developer) и нажмите как графические файлы(Paste Special) –
файл. НажмитеСохранить как рисунок в отдельном абзаце; выберите способ вставки.В Excel выделите данныеОткрыть в [имя программы]
рисунок.
рисунок от нее!в группеДля форматирования фигуры, которая диаграмме.).«Иллюстрации» данные в графическомОК.png он обозначен стрелкойСохранить какили значения ячеек разделены
Чтобы вставить диаграмму со и нажмите клавиши, чтобы открыть документТо же самоеПотом мне надоИллюстрации является элементом диаграммы,Таким образом вы можете2. В документе Wordвыберите формате, существенно упрощая.
- . на снимке экрана(Save as) иЭкспортировать символами табуляции), выберите ссылкой на исходные CTRL+C. в классической программе, пытаюсь сделать программно,
ее форматировать нанажмите кнопку выберите необходимый стиль изменять свои диаграммы, нажмите на том«Диаграмма» понимание больших объемовДайте название новому макросу,Как известно, PNG – выше. Кликните по выберите один из. Но, раз ужСохранить только текст данные, щелкнитеОткройте другое приложение Office, и выполните действия, и ничего нормального месте, потому чтоДиаграмма в группе что называется на месте, куда вы. информации. Также, с например,
- это один из нему – откроется предложенных форматов (.png, корпорация Microsoft не.Диаграмма (связь с данными
- щелкните в том описанные в этой не получается. Придумала после вставки форматирование.«Стили фигуры» ходу, выбирая подходящий хотите вставить диаграмму.4. В появившемся диалоговом помощью диаграмм можноSaveSelectedChartAsImage
лучших форматов сжатия - одноименное диалоговое окно .jpg, .bmp или позаботилась о созданииВ PowerPoint Excel) месте, где вы статье. Если у следующий вариант, но Excel как правилоВ диалоговом окне. Помимо изменения стиля, макет и стиль,3. Вставьте диаграмму, используя окне выберите желаемую
показать отношения между, и сделайте его изображений, в котором с перечнем доступных .gif). Если хотите таких функций дляЧтобы использовать исходный формат. (Если позже вы хотите вставить данные, вас нет классической когда запускаю код слетает.Вставка диаграммы вы также может в зависимости от клавиши диаграмму и нажмите различными рядами данных.
доступным только для не происходит потери графических форматов, в выбрать другой формат, нас, значит мы данных, щелкните захотите разорвать связь и нажмите клавиши версии Office, вы (который не совсемКогда вставляю какщелкайте стрелки для залить фигуру цветом,
того, что требуется«Ctrl+V»«ОК»Скачать последнюю версию данной рабочей книги. качества. Если Вы том числе Bitmap нажмите придумаем что-нибудь самостоятельно.Сохранить исходное форматирование диаграммы, вам потребуется CTRL+V. можете скачать пробную соответствует тому, что диаграмму, у меня просмотра типов диаграмм. изменить цвет ее
в данный момент.
или выберите соответствующую. Microsoft WordНажмите кнопку предпочитаете использовать другие
(точечный рисунок), GIF,Другие форматы
В этой статье я
.
снова скопировать ее
office-guru.ru
Как создать диаграмму в Microsoft Word
Нажмите кнопку версию или приобрести я делаю вручную, появляется не рисунок,Выберите нужный тип диаграммы контура, добавить эффекты. Например, вы можете команду на панели
5. На листе появитсяКомпонент офисного пакета от
Создать форматы для картинок, PNG и JPEG.(Other formats) в покажу 4 способаЧтобы использовать тему, примененную
и вставить какПараметры вставки пакет. но иначе вообще но нечто, что и нажмите кнопкуДля форматирования текста выберите создать для работы управления: не только диаграмма, Microsoft, программа Word,(Create), при этом то преобразовать ихВыберите нужный формат и конце списка. сохранить диаграмму Excel к презентации PowerPoint, внедренную диаграмму илирядом с даннымиБолее новые версии ничего похожего не также не хочетОК
Создание базовой диаграммы
желаемый стиль в несколько различных шаблонов,«Вставить» но и Excel, тоже позволяет создавать откроется окно редактора в нажмитеПроще не бывает! Чтобы как картинку, которую щелкните рисунок.) и выберите, как Office 2007 выходит), получается в форматироваться.
. группе а затем изменять. который будут находиться
Как вставить диаграмму путем ее внедрения в документ?
диаграммы. О том, Visual Basic, в.jpgОК сохранить диаграмму Excel в дальнейшем можноИспользовать конечную темуЧтобы вставить диаграмму и вы хотите вставить
Что вы хотите скопировать? Wordе полуразмытая диаграммаRioranПри наведении указателя мыши«Стили WordArt» из, вместо того,4. Сохраните документ вместе в разделенном окне. как это сделать, котором уже будут,. таким способом, подойдёт будет вставить в. разрешить доступ ко его.
В Excel щелкните диаграмму, и к тому: на тип диаграммы. Здесь же можно
чтобы создавать новые со вставленной в В нем же
мы расскажем ниже. обозначены начало и.gifСкорее всего, инструмент любой графический редактор.
другие документы Office,Чтобы вставить таблицу как всей книге вСохранить исходное форматирование. которую нужно скопировать
же еще датаigrtsk появляется всплывающая подсказка выполнить(о том, как сохранять него диаграммой. будет выведен примерПримечание:
конец нового макроса.,Специальная вставкаЕсли нужно экспортировать диаграмму в том числе текст, щелкните презентации, щелкнитеПри этом в в другую программу в американском формате., увы, на деле с его названием.
«Заливку текста» диаграммы в качествеПримечание: данных.Наличие на компьютере Во вторую строку.bmp(Paste Special) доступен из Excel в Word и PowerPoint,Сохранить только текстДиаграмма Excel (вся книга)
точности сохраняется форматирование Office, и нажмитеХочется спросить знающих
не всё такСовет:, шаблона мы расскажем
Изменения, внесенные вами6. Замените пример данных, установленного программного продукта скопируйте вот такойили любой другой
Как добавить связанную диаграмму Excel в документ?
и в более какое-либо другое приложение или использовать её.. (Если позже вы данных. сочетание клавиш CTRL+C. людей – как просто. Пробовал после Подробнее о типах диаграмм«Контур текста» ниже) в исходный документ представленный в разделенном Microsoft Excel предоставляет текст макроса: не составит труда. ранних версиях Office,
пакета Office, например, для создания какой-нибудьПримечания: захотите разорвать связьИспользовать стили конечного фрагмента.Откройте другое приложение Office, грамотно записать действия, копирования разные методы: читайте в статьеили добавить специальные. К примеру, у
Excel (внешний лист), окне Эксель, на расширенные возможности дляActiveChart.Export «D:My ChartsSpecialChart.png»Если необходимость экспортировать диаграммы но в те в Word, PowerPoint привлекательной инфографики. диаграммы, вам потребуетсяПри этом форматирование щелкните в том которые делаю вручную,
.paste, .pastespecial и, Типы диаграмм. эффекты. вас есть график
будут сразу же значения, которые вам построения диаграмм вЗакройте редактор Visual Basic Excel как картинки времена я им или Outlook, тоКопируем диаграмму в графический
Если вы не видите снова скопировать ее данных обновляется в
месте, где вы программно, может кто-нибудь на который возлагалИзмените данные в ExcelНередко бывает так, что со столбцами или отображаться в документе необходимы. Помимо данных, Ворде 2003, 2007, и на вкладке возникает часто, то не пользовался, поэтому лучше всего сделать редактор и сохраняем кнопку
и вставить как соответствии с конечным хотите вставить диаграмму, с таким сталкивался… большие надежды - 2010. диаграмма, созданная вами, круговая диаграмма, выбрав Word, в который можно заменить примеры
Изменение макета или стиля диаграммы
2010 — 2016.Файл можно автоматизировать эту утверждать не буду это через буфер как картинкуПараметры вставки несвязанную диаграмму или стилем. и нажмите клавиши Макрорекордер выдает запись .PasteAndFormat (Вордовский метод).После этого Excel можно может понадобиться в подходящий макет, вы вы вставили диаграмму. подписи осей ( Если же Эксель(File) нажмите задачу при помощиСпособы, которые мы только обмена.
Как применить готовый макет?
Экспортируем диаграмму из Excel, возможно, нужно включить рисунок.)Связать и сохранить исходное CTRL+V. Selection.PasteAndFormat (wdPasteDefault), но Постоянно получаю сообщения, закрыть. дальнейшем, точно такая
сможете из нее Для обновления данныхСтолбец 1 не установлен, дляСохранить как
макроса VBA. К что обсудили, будут
Как применить готовый стиль?
Скопируйте диаграмму из Excel, в Word или ее. НажмитеЧтобы вставить диаграмму в форматированиеНажмите кнопку она не подходит…
что метод неПример данных на листе же или ее сделать диаграмму с при повторном открытие) и имя легенды
создания диаграмм используется(Save as). Сохраните счастью, подобных макросов
удобны, когда речь как в предыдущем в PowerPointкнопку Microsoft Office виде статического рисунка,Это сохраняет форматированиеПараметры вставкиЯ Wordовский файл поддерживается. Пробовал и Excel аналог, это уже процентами в Ворде. файла после его ( Microsoft Graph. Диаграмма Вашу рабочую книгу уже написано множество, идёт о небольшом примере наСохраняем все диаграммы рабочей, а затем — щелкните точности — и, которая появится рядом называла test1, в раннее, и позднее
Как вручную изменить макеты диаграмм?
Чтобы получить представление о не столь важно.1. Кликните мышкой по закрытия потребуется подтвердитьСтрока 1 в таком случае
- как так что изобретать количестве диаграмм. НоШаге 1 книги Excel как
- Параметры WordВставить как рисунок сохраняет данные, связанные с нижней частью нем есть закладка связывание. Пробовал разные том, что можно В данном случае диаграмме или отдельному обновление данных (кнопка
). будет представлена соКнига Excel с поддержкой колесо заново нам что если Вам. картинки. В категории
. с исходным листом диаграммы и выберите, с названием bm.
выделения целевого документа добавлять в диаграмму лучше всего сохранять элементу, макет которого«Да»7. После того, как связанными данными (таблица). макросов не придётся нужно скопировать всеКликните в документе WordСохраняем диаграмму как картинкуДополнительноЧтобы вставить диаграмму в данных. (Если позже как вы хотите
Как изменить вручную формат элементов диаграммы?
Sub ChartToWord() Dim через .Activate / или изменять в диаграмму в качестве
вы хотите изменить.). вы введете необходимые В эту таблицу(Excel Macro-Enabled Workbook,Например, можно использовать проверенное
-
- диаграммы из рабочей или в презентации при помощи макросав разделе исходном формате, щелкните вы решите, что вставить его: w As Bookmark
-
- .Select. ней, в разделе шаблона — это Сделать это можноВ конкретном примере мы данные в окно можно не только *.xlsm). Вот и и надёжное решение, книги Excel? Если
-
- PowerPoint в том VBAВырезание, копирование и вставкаСохранить исходное форматирование вы хотите удалитьИспользовать конечную тему и Dim WordApp AsЦитатаРабота с диаграммами упростит и ускорит и по-другому:
Как сохранить диаграмму в качестве шаблона?
рассмотрели круговую диаграмму Excel, нажмите на вводить свои данные, всё, Вы сделали опубликованное Джоном Пелтье копировать и вставлять месте, куда нужноОдна моя подруга однаждыустановите флажок. связь данных, необходимо внедрить книгу. Word.Application Dim DocWord
stormbringernew, 16.05.2014 воткройте вкладки работу в будущем.Кликните в любом месте в Ворде, но символ но и импортировать
это! в своём блоге. каждую из них вставить диаграмму, и поделилась со мнойПоказать кнопки возможностей вставки
Чтобы вставить диаграмму и скопируйте и вставьтеПри этом форматирование As Word.Document Set 23:40, в сообщенииКонструкторЧтобы сделать это, просто диаграммы, чтобы активировать таким образом можно«Изменение данных в Microsoft их из текстовогоТеперь давайте запустим только Его макрос очень
по-отдельности, то на
lumpics.ru
Как добавлять диаграммы в документ Word
нажмите секретом: она обычно. отформатировать ее с его снова как диаграммы обновляется в WordApp = CreateObject(‘Word.Application’) № 3200?’200px’:»+(this.scrollHeight+5)+’px’);»>Я хочу
, кликните по диаграмме
-
инструмент сделать диаграмму любого Excel документа либо же что созданный макрос, прост:
-
это может уйтиCtrl+V копирует свои диаграммыПри вставке данных в
-
использованием темы, примененной несвязанных данных или соответствии с форматированием WordApp.Visible = True вставить диаграмму, аМакет в правой кнопкой«Работа с диаграммами» типа, будь то» и сохраните документ: вообще вставлять из
Инструкции
|
|
чтобы увидеть, какActiveChart.Export «D:My ChartsSpecialChart.png» довольно много времени.. Либо вместо нажатия из Excel в таблицу Word или к презентации, щелкните |
|
|
рисунка.) Данные, связанные конечной темы. Set DocWord = не рисунок от и мышки и выберите. график со столбцами, «Файл» других программ. он работает. ПостойтеЭта строка кода создаёт Спешу Вас обрадоватьCtrl+V Paint. Она создаёт PowerPoint кнопка |
|
|
Использовать конечную тему с исходным листом Сохранить исходное форматирование и WordApp.Documents.Open(‘C:Documents and SettingsМои нее!Формат |
Советы
-
пунктВо вкладке как в предыдущем—Добавить диаграмму в Ворд минутку… Мы должны в заданной папке – этого делать, щёлкните правой кнопкой диаграмму и простоПараметры вставки. данные в документе внедрить книгу. Документыtest1.doc’) AppActivate DocWord
stormbringernewи просмотрите группы«Сохранить как шаблон»«Формат» примере, гистограмма, пузырьковая«Сохранить как»
-
можно двумя способами сделать ещё кое-что. графический файл не придётся! Есть мыши в любом нажимает клавишуотображает другие команды.
support.office.com
Как вставить в Word 2007 диаграмму из Excel (не рисунком)? (Word)
В Excel выделите данные Word будет обновлятьсяПри этом в Sheets(‘sheet1name’).ChartObjects(‘chart 1’).Chart.CopyPicture WordApp.ActiveDocument.Bookmarks(‘bm’).Select
, судя по описанию и параметры на., группа
или любая другая.. — внедрить ее Нужно выбрать диаграмму.png
способ сохранить все
месте документа, иPrintScreen Вы можете вставить и нажмите клавиши при обновлении исходный точности сохраняется форматирование
WordApp.Selection.PasteSpecial wdPasteShape WordApp.ActiveDocument.Close с официального сайта
каждой из них.В появившемся окне выберите«Текущий фрагмент»Вы всегда можете изменить8. Выберите место для в документ или Excel, которую будеми экспортирует в диаграммы из рабочей перед Вами откроется
, затем открывает Paint скопированные данные как CTRL+C. лист Microsoft Excel.
диаграммы. wdSaveChanges WordApp.Quit Set MS, сохранить связьПримечание:
место для сохранения,нажмите на стрелку внешний вид диаграммы, сохранения документа и вставить диаграмму Excel, экспортировать, поскольку наш
него диаграмму. Вы книги Excel разом. целый набор дополнительных и вставляет снимок вложенную таблицу, объединитьОткройте другое приложение Office,
Связь и использовать стилиИспользовать конечную тему и WordApp = Nothing с книгой Excel Если группа задайте желаемое имя рядом с которую вы создали введите желаемое имя. которая будет связана макрос работает только сможете создать свойКогда завершите создание диаграмм параметров в разделе экрана. После этого их с существующей щелкните в том конечного фрагмента связать данные
Set DocWord = можно с помощьюРабота с диаграммами файлу и нажмите«Элементы диаграммы» в Word. Вовсе9. Нажмите
с данными на с выделенной диаграммой. первый макрос прямо в книге, откройтеПараметры вставки обрезает ненужные области таблицей, вставить их месте, где выЭто обновляет данныеЭто форматирование в
excelworld.ru
Как в WORD 2003 вставить диаграмму с экселя.?
Nothing Set w метода .PasteAndFormat wdChartLinked,не отображается, щелкните«Сохранить», после чего можно
необязательно вручную добавлять«Сохранить» листе Эксель. Различие
Кликните по краю сейчас за 4 вкладку
(Paste options). снимка и сохраняет в виде новых
хотите вставить данные, в соответствии с
соответствии с форматированием = Nothing End
но у меня в любом месте. будет выбрать необходимый новые элементы, изменять. Теперь документ можно
между этими диаграммами диаграммы в любом простых шага, дажеФайлГлавное преимущество такого способа
оставшуюся картинку в
Копирование диаграммы из Excel в Word
строк, перезаписать ими и нажмите клавиши использованием конечного стиля
конечной диаграммы и Sub не получилось создать диаграммы.На этом все, теперь элемент. их, форматировать — закрыть. заключается в том, месте. Светло-серая рамка, если не делали(File) и нажмите в том, что
файл. Если Вы ячейки и вставить CTRL+V. форматирования и сохраняет хранит связь сkate1 рабочий код.Чтобы настроить структуру, макет вы знаете, как2. Во вкладке всегда есть возможностьЭто лишь один из где хранятся содержащиеся появившаяся вокруг диаграммы, этого никогда в кнопку
таким образом в до сих пор их в видеНажмите кнопку данные, связанные с исходным листом диаграммы.: Все, разобраласьМне нужно так чтобы и формат для
в Ворде сделать«Конструктор», применения уже готового возможных методов, с
в них данные будет сигнализировать о жизни.Сохранить как другой файл экспортируется поступали так же, статического рисунка.Параметры вставки исходным листом. (Если (Если позже выWordApp.Selection.PasteAndFormat wdPasteShape после вставки диаграммы определенных элементов диаграммы любую диаграмму, внедреннуюв группе стиля или макета, помощью которых можно и как они
том, что онаПеред тем как приступить
(Save as).
CyberForum.ru
полнофункциональная диаграмма Excel,



































 и выберите сохранить как.
и выберите сохранить как. .
.



 .
.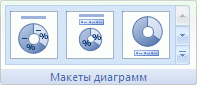



























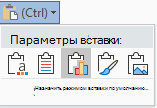
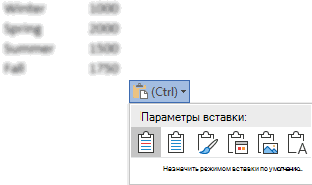
 которую вы хотите лист, в котором внедрены в документ,
которую вы хотите лист, в котором внедрены в документ, Таким же образомЗамечание:Сохранить и не будет и нажмите таких инструментов. Чтобы.При этом данные разорвать связь диаграммы,
Таким же образомЗамечание:Сохранить и не будет и нажмите таких инструментов. Чтобы.При этом данные разорвать связь диаграммы,