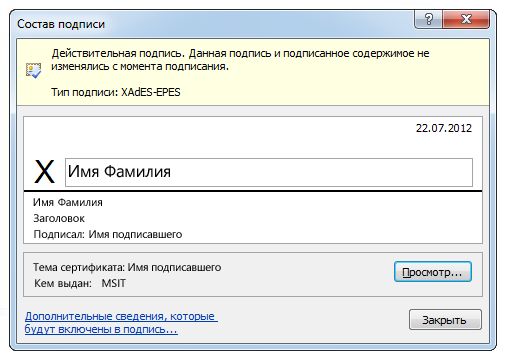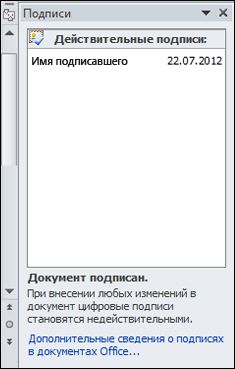- Remove From My Forums
-
Общие обсуждения
-
При попытке просмотра электронной цифровой подписи в документе с ЭЦП Microsoft Word 2010 никакой подписи не находит. После установки на этот же компьютер Word 2007 эта подпись стала прекрасно видна. Также есть возможность
просмотреть сертификат и т.д. Помогите, пожалуйста решить проблему. Так же Word 2010 отказывается подписывать ЭЦП документы, ссылаясь на то, что отсутствует необходимая система шифрования данных (при этом не указывает какая) и отправляет к системному
администратору. установлен Windows XP SP3 и Крипто про CSP-
Изменен тип
16 мая 2013 г. 11:57
-
Изменен тип
Использование КриптоПро CSP в Word/Excel из состава Microsoft Office 2003, 2007, 2010, 2013, 2016
Данная инструкция описывает порядок действий по конфигурации программ Word и Excel из состава Microsoft Office 2003, 2007, 2010, 2013, 2016, для создания и проверки электронных цифровых подписей документов. Цифровые подписи используют в тех случаях, когда требуется гарантировать подлинность, целостность и происхождение (авторство) документа, поэтому подписывать документ необходимо только в том случае, когда он окончательно готов.
Для создания ЭП на 2012 ГОСТ в Microsoft Office Word/Excel 2007/2010/2013/2016 необходимо наличие плагина «КриптоПро Office Signature 2.0». Описание использования этого продукта (плагина) имеется в данном документе. Дистрибутив плагина доступен на странице: http://www.cryptopro.ru/products/office/signature
Важно помнить: если после создания и подписи документ будет открыт в другой версии Microsoft Office Word/Excel, то ЭП документа проверится не всегда.
Ниже представлена таблица, в которой рассмотрены все варианты создания подписи: в Word/Excel с плагином и без него — и возможности проверки подписи в различных версиях Microsoft Office.
| Документ сделан и подписан в: |
Документ открывается в: |
||||
|---|---|---|---|---|---|
| Office 2003 | Office 2007 | Office 2007 с плагином | Office 2010/2013/2016 | Office 2010/2013/2016 с плагином |
|
| Office 2003 | Подпись проверяется при наличии КриптоПро CSP 3.0 SP3, или 3.6 | Подпись проверяется при наличии КриптоПро CSP 3.6. При наличии CSP 3.0 выводит сообщение «Документ содержит недействительные подписи» |
Подпись проверяется при наличии КриптоПро CSP 3.6. При наличии CSP 3.0 выводит сообщение «Документ содержит недействительные подписи» |
Выводит сообщение «Документ содержит недействительные подписи» | Выводит сообщение «Документ содержит недействительные подписи» |
| Office 2007 | Подпись не будет показана | Подпись проверяется при наличии КриптоПро CSP 3.0 SP3, CSP 3.6 | Подпись проверяется при наличии КриптоПро CSP 3.0 SP3, CSP 3.6 | Подпись не будет показана | Подпись не будет показана |
| Office 2007 с плагином | Подпись не будет показана | При наличии КриптоПро CSP 3.0 SP3, CSP 3.6 выводит сообщение «Документ содержит недействительные подписи», но предлагает ссылку на сайт для установки плагина | Подпись проверяется при наличии КриптоПро CSP 3.0 SP3, CSP 3.6 | Подпись не будет показана | Подпись проверяется при наличии КриптоПро CSP 3.0 SP3, CSP 3.6 |
| Office 2010/2013/2016 | — | — | — | — | — |
| Office 2010/2013/2016 с плагином | Подпись не будет показана | При наличии КриптоПро CSP 3.0 SP3, CSP 3.6 выводит сообщение «Документ содержит недействительные подписи», но предлагает ссылку на сайт для установки плагина | Подпись проверяется при наличии КриптоПро CSP 3.0 SP3, CSP 3.6 | Подпись не будет показана | Подпись проверяется при наличии КриптоПро CSP 3.0 SP3, CSP 3.6 |
Оглавление
1. Использование КриптоПро CSP в Microsoft Office Word/Excel 2003
1.1. Создание цифровой подписи
1.2. Подписание документа, содержащего цифровую подпись
2. Создание цифровой подписи в Microsoft Office/Excel 2007 и 2010/2013/2016 с использованием «КриптоПро Office Signature»
2.1. Установка «КриптоПро Office Signature»
2.2. Создание и проверка ЭП
2.3. Подписание документа, содержащего цифровую подпись
2.4. Видимые строки подписи
2.4.1 Добавление строки подписи
2.4.2 Добавление подписи в строку подписания
2.4.3 Просмотр свойств подписи
2.5. Открытие документа на компьютере без «КриптоПро Office Signature»
1. Использование КриптоПро CSP в Microsoft OfficeWord/Excel 2003
1.1. Создание цифровой подписи
В главном меню выберите пункт Сервис → Параметры
В появившемся окне выберите закладку Безопасность и нажмите кнопку Цифровые подписи.
Появится окно цифровой подписи. Это окно позволяет пользователю добавить свои личные сертификаты, которые будут использоваться для формирования ЭП. Нажмите Добавить.
В появившемся окне представлен список сертификатов пользователя, установленных на компьютере.
Выберите сертификат и нажмите ОК.

Появится окно ввода пароля ключевого контейнера. Введите пароль, соответствующий контейнеру выбранного сертификата.
Если пароль введен неверно, повторите попытку. При успешном вводе пароля появится окно подтверждения подписи.
В результате подписания документа, в строке состояния в правом нижнем углу появится значок, свидетельствующий о том, что данный документ создан с ЭП.
Для проверки статуса подписи, нажмите на это значок.
При изменении подписанного документа, цифровая подпись пропадает, о чем свидетельствует сообщение:

1.2. Подписание документа, содержащего цифровую подпись
Для подписания документа, уже содержащего цифровую подпись, необходимо проделать шаги, аналогичные п1.
Во вкладке Сервис, выбрать Параметры. В появившемся окне на вкладке Безопасность, нажать кнопку Цифровые подписи.
Добавить сертификаты для подписания документа. Выделить сертификат и нажать ОК.
Нажатием двойного щелчка мыши на значке, свидетельствующем о подписи документа, на нижней панели задач, откроется окно Цифровая подпись. Это окно содержит информацию о подписях документа.
При внесении изменений в документ, подписи становятся недействительными, поэтому рекомендуется подписывать уже готовые документы.
Для просмотра статуса подписи, опять нажать на иконку в нижней части. Обе подписи будут недействительными.
Замечание:
При использовании отправителем и получателем одинаковой версии Microsoft Office совместимость форматов подписи обеспечивается при использовании версии КриптоПро CSP 3.0 и выше.
Если происходит открытие подписанного документа версии Microsoft Office Word 2003 в Microsoft Office Word 2007, то необходимо использовать КриптоПро CSP 3.6.1.
2. Создание цифровой подписи в Microsoft Office/Excel 2007 и 2010/2013/2016 с использованием «КриптоПро Office Signature»
2.1. Установка «КриптоПро Office Signature»
Установка продукта «КриптоПро Office Signature» производится на компьютер с программным обеспечением:
ОС: Windows XP/2003/Vista/2008/2008 R2/7 (32 или 64 бит);
Microsoft Office 2007 или Microsoft Office 2010 (32 или 64 бит);
КриптоПро CSP 2.0 и выше.
Установка производится путём запуска дистрибутива:
XMLDSigAddIn-win32.msi (для 32-битных версий MS Office)
XMLDSigAddIn-x64.msi (для 64-битных MS Office)
2.2. Создание и проверка ЭП
После завершения редактирования документа и сохранения документа можно добавить к документу ЭП.
Подписанный документ будет доступен только для чтения.
Если в подписанный документ нужно внести изменения, то все созданные ЭП следует удалить из документа.
Для создания ЭП в MS Office Word 2007 или Excel 2007:
В главном меню выберите пункт Подготовить, затем Добавить цифровую подпись (КРИПТО-ПРО)
Для создания ЭП в MS Office Word 2010 или Excel 2010:
На вкладке Файл в разделе Сведения нажмите кнопку Добавить цифровую подпись (КРИПТО-ПРО)
Затем появится окно подписания документа. Это окно позволяет пользователю указать свой личный сертификат, который будет использоваться для формирования ЭП. Один из сертификатов будет выбран автоматически.
Если нужно выбрать другой сертификат — нажмите кнопку Изменить. В появившемся окне представлен список сертификатов пользователя, установленных на компьютере.
Выберите сертификат и нажмите ОК. Если для доступа к ключевому контейнеру требуется задать пароль — появится окно ввода пароля.
Если пароль введен неверно, повторите попытку. При успешном вводе пароля появится окно о статусе подписания документа.
После подписи документа, в строке состояния окна документа появится значок, свидетельствующий о том, что данный документ имеет ЭП.
Для проверки статуса подписи, нажмите на этот значок, и справа появится вкладка Подписи, в которой указан статус подписи. Для просмотра состава подписи щелкните правой кнопкой мыши на строке подписи и выберите пункт Состав подписи.
Появится более детальное сообщение о составе подписи.
При открытии измененного документа, содержащего ЭП, появится сообщение о том, что документ содержит недействительную подпись.
Для более детального просмотра статуса, нажмите на значок ЭП в строке состояния, и справа появится окно, содержащее недействительный статус подписи.
Состав подписи можно посмотреть нажатием правой кнопки мышки
2.3. Подписание документа, содержащего цифровую подпись
Если документ уже содержит цифровую подпись, его можно подписать еще раз.
Для добавления новой ЭП в MS Office Word 2007 или Excel 2007:
В главном меню выберите пункт Подготовить, затем Добавить цифровую подпись (КРИПТО-ПРО).
Для добавления новой ЭП в MS Office Word 2010 или Excel 2010:
На вкладке Файл в разделе Сведения нажмите кнопку Добавить цифровую подпись (КРИПТО-ПРО).
Дальнейшие действия аналогичны созданию первой подписи.
В результате на вкладке Подписи появится еще одна действительная подпись.
Для просмотра состава подписи, щелкните правой кнопкой мыши на строке нужной подписи и выберите пункт Состав подписи.
2.4. Видимые строки подписи
2.4.1 Добавление строки подписи
На вкладке Вставка в группе Текст нажмите на стрелку рядом с кнопкой Строка подписи и в появившемся меню выберите Строка подписи (КРИПТО-ПРО).
Появится диалоговое окно Настройка подписи. В нём можно ввести информацию о лице, которое будет добавлять подпись. Эти сведения будут отображены в строке подписи в документе. Заполнять все пункты необязательно.
- в поле Предложенный подписывающий вводится ФИО подписывающего.
- в поле Должность предложенного подписывающего — название должности подписывающего.
- в поле Адрес электронной почты предложенного подписывающего — адрес электронной почты подписывающего
- в поле Инструкции для подписывающего можно ввести рекомендации или требования для подписывающего. Эти инструкции отображаются в диалоговом окне Подпись, в котором подписывающий будет ставить подпись.
- для разрешения самому подписывающему добавления комментариев в процессе создания подписи установите флажок Разрешить подписывающему добавлять примечания в окне подписи.
- для отображения даты подписания документа, установите флажок Показывать дату подписи в строке подписи.
Нажмите кнопку ОК.
Созданная строка подписи представляет собой графический объект, который можно переместить на любое место в тексте документа.
При необходимости можно повторить добавление видимой строки подписи в случае, если документ подписывается разными людьми.
2.4.2 Добавление подписи в строку подписания
Дважды щелкните мышью в документе по строке подписи, в которую требуется ввести подпись. Появится диалоговое окно Подписание
В верхней части окна можно просмотреть дополнительные сведения о создаваемой подписи нажав ссылку Дополнительные сведения о том, что подписывается.
При нажатии ссылки Выбрать рисунок можно добавить изображение, например, своей рукописной подписи.
Один из имеющихся на компьютере сертификатов будет выбран автоматически.
Для выбора другого цифрового сертификата для подписи нажмите кнопку Изменить и в окне Выбор сертификата выберите необходимый сертификат
В окне Подписание нажмите кнопку Подписать. Появится информационное окно подтверждения подписи, в этом окне нажмите кнопку ОК. Для удобства работы можно установить флажок Больше не показывать это сообщение.
Созданная подпись будет отображена в документе. Одновременно будет отображена вкладка Подписи, в которой приведен список подписей в документе. Созданная подпись будет находиться в разделе Действительные подписи. Незаполненная подпись — в разделе Требуемые подписи.
После того, как в документе появилась первая (или единственная) цифровая подпись, он автоматически помечается как окончательный и доступен только для чтения.
Если документ содержит единственную подпись, то на этом работа с ним заканчивается.
Если документ содержит несколько строк подписей для нескольких лиц, документ следует передать этим лицам для подписания.
При открытии документа, содержащего незаполненные строки подписи, появляется панель сообщений.
Щелкните по кнопке Просмотр подписей, после чего на вкладке Подписи будет отображен список подписей в документе.
Для добавления подписи в строку подписи дважды щелкните по строке подписи в тексте документа или в панели Подписи нажмите правой кнопкой мыши на нужной строке подписи и выберите команду Подписать.
В окне Подписание введите необходимую информацию и нажмите кнопку Подписать
После создания последней подписи в документе в панели Подписи все подписи будут находиться в разделе Действительные подписи
2.4.3 Просмотр свойств подписи
В окне документа в панели Подписи щелкните по стрелке требуемой подписи и выберите команду Состав подписи. Можно также дважды щелкнуть мышью по строке подписи в тексте документа.
Свойства подписи буду отображены в соответствующем окне. Для просмотра сертификата, использовавшегося при создании подписи, нажмите кнопку Просмотр.
Подписанный документ, можно просматривать, печатать, выделять фрагменты и копировать их в буфер обмена.
Можно скопировать и строку подписи в другой документ, но эта строка подписи вставляется без цифровой подписи. Необходимо добавление подписи в строку подписи в новом документе.
При попытке сохранить подписанный документ под другим именем, появляется информационное окно:
Если нажать кнопку Да, все подписи в документе станут недействительными.
Документ, содержащий цифровые подписи, автоматически помечается как окончательный. При попытке снятия этой отметки появляется информационное окно.
Если нажать кнопку Да, то любое действие по редактированию документа приведёт к тому, что все подписи в документе станут недействительными.
Тогда в строках подписи появится текст Недействительная подпись. На вкладке Подписи данные подписи будут находиться в разделе Недействительные подписи.
Документ, содержащий недействительную подпись, можно подписать повторно.
Для этого на вкладке Подписи щелкните по стрелке недействительной подписи и выберите команду Подписать еще раз. Можно также щелкнуть правой кнопкой мыши по строке подписи в тексте документа и в контекстном меню выбрать команду Подписать еще раз.
Заново заполните окно Подписание и нажмите кнопку Подписать.
2.5. Открытие документа на компьютере без «КриптоПро Office Signature»:
При открытии документа с подписью на компьютере, где не установлен продукт «КриптоПро Office Signature» подпись будет отображаться как недействительная. При выборе пункта Состав подписи на вкладке Подписи будет выдано информационное окно:
Кнопка Дополнительные сведения об этом поставщике служит для перехода на веб-сайт производителя продукта «КриптоПро Office Signature», где можно скачать дистрибутив и установить «КриптоПро Office Signature».
1. Добавление строки подписи
На вкладке Вставка в группе Текст нажмите на стрелку рядом с кнопкой Строка подписи и в появившемся меню выберите Строка подписи (КРИПТО-ПРО).
В открывшемся окне Настройка подписи можно ввести информацию о лице, которое будет добавлять подпись. Эти сведения будут отображены в строке подписи в документе. Заполнять все пункты необязательно.
- в поле Предложенный подписывающий вводится ФИО подписывающего,
- в поле Должность предложенного подписывающего – название должности подписывающего,
- в поле Адрес электронной почты предложенного подписывающего — адрес электронной почты подписывающего,
- в поле Инструкции для подписывающего можно ввести рекомендации или требования для подписывающего. Эти инструкции отображаются в диалоговом окне Подпись, в котором подписывающий будет ставить подпись,
- для разрешения самому подписывающему добавления комментариев в процессе создания подписи установите флажок Разрешить подписывающему добавлять примечания в окне подписи,
- для отображения даты подписания документа, установите флажок Показывать дату подписи в строке подписи.
Введите информацию и нажмите ОК.
Появится строка подписи, её можно переместить на любое место в тексте документа.
При необходимости можно повторить добавление видимой строки подписи, если документ подписывается разными людьми.
2. Добавление подписи в строку подписания
Дважды щелкните мышью в документе по строке подписи, в которую требуется ввести подпись.
В открывшемся окне введите ФИО подписанта или выберите рисунок для использования в качестве подписи.
Один из имеющихся на компьютере сертификатов будет выбран автоматически.
Для выбора другого цифрового сертификата для подписи нажмите кнопку Изменить и в окне Выбор сертификата выберите необходимый сертификат.
В окне Подписание нажмите кнопку Подписать. В появившемся окне нажмите ОК. Для удобства работы можно установить флажок Больше не показывать это сообщение.
Документ подписан.
Как проверить эцп в ворде
Данная инструкция описывает порядок действий по конфигурации программ Word и Excel из состава Microsoft Office 2003, 2007, 2010, 2013, 2016, для создания и проверки электронных цифровых подписей документов. Цифровые подписи используют в тех случаях, когда требуется гарантировать подлинность, целостность и происхождение (авторство) документа, поэтому подписывать документ необходимо только в том случае, когда он окончательно готов.
Для создания ЭП на 2012 ГОСТ в Microsoft Office Word/Excel 2007/2010/2013/2016 необходимо наличие плагина «КриптоПро Office Signature 2.0». Описание использования этого продукта (плагина) имеется в данном документе. Дистрибутив плагина доступен на странице: http://www.cryptopro.ru/products/office/signature
Важно помнить: если после создания и подписи документ будет открыт в другой версии Microsoft Office Word/Excel, то ЭП документа проверится не всегда.
Ниже представлена таблица, в которой рассмотрены все варианты создания подписи: в Word/Excel с плагином и без него — и возможности проверки подписи в различных версиях Microsoft Office.
Документ открывается в:
Оглавление
1. Использование КриптоПро CSP в Microsoft OfficeWord/Excel 2003
1.1. Создание цифровой подписи
В главном меню выберите пункт Сервис → Параметры
В появившемся окне выберите закладку Безопасность и нажмите кнопку Цифровые подписи.
Появится окно цифровой подписи. Это окно позволяет пользователю добавить свои личные сертификаты, которые будут использоваться для формирования ЭП. Нажмите Добавить .
В появившемся окне представлен список сертификатов пользователя, установленных на компьютере.
Выберите сертификат и нажмите ОК.
Появится окно ввода пароля ключевого контейнера. Введите пароль, соответствующий контейнеру выбранного сертификата.
Если пароль введен неверно, повторите попытку. При успешном вводе пароля появится окно подтверждения подписи.
В результате подписания документа, в строке состояния в правом нижнем углу появится значок, свидетельствующий о том, что данный документ создан с ЭП.
Для проверки статуса подписи, нажмите на это значок.
При изменении подписанного документа, цифровая подпись пропадает, о чем свидетельствует сообщение:
1.2. Подписание документа, содержащего цифровую подпись
Для подписания документа, уже содержащего цифровую подпись, необходимо проделать шаги, аналогичные п1.
Во вкладке Сервис, выбрать Параметры. В появившемся окне на вкладке Безопасность, нажать кнопку Цифровые подписи.
Добавить сертификаты для подписания документа. Выделить сертификат и нажать ОК.
Нажатием двойного щелчка мыши на значке, свидетельствующем о подписи документа, на нижней панели задач, откроется окно Цифровая подпись. Это окно содержит информацию о подписях документа.
При внесении изменений в документ, подписи становятся недействительными, поэтому рекомендуется подписывать уже готовые документы.
Для просмотра статуса подписи, опять нажать на иконку в нижней части. Обе подписи будут недействительными.
Замечание:
При использовании отправителем и получателем одинаковой версии Microsoft Office совместимость форматов подписи обеспечивается при использовании версии КриптоПро CSP 3.0 и выше.
Если происходит открытие подписанного документа версии Microsoft Office Word 2003 в Microsoft Office Word 2007, то необходимо использовать КриптоПро CSP 3.6.1.
2. Создание цифровой подписи в Microsoft Office/Excel 2007 и 2010/2013/2016 с использованием «КриптоПро Office Signature»
2.1. Установка «КриптоПро Office Signature»
Установка продукта «КриптоПро Office Signature» производится на компьютер с программным обеспечением:
ОС: Windows XP/2003/Vista/2008/2008 R2/7 (32 или 64 бит);
Microsoft Office 2007 или Microsoft Office 2010 (32 или 64 бит);
КриптоПро CSP 2.0 и выше.
Установка производится путём запуска дистрибутива:
XMLDSigAddIn-win32.msi (для 32-битных версий MS Office)
XMLDSigAddIn-x64.msi (для 64-битных MS Office)
2.2. Создание и проверка ЭП
После завершения редактирования документа и сохранения документа можно добавить к документу ЭП.
Подписанный документ будет доступен только для чтения.
Если в подписанный документ нужно внести изменения, то все созданные ЭП следует удалить из документа.
Для создания ЭП в MS Office Word 2007 или Excel 2007:
В главном меню выберите пункт Подготовить, затем Добавить цифровую подпись (КРИПТО-ПРО)
Для создания ЭП в MS Office Word 2010 или Excel 2010:
На вкладке Файл в разделе Сведения нажмите кнопку Добавить цифровую подпись (КРИПТО-ПРО)
Затем появится окно подписания документа. Это окно позволяет пользователю указать свой личный сертификат, который будет использоваться для формирования ЭП. Один из сертификатов будет выбран автоматически.
Если нужно выбрать другой сертификат — нажмите кнопку Изменить. В появившемся окне представлен список сертификатов пользователя, установленных на компьютере.
Выберите сертификат и нажмите ОК. Если для доступа к ключевому контейнеру требуется задать пароль — появится окно ввода пароля.
Если пароль введен неверно, повторите попытку. При успешном вводе пароля появится окно о статусе подписания документа.
После подписи документа, в строке состояния окна документа появится значок, свидетельствующий о том, что данный документ имеет ЭП.
Для проверки статуса подписи, нажмите на этот значок, и справа появится вкладка Подписи, в которой указан статус подписи. Для просмотра состава подписи щелкните правой кнопкой мыши на строке подписи и выберите пункт Состав подписи.
Появится более детальное сообщение о составе подписи.
При открытии измененного документа, содержащего ЭП, появится сообщение о том, что документ содержит недействительную подпись.
Для более детального просмотра статуса, нажмите на значок ЭП в строке состояния, и справа появится окно, содержащее недействительный статус подписи.
Состав подписи можно посмотреть нажатием правой кнопки мышки
2.3. Подписание документа, содержащего цифровую подпись
Если документ уже содержит цифровую подпись, его можно подписать еще раз.
Для добавления новой ЭП в MS Office Word 2007 или Excel 2007:
В главном меню выберите пункт Подготовить, затем Добавить цифровую подпись (КРИПТО-ПРО).
Для добавления новой ЭП в MS Office Word 2010 или Excel 2010:
На вкладке Файл в разделе Сведения нажмите кнопку Добавить цифровую подпись (КРИПТО-ПРО).
Дальнейшие действия аналогичны созданию первой подписи.
В результате на вкладке Подписи появится еще одна действительная подпись.
Для просмотра состава подписи, щелкните правой кнопкой мыши на строке нужной подписи и выберите пункт Состав подписи.
2.4. Видимые строки подписи
2.4.1 Добавление строки подписи
На вкладке Вставка в группе Текст нажмите на стрелку рядом с кнопкой Строка подписи и в появившемся меню выберите Строка подписи (КРИПТО-ПРО).
Появится диалоговое окно Настройка подписи. В нём можно ввести информацию о лице, которое будет добавлять подпись. Эти сведения будут отображены в строке подписи в документе. Заполнять все пункты необязательно.
- в поле Предложенный подписывающий вводится ФИО подписывающего.
- в поле Должность предложенного подписывающего — название должности подписывающего.
- в поле Адрес электронной почты предложенного подписывающего — адрес электронной почты подписывающего
- в поле Инструкции для подписывающего можно ввести рекомендации или требования для подписывающего. Эти инструкции отображаются в диалоговом окне Подпись, в котором подписывающий будет ставить подпись.
- для разрешения самому подписывающему добавления комментариев в процессе создания подписи установите флажок Разрешить подписывающему добавлять примечания в окне подписи.
- для отображения даты подписания документа, установите флажок Показывать дату подписи в строке подписи.
Нажмите кнопку ОК.
Созданная строка подписи представляет собой графический объект, который можно переместить на любое место в тексте документа.
При необходимости можно повторить добавление видимой строки подписи в случае, если документ подписывается разными людьми.
2.4.2 Добавление подписи в строку подписания
Дважды щелкните мышью в документе по строке подписи, в которую требуется ввести подпись. Появится диалоговое окно Подписание
В верхней части окна можно просмотреть дополнительные сведения о создаваемой подписи нажав ссылку Дополнительные сведения о том, что подписывается.
При нажатии ссылки Выбрать рисунок можно добавить изображение, например, своей рукописной подписи.
Один из имеющихся на компьютере сертификатов будет выбран автоматически.
Для выбора другого цифрового сертификата для подписи нажмите кнопку Изменить и в окне Выбор сертификата выберите необходимый сертификат
В окне Подписание нажмите кнопку Подписать. Появится информационное окно подтверждения подписи, в этом окне нажмите кнопку ОК. Для удобства работы можно установить флажок Больше не показывать это сообщение.
Созданная подпись будет отображена в документе. Одновременно будет отображена вкладка Подписи, в которой приведен список подписей в документе. Созданная подпись будет находиться в разделе Действительные подписи. Незаполненная подпись — в разделе Требуемые подписи.
После того, как в документе появилась первая (или единственная) цифровая подпись, он автоматически помечается как окончательный и доступен только для чтения.
Если документ содержит единственную подпись, то на этом работа с ним заканчивается.
Если документ содержит несколько строк подписей для нескольких лиц, документ следует передать этим лицам для подписания.
При открытии документа, содержащего незаполненные строки подписи, появляется панель сообщений.
Щелкните по кнопке Просмотр подписей, после чего на вкладке Подписи будет отображен список подписей в документе.
Для добавления подписи в строку подписи дважды щелкните по строке подписи в тексте документа или в панели Подписи нажмите правой кнопкой мыши на нужной строке подписи и выберите команду Подписать.
В окне Подписание введите необходимую информацию и нажмите кнопку Подписать
После создания последней подписи в документе в панели Подписи все подписи будут находиться в разделе Действительные подписи
2.4.3 Просмотр свойств подписи
В окне документа в панели Подписи щелкните по стрелке требуемой подписи и выберите команду Состав подписи. Можно также дважды щелкнуть мышью по строке подписи в тексте документа.
Свойства подписи буду отображены в соответствующем окне. Для просмотра сертификата, использовавшегося при создании подписи, нажмите кнопку Просмотр.
Подписанный документ, можно просматривать, печатать, выделять фрагменты и копировать их в буфер обмена.
Можно скопировать и строку подписи в другой документ, но эта строка подписи вставляется без цифровой подписи. Необходимо добавление подписи в строку подписи в новом документе.
При попытке сохранить подписанный документ под другим именем, появляется информационное окно:
Если нажать кнопку Да, все подписи в документе станут недействительными.
Документ, содержащий цифровые подписи, автоматически помечается как окончательный. При попытке снятия этой отметки появляется информационное окно.
Если нажать кнопку Да, то любое действие по редактированию документа приведёт к тому, что все подписи в документе станут недействительными.
Тогда в строках подписи появится текст Недействительная подпись. На вкладке Подписи данные подписи будут находиться в разделе Недействительные подписи.
Документ, содержащий недействительную подпись, можно подписать повторно.
Для этого на вкладке Подписи щелкните по стрелке недействительной подписи и выберите команду Подписать еще раз. Можно также щелкнуть правой кнопкой мыши по строке подписи в тексте документа и в контекстном меню выбрать команду Подписать еще раз.
Заново заполните окно Подписание и нажмите кнопку Подписать.
2.5. Открытие документа на компьютере без «КриптоПро Office Signature»:
При открытии документа с подписью на компьютере, где не установлен продукт «КриптоПро Office Signature» подпись будет отображаться как недействительная. При выборе пункта Состав подписи на вкладке Подписи будет выдано информационное окно:
Кнопка Дополнительные сведения об этом поставщике служит для перехода на веб-сайт производителя продукта «КриптоПро Office Signature», где можно скачать дистрибутив и установить «КриптоПро Office Signature».
Как проверить эцп в ворде
В Word, PowerPoint и Excel можно просмотреть сведения о цифровой подписи или сертификате, с помощью которого она была создана.
Дополнительные сведения о добавлении и удалении цифровых подписей см. в статье Добавление и удаление цифровой подписи.
Общие сведения о добавлении или снятии защиты файлов, таких как пароли, ограниченные правки и цифровые подписи, см. в этой статьи.
Примечание: В приложениях Microsoft Excel Starter 2010 и Microsoft Word Starter 2010 невозможно создавать или удалять цифровые подписи.
Просмотр сведений о цифровой подписи
Откройте файл с цифровой подписью, которую вы хотите просмотреть.
Нажмите Файл > Сведения > Просмотр подписей.
Щелкните стрелку вниз рядом с именем подписи в списке и выберите элемент Состав подписи.
По сведениям в диалоговом окне Состав подписи можно определить, является ли подпись:
Действительны Подпись является текущей. Сертификат является доверенным и не просрочен или отозван.
Недопустимый Сертификат отозван или содержимое, подписанное, было изменено.
Ошибка с восстановлением Подпись не действительна, но вы можете сделать ее действительной. Проблема может быть в том, что вы работаете в автономном режиме, срок действия сертификата истек или он не является доверенным.
частичной (подписана лишь часть файла).
Просмотр сведений о сертификате
В диалоговом окне Состав подписи отображаются сведения о сертификате (например, имя подписавшего в поле Тема сертификата, и лицо, выдавшее сертификат.
Откройте файл с сертификатом, который хотите просмотреть.
Нажмите Файл > Сведения > Просмотр подписей.
Щелкните стрелку вниз рядом с именем подписи в списке и выберите элемент Состав подписи.
Как проверить электронную подпись
Документ, подписанный электронной подписью, обладает юридической силой только в том случае, если он подписан действительной ЭЦП. Самостоятельная проверка электронной подписи помогает убедиться в правильности подписи и защите документа от внесения изменений посторонним лицом. Вопрос проверки действительности электронной подписи актуален в следующих случаях:
- получение договора от контрагента или физического лица, заверенного ЭЦП;
- принятие заявок от участников аукционов или тендеров через e-mail или специальную площадку;
- контроль подписи банковским учреждением перед проведением платежного поручения.
Сам процесс проверяет выполнение одновременно трех условий:
- ЭЦП была сформирована с применением сертификата, срок действия которого не истек на момент оформления документа;
- подпись была поставлена непосредственно владельцем сертификата и его личность можно определить;
- подпись была сформирована непосредственно для данного документа, и последний после этого не менялся.
Как выполнить проверку
Сегодня функция проверки электронной подписи в документе может быть реализована следующими способами:
- использование специальных плагинов для Word, Excel, PDF;
- применение специальных онлайн-сервисов;
- использование портала Госуслуг.
Контроль достоверности плагинами
Для контроля достоверности ЭЦП компания КриптоПро предлагает два плагина. Один бесплатный и служит для проверки PDF-файлов, а второй платный и предназначен для контроля юридической правомочности документов в форматах офисного ПО Word, Excel. Проверка в последнем случае требует дополнительного наличия программы КриптоПро CSP. После открытия документа необходимо выполнить следующие действия:
- нажать на иконку с подписью в проверяемом документе;
- выберите в контекстном меню (клик правой мышкой кнопки на строчке с ЭЦП) пункт «Состав подписи».
Если проверка будет пройдена успешно, то появится сообщение с указанием данных о сертификате и его владельце. Иначе появится информация о недействительности ЭЦП.
Для контроля достоверности подписи в PDF-файле также необходим криптопровайдер КриптоПРО CSP. Для выполнения операции выполните следующие действия:
- откройте проверяемый документ;
- кликните по кнопке «Подписи» (Signatures), которая расположена слева;
- выберите проверяемую ЭЦП и кликните левой кнопкой мышки;
- выберите пункт «Проверить подпись» (Validate Signature).
Если проверка пройдет успешно, то появится окно с указанием владельца сертификата.
Применение онлайн-сервисов для проверки ЭЦП
Сегодня существует несколько онлайн-сервисов, чтобы проверять цифровые подписи и сертификаты любого типа вне пределов систем электронного документооборота. Примером станет бесплатный сервис КриптоПро DSS.
Для выполнения операции выполните следующие действия:
- кликните по ссылке «Проверить электронную подпись» в верхней части экрана;
- выберите раздел «Проверить подпись» или «Проверить сертификат»;
- загрузите сертификат или проверяемый документ;
- выполните непосредственно проверку.
Результат появится на отдельной странице, и будет выглядеть вот так:
Скачать результаты проверки нельзя, но можно сохранить web-страницу, либо распечатать.
Использование портала Госуслуги
На универсальном портале Госуслуги есть раздел для проверки действительности цифровой подписи. Для этого достаточно загрузить нужный файл в систему, ввести защитную капчу и нажать «Проверить». Если ЭЦП расположена в отдельном файле, то дополнительно нужно на портал загрузить и ее.
Результат проверки подписи будет представлен на отдельной странице — показан статус сертификата подписи, кто владелец подписи и в каком удостоверяющем центре она была выдана, а также её срок действия.
Причины возникновения ошибок
При контроле достоверности могут возникнуть ошибки в ЭЦП. Чаще всего они связаны со следующими причинами:
- сертификат установлен некорректно либо поврежден (решит проблему тестирование и, при необходимости, переустановка);
- период действия сертификата истек либо он отозван (выходом будет обращение в УЦ для перевыпуска).
Проверить работоспособность ЭЦП можно с КриптоПРО CSP. Для этого зайдите в приложение и выполните следующие действия:
- зайдите во вкладку «Сервис»;
- подключите токен;
- кликните на пункт меню «Протестировать контейнер закрытого ключа»;
- выберите нужный контейнер для проверки.
После завершения процедуры появится отчет с указанием типов ошибок. Их можно скопировать и отправить в службу технической поддержки удостоверяющего центра.
Если у вас еще нет электронной подписи, Удостоверяющий Центр «Астрал-М» предлагает широкий выбор тарифных планов ЭЦП. У нас можно купить электронную подпись для решения любых рабочих задач, наши специалисты помогут вам выбрать подпись, отвечающую вашим потребностям. Чтобы её приобрести, заполните форму обратной связи.
ЭЦП — обязательный реквизит электронного документа. Она содержит информацию в электронном виде, которая присоединяется к подписанному документу.
На практике используют три вида электронной подписи:
Обычные или простые электронные подписи предназначены для писем и спецификаций. Чаще всего ими пользуются в системах корпоративного документооборота. Также простые электронные подписи применяют для проведения банковских транзакций.
Простая подпись
Квалифицированная создается с применением технологий шифрования, сертифицированных ФСБ, поэтому считается самой надежной и защищенной. Она нужна желающим участвовать в любых торгах и удаленно получать услуги от государственных органов. Получают квалифицированную ЭЦП исключительно в удостоверяющих центрах.
Квалифицированная подпись
Неквалифицированные ЭЦП получаются в ходе шифрования данных и применения закрытого ключа. Они показывают, кто завизировал документ, и был ли он изменен после этого. Неквалифицированные ЭП подходят участникам торгов по 44-ФЗ и 223-ФЗ, ими можно заверять документы для отправки в налоговую службу.
Неквалифицированная подпись
В зависимости от способа защиты на электронном документе ЭП может отображаться как:
- Особая комбинация цифр, букв, знаков, представляющая ключ сертификата. В ней зашифрована информация о владельце ЭЦП — конкретном лице, компании.
- Штамп (печать) с подписью владельца, а зачастую еще и с меткой времени или местом для эмблемы.
Документы Word подписываются также «скрытой» (невидимой) ЭП, которая генерируется автоматически и визуализации не поддается. О ее наличии свидетельствует отметка, всплывающая в окне «Состояние».
Содержание
- Обязательные реквизиты, указанные на штампе и эмблема
- Как подписать документ Word
- Подробная инструкция по настройке подписи MS Office
- Установка личного сертификата вручную
- Подробная инструкция по подготовке и подписанию
- Как настроить или отключить отображение штампа об электронной подписи
Обязательные реквизиты, указанные на штампе и эмблема
Правильное оформление реквизитов документа устанавливает ГОСТ Р 7.0.97-2016. Данный Национальный стандарт РФ введен в действие Приказом Росстандарта № 2004-ст от 08.12.2016. Ныне применяется его актуальная редакция от 14.05.2018.
Согласно ч. 5.23 п. 5 ГОСТ Р 7.0.97-2016 («Оформление реквизитов документа») ЭП должна состоять из следующих обязательных элементов:
- Фраза «Документ подписан ЭП».
- № сертификата ключа.
- Инициалы ее владельца.
- Срок, до которого действителен сертификат.
Мнение эксперта
Владимир Аникеев
Специалист отдела технической поддержки
Штамп ЭЦП может иметь изображение эмблемы, герба органа власти (компании) либо товарного знака.
Наглядным примером КЭП может служить штамп ФНС РФ (отметка об ЭП), проставляемый в выписке из ЕГРЮ:
К отметке об электронной подписи ГОСТ Р 7.0.97-2016 выдвигает отдельные требования.
Во-первых, она должна располагаться там, где проставляется подпись на бумажной версии аналогичного документа. Во-вторых, ее элементы не должны накладываться друг на друга либо текст и другие реквизиты.
Все составляющие части отметки должны отчетливо различаться и прочитываться.
Как подписать документ Word
Для работы с ЭП и документами Word необходимо заказать и получить соответствующий сертификат ЭП, а также установить программу Word, желательно той же версии, которую использует адресат, получающий документ. Тогда не будет сложностей не только с открытием документов, но и проверкой ЭП.
Для подписания документов, которые создают в Word 2007, 2010, 2013, 2016, следует установить программное обеспечение КриптоПро СSP версии 3.6, а также плагин КриптоПро Office Signature 2.0. (информацию см. на сайте разработчика, перейдя по ссылке).
Подробная инструкция по настройке подписи MS Office
До того, как приступить к работе с документами, нужно сначала установить личный сертификат. Сделать это можно бесплатно самому в КриптоПро CSP одним из доступных способов:
- Автоматически, через «Просмотреть сертификаты в контейнере»
- Вручную, через «Установить личный сертификат»:
Рассмотрим первый, наиболее распространенный вариант автоматической установки личного сертификата.
- Через меню «Пуск» на панели задач открыть КриптоПро СSP.
- Во вкладке «Сервис» выбрать «Просмотреть сертификаты в контейнере»:
- В новом окне нажать «Обзор»:
- Выбрать из появившегося списка ключевой контейнер, подтвердить выбор кнопкой «ОК»;
- В открывшемся окне «Сертификаты в контейнере закрытого окна», где уже есть соответствующее имя ключевого контейнера, нажать кнопку «Далее»;
- Появятся сведения о сертификате и пользователе. Здесь нужно нажать на «Свойства»;
- В открывшемся окне «Сертификат» для установки выбрать «Установить сертификат»;
- В открывшемся окне «Мастер импорта сертификатов» нажать «Далее»;
- Выбрать хранилище для сертификатов.
Установка сертификата завершается путем нажатия кнопки «Готово».
Установка личного сертификата вручную
- Открыть программу КриптоПро СSР и выбрать «Установить личный сертификат»;
- В окне «Мастер установки личного сертификата» указать (выбрать) файл установленного сертификата;
- Указать и открыть файл с сертификатом;
- Продолжить установку, нажав «Далее».
- Затем следует действовать по аналогии с первым вариантом: выбрать контейнер сертификата, установить, а затем выбрать хранилище для него — папку «Личное». Завершить установку следует кнопкой «Готово».
Изучите видео по установке личного сертификата на ПК:
Подробная инструкция по подготовке и подписанию
Подписывать следует документ, который уже создан и отредактирован. Подписанный документ редактуре не подлежит. Он будет открываться только для прочтения, печати и копирования в буфер обмена.
Порядок проставления видимой подписи в документе Word при помощи КриптоПро Office Signature:
- Во вкладке «Вставка» открыть «Строку подписи» и выбрать «Строку подписи КриптоПро»:
- После того как откроется окно «Настройка подписи», заполнить предложенную форму, указав сведения о том, кто будет подписывать:
- Так добавляют, получают строку подписи, которую можно переместить в любое место:
- Щелкнуть два раза по этой строке. Откроется окно, где следует записать ФИО того, кто подписывает, либо выбрать вместо этого рисунок (можно свой), который используется как подпись.
При необходимости здесь же можно выбрать, заменить сертификат через кнопку «Изменить» либо применить установленный сертификат по умолчанию. В заключение — в окне «Подписание» подписать документ: Образец результата:
Как настроить или отключить отображение штампа об электронной подписи
Некоторые особенности работы с документом, который подписан ЭП:
- Электронную подпись, проставленную в документе Word, можно удалить. Для этого следует дважды нажать правой кнопкой мыши и выбрать команду «Удалить».
- К одной ЭП можно добавлять другие, хотя редактировать текст по-прежнему нельзя.
- При попытке редактирования подписанного документа можно подтвердить появившееся предупреждение «Все подписи будут удалены из документа». Подписи удалятся, а по окончании редактирования нужно будет заново поставить подпись.
Работая с программами электронного документооборота, например, в СБИС, обычно можно менять настройки ЭП. Заверенный ей документ при печати будет отображать штамп ЭП. Для изменения настроек следует нажать специальный значок сверху (см. скрин), а затем — установить нужные настройки, а именно:
- где выводить штамп: на последней либо каждой странице;
- нигде не выводить.
Обратите внимание! Компании штамп делают добровольно. Это право предоставляет им ст. 26 ФЗ РФ № 162 от 29.06.2015 (акт. ред. от 30.12.2020). Штамп ЭЦП может включать не все сведения, которые предусматривает ГОСТ Р 7.0.97-2016. При этом он не теряет юридической значимости.