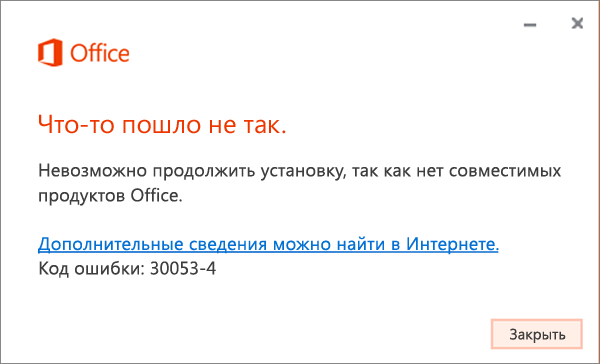Office 2021 Office 2019 Office 2016 Office для бизнеса Администратор Microsoft 365 нажми и работай Еще…Меньше
Если при попытке установить языковой пакет появляется сообщение об ошибке с кодом 30054-1011 (Для установки на вашем компьютере должна быть установлена другая совместимая программа Microsoft Office), это может быть вызвано тем, что на вашем компьютере не установлен Microsoft 365 или ваша версия установлена из Microsoft Store в Windows 10.
Проверка на наличие установленного Office
Сначала проверьте, установлен ли на вашем компьютере Microsoft 365. Нажмите кнопку Пуск и попробуйте найти приложение Office, например Word или Visio. (Если вы не знаете, как это сделать, см. статью Не удается найти приложения Office.)
Если Microsoft 365 не установлен, необходимо установить его доустановки языкового пакета или средств проверки правописания.
Если вы обнаружили, что Microsoft 365 установлен, проверьте, было ли это сделано с использованием Microsoft Store, так как языковые пакеты и средства проверки правописания Microsoft 365 несовместимы с этим типом установки. Чтобы проверить, какой тип установки используется на вашем компьютере, выполните указанные ниже действия.
-
Откройте приложение Microsoft 365 и выберите элемент Учетная запись. (Если вы выполняете действия в существующем файле или документе Office, выберите Файл > Учетная запись,
-
В разделе сведений о продукте найдите кнопку О программе и проверьте наличие следующих элементов:
Для установок из Microsoft Store указана версия и номер сборки, а также фраза Microsoft Store.
Если у вас этот тип установки, сначала необходимо удалить его, выполнив указанные ниже действия. После этого можно приступать к установке Office, а затем — языковых пакетов и средств проверки правописания.
Удаление Office, установленного из магазина приложений Microsoft Store
-
Выберите Пуск
> Параметры
> Приложения.
-
В разделе Приложения и возможности выберите версию Office, которую вы хотите удалить.
Примечание: Если вы установили Microsoft 365пакет, например Office для дома и учебы, или у вас есть подписка Microsoft 365, выполните поиск по имени пакета. Если вы купили отдельное Microsoft 365 приложение, например Word, или Visio, найдите имя приложения.
-
Нажмите кнопку Удалить.
Совет: Если вы не можете удалить Microsoft Store установку с помощью Настройки в Windows 10, затем выберите удаление Office вручную с помощью PowerShell ниже, чтобы просмотреть эти шаги.
Используйте его только в том случае, если вы не смогли удалить Office, выполнив описанные выше действия.
Удаление Office
-
Щелкните правой кнопкой мыши кнопку Пуск
и выберите пункт Windows PowerShell (администратор).
-
В окне Windows PowerShell введите следующее:
Get-AppxPackage -name “Microsoft.Office.Desktop” | Remove-AppxPackage
-
Нажмите клавишу ВВОД.
Это займет несколько минут. После завершения появится новая командная строка.
Проверка удаления Office
-
В окне Windows PowerShell введите следующее:
Get-AppxPackage -name “Microsoft.Office.Desktop”
-
Нажмите клавишу ВВОД.
Если отображается только командная строка и нет дополнительной информации, это означает, что вы успешно удалили Microsoft 365 и можете закрыть окно Windows PowerShell.
Установка или переустановка Office и языкового пакета или средств проверки правописания
-
После того как вы удалите Microsoft 365 или убедитесь, что он не установлен, необходимо выполнить установку, следуя инструкциям для вашей версии, приведенным ниже.
Office 365 | Office 2019 | Office 2016
-
После установки Microsoft 365 можно приступать к установке необходимого языкового пакета и средств проверки правописания. См. статью Language Accessory Pack для Office.
Нужна дополнительная помощь?
OneNote для Microsoft 365 Excel 2016 Word 2016 Outlook 2016 OneNote 2016 Publisher 2016 Office 2016 Excel 2013 Word 2013 Outlook 2013 OneNote 2013 Publisher 2013 Office 2013 Microsoft 365 для дома Office для бизнеса Office 365 для малого бизнеса Администратор Microsoft 365 Служба Office 365, предоставляемая 21Vianet служба Office 365 для малого бизнеса, предоставляемая 21Vianet — для администраторов Служба Office 365, предоставляемая 21Vianet, — для администраторов нажми и работай Office 365 Germany корпоративный Office 365 Germany корпоративный для администраторов Office.com Еще…Меньше
Если вы пытаетесь установить языковой пакет Microsoft 365, который не подходит вашему набору Microsoft 365, вы увидите одно из этих сообщений. Перед тем как установить языковой пакет, необходимо установить Microsoft 365.
Сведения для Microsoft 365, Office 2016, 2013 и 2010 см. в статье Language Accessory Pack для Office.
Сведения для версий с корпоративной лицензией см. в разделе Установка языкового пакета для Microsoft Office 2016 с корпоративной лицензией.
Не знаете, какая у вас версия? См. статью Какая у меня версия Office?
Установка языкового пакета для Microsoft Office 2016 с корпоративной лицензией
Если вы используете Microsoft Office 2016 с корпоративной лицензией, то вы можете скачать ISO-образ с языковыми пакетами, пакетами интерфейса пользователя и средствами проверки правописания с веб-сайта Volume Licensing Service Center (VLSC). За дополнительными сведениями обратитесь к администратору.
Дополнительные сведения о языковых пакетах Office 2016 см. в статье Настройка языков для Office 2016.
Нужна дополнительная помощь?
Содержание
- Изменение языка интерфейса в настройках программы
- Изменение языка интерфейса для одноязычных версий MS Office
- Вопросы и ответы
Когда пользователи задаются вопросом, как поменять язык в Word, в 99,9% случаев речь идет не об изменении раскладки клавиатуры. Последняя, как известно, во всей системе осуществляется одной комбинацией — нажатием клавиш ALT+SHIFT либо CTRL+SHIFT, в зависимости от того, что у вас выбрано в языковых настройках. И, если с переключением раскладки все просто и понятно, то со сменой языка интерфейса все чуточку сложнее. Особенно, если в Ворде у вас интерфейс на языке, который вы не совсем понимаете.
В данной статье мы рассмотрим то, как изменить язык интерфейса с английского на русский. В том же случае, если вам необходимо выполнить обратное действие, это будет еще проще. В любом случае, главное запомнить положение пунктов, которые необходимо выбирать (это если вы совсем не знаете языка). Итак, приступим.
Изменение языка интерфейса в настройках программы
1. Откройте Word и перейдите в меню «File» («Файл»).
2. Перейдите в раздел «Options» («Параметры»).
3. В окне настроек выберите пункт «Language» («Язык»).
4. Пролистайте окно параметров до пункта «Display Language» («Язык интерфейса»).
5. Выберите «Russian» («Русский») или любой другой, который вы хотите использовать в программе в качестве языка интерфейса. Нажмите кнопку «Set As Default» («По умолчанию»), расположенную под окном выбора.
6. Нажмите «ОК» для закрытия окна «Параметры», перезапустите приложения из пакета «Microsoft Office».
Примечание: Язык интерфейса будет изменен на выбранный вами для всех программ, входящих в состав пакета Майкрософт Офис.
Изменение языка интерфейса для одноязычных версий MS Office
Некоторые версии Майкрософт Офис являются одноязычных, то есть, поддерживают только один язык интерфейса и в настройках его изменить нельзя. В таком случае следует скачать необходимый языковой пакет с сайта Microsoft и установить его на компьютер.
Скачать языковой пакет
1. Перейдите по ссылке выше и в пункте «Step 1» выберите язык, который вы хотите использовать в Word в качестве языка интерфейса по умолчанию.
2. В таблице, которая расположена под окном выбора языка, выберите версию для скачивания (32 бит или 64 бит):
- Download (x86);
- Download (x64).
3. Дождитесь скачивания языкового пакета на компьютер, установите его (для этого достаточно просто запустить установочный файл).
Примечание: Инсталляция языкового пакета происходит в автоматическом режиме и занимает некоторое время, так что придется немного подождать.
После того, как языковой пакет будет установлен на компьютер, запустите Ворд и измените язык интерфейса, следуя инструкции, описанной в предыдущем разделе этой статьи.
Урок: Проверка орфографии в Word
На этом все, теперь вы знаете, как в Ворд изменить язык интерфейса.
Еще статьи по данной теме:
Помогла ли Вам статья?
- Remove From My Forums
-
Question
-
i cant beleave how difficult is to install a language in office, each, EACH time is not reliable, i have followed the instuctions and tried to install the language pack of the office, downloaded the correct installer, it says wrong vr, error 30053-1011(0).
I looked in the forum for a solution, they said repear installation, donne it, not working
i hve tried the X64 vr, the x32 vr
the vr iis office 2016 (16.0.04978.1000) MSO (16.0.4939.1000) 64 bits
any other solution?
it should not be so difficult to install a language pack…..
-
Edited by
Thursday, March 19, 2020 9:39 AM
-
Edited by
Я пытаюсь установить языковой пакет на Office 2016, но сбой установки в начале с этим сообщением:
Не управление потока.
к сожалению мы не можем найти нужный файл. Пожалуйста, проверьте, что
доступен источник установки, затем повторите попытку.код ошибки : 30812-4 (2)
Я скачал языковой пакет с сайта Microsoft :
https://support.office.com/en-us/article/Language-Accessory-Pack-for-Office-2016-82ee1236-0f9a-45ee-9c72-05b026ee809f
Я пробовал с различными языковыми пакетами, и это та же ситуация.
Я также переформатировал свой компьютер, я снова установил windows 10 и office 2016 , и после того, как я попытался снова установить языковые пакеты, но все равно это та же ошибка.
Что я могу сделать ?
спасибо !
источник

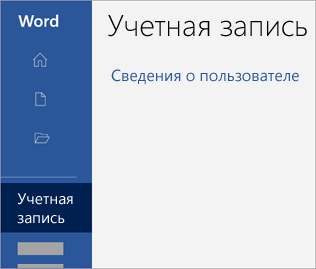

 > Параметры
> Параметры  > Приложения.
> Приложения.