Как удалить буквы из строк / чисел / ячеек в Excel?
В этой статье рассказывается о том, как удалить буквы из текстовых строк/ячеек/чисел в Excel. И мы предоставляем четыре метода для ее решения с помощью формулы массива, определяемой пользователем функции и сторонней надстройки Kutools for Excel.
- Удалить буквы из строк / чисел / ячеек с помощью формулы массива
- Удаление букв из строк / чисел / ячеек с помощью функции, определяемой пользователем
- Удалите буквы из строк/чисел/ячеек с помощью утилиты «Удалить символ» Kutools for Excel
- Удалить буквы из строк/чисел/ячеек с помощью функции EXTRACTNUMBER Kutools for Excel
Удалить буквы из строк / чисел / ячеек с помощью формулы массива
Мы можем применить формулу массива для удаления букв из строк / чисел / ячеек в Excel. Пожалуйста, сделайте следующее:
1. Выберите пустую ячейку, вы вернете текстовую строку без букв, введите формулу =SUM(MID(0&A2,LARGE(INDEX(ISNUMBER(—MID(A2,ROW($1:$99),1))*ROW($1:$99),),ROW($1:$99))+1,1)*10^ROW($1:$99)/10) (A2 это ячейка, из которой вы будете удалять буквы) в нее и нажмите Ctrl + Shift + Enter одновременно.
2. Продолжайте выделять ячейку, а затем перетащите ее маркер заполнения в нужный диапазон. И теперь вы увидите, что все буквы удалены из исходных текстовых строк, как показано ниже:
Заметки:
(1) Эта формула массива удалит все типы символов, кроме числовых. Например, исходная текстовая строка abc-859 * -24test, эта формула массива удалит все буквы и специальные символы (* и —) и вернуться 85924.
(2) Если в текстовой строке нет числа, эта формула массива вернет 0.
Пакетное разделение текста и чисел из одной ячейки / столбца на разные столбцы / строки
Kutools for Excel повышает его Разделить клетки утилита и поддерживает пакетное разделение всех текстовых символов и чисел одной ячейки / столбца на два столбца / строки.
Удаление букв из строк / чисел / ячеек с помощью функции, определяемой пользователем
Мы также можем добавить пользовательскую функцию в Excel для удаления букв из строк / чисел / ячеек. Пожалуйста, сделайте следующее:
1, нажмите другой + F11 одновременно с клавишами, чтобы открыть окно Microsoft Visual Basic для приложений.
2. Нажмите Вставить > Модули, а затем скопируйте и вставьте следующий код в новое окно открытия модуля.
VBA: удалить буквы из строк / чисел / ячеек в Excel
Function StripChar(Txt As String) As String
With CreateObject("VBScript.RegExp")
.Global = True
.Pattern = "D"
StripChar = .Replace(Txt, "")
End With
End Function3. Сохраните эту пользовательскую функцию. Выберите пустую ячейку, вы вернете текстовую строку без букв, и введите формулу = StripChar (A2) (A2 — это ячейка, из которой вы удалите буквы) в нее и перетащите маркер заполнения вниз до нужного вам диапазона. Смотрите скриншоты:
Ноты:
(1) Эта функция, определяемая пользователем, также может удалять все типы символов, кроме цифровых. Например, исходная текстовая строка abc-859 * -24test, эта формула массива удалит буквы и специальные символы (* и —) и вернуться 85924.
(2) Эта определяемая пользователем функция возвращает числа, хранящиеся в виде текстовых строк.
Удалить буквы из строк/чисел/ячеек с помощью функции EXTRACTNUMBERS Kutools for Excel
Этот метод представит Kutools for ExcelАвтора ВЫДЕРЖКИ функция для простого удаления всех букв из строк / цифр / ячеек в Excel. Пожалуйста, сделайте следующее:
1. Выберите пустую ячейку, вы вернете текстовую строку без букв, и нажмите Кутулс > функции > Текст > EXTRCTNUMBERS. Смотрите скриншот:
2. В открывшемся диалоговом окне «Аргументы функции» укажите ячейку, из которой вы будете удалять буквы в Текст поле, вводить необязательно ИСТИНА or Ложный в N и нажмите OK кнопку.
Внимание: Печатать ИСТИНА вернет числовые числа, ничего не набирая или НЕПРАВДА вернет числа, хранящиеся в виде текстовых строк.
3. Продолжайте выбирать ячейку и перетащите маркер заполнения в нужный диапазон. И тогда вы увидите, что все буквы удалены из исходных текстовых строк. Смотрите скриншот:
Kutools for Excel — Включает более 300 удобных инструментов для Excel. Полнофункциональная бесплатная пробная версия 30-день, кредитная карта не требуется! Get It Now
Ноты:
(1) Вы можете ввести формулу = EXTRACTNUMBERS (A2; ИСТИНА) непосредственно в выбранную ячейку, а затем перетащите маркер заполнения в нужный диапазон.
(2) Эта функция EXTRACTNUMBERS также удаляет все типы символов, кроме цифровых.
Удалите буквы из строк/чисел/ячеек с помощью утилиты «Удалить символ» Kutools for Excel
Все вышеперечисленные методы удалят все символы, кроме цифровых. Но иногда вы можете захотеть удалить только буквы из текстовой строки, но оставить цифры и другие символы. Этот метод познакомит Kutools for ExcelАвтора Удалить символы утилита, чтобы легко сделать это в Excel.
1. Выберите ячейки, из которых вы будете удалять буквы, и нажмите Кутулс > Текст > Удалить символы.
2. В открывшемся диалоговом окне «Удалить символы» установите флажок Альфа и нажмите Ok кнопка. И тогда вы увидите, что из выбранных ячеек удаляются только буквы. Смотрите скриншот:
Внимание: Если вы действительно хотите удалить все типы символов, кроме числовых, вы можете проверить Нечисловой и нажмите Ok в диалоговом окне «Удалить символы». Смотрите скриншот:
Kutools for Excel — Включает более 300 удобных инструментов для Excel. Полнофункциональная бесплатная пробная версия 30-день, кредитная карта не требуется! Get It Now
Демо: удаление букв из строк / чисел / ячеек в Excel
Статьи по теме:
Лучшие инструменты для работы в офисе
Kutools for Excel Решит большинство ваших проблем и повысит вашу производительность на 80%
- Снова использовать: Быстро вставить сложные формулы, диаграммы и все, что вы использовали раньше; Зашифровать ячейки с паролем; Создать список рассылки и отправлять электронные письма …
- Бар Супер Формулы (легко редактировать несколько строк текста и формул); Макет для чтения (легко читать и редактировать большое количество ячеек); Вставить в отфильтрованный диапазон…
- Объединить ячейки / строки / столбцы без потери данных; Разделить содержимое ячеек; Объединить повторяющиеся строки / столбцы… Предотвращение дублирования ячеек; Сравнить диапазоны…
- Выберите Дубликат или Уникальный Ряды; Выбрать пустые строки (все ячейки пустые); Супер находка и нечеткая находка во многих рабочих тетрадях; Случайный выбор …
- Точная копия Несколько ячеек без изменения ссылки на формулу; Автоматическое создание ссылок на несколько листов; Вставить пули, Флажки и многое другое …
- Извлечь текст, Добавить текст, Удалить по позиции, Удалить пробел; Создание и печать промежуточных итогов по страницам; Преобразование содержимого ячеек в комментарии…
- Суперфильтр (сохранять и применять схемы фильтров к другим листам); Расширенная сортировка по месяцам / неделям / дням, периодичности и др .; Специальный фильтр жирным, курсивом …
- Комбинируйте книги и рабочие листы; Объединить таблицы на основе ключевых столбцов; Разделить данные на несколько листов; Пакетное преобразование xls, xlsx и PDF…
- Более 300 мощных функций. Поддерживает Office/Excel 2007-2021 и 365. Поддерживает все языки. Простое развертывание на вашем предприятии или в организации. Полнофункциональная 30-дневная бесплатная пробная версия. 60-дневная гарантия возврата денег.
Вкладка Office: интерфейс с вкладками в Office и упрощение работы
- Включение редактирования и чтения с вкладками в Word, Excel, PowerPoint, Издатель, доступ, Visio и проект.
- Открывайте и создавайте несколько документов на новых вкладках одного окна, а не в новых окнах.
- Повышает вашу продуктивность на 50% и сокращает количество щелчков мышью на сотни каждый день!
На чтение 5 мин Просмотров 8.4к. Опубликовано 12.05.2022
Часто бывает такое, что нужно удалить один или несколько символов из начала каждой ячейки.
Допустим у нас есть первый столбик, в котором лежат значения буква+цифры, нам нужно обрезать их таким образом, чтобы получились только цифры. Как на картинке ниже:
На самом деле, есть несколько вариантов, как можно это сделать.
Итак, давайте начнем!
Содержание
- С помощью функции ЗАМЕНА
- Копируем из ячейки все, кроме первого символа
- С помощью функции «Текст по столбцам»
- С помощью автозаполнения
- С помощью Visual Basic
С помощью функции ЗАМЕНА
Самый распространенный способ — использовать функцию ЗАМЕНА. Она довольно простая и в то же время полезная.
Для указанного выше примера формула функции принимает такой вид:
=ЗАМЕНА(A2;1;1;"")Что она делает?
Просто заменяет первый символ в строке на пустое место.
С помощью неё можно удалить любое количество символов с начала строки, например удалить два символа можно так:
=ЗАМЕНА(A1;1;2;"")Копируем из ячейки все, кроме первого символа
Можно сделать и так, в этом случае формула будет немного сложней, но результата мы добьемся.
Разница в том, что в первом случае мы удаляли первый символ из строки, а в этом случае — мы просто разделяем строку и переносим нужную её часть в другую ячейку.
Допустим, у нас тот же столбик, который нужно обработать:
В этой ситуации формула принимает такой вид:
=ПРАВСИМВ(A1;ДЛСТР(A1)-1)Функция ДЛСТР получает длину всей строки, а далее из длины убавляется 1 (потому что 1 символ мы хотим «пропустить») и все это отдается в обработку функции ПРАВСИМВ.
С помощью функции «Текст по столбцам»
Прошлые методы простые, но неудобны тем, что для них нужен отдельный столбец, так сказать, «технический» (для расчетов).
Если, например, вам нужно получить результат в тех же ячейках, которые мы обрабатываем, грубо говоря, перезаписать их, то вам поможет этот метод.
Допустим, у нас тот же столбик:
Пошаговая инструкция:
- Выделите ячейки и щелкните на «Данные»;
- Далее «Текст по столбцам»;
- В открывшемся окошке:
- В первом шаге используйте вторую опцию (как на картинке);
- Во втором шаге установите стрелку на том делении, сколько символов вы хотите «отрезать»;
- И в последнем шаге, выберите «пропустить столбец»;
- Подтвердите.
Таким образом, первый символ был удален.
Как это работает?
Довольно просто: вы указали функции сколько символов нужно «отрезать» от начала строки, а также вы указали пропустить столбец. Это значит что данные, после обработки, будут записаны в тот же столбик, где они изначально были.
С помощью автозаполнения
Эта функция — одна из самых удобных функций в Excel. Она автоматически пытается угадать значения для следующих ячеек, если вы заполнили первую (одну или две).
Давайте посмотрим как это работает.
Допустим, у нас тот же столбик:
Воспользуемся этой функцией
Пошаговая инструкция:
- В следующем столбике, впишите значение, которое должно быть после преобразования (в нашем случае 271);
- А также, по аналогии, укажите значение для второй ячейки. На самом деле, функция автозаполнения уже поняла логику и предлагает нам заполнить всю оставшуюся часть;
- Теперь выделите обе ячейки с обработанными данными;
- Наведите курсор на правую нижнюю часть выделения и потяните её вниз;
- Готово!
Просто не правда ли?
Это удобная функция, но с ней нужно быть осторожным. Если она неправильно поймет логику вашего заполнения — могут быть ошибки.
С помощью Visual Basic
Ну и как обычно, напоследок, рассмотрим как можно сделать это с помощью Visual Basic.
Я дам вам код функции для такого рода задачи, вы сможете модифицировать его.
Также, как и в случае использования функции «Текст по столбцам» в этом методе нам не нужен дополнительный столбик для расчетов.
Обратите внимание, что если строк, которые нужно обработать у вас очень много, выполнение этого кода может замедлить работу компьютера на какое-то время.
Этот код удаляет первый символ из каждой ячейки:
For Each cell In Selection: cell.Value = Right(cell.Value, Len(cell.Value) - 1): Next cellКак его использовать?
Пошаговая инструкция:
- Выделите диапазон ячеек, в которых нужно удалить первый символ
- Откройте просмотр кода (правой кнопкой на имя листа -> «Просмотр кода»);
- Далее щелкните на «View» -> «Immediate Window» (или CTRL + G);
- Поместите в окно наш код;
- Обязательно наведите мышь в конец кода;
- И просто подтвердите (нажав ENTER);
Готово, первый символ удален.
Что же делает этот код?
For Each cell In Selection: cell.Value = Right(cell.Value, Len(cell.Value) - 1): Next cell Итак, здесь используется цикл, который копирует и перезаписывает каждую ячейку отдельно.
В общем то и все! Мы рассмотрели несколько удобных и практичных методов удаления первого символа из каждой ячейки.
Я надеюсь эта статья была полезна для вас! Потому что даже если какой-то способ вам не по душе, вы всегда можете использовать несколько других.
- Удалить символы * и ?
- Удалить символы по их типу
- Удалить все, кроме букв и цифр (удалить пунктуацию)
- Лишние пробелы
- Лишние символы справа / слева
- Цифры
- Буквы, латиница, кириллица
- Удалить всё, кроме…
- Удалить все, кроме цифр (извлечь цифры)
- Удалить все, кроме букв (извлечь буквы)
- Другое
- Другие операции с символами в Excel
Когда меня спрашивают, как удалить в Excel лишние символы, я не могу не задать ряд встречных вопросов:
- Что послужило причиной называть их лишними и избавиться от них?
- Что конкретно подразумевает процедура удаления? Мы будем непременно удалять их или заменим символы на какие-то другие, или, может быть, перенесем в другой столбец?
- Точно ли имеет смысл удалять сами символы? Может быть, стоит удалить из текста слова, в которых они содержатся? Или и вовсе содержимое ячеек целиком?
- Не проще ли вместо удаления этих символов рассматривать такую операцию, как извлечение из текста определенных символов кроме этих, удаляемых?
В зависимости от ответов на эти вопросы решений может быть много и разных. Где-то можно обойтись простейшими функциями, где-то подключить регулярные выражения, а где-то и вовсе понадобятся готовые программные решения. Итак, по порядку.
Удалить символы * и ?
См. Подстановочные символы в Excel.
Удалить символы по их типу
MS Excel не предлагает удаление символьных множеств по их признаку, единственной процедурой для удаления всегда остается “найти и заменить”, позволяющая удалять один символ или подстроку за раз. Но, если приложить некоторые усилия, все возможно.
Удалить все, кроме букв и цифр (удалить пунктуацию)
Удалить все символы, кроме букв и цифр, а иначе говоря, пунктуацию, — нетривиальная задача, ведь таких символов могут быть сотни! Но и она решается — смотрите статью на эту тему.
Лишние пробелы
Наиболее часто ненужными считаются повторяющиеся пробелы между словами или пробелы в конце и начале ячейки. Как убрать их, можно узнать из этой статьи.
Лишние символы справа / слева
Кто-то видит лишними символы справа или слева от основного текста в ячейке, желая отрезать их от него по позиции или по определенной границе. О том, как удалить N символов с начала или с конца каждой ячейки, читайте в этой статье.
В случае если границей является определенный символ и нужно удалить всё, что перед ним, поможет вот этот текст.
Цифры
Бывает, что ненужными символами становятся цифры, которых десять, и хочется более быстрый способ, чем очищать строки от них методом замены на пустоту. Как удалить цифры из текста в ячейках — этот раздел даст ответ на вопрос.
Буквы, латиница, кириллица
Аналогично сложно удалить разом все буквы алфавита, которых 26 или 33 в случае с английскими и русскими символами соответственно. О том, как удалить латиницу в Excel, читайте в моем гайдлайне.
Удалить всё, кроме…
Часты случаи, когда лишними считаются вообще все символы, кроме определенных. Тут речь уже больше об извлечении нужных символов, а не об удалении ненужных.
Удалить все, кроме цифр (извлечь цифры)
Номера телефонов, почтовые коды, числовые артикулы, IP адреса… Иногда проблемой является наличие в ячейках других символов, помимо цифр. Читайте об этом: Удалить всё, кроме цифр в ячейках Excel.
Удалить все, кроме букв (извлечь буквы)
Случай, когда в данных лишними являются любая пунктуация, цифры и прочие символы, кроме букв алфавита. Это могут быть:
- кириллица;
- латиница;
- любые буквы.
Другое
Хотите узнать, как удалять другие символы в Excel? Оставляйте комментарии под этой статьей.
Не всегда нужны такие кардинальные меры, как удаление символов. Иногда необходимо просто обнаружить их наличие, извлечь или заменить на какие-то другие. В решении подобных задач вам помогут соответствующие разделы сайта:
- Обнаружить символы;
- Извлечь символы;
- Изменить символы.
Также Microsoft Excel способен на полную мощность задействовать возможности регулярных выражений. Буквы, цифры, знаки препинания, специальные символы — регулярным выражениям подвластна работа с любыми данными. Подробнее на тему читайте в статье Регулярные выражения в Excel.
Смотрите также:
- Как удалять ячейки по условию в Excel;
- Как удалять определенные слова в Excel;
- Как удалять ненужные столбцы и строки по множеству условий;
- Как убрать формулы из ячеек и оставить только значения.
Хотите быстро удалять любые лишние символы или пробелы в ваших таблицах?
!SEMTools существенно расширит возможности вашего Excel.
На чтение 10 мин. Просмотров 626 Опубликовано 14.01.2021
Содержание
- Как удалить буквы из строк/чисел/ячеек в Excel?
- Удаление букв из строк/чисел/ячеек с формулой массива
- Пакетное разделение текста и чисел из одной ячейки/столбца на разные столбцы/строки
- Удаление букв из строк/чисел/ячеек с помощью функции, определяемой пользователем
- Удалите буквы из строк/чисел/ячеек с помощью функции EXTRACTNUMBERS в Kutools for Excel
- Удалите буквы из строк/чисел/ячеек с помощью утилиты Remove Character Kutools for Excel
- Демонстрация: удаление букв из строк/чисел/ячеек в Excel
- Статьи по теме:
- Лучшие инструменты для повышения производительности Office
- Kutools for Excel решает большинство ваших проблем и повышает производительность на 80%
- Вкладка “Office”. Интерфейс с вкладками добавлен в Office, что значительно упростит вашу работу.
Как удалить буквы из строк/чисел/ячеек в Excel?
В этой статье рассказывается о том, как удалить буквы из текстовых строк/ячеек/чисел в Excel . И мы предоставляем четыре метода для решения этой проблемы с помощью формулы массива, пользовательской функции и сторонней надстройки Kutools for Excel.
- Удалить буквы из строки/числа/ячейки с формулой массива
- Удаление букв из строк/чисел/ячеек с помощью функции, определяемой пользователем
- Удалите буквы из строк/чисел/ячеек с помощью утилиты Remove Character в Kutools for Excel
- Удалить буквы из строк/чисел/ячеек с функцией EXTRACTNUMBER Kutools for Excel
Вкладка Office Включает редактирование и просмотр с вкладками в Office и делает вашу работу намного проще …
Подробнее … Скачать бесплатно …
Kutools for Excel решает большинство ваших проблем и увеличивает вашу производительность на 80%.
- Повторное использование чего угодно: добавление наиболее часто используемых или сложных формул, диаграмм и всего остального в ваши избранные и быстро используйте их в будущем.
- Более 20 текстовых функций: извлечение числа из текстовой строки; Извлечь или удалить часть текстов; Преобразование чисел и валют в английские слова.
- Инструменты слияния: несколько книг и листов в одну; Объединить несколько ячеек/строк/столбцов без потери данных; Объедините повторяющиеся строки и суммируйте.
- Инструменты разделения: разделение данных на несколько листов на основе значения; Из одной книги в несколько файлов Excel, PDF или CSV; Один столбец в несколько столбцов.
- Вставить пропуск скрытых/отфильтрованных строк; Подсчет и сумма по цвету фона; Отправляйте персонализированные электронные письма нескольким получателям массово.
- Суперфильтр: создавайте расширенные схемы фильтров и применяйте их к любым листам; Сортировать по неделе, дню, частоте и т. Д. Фильтр жирным шрифтом, формулами, комментариями …
- Более 300 мощных функций; Работает с Office 2007-2019 и 365; Поддерживает все языки; Простое развертывание на вашем предприятии или в организации.
Подробнее … Бесплатная загрузка …
->
Удаление букв из строк/чисел/ячеек с формулой массива
Мы можем применить формулу массива для удаления букв из строк/чисел/ячеек в Excel. Пожалуйста, сделайте следующее:
1 . Выберите пустую ячейку, в которую вы вернете текстовую строку без букв, введите формулу = СУММ (СРЕДНЕЕ (0 & A2, НАИБОЛЬШИЙ (ИНДЕКС (ЕЧИСЛО (- СРЕДНЕЕ (A2, СТРОКА ($ 1: $ 99), 1)) * СТРОКА ($ 1: $ 99),), СТРОКА ($ 1: $ 99)) + 1,1) * 10 ^ ROW ($ 1: $ 99)/10) ( A2 – это ячейку, из которой вы удалите буквы) в нее и одновременно нажмите клавиши Ctrl + Shift + Enter время.

2 . Продолжайте выделять ячейку, а затем перетащите ее маркер заполнения в нужный диапазон. И теперь вы увидите, что все буквы удалены из исходных текстовых строк, как показано ниже:

Примечания :
(1) Эта формула массива удаляет все типы символов, кроме цифровых. Например, исходная текстовая строка – abc-859 * -24test, эта формула массива удалит все буквы и специальные символы (* и -) и вернет значение 85924.
(2) Если в тексте нет числа строка, эта формула массива вернет 0.
Пакетное разделение текста и чисел из одной ячейки/столбца на разные столбцы/строки
Kutools for Excel расширяет свою утилиту Split Cells и поддерживает пакетное разделение всех текстовых символов и чисел одной ячейки/столбца на два столбца/строки. Полнофункциональная бесплатная пробная версия, 30 дней!

Удаление букв из строк/чисел/ячеек с помощью функции, определяемой пользователем
Мы также можем добавить пользовательскую функцию в Excel для удаления букв из строк/чисел/ячеек. Пожалуйста, сделайте следующее:
1 . Одновременно нажмите клавиши Alt + F11 , чтобы открыть окно Microsoft Visual Basic для приложений.
2 . Щелкните Insert > Module , а затем скопируйте и вставьте следующий код в новое открывающееся окно модуля.
VBA: удаление букв из строк/чисел/ячеек в Excel
Функция StripChar (Txt As String) As StringWith CreateObject ("VBScript.RegExp"). Global = True.Pattern = " D" StripChar = .Replace (Txt, "") End WithEnd Function
3 . Сохраните эту пользовательскую функцию. Выберите пустую ячейку, в которую вы вернете текстовую строку без букв, и введите в нее формулу = StripChar (A2) (A2 – это ячейка, из которой вы удалите буквы) и перетащите маркер заполнения вниз до нужного диапазона. См. Скриншоты:


Примечания:
(1) Эта функция, определяемая пользователем, также может удалять все типы символов, кроме цифровых. Например, исходная текстовая строка – abc-859 * -24test, эта формула массива удалит буквы и специальные символы (* и -) и вернет значение 85924.
(2) Эта определяемая пользователем функция будет возвращать числа, хранящиеся как текстовые строки.
Удалите буквы из строк/чисел/ячеек с помощью функции EXTRACTNUMBERS в Kutools for Excel
Этот метод представит Kutools for Excel функцию EXTRACTNUMBERS , позволяющую легко удалить все буквы из строк/чисел/ячеек в Excel. Пожалуйста, сделайте следующее:
Kutools for Excel – включает более 300 удобных инструментов для Excel. Полнофункциональная бесплатная 30-дневная пробная версия, кредитная карта не требуется! Бесплатная пробная версия!
Kutools for Excel – объединяет более 300 дополнительных функций и инструментов для Microsoft Excel
Перейти к загрузке
Бесплатная пробная версия 60 днейПокупка
PayPal/MyCommerce
->
1 . Выберите пустую ячейку, вы вернете текстовую строку без букв, и нажмите Kutools > Функции > Текст > EXTRCTNUMBERS . См. Снимок экрана:

2 . В открывшемся диалоговом окне «Аргументы функции» укажите ячейку, из которой вы будете удалять буквы, в поле Txt , необязательно вводить TRUE или FAlSE в поле N и нажмите кнопку OK .

Примечание . При вводе TRUE будут возвращены числовые числа, при отсутствии ввода или FALSE вернет числа, хранящиеся в виде текстовых строк.
3 . Продолжайте выбирать ячейку и перетащите маркер заполнения в нужный диапазон. И тогда вы увидите, что все буквы удалены из исходных текстовых строк. См. Снимок экрана:

Kutools for Excel – Включает более 300 удобных инструментов для Excel. Полнофункциональная бесплатная 30-дневная пробная версия, кредитная карта не требуется! Получить сейчас
Примечания:
(1) Вы можете ввести формулу = EXTRACTNUMBERS (A2, TRUE) непосредственно в выбранную ячейку, а затем перетащить дескриптор Fill в нужный диапазон.
(2) Эта функция EXTRACTNUMBERS также удалит все виды символы, кроме цифровых.
Удалите буквы из строк/чисел/ячеек с помощью утилиты Remove Character Kutools for Excel
Все вышеперечисленные методы удаляют все символы, кроме числовых. Но иногда вы можете захотеть удалить только буквы из текстовой строки, но оставить числовые символы и другие. Этот метод представит Kutools for Excel’s Удалить символы , чтобы сделать это легко в Excel.
Kutools for Excel – Включает более 300 удобных инструментов для Excel. Полнофункциональная бесплатная 30-дневная пробная версия, кредитная карта не требуется! Бесплатная пробная версия!
Kutools for Excel – объединяет более 300 дополнительных функций и инструментов для Microsoft Excel
Перейти к загрузке
Бесплатная пробная версия 60 днейПокупка
PayPal/MyCommerce
->
1 . Выделите ячейки, из которых вы будете удалять буквы, и нажмите Kutools > Текст > Удалить символы .

2 . В открывшемся диалоговом окне «Удалить символы» установите флажок Alpha и нажмите кнопку Ok . И тогда вы увидите, что из выбранных ячеек удаляются только буквы. См. Снимок экрана:

Примечание . Если вы действительно хотите Удалите все виды символов, кроме числовых, вы можете установить флажок Нечисловые и нажать кнопку ОК в диалоговом окне «Удалить символы». См. Снимок экрана:

Kutools for Excel – Включает более 300 удобных инструментов для Excel. Полнофункциональная бесплатная 30-дневная пробная версия, кредитная карта не требуется! Получить сейчас
Демонстрация: удаление букв из строк/чисел/ячеек в Excel
Kutools for Excel включает более 300 удобных инструментов для Excel, которые можно бесплатно попробовать без ограничений в течение 30 дней. Загрузить и бесплатную пробную версию !
Статьи по теме:
Как удалить числа из текстовых строк в Excel?
Лучшие инструменты для повышения производительности Office
Kutools for Excel решает большинство ваших проблем и повышает производительность на 80%
- Повторное использование : быстро вставляйте сложные формулы, диаграммы и все, что вы использовали раньше; Зашифровать ячейки паролем; Создавайте список рассылки и отправляйте электронные письма …
- Панель супер формул (легко редактировать несколько строк текста и формул); Чтение макета (легко читать и редактировать большое количество ячеек); Вставить в отфильтрованный диапазон …
- Объединить ячейки/строки/столбцы без потери данных; Разделить содержимое ячеек; Объединить повторяющиеся строки/столбцы … Предотвратить дублирование ячеек; Сравнить диапазоны …
- Выбрать повторяющиеся или уникальные строки; Выберите пустые строки (все ячейки пусты); Супер поиск и нечеткий поиск во многих книгах; Случайный выбор …
- Точное копирование нескольких ячеек без изменения ссылки на формулу; Автоматическое создание ссылок на несколько листов; Вставьте маркеры, флажки и многое другое …
- Извлечь текст, добавить текст, удалить по позиции, удалить пробел; Создание и печать промежуточных итогов по страницам; Преобразование содержимого ячеек в комментарии …
- Суперфильтр (сохранение и применение схем фильтрации к другим листам); Расширенная сортировка по месяцам/неделям/дням, частоте и другим параметрам; Специальный фильтр жирным шрифтом, курсивом …
- Объединить рабочие книги и рабочие таблицы; Объединить таблицы на основе ключевых столбцов; Разделить данные на несколько листов; Пакетное преобразование xls, xlsx и PDF …
- Более 300 мощных функций. Поддерживает Office/Excel 2007-2019 и 365. Поддерживает все языки. Простое развертывание на вашем предприятии или в организации. Полнофункциональная 30-дневная бесплатная пробная версия. 60-дневная гарантия возврата денег.
Группировка сводной таблицы по номеру недели, дню недели и другим параметрам … Показывать разблокированные, заблокированные ячейки разными цветами; Выделите ячейки с формулой/именем … ->

Подробнее .. . Бесплатная загрузка … Купить …
Вкладка “Office”. Интерфейс с вкладками добавлен в Office, что значительно упростит вашу работу.
- Включить редактирование и чтение с вкладками в Word, Excel, PowerPoint , Publisher, Access, Visio и Project.
- Открывайте и создавайте несколько документов на новых вкладках одного окна, а не в новых окнах.
- Повышает вашу продуктивность на 50% и сокращает количество щелчков мышью на сотни каждый день!

Подробнее … Скачать бесплатно … Купить …
- 7 комментариев
- Войти
-
Сортировать по самым новым
- Лучшим
- популярным
- Новейшие
- Самый старый
Вы гость
или отправьте сообщение в качестве гостя, но ваше сообщение не будет опубликовано автоматически.
Загрузка комментария … Комментарий будет обновлен после 00:00.
-
Для публикации в качестве гостя ваш комментарий не публикуется.
АААААА. Наконец то, что работает! Gj!
- Ответ
-
Для публикации в качестве гостя ваш комментарий не будет опубликован.
Мне нужно удалить весь текст в ячейке, ЗА ИСКЛЮЧЕНИЕМ определенного набора слов. Например, список фруктов или овощей в столбце A, а столбец B содержит описание овощей, включая цвет, и я хочу удалить весь текст в ячейках столбца B, кроме цветных слов. Есть идеи?
- Ответ
-
Для публикации в качестве гостя ваш комментарий не будет опубликован.
Привет, я хочу спросить, есть ли формула для добавления точки к каждому сокращению в одной ячейке в предложении?
пример
825 яблочный рд ст. № 5 – я хочу добавить точку на «рд» и «ст», чтобы сделать его формальным
надеюсь, вы можете мне помочь
спасибо
- Ответить
-
Для публикации в качестве гостя ваш комментарий не будет опубликован.
Привет,
Функция добавления текста в Kutools for Excel может помочь вам решить проблему: https://www.extendoffice.com/ product/kutools-for-excel/excel-add-same-text-to-multiple-cells.html- Ответить
-
Для публикации в качестве гостя ваш комментарий не публикуется.
Formatunknown · 2 года назад
Что делать, если вы хотите сохранить формат числа или десятичных знаков? т.е. Apple30.01? за ответ 30.01? ваш vb бросает пятно?
- Ответ
-
Для публикации в качестве гостя ваш комментарий не публикуется.
Привет, Formatunknown,
В этой ситуации рекомендуется Kutools для Excel Удалить символы.
Выберите ячейки, включите функцию «Удалить символы», отметьте только параметр «Альфа» и нажмите кнопку «ОК», чтобы удалить все буквенные символы и оставить числа, включая десятичные разряды.-
doc-comments-3244.png
- Ответить
-
-
Для публикации в качестве гостя ваш комментарий не будет опубликован.
- Ответить
При выгрузке из учетной программы, при скачивании данных из интернета или, если файл заполняется неопытным пользователем, случается, что в ячейках остаются лишние символы, пробелы, точки, знаки переноса строки и т.п. Как быстро и просто удалить любой символ в ячейке Excel?
Самая распространенная ошибка, когда Excel не воспринимает текст как число. Об этом можно читать здесь. Способов как удалить символ в ячейке много, постараюсь рассказать о каждом подробнее.
Содержание
- 1. Найти и заменить символ в ячейке Excel
- 2. Удалить символ в ячейке Excel формулой
- 3. =СЖПРОБЕЛЫ()
- 4. Удалить первый символ
- 5. Функция =ПЕЧСИМВ()
- Похожие статьи
1. Найти и заменить символ в ячейке Excel
Если вкратце, то существует специальный инструмент во всех продуктах MS Office. Вызывается клавишами Ctrl+F (найти) или Ctrl+H (заменить). В первое поле можно вписать символ, который нужно удалить, во второе ничего не вписывайте.
Подробнее об этом инструменте написано в этой статье
2. Удалить символ в ячейке Excel формулой
Удалить любой символ можно прекрасной функцией =ПОДСТАВИТЬ().
Эта функция имеет следующую конструкцию =ПОДСТАВИТЬ(текст;старый_текст;новый_текст;номер_вхождения)
текст — здесь указывается ячейка, где записан текст для изменения
старый_текст — что меняем
новый_текст — на что меняем
номер_вхождения — является необязательным. Он предписывает Excel заменить только символы, начиная с определенного номера. Интересное дополнение
Представим, что вам нужно заменить все точки на запятые, получится формула:
=ПОДСТАВИТЬ(A1;".";",")
3. =СЖПРОБЕЛЫ()
Часто пробелы не видны невооруженным глазом («Иванов Иван «), нужно писать дополнительную проверку, чтобы найти их, в общем, предпринимать дополнительные действия. Проще всего воспользоваться формулой =СЖПРОБЕЛЫ(). Она убирает все задвоенные пробелы, а так же лишние пробелы в конце и начале текста в ячейке (станет «Иванов Иван») .
Но! Будьте внимательнее — формула удаляет стандартные пробелы. Если вы к примеру копировали текст с сайта — он может содержать символы похожие на пробелы, но функция =СЖПРОБЕЛЫ() не будет их удалять. В таком случае придется пользоваться возможностью Найти и заменить.
Но в 95% случаев сжпробелы помогает на «отлично».
Удаление пробелов я даже вынес в отдельную статью
4. Удалить первый символ
Часто необходимо удалить первый, несколько последних символов и так далее. Как это сделать быстро и не вручную? Воспользуйтесь функцией ПСТР.
Очень подробно об этом написано здесь.
Например, у нас в ячейках задан порядковый номер сотрудника. Нужно удалить первые символы до точки и пробел.
Формула будет выглядеть следующим образом:
=ПСТР(A:A;ПОИСК(".";A:A)+2;ДЛСТР(A:A)-ПОИСК(".";A:A))
Так же можно разделить текст по столбцам и разнести их в разные ячейки.
Пример
5. Функция =ПЕЧСИМВ()
Функция с одним аргументом очень похожа на СЖПРОБЕЛЫ, но она удаляет непечатные символы в строке, такие как перенос строки, знаки абзаца, какие-нибудь квадратики и т.п. (первые 32 непечатаемых знаков в 7-разрядном коде ASCII). Особенно полезна она, если нужно удалить перенос строки — мне всегда помогает.
Внимание! ПЕЧСИМВ способна удалить большинство, но не все лишние символы.




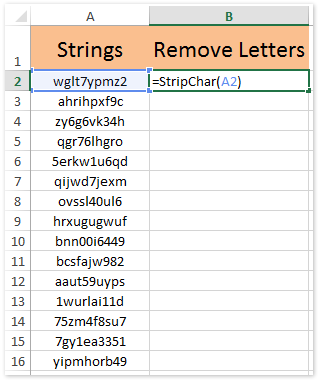
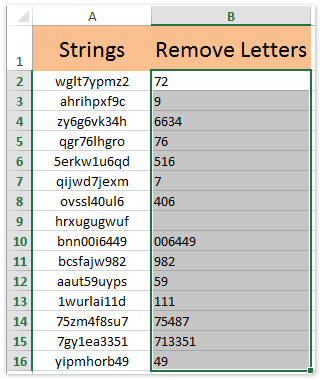




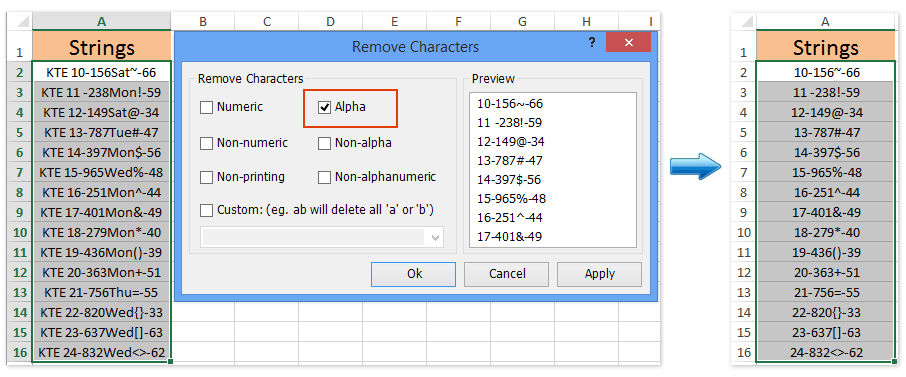























 doc-comments-3244.png
doc-comments-3244.png 
