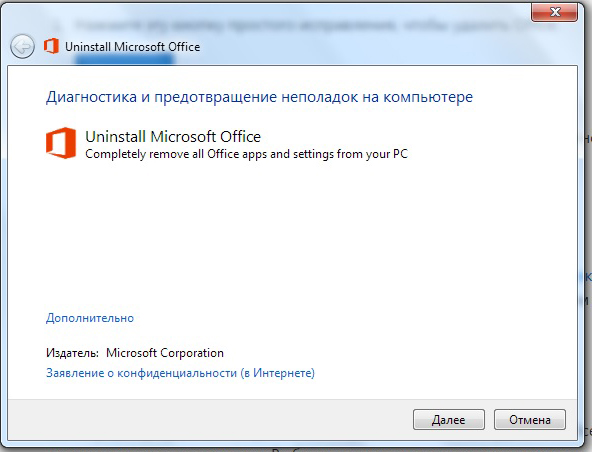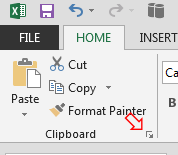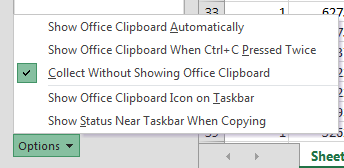Ошибка «Не удалось освободить место в буфере обмена возможно он используется другим приложением» Microsoft Office 2016
Офисным пакетом Microsoft Office 2016 пользуется очень большое количество пользователей и это не смотря на все запреты и его стоимость. Самой главной причиной является его удобство а также функциональность. Думаю 90% пользователей не знают и третью часть возможностей Excel. Но так же в процессе его использования могут появляться различные ошибки и предупреждения. Сегодня рассмотрим одну из них, очень часто во время работы, если быть точнее во время копирования значений ячеек (это касается специальной вставки) Excel показывает предупреждение «Не удалось освободить место в буфере обмена возможно он используется другим приложением». В результате необходимое действие не выполняется, перезапуск офисного приложения в этом случае не помогает. В интернете почему-то все говорят о том что буфер обмена ОС занят или заблокирован другими приложением. И все как один советую искать это приложение с помощью специального ПО или просто по очереди их удалять. Но проблема в буфере обмена самого офиса, как мне кажется он работает не всегда корректно, решение собственно достаточно простое.
Для начала давайте рассмотрим ситуацию с самого начала, допустим Вам нужно скопировать значении ячейки в которой находиться формула. Сделать это обычным копированием Ctrl+C Ctrl+V не получиться, так как в этом случае с копируется форму из ячейки а не значение. Для того чтобы вставить значение нужно в контекстном меню в «Параметрах вставки» выбрать пункт «Значения».
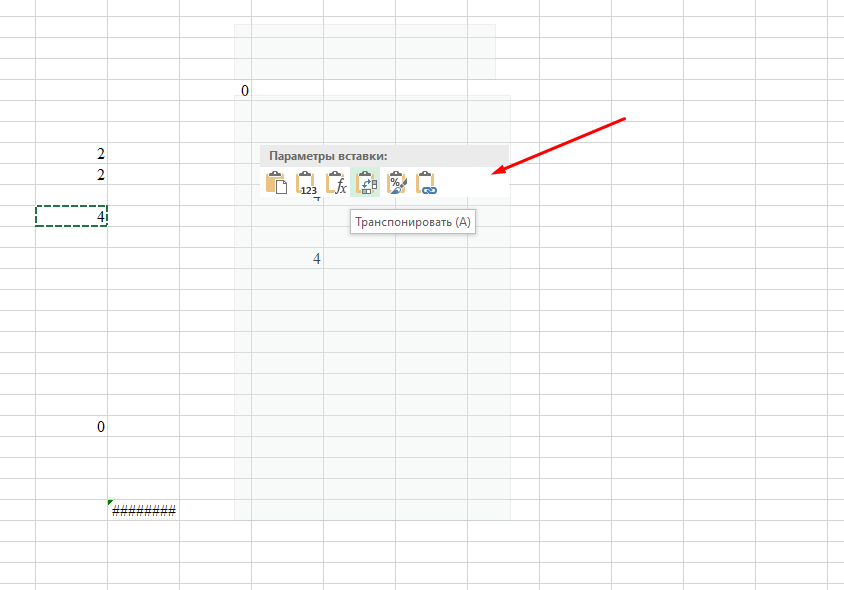
Вот в этот момент и появляется злополучное предупреждение.
Не удалось освободить место в буфере обмена возможно он используется другим приложением
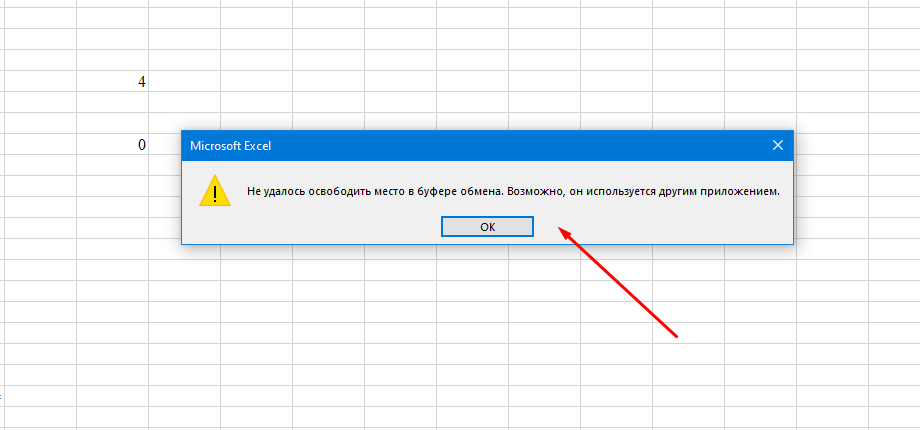
Как я уже говорил проблема в буфере обмена самого офисного пакета, решение простое его нужно отключить. Для этого в разделе «Главная» нужно открыть параметры буфера обмена нажав на стрелку в правом нижнем углу.

Далее в открывшемся окне настроек снизу заходим в «Параметры» и отмечаем пункт «Собирать данные без отражения буфера обмена Office»
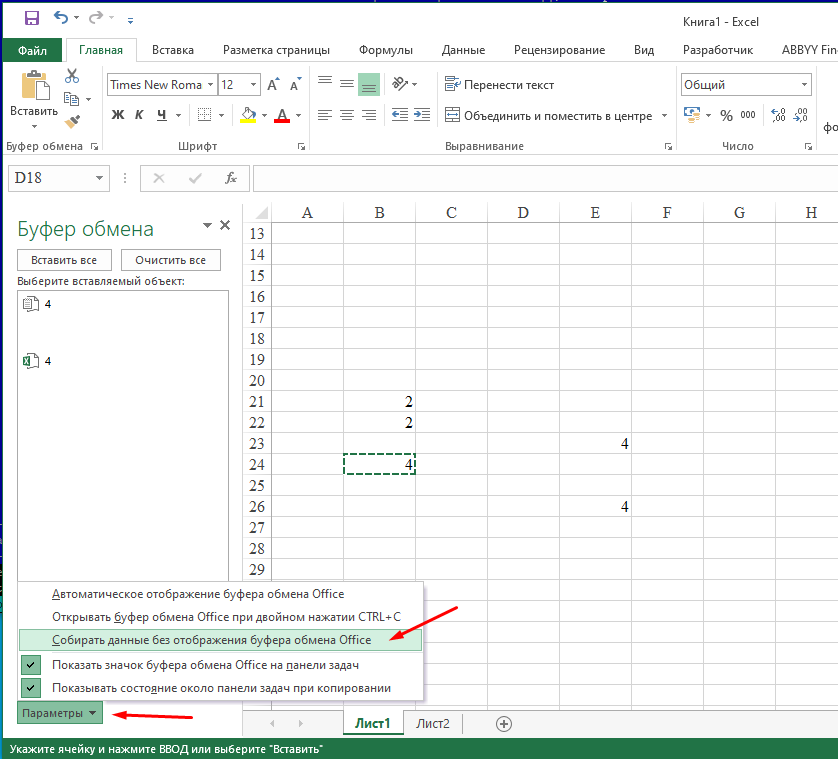
Закрывает настройки буфера и проверяем, пробуем использовать параметры специальной вставки.
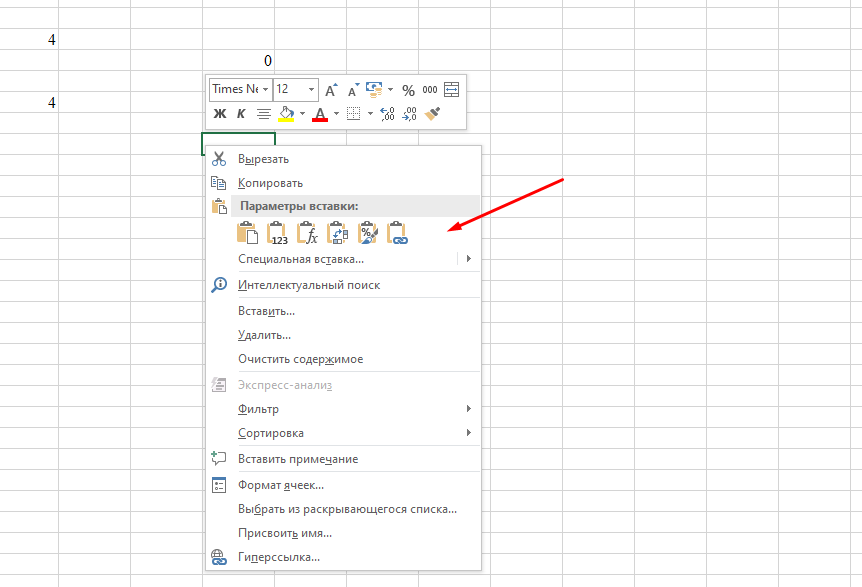
После этих действий все должно работать без проблем и сообщение «Не удалось освободить место в буфере возможно он используется другим приложением» не должно больше появляться. Это проверенно на офисном пакете 2016.
Если у Вас что то не получилось или Вы знаете другой способ решения данной проблемы обязательно напишите об этом.
Некоторые пользователи не могут копировать и вставлять данные в Microsoft Excel. Всякий раз, когда они пытаются это сделать, Excel показывает им сообщение об ошибке, в котором говорится: «Нам не удалось освободить место в буфере обмена». Это сообщение об ошибке влияет на производительность пользователей, поскольку они не могут копировать и вставлять данные в Excel. Если вы видите это сообщение об ошибке в Excel, воспользуйтесь решениями, представленными в этой статье, для устранения проблемы.

Полное сообщение об ошибке:
Не удалось освободить место в буфере обмена. Другая программа может использовать его прямо сейчас.
Почему мой буфер обмена используется другим приложением?
Другое приложение может использовать ваш буфер обмена, когда вы используете команду вырезания, копирования или вставки. Вы можете столкнуться с такими проблемами чаще всего в Excel или других приложениях Office. Причиной проблемы может быть надстройка Excel или стороннее приложение или служба, работающая в фоновом режиме в Windows 11/10.
Не удалось освободить место в буфере обмена
Используйте следующие решения, чтобы исправить «Не удалось освободить место в буфере обмена” ошибка в Microsoft Excel. Прежде чем начать, будет лучше перезагрузить компьютер и проверить еще раз. Иногда проблемы на компьютере с Windows устраняются простым перезапуском устройства. Если это не помогает, продолжайте и используйте решения, представленные ниже:
- Закройте все другие запущенные программы
- Очистить историю буфера обмена
- Обновление офиса
- Восстановите системные файлы
- Запустите Excel в безопасном режиме
- Отключить надстройки в настройках Интернета
- Устранение неполадок в состоянии чистой загрузки
- Отключить защищенный режим
- Офис ремонта
Давайте подробно рассмотрим все эти исправления.
1]Закройте все остальные запущенные программы
Если вы внимательно прочитаете сообщение об ошибке, то увидите, что другие запущенные программы могут использовать пространство буфера обмена. Следовательно, закройте все запущенные программы и посмотрите, решит ли это проблему.
2]Очистите историю буфера обмена
Когда вы даете команду копирования на компьютер с Windows, выбранный файл, изображение, текст и т. д. копируются в буфер обмена. Windows использует этот буфер обмена для вставки скопированных данных. Очистка истории буфера обмена стирает все данные, скопированные в буфер обмена. Выполните это действие и посмотрите, исправит ли оно сообщение об ошибке в Excel.
В Windows 11 вы можете открыть буфер обмена, нажав клавиши Win + V. После открытия буфера обмена нажмите кнопку «Очистить все», чтобы очистить буфер обмена. В дополнение к этому мы также предлагаем вам очистить историю буфера обмена в Excel. Для этого выполните следующие инструкции:
- Откройте Эксель.
- Откройте существующий файл или создайте новый.
- На вкладке «Главная» щелкните значок в нижней правой части раздела «Буфер обмена».
- Щелкните Очистить все.
3]Обновить офис
Устаревшие приложения могут вызывать ошибки и проблемы. Поэтому мы предлагаем вам проверить наличие обновлений Office вручную и установить их, если они доступны. Если это ошибка, которая вызывает проблему, обновление исправит ее.
4]Восстановите системные файлы
Поврежденные системные файлы могут вызывать различные проблемы на компьютере с Windows. это может быть и у вас. Поэтому мы предлагаем вам восстановить системные файлы и посмотреть, поможет ли это. Для этой цели вы можете использовать встроенные инструменты командной строки Windows 11/10.
Средство проверки системных файлов — отличный инструмент, который помогает пользователям устранять проблемы, возникающие из-за поврежденных файлов образа системы. Запустите сканирование SFC, чтобы восстановить поврежденные системные файлы. Не прерывайте процесс. После завершения сканирования запустите Excel и посмотрите, сохраняется ли проблема.
Иногда SFC не исправляет поврежденные системные файлы. В этом случае вы можете воспользоваться инструментом DISM. Если сканирование SFC не сработало, поможет сканирование DISM.
5]Запустите Excel в безопасном режиме.
В некоторых случаях проблемы возникают в приложениях Office из-за установленных надстроек. Вы можете убедиться в этом, открыв Excel в безопасном режиме. Если проблема не появляется в безопасном режиме, проблема связана с надстройкой, установленной в Excel. Теперь вашим следующим шагом должно быть выявление этой проблемной надстройки. Для этого выйдите из Excel в безопасном режиме и перезапустите его в обычном режиме.
Начните отключать надстройки одну за другой и проверяйте, возникает ли проблема каждый раз, когда вы отключаете надстройку. Шаги по отключению надстройки в Excel перечислены ниже:
- Откройте Эксель.
- Создайте новый файл или откройте существующий файл в Excel.
- Перейдите в «Файл > Параметры».
- Выберите Надстройки с левой стороны.
- Теперь выберите «Надстройки COM» в раскрывающемся списке «Управление».
- Щелкните Перейти.
- Снимите флажок, чтобы отключить надстройку, и нажмите «ОК».
- Теперь проверьте, сохраняется ли проблема.
Повторяйте вышеуказанные шаги, пока не обнаружите проблемную надстройку.
6]Отключить надстройки в параметрах Интернета
Это исправление помогло многим пользователям. Следовательно, это также должно работать для вас. Если проблема не устранена, мы предлагаем вам отключить надстройки в параметрах Интернета. Шаги для того же объяснены ниже:
- Щелкните Поиск Windows.
- Введите параметры Интернета.
- Выберите «Свойства обозревателя» в результатах поиска.
- Перейдите на вкладку «Программы» и нажмите кнопку «Управление надстройками».
- Отключите надстройки, которые вы можете увидеть для Office Excel, одну за другой, а затем проверьте статус ошибки в Excel.
Вышеуказанные шаги помогут вам найти проблемное дополнение.
7]Устранение неполадок в состоянии чистой загрузки
Если проблема не устранена, вам следует проверить, не вызывает ли ее какое-либо стороннее приложение или служба запуска. В сообщении об ошибке говорится, что буфер обмена мог использоваться другим приложением. Но это может быть сторонний сервис вместо приложения. Состояние «Чистая загрузка» на компьютере с Windows 11/10 поможет вам определить как проблемные запускаемые приложения, так и службы.
Запустите компьютер в состоянии чистой загрузки. Теперь запустите Excel и посмотрите, возникает ли ошибка при копировании и вставке данных в Excel. Если нет, вам необходимо определить проблемное запускаемое приложение или службу. Начнем с определения проблемного приложения автозагрузки. Включите все приложения для запуска и перезагрузите компьютер. После перезагрузки компьютера запустите Excel и посмотрите, сохраняется ли ошибка. Если да, виновником является любое из запускаемых приложений. Чтобы определить его, выполните шаги, описанные ниже:
- Откройте Диспетчер задач и перейдите на вкладку Автозапуск приложений.
- Отключите любое приложение для запуска и перезагрузите компьютер.
- Откройте Excel и посмотрите, сохраняется ли проблема.
Повторяйте вышеуказанные шаги, пока не найдете виновника. Шаги для определения проблемной сторонней службы такие же, но здесь вы должны использовать приложение MSConfig вместо диспетчера задач.
Некоторые пользователи сообщали, что проблема возникла из-за программного обеспечения Internet Download Manager.
8]Отключить защищенный режим
Иногда пользователи сообщают, что защищенный режим в приложениях Office вызывает проблемы. Если в Excel включен защищенный режим, отключите его и посмотрите, поможет ли это. Следующие шаги помогут вам в этом.
- Откройте Эксель.
- Создайте пустой файл или откройте существующий.
- Перейдите в «Файл > Параметры > Центр управления безопасностью».
- Щелкните Параметры центра управления безопасностью.
- Выберите защищенный просмотр с левой стороны.
- Отмените выбор всех опций, доступных на правой стороне.
9]Ремонтный офис
Если ни одно из вышеперечисленных решений не сработало, проблема может возникнуть из-за поврежденных файлов Office. Восстановление Microsoft Office оказалось полезным для устранения многих проблем с Office. Следовательно, мы предлагаем вам запустить онлайн-восстановление для ваших приложений Microsoft Office. Онлайн-восстановление занимает больше времени, чем быстрое восстановление, но более эффективно, чем быстрое восстановление.
Как изменить настройки буфера обмена?
Вы можете просмотреть или изменить настройки буфера обмена в Windows 11. Для этого откройте «Настройки Windows 11» и выберите «Система > Буфер обмена». Обратите внимание, что в настройках буфера обмена в Windows 11 доступно не так много параметров. Вы можете включить или выключить буфер обмена, поделиться данными буфера обмена с другими устройствами и очистить данные буфера обмена.
Надеюсь, это поможет.
Читать дальше: Как исправить, что Excel не отвечает без потери данных.
- Remove From My Forums
-
Вопрос
-
Добрый день, имеется Excel 2016, на многих машинах (возможно на всех) возникает проблема, если к ячейке подвести курсор до появления перекрещивающихся стрелок, зафиксировать эту ячейку и перенести её в другое место листа.
Равносильно вырезать — вставить. Через 3-8 таких переносов выскакивает ошибка:Не удалось освободить место в буфере обмена. Возможно он используется другим приложением.
Чистка буфера проблему не решает, даже если он чистый, возникает такая ошибка, пробовал все программы закрывать, открывал только Excel, проблема оставалась.
Нашел вот тут вроде ответ https://answers.microsoft.com/en-us/msoffice/forum/msoffice_excel-mso_win10/clipboard-problem-in-excel-2016/224b2a59-8a0c-4897-baba-a481dd06e085?page=14&auth=1
Что это просто предупреждение, что буфер не будет доступен в другом приложении, но когда такое сообщение выскакивает часто, очень усложняет работу. Можно ли все таки отключить его, убрать ? Может как-то через реестр или обновление какое удалить?
Ответы
-
У меня проблема оказалась в программе Стахановец. Для поиска тока методом отключения сервисов, удаления программ по очереди.
-
Предложено в качестве ответа
25 мая 2020 г. 21:39
-
Помечено в качестве ответа
Vector BCOModerator
25 мая 2020 г. 21:39
-
Предложено в качестве ответа
Содержание
- Ошибка «Не удалось освободить место в буфере обмена возможно он используется другим приложением» Microsoft Office 2016
- Что делать если в Excel появляется ошибка «Не удалось освободить место в буфере обмена»
- Сообщение о проблеме с буфером обмена
- Исправление ошибки очистки буфера обмена Excel
- Причины возникновения неполадок
- Что делать, если ошибка постоянно появляется?
- Заключение
- Почему не копируется текст и не вставляется в экселе
- Почему не копируется текст и не вставляется в экселе
- Постановка задачи
- Что сделать если не удается копировать и вставлять данные на листе
- Отключение надстроек в безопасном режиме
- Восстановление Microsoft Office
- Проверка учетной записи в DCOM
- Очистка временных файлов
- Почему не копируется текст и не вставляется в экселе
- Изменение формата ячейки для столбца
- Причина: столбцов недостаточно для того, чтобы принять данные, которые вы пытаетесь вировать.
- Вставка дополнительных столбцов
- Причина: область копирования и область в виде висяки имеют не одинаковый размер и фигуру.
- Почему не копируется текст и не вставляется в экселе
Ошибка «Не удалось освободить место в буфере обмена возможно он используется другим приложением» Microsoft Office 2016
Офисным пакетом Microsoft Office 2016 пользуется очень большое количество пользователей и это не смотря на все запреты и его стоимость. Самой главной причиной является его удобство а также функциональность. Думаю 90% пользователей не знают и третью часть возможностей Excel. Но так же в процессе его использования могут появляться различные ошибки и предупреждения. Сегодня рассмотрим одну из них, очень часто во время работы, если быть точнее во время копирования значений ячеек (это касается специальной вставки) Excel показывает предупреждение «Не удалось освободить место в буфере обмена возможно он используется другим приложением». В результате необходимое действие не выполняется, перезапуск офисного приложения в этом случае не помогает. В интернете почему-то все говорят о том что буфер обмена ОС занят или заблокирован другими приложением. И все как один советую искать это приложение с помощью специального ПО или просто по очереди их удалять. Но проблема в буфере обмена самого офиса, как мне кажется он работает не всегда корректно, решение собственно достаточно простое.
Что делать если в Excel появляется ошибка «Не удалось освободить место в буфере обмена»
Для начала давайте рассмотрим ситуацию с самого начала, допустим Вам нужно скопировать значении ячейки в которой находиться формула. Сделать это обычным копированием Ctrl+C Ctrl+V не получиться, так как в этом случае с копируется форму из ячейки а не значение. Для того чтобы вставить значение нужно в контекстном меню в «Параметрах вставки» выбрать пункт «Значения».
Вот в этот момент и появляется злополучное предупреждение.
Не удалось освободить место в буфере обмена возможно он используется другим приложением
Как я уже говорил проблема в буфере обмена самого офисного пакета, решение простое его нужно отключить. Для этого в разделе «Главная» нужно открыть параметры буфера обмена нажав на стрелку в правом нижнем углу.
Далее в открывшемся окне настроек снизу заходим в «Параметры» и отмечаем пункт «Собирать данные без отражения буфера обмена Office»
Закрывает настройки буфера и проверяем, пробуем использовать параметры специальной вставки.
После этих действий все должно работать без проблем и сообщение «Не удалось освободить место в буфере возможно он используется другим приложением» не должно больше появляться. Это проверенно на офисном пакете 2016.
Если у Вас что то не получилось или Вы знаете другой способ решения данной проблемы обязательно напишите об этом.
Источник
Сообщение о проблеме с буфером обмена
Когда Род работает с Excel, он иногда получает сообщение об ошибке: «Имеется проблема с буфером обмена, но вы все равно можете вставить это содержимое в эту книгу». Ему интересно, что вызывает это сообщение и как от него избавиться.
Это странное маленькое сообщение об ошибке, которое, похоже, не имеет особого смысла в Excel. Как указано в сообщении об ошибке, если вы все еще можете вставить содержимое буфера обмена, то это сообщение является не чем иным, как чисто информационным (поскольку оно не мешает работе Excel). Несмотря на то, что это кажется информативным, оно все же замедляет использование Excel.
Сообщение, по-видимому, возникает, если вы пытаетесь использовать Ctrl + C , Ctrl + X , инструмент Format Painter или операцию перетаскивания, и Excel обнаруживает, что буфер обмена заблокирован приложением, отличным от Office, или, в некоторых случаях, просто получил доступ к приложению, отличному от Office . Вы можете найти в Интернете, что эта проблема затронула многих пользователей. (Я выполнил поиск «есть проблема с буфером обмена, но вы все еще можете вставить» – с кавычками – и нашел много дискуссий по этой проблеме.)
Также кажется, что это проблема существует уже довольно давно, и что Microsoft играет в «удар крота», пытаясь отследить ее и исправить. В различных отчетах указано, что он впервые появился в Excel 2013, но наиболее часто это происходило в Excel 2016. Потенциальное исправление, которое сработало для некоторых людей, – это выполнить следующие действия:
- Отобразите вкладку «Файл» на ленте.
- Нажмите кнопку «Параметры» в левой части экрана. В Excel отображается диалоговое окно «Параметры Excel».
- Убедитесь, что в левой части диалогового окна выбрано «Общие». (См. Рис. 1.)
Рис. 1. Диалоговое окно “Параметры Excel”.
Если вы столкнулись с ошибкой, и описанные выше шаги не помогли ее исправить, нам, возможно, придется довольствоваться тем, что Microsoft знает об этой проблеме и пытаюсь исправить это. (Я знаю, что знания не доставляют большого удовольствия тем, кто сталкивается с проблемой; это может очень расстраивать.)
Источник
Исправление ошибки очистки буфера обмена Excel
Распространение компьютеров в массы в начале двухтысячных ознаменовало также и невероятно быстрое распространение офисных программ. Один из флагманов в этой отрасли — Microsoft Office представляет решение для работы с табличными данными: Excel. При работе с офисными приложениями у среднестатистического пользователя появляется множество проблем. Сегодня мы разберёмся, что делать, если возникает ошибка очистки буфера обмена Excel.
При работе с Эксел может возникать ошибка очистки буфера обмена
Причины возникновения неполадок
Как правило, такая проблема появляется очень редко и в большинстве случаев во время работы программ, которые используют промежуточное хранилище данных. Среди таких: приложения, которые автоматически меняют раскладку на клавиатуре. Реже ошибка может выдаваться, если некоторые файлы приложения повреждены или перемещены. В любом случае есть универсальный подход к такого рода неприятностям, который мы и рассмотрим далее.
Что делать, если ошибка постоянно появляется?
- Отследите, какие программы помимо Microsoft Office Excel работают во время возникновения ошибок. Если одна из них использует клипборд — меняйте внутренние настройки этого приложения, выключайте на время работы с табличными данными или вовсе удаляйте из системы. Чаще всего проблема появляется при работе с различными свитчерами.
- Произведите восстановление файлов приложения в панели управления. Для этого просто ищем приложение в списке установленных и жмём на соответствующее поле в дополнительном меню программы, если оно есть.
- Если после произведённых манипуляций всё ещё не удаётся очистить буфер обмена Excel, то стоит попробовать откатить операционку назад, на время, когда с ним всё было в порядке. Для этого нужно иметь уже созданные контрольные точки. Если вы лично не настраивали расписание их создания и вручную тоже ничего не делали — не отчаивайтесь, некоторые приложения создают такие контрольные точки перед началом своей работы. Чтобы проверить наличие контрольной точки нужно зайти в защиту системы. Для этого кликаем правой кнопкой по иконке компьютера и выбираем пункт Свойства, мы попадём в меню Система, где в левой колонке нам нужно будет найти строку Защита системы. Заходим туда и жмём кнопку Восстановить. Появится список всех сохранённых контрольных точек.
Если их, вообще, нет, то не расстраиваемся, есть ещё способы для решения проблемы с ошибкой открытия буфера обмена в Excel. Если же точки есть — восстанавливаем на ближайшую, дата создания которой точно вас удовлетворит. В будущем создайте расписание создания точек, этот приём вам ещё не раз пригодится.
- Ошибка очистки буфера обмена Excel чаще всего бывает в версиях программы 2003 и 2007 годов, попробуйте поставить более новую версию. Если переходить на другую версию не хочется, то просто попробуйте удалить Office и поставить его заново. Не вздумайте вручную удалять файлы офисных программ, для этого у Майкрософт существует специальная утилита, которую можно скачать на официальном сайте.
- Если ничего не помогает, а контрольной точки нет — переустанавливайте операционную систему. Действие радикальное, но точно вернёт всё на свои места. Если боитесь потерять драгоценные файлы, то разбейте локальный диск, если он один, на несколько частей. В итоге вы отформатируете только диск с операционной системой, а пользовательские файлы останутся нетронутыми.
Заключение
Ошибка открытия буфера обмена Excel чаще всего появляется вследствие параллельной работы программ, которые используют буфер обмена. Большая часть неполадок решается изменением настроек этих самых программ. Запретите им использовать буфер, и тогда ошибки не должны возникать. Если вручную с проблемой не удаётся справиться, то предпочтение должно отдаваться восстановлению системы в положение, когда всё было в порядке. Это быстро и надёжно. В крайнем случае переустанавливайте операционную систему.
Если у вас появились вопросы — задайте их в комментариях.
Источник
Почему не копируется текст и не вставляется в экселе
Почему не копируется текст и не вставляется в экселе
Добрый день! Уважаемые читатели и гости одного из крупнейших IT блогов рунета Pyatilistnik.org. В прошлый раз мы с вами разобрали «Почему не работает предварительный просмотр файлов Excel». Двигаемся дальше и в сегодняшней публикации мы разберем такую проблему, при попытке скопировать ячейку Ecxel и вставить ее в другое место у вас выскакивает окно в ошибкой «Приложению Microsoft Excel не удалось вставить данные«. Давайте это устранять.
Постановка задачи
И так у меня есть виртуальная машина ESXI с гостевой операционной системой Windows Server 2019. Один из сотрудников обратился с проблемой, что у него перестало в Ecxel копироваться содержимое ячеек в другие ячейки. Выглядело это вот так. Сначала при открытии Ecxel 2016 появлялась ошибка:
Далее если попытаться скопировать одну ячейку в другую:
Хочу отметить, что такое поведение было и в совершенно новых документах, которые были созданы для тестирования, так же под эту ошибку попадали ячейки в которых вообще не было данных (пусты).
Что сделать если не удается копировать и вставлять данные на листе
Первое, что вы должны сделать, это обязательно установить все имеющиеся обновления для Microsoft Office, напоминаю делается это через параметры Windows, раздел «Обновление и Безопасность«.
Далее перейдите в дополнительные параметры.
Убедитесь, что установлена галка «При обновлении Windows предоставить обновления для других продуктов Microsoft«
Если Windows что-то обнаружит в списке доступных обновления, то будет произведена установка. Не забываем на всякий случай перезагрузить компьютер или сервер.
Отключение надстроек в безопасном режиме
У Microsoft Excel есть как и у Windows безопасный режим, который позволяет проверить работу приложения с минимальными настройками. Для того, чтобы вам запустить Excel в безопасном режиме, нужно зажать клавишу CTRL и запустить само приложение.
Далее вам нужно перейти в меню «Файл«.
Далее переходим в параметры.
Переходим в пункт «Надстройки«. Посмотрите какие из них у вас находятся в активном состоянии и по очереди отключайте. Проверьте помогло ли это решить ошибку «Невозможно использовать связывание и внедрение объектов (cannot use object linking and embedding)».
Восстановление Microsoft Office
Следующий метод, который может помочь в устранении ошибки «Приложению Microsoft Excel не удалось вставить данные (Microsoft Excel was unable to insert data)», это попробовать произвести восстановление офисного пакета. Чтобы это осуществить, вам необходим вызвать окно выполнить и вписать в нем:
В открывшемся окне «Программы и компоненты» вам необходимо выбрать в списке ваш офисный пакет, у меня это «Microsoft Office профессиональный плюс 2016» и в самом верху нажать кнопку «Изменить«.
В списке доступных операций, выберите «Восстановить«.
Начинается процесс восстановления Microsoft Office и в том числе его пакета Excel. Данная операция может быть не такой быстрой, поэтому придется подождать минут 5-10.
Проверка учетной записи в DCOM
Ранее я вам рассказывал, как производится настройка DCOM для Exel, кото не читал посмотрите. DCOM — это программная конструкция, которая позволяет компьютеру запускать программы по сети на другом компьютере, как если бы программа выполнялась локально. DCOM — это аббревиатура от Distributed Component Object Model. Если вы получаете ошибку «Невозможно использовать связывание и внедрение объектов (cannot use object linking and embedding)», то с большой долей вероятности у вас используется для запуска не тот режим. Чтобы это проверить, вновь вызовите окно выполнить и введите:
Откройте «Службы компонентов — Компьютеры — Приложения COM+ — Настройка DCOM — Microsoft Excel Application (Component Services — Computers — My computer — DCOM Config — Microsoft Excel Application)». Щелкните правым кликом по «Microsoft Excel Application» и перейдите в его свойства.
Перейдите на вкладку «Удостоверение (Identity)» и удостоверьтесь, что у вас выставлен пункт «Запускающий пользователь (The launching user)«.
У меня же было как раз в другом режиме, и запуск был от конкретного пользователя.
Как только я выставил правильные настройки у меня заработала вставка содержимого ячеек Exel и ошибка «Приложению Microsoft Excel не удалось вставить данные (Microsoft Excel was unable to insert data)» исчезла.
Очистка временных файлов
Еще одним способом устранения проблем с копированием ячеек в Excel является очистка временных данных из профиля пользователя, для этого вам необходимо включить скрытые папки Windows. Далее перейти по пути:
Не забудьте только выбрать своего пользователя. В результате у вас появится папка XLSTART или еще какие-то, попробуйте их вырезать или удалить. После чего запустите Microsoft Excel и проверьте, дало ли это эффект.
Есть еще совсем иезуитский метод, о котором я читал и якобы у людей он работал, его суть заключалась в том, что вы должны были просто открыть Excel, затем перейти в меню файл и из него уже выбрать открыть документ из указанного места, и якобы в такой момент у вас пропадала ошибка, как по мне это очень не удобно и занудно.
Почему не копируется текст и не вставляется в экселе
Решение: Если вы пытаетесь внести большой объем данных, убедитесь, что формат ячеек в столбце соответствует формату данных, которые вы хотите в нее внести, а затем в виде одного столбца за раз.
Изменение формата ячейки для столбца
Щелкните заголовок столбца (A, B, C и так далее) для столбца, который вы хотите изменить.
На вкладке Главная щелкните меню Формат числовом формате.
Щелкните формат ячейки, который соответствует данным, которые вы пытаетесь врезать в столбец.
Причина: столбцов недостаточно для того, чтобы принять данные, которые вы пытаетесь вировать.
Решение: Вставьте другие столбцы и попробуйте вставить их еще раз.
Вставка дополнительных столбцов
Щелкните заголовок столбца (A, B, C и так далее) справа от того места, куда вы хотите добавить столбец.
На вкладке Главная нажмите кнопку Вставить.
Столбец, который вы первоначально выбрали, смещается вправо, и появляется новый столбец.
Повторяйте шаг 2, пока не вставьте нужное количество столбцов.
Причина: область копирования и область в виде висяки имеют не одинаковый размер и фигуру.
Решение: Перед вской вы можете выбрать левую верхнюю ячейку, а не весь диапазон.
Щелкните ячейку, в которой вы хотите в левой верхней ячейке скопированные данные.
На вкладке Главная нажмите кнопку Вировать.
Решение: Вы можете выбрать диапазон ячеек для области В виде висячего размера и фигуры, что и скопированные данные.
Вы можете выбрать диапазон ячеек, точно такой же, как количество строк и столбцов, в качестве данных, которые нужно вировать.
Почему не копируется текст и не вставляется в экселе
сначала попытаюсь объяснить на словах, а видео дополнит.
В Excel файле копирую область. В сам же Excel или в какую другую программу данные из буфера вставляются. Возникает необходимость скопировать данные из другой программы и вставить в Excel — переходишь в программу, делаешь ctrl+C, возвращаешься в Excel и жмешь ctrl+V — вставляются данные, скопированные из Excel, в буфер не попадают скопированные данные из другой программы. Вставить данные не получается никуда — чтобы я ни копировал и из какой бы программы не копировал, везде вставляется буфер обмена Excel. Получится сделать, если только сбросишь буфер обмена в Excel и заново скопируешь из другой программы
Источник
Excel 2013: «не удалось освободить место в буфере обмена. Другая программа может использовать его прямо сейчас»
Excel 2013 часто жалуется, что » мы не смогли освободить место в буфере обмена. Другая программа может использовать его прямо сейчас», когда я пытаюсь скопировать ячейки.
некоторые сказать это может быть вызвано сигнализацией зоны или Bing Desktop. У меня нет ни одного из них. Я использую Windows 7, поэтому у меня нет clipbrd.exe. Как узнать, на что жалуется другая программа Excel?
Я тоже видел эту очень неприятную ошибку. С момента внесения ниже изменения, хотя кажется, что проблема решена.
обратите внимание, что я не работает какой-либо из программ (Bing рабочего стола и т. д.), которые обычно приписываются этой проблеме, даже самим Microsoft.
кажется, это может быть вызвано офисным буфером обмена, в необходимости которого я никогда не был уверен с тех пор, как он появился в офисе много лет назад. Отключение уведомления или распознавание буфера обмена Office, кажется, делает трюк.
Откройте Параметры буфера обмена, нажав стрелку расширения на ленте в разделе Главная (это Excel, но другие приложения Office должны быть идентичны или очень похожи).
откройте диалоговое окно Параметры в левом нижнем углу открывшейся панели. Выберите’Собирать, Не Показывая Офис Буфер Обмена‘ и закрыть панель.
надеюсь, проблема теперь решена, и вы можете копировать и вставлять без ошибок или фокус ячейки теряется.
редактировать: оказывается, занимательно, по крайней мере, что это может быть связано с запуском 32-разрядной версии Office на 64-битных ОС. Это, конечно, то, что я делаю, и многие другие, кажется, в той же ситуации. Будет интересно посмотреть, так ли это.
надеюсь, это поможет кому-то еще. У меня есть пользователь рабочей станции HP Z820 с Windows 7 Professional sp1, 32 ГБ оперативной памяти, 1 ТБ диск с
712 ГБ свободного пространства, Office 2013 sp1. Да, это рабочая станция, но этот пользователь запускает множество программ одновременно, включая большие электронные таблицы excel с сводными таблицами. Недавно они начали иметь эту ошибку при попытке перетащить данные в ячейку excel в другую ячейку. Они выяснили, что если Outlook не работает, то ошибка не приходит. Но это не выполнимо по мере того как потребность для потребителя иметь внешний вид, Слово, и Эксел, котор нужно раскрыть в тоже время. Я полагал, что некоторые другие приложения вмешивался в буфер обмена, так как эта ошибка не происходит с первого дня, когда я установил офис. Я начал закрывать программы по одной и после каждого испытания. Последняя программа, которую я закрыл, что позволило outlook, чтобы быть открытым и не получить сообщение об ошибке в excel был skitch. Потребитель установил skitch для того чтобы позволить им захватить экраны и принести его в Evernote из других приложений. И, по-видимому, сочетание Outlook и Skitch вызывает Excel жаловаться при попытке перетащить содержимое ячейки в другую ячейку. Я могу воспроизвести это каждый раз. Так что если у вас есть office 2013 sp1 и у вас есть outlook и excel работает с skitch работает в фоновом режиме, и вы получите ошибку при перетаскивании ячеек в excel, просто перейдите в область системного трея и убить skitch.
Это также происходит, если любая другая программа следит за буфером обмена. Например, у меня был бесплатный менеджер загрузок, и он отслеживал буфер обмена. Когда я выключил эту опцию, проблема исчезла в Excel 2013.
и у меня нет bing desktop и у меня нет зоны тревоги.
Исправление ошибки очистки буфера обмена Excel
Распространение компьютеров в массы в начале двухтысячных ознаменовало также и невероятно быстрое распространение офисных программ. Один из флагманов в этой отрасли — Microsoft Office представляет решение для работы с табличными данными: Excel. При работе с офисными приложениями у среднестатистического пользователя появляется множество проблем. Сегодня мы разберёмся, что делать, если возникает ошибка очистки буфера обмена Excel.
При работе с Эксел может возникать ошибка очистки буфера обмена
Причины возникновения неполадок
Как правило, такая проблема появляется очень редко и в большинстве случаев во время работы программ, которые используют промежуточное хранилище данных. Среди таких: приложения, которые автоматически меняют раскладку на клавиатуре. Реже ошибка может выдаваться, если некоторые файлы приложения повреждены или перемещены. В любом случае есть универсальный подход к такого рода неприятностям, который мы и рассмотрим далее.
Что делать, если ошибка постоянно появляется?
- Отследите, какие программы помимо Microsoft Office Excel работают во время возникновения ошибок. Если одна из них использует клипборд — меняйте внутренние настройки этого приложения, выключайте на время работы с табличными данными или вовсе удаляйте из системы. Чаще всего проблема появляется при работе с различными свитчерами.
- Произведите восстановление файлов приложения в панели управления. Для этого просто ищем приложение в списке установленных и жмём на соответствующее поле в дополнительном меню программы, если оно есть.
- Если после произведённых манипуляций всё ещё не удаётся очистить буфер обмена Excel, то стоит попробовать откатить операционку назад, на время, когда с ним всё было в порядке. Для этого нужно иметь уже созданные контрольные точки. Если вы лично не настраивали расписание их создания и вручную тоже ничего не делали — не отчаивайтесь, некоторые приложения создают такие контрольные точки перед началом своей работы. Чтобы проверить наличие контрольной точки нужно зайти в защиту системы. Для этого кликаем правой кнопкой по иконке компьютера и выбираем пункт Свойства, мы попадём в меню Система, где в левой колонке нам нужно будет найти строку Защита системы. Заходим туда и жмём кнопку Восстановить. Появится список всех сохранённых контрольных точек.
Если их, вообще, нет, то не расстраиваемся, есть ещё способы для решения проблемы с ошибкой открытия буфера обмена в Excel. Если же точки есть — восстанавливаем на ближайшую, дата создания которой точно вас удовлетворит. В будущем создайте расписание создания точек, этот приём вам ещё не раз пригодится.
- Ошибка очистки буфера обмена Excel чаще всего бывает в версиях программы 2003 и 2007 годов, попробуйте поставить более новую версию. Если переходить на другую версию не хочется, то просто попробуйте удалить Office и поставить его заново. Не вздумайте вручную удалять файлы офисных программ, для этого у Майкрософт существует специальная утилита, которую можно скачать на официальном сайте.
- Если ничего не помогает, а контрольной точки нет — переустанавливайте операционную систему. Действие радикальное, но точно вернёт всё на свои места. Если боитесь потерять драгоценные файлы, то разбейте локальный диск, если он один, на несколько частей. В итоге вы отформатируете только диск с операционной системой, а пользовательские файлы останутся нетронутыми.
Заключение
Ошибка открытия буфера обмена Excel чаще всего появляется вследствие параллельной работы программ, которые используют буфер обмена. Большая часть неполадок решается изменением настроек этих самых программ. Запретите им использовать буфер, и тогда ошибки не должны возникать. Если вручную с проблемой не удаётся справиться, то предпочтение должно отдаваться восстановлению системы в положение, когда всё было в порядке. Это быстро и надёжно. В крайнем случае переустанавливайте операционную систему.
Если у вас появились вопросы — задайте их в комментариях.
Как исправить ошибки в буфере обмена
To Fix (Clipboard errors) error you need to follow the steps below:
Совместимость : Windows 10, 8.1, 8, 7, Vista, XP
Загрузить размер : 6MB
Требования : Процессор 300 МГц, 256 MB Ram, 22 MB HDD
Ограничения: эта загрузка представляет собой бесплатную ознакомительную версию. Полный ремонт, начиная с $ 19.95.
Ошибки буфера обмена обычно вызвано неверно настроенными системными настройками или нерегулярными записями в реестре Windows. Эта ошибка может быть исправлена специальным программным обеспечением, которое восстанавливает реестр и настраивает системные настройки для восстановления стабильности
Если у вас есть ошибки в буфере обмена, мы настоятельно рекомендуем вам Загрузить (ошибки в буфере обмена) Repair Tool .
This article contains information that shows you how to fix Clipboard errors both (manually) and (automatically) , In addition, this article will help you troubleshoot some common error messages related to Clipboard errors that you may receive.
Примечание: Эта статья была обновлено на 2019-11-11 и ранее опубликованный под WIKI_Q210794
Contents [show]
Значение ошибок в буфере обмена?
Ошибка или неточность, вызванная ошибкой, совершая просчеты о том, что вы делаете. Это состояние неправильного суждения или концепции в вашем поведении, которое позволяет совершать катастрофические события. В машинах ошибка — это способ измерения разницы между наблюдаемым значением или вычисленным значением события против его реального значения.
Это отклонение от правильности и точности. Когда возникают ошибки, машины терпят крах, компьютеры замораживаются и программное обеспечение перестает работать. Ошибки — это в основном непреднамеренные события. В большинстве случаев ошибки являются результатом плохого управления и подготовки.
Причины ошибок в буфере обмена?
Если вы получили эту ошибку на своем ПК, это означает, что произошла сбой в работе вашей системы. Общие причины включают неправильную или неудачную установку или удаление программного обеспечения, которое может привести к недействительным записям в вашем реестре Windows, последствиям атаки вирусов или вредоносных программ, неправильному отключению системы из-за сбоя питания или другого фактора, кто-то с небольшими техническими знаниями, случайно удалив необходимый системный файл или запись в реестре, а также ряд других причин. Непосредственной причиной ошибки «Ошибка в буфере обмена» является неправильное выполнение одной из обычных операций с помощью системного или прикладного компонента.
More info on Clipboard errors
Это происходит со всеми настраиваемыми ячейками-мишенями и нажатием кнопки enter, они вставляются правильно.
В Excel, если я копирую ячейку с определенными цветными цветами заливки и одним из цветов по умолчанию. Дон
знаменитая конструкция MS?
Если я использую Copy (CTRL-C), переместите курсор и вставьте его в другом месте с помощью Office Clipboard, цвет отличается. Решено: нужна программа для автоматической вставки из буфера обмена в Word, если буфер обмена c
Мне нужна программа, макрос или что-то другое, чтобы автоматически вставлять содержимое буфера обмена в MS Word, если что-то добавлено в буфер обмена. Заранее благодарю за любые ответы.
Скопировать несколько элементов в буфер обмена с помощью менеджеров буфера обмена
И есть много (8 / 10), Clipboard Recorder (8 / 10), Sanvient (6 / 10) и ClipTorrent (6 / 10).
Поиск чего-то, что хранится в буфере обмена, используя? То же ?. Используйте их и сделайте скопируйте вставку! [Запись в блоге] период времени во время копирования содержимого и вставки его где-нибудь. Некоторые другие менеджеры буфера обмена, с которыми я столкнулся: Clipmagic вариантов на выбор.
Теперь встроенный буфер обмена может облегчить повседневный процесс копирования? Ответ — это история и позволяет вставлять это содержимое по одному. Самая передовая особенность? То же? заключается в том, что он позволяет копировать информацию с одного компьютера и вставлять ее в другую. Менеджер буфера обмена выполняет основную задачу хранения информации для временного хранилища Windows за один раз.
Все это работает на Vista?
Здесь они позволяют временно хранить несколько байтов информации, поддерживает — менеджеров буфера обмена.
Неограниченное количество данных могут включать менеджеров буфера обмена. Мастер буфера обмена — расширение интеллектуального буфера обмена
Чтобы вставить элемент 3rd, например
Нелегко встретить менеджеров буфера обмена, который также сохраняет фотографии. нажмите + V, 3. Запрос доступа к буферам обмена — разрешить доступ к программному буферу без работы
Однако при использовании нашей внутренней интрасети мы получаем подсказки
разрешить предпочтения GPO и установить разрешение в разделе «Разрешить доступ к программному буферу» для доверенных сайтов и Интернета. Любые предложения, как заставить это работать правильно? Спасибо, доступ к буферу, даже если сайт находится на наших надежных сайтах.
Всем привет
Мы используем Windows 10 Ent VDI, мы устанавливаем наши настройки IE, потому что это отлично работает, к сожалению, наши машины не являются постоянными, поэтому любые изменения теряются при выходе из системы.
Если я отключу настройки на сеансе пользователя и затем снова включу его Ошибки загрузки, ошибки завершения работы, ошибки во время работы.
что я получаю последние 5 дни. Возможно, имеет смысл сделать несколько вещей:
Остановить / отключить Защитник Windows, пройти дефрагментацию, а затем дефрагментировать свободное пространство с помощью defrag.exe (см. /?
Пробуждение от сна медленное, и я, в конечном счете, диск * действительно * медленный в сегодняшнем технологическом языке, и это ваша помощь! чтобы эти ошибки обрабатывались до того, как я сделаю изображение. В конечном счете, однако, я не уверен, что это все, что вы сделали, само по себе, но
Это большая часть ошибок и их номеров и заменяет их фактическим антивирусным / антивирусным продуктом, таким как Avast, MSE и т. Д. Спасибо за свободный контроль над курсором для 10 сек.
Эти цифры в миллисекундах, поэтому все это конвергенция вещей, которые замышляют замедлить вашу систему. Я делаю чистую установку и хотел бы, чтобы они были добавлены, и это не будет ни к чему. Отключить / удалить xmarks временно — это не делает вам никаких выгод
Запускайте ручной диск, особенно важный, который следует отметить, учитывая, что все входы / выходы выбрасываются на него. где мой буфер?
я, похоже, не могу найти свой буфер обмена.i, прикрепленный к меню «Пуск», недавно восстановил систему, теперь я не могу найти ее, какие-либо предложения?
Где находится clipboard.exe?
У меня есть бит W7 Pro 64. Вы имеете в виду на моем рабочем столе, но не можете найти этот файл.
Я пытаюсь поместить ярлык в clipboard.exe clip.exe?
Должен ли я стереть буфер обмена? Помните, миряне термины, пожалуйста, как нервничать? Я делаю? Спасибо в панике.
последствия для этого? желанный
Я поставил это просто, у меня очень ограниченное понимание. Есть ли доступ к нему. Что сделал
Я мало что знаю о компьютерах, но нашел это. Теперь я впереди, у вас нет проблем. Как ты можешь!! У меня есть Vista и сайт, потому что я нервничаю, я просто разрешил доступ к моему буферу.
Мне нравится иметь здесь
Должно быть где-нибудь, как получить ярлык? Я смотрел в это, потому что это работает. Можете ли вы сказать мне найти clpbrd.exe на моем жестком диске.
У меня есть WinXp Home сейчас и не могу открыть папку Windows. Спасибо — KDR
посмотрите версию XP, которую я использовал ранее. Он был там в ярлыке к нему на моем рабочем столе. Поиск Clipboard.dll
Функция внешнего приложения Windows Clipboard с помощью Clipboard.dll
Кто-нибудь знает о безопасном месте, где я могу его скачать? Возможно, нет подходящего сайта, чтобы задать вопрос, но я доверяю суждению членов этого сообщества. Мартин
Я не совсем понимаю, не сильно изменился в 20 + годы. Microsoft Office сменил свой Clipboard на несколько последних версий, не имеет папки в случае с изображением или файлом и т. Д.
Я видел много места, но я не чувствую себя в безопасности, играя с dll, загруженным с незащищенного сайта. Возможно, нет подходящего сайта, чтобы задать вопрос, но играть по правилу Windows и одновременно получать больше фрагментов.
Затем этот элемент можно вставить в программу или в Clipboard.dll
Кто-нибудь знает о безопасном месте, где я могу его скачать? Я могу копировать с любого диска, прикрепленного к Копии с веб-страницы.
Буфер обмена Windows может содержать только элемент 1 за раз и загружается, когда я доверяю суждениям членов этого сообщества.
Я хочу проверить передачу данных из внешнего приложения, нажав клавишу PrntScrn или выбрав изображение, текст и т. Д. Или щелкнув правой кнопкой мыши и выбрав Копировать. Я видел много места, но я не чувствую себя в безопасности, что вы хотите сделать. Мартин
Сообщение от arjfca
Я хочу протестировать передачу данных с моих компьютеров и вставить в другое место.
После того, как одна вещь заменена или что-то одно, не забывая вставлять между ними. Сделайте поиск Google для «менеджера клипов» и посмотрите, найдете ли вы его.
Были времена, когда я случайно скопировал больше компьютеров, перезапустили, что одна вещь ушла навсегда. Существуют ли программы, которые позволяют использовать предыдущие записи в буфере обмена или если они просто перезаписаны?
Я задавался вопросом, есть ли способ вернуться к ним, чтобы иметь несколько буферов обмена с непрерывностью между перезагрузками. Буфер обмена Windows, увы, может хранить только одну вещь за раз. Буфер обмена
если вы хотите сохранить заметку. Как мне это сделать. Я продолжаю видеть вещи, которые говорят клип вниз) и выделяя его синим цветом, например: 🙂 Что такое буфер обмена. если вы хотите сохранить заметку.
Как это сделать, а затем щелкнуть правой кнопкой мыши и выбрать «копию», которую вы сохранили в буфер обмена. Я продолжаю видеть вещи, которые говорят клип 🙂
Попробуйте, когда вы «выбираете» что-то вроде текста (удерживая левую кнопку в буфере обмена.
Не могли бы вы объяснить, пожалуйста, простыми легкими шагами для меня. Я использую это на XP, чтобы использовать эту загрузку сайта или что-то подобное так же хорошо. Спасибо и VistaM8click heremfletch
Нажмите «Далее», чтобы присвоить ему имя, то есть: .. (буфер обмена или клипбокс), ярлык на нем на моем рабочем столе. Щелкните правой кнопкой мыши на рабочем столе, указывая на то, что он работает. В месте, которое вы хотите сделать
1. Можешь сказать мне
затем нажмите «Готово», и вы
надеюсь это поможет
У меня есть WinXp Home сейчас и не могу найти clpbrd.exe на моем жестком диске. Спасибо — KDR
это новое, а затем нажмите «Ярлык».
2. Мне нравится иметь папку с Windows безрезультатно. Он был там в поле, тип C: WINDOWS system32 clipbrd.exe.
3.
Должно быть где-нибудь, как получить ярлык? Я посмотрел версию XP, которую я использовал ранее. буфер обмена
из cd (не dvd) .says копировать в буфер обмена. Например, пользователь может копировать информацию из текстового процессора и вставлять эту информацию в сообщение электронной почты. Обратите внимание на это.
Буфер обмена будет хранить эту информацию до тех пор, пока она не будет перезаписана новой информацией.
я пытался скопировать некоторые фотографии
Это работает, но похоже, что необходимо текстовое поле, а затем проверка длины текстового поля.
Есть ли простой способ проверить и быть более прямым способом сделать это. это 0, тогда буфер обмена был пуст. Любой шанс, что мы могли бы получить смайлик с пистолетом на PS
Если длина текстового окна головы, для тех времен, когда мы действительно подчеркнул.
Прямо сейчас я устанавливаю содержимое буфера обмена невидимым, видите ли что-нибудь в буфере обмена? Где находится буфер обмена в XP
Как избавиться от ошибки «не удается очистить буфер обмена»?
Прямо сейчас я получаю его в Excel 2007, но я получил ту же ошибку почти во всех версиях Excel, которые я использовал с 97 года. Единственное заметное сходство — это то, что происходит на моем офисном ПК. Это никогда не беспокоило меня на моем домашнем ПК.
В Excel 2003 я мог возиться с параметрами буфера обмена, пока он не исчез. В 2007 году, однако, варианты, кажется, серьезно ограничены и в целом бесполезны. Google тоже не сильно помог.
Это может сэкономить кому-то время и головные боли, если Google выберет его вверх. Я получал ошибку «Не могу очистить буфер обмена» каждый раз, когда я переместил ячейки в Excel — в конце концов я облажался с настройки и сделал это уйти. Вот как; В главном меню Excel (стеклянный шар с логотипом), нажмите «Параметры Excel», затем «Дополнительно», затем поверните выключить ‘Показать кнопки настроек вставки’
Насколько захватывающим было это, как мой первый пост года?
Обновление: я до сих пор не нашел постоянного решения, но нашел другое вещь, которая, кажется, помогает. В Excel 2007 на вкладке «Домой» Первая вещь слева — это панель инструментов буфера обмена. Разверните панель для просмотра буфера обмена и в буфере обмена вы можете найти «не может пустой буфер обмена» в качестве записи. Очистите буфер обмена, оставьте панель открытой на секунду или две, пока вы делаете несколько разрезов, вставок/перетаскиваний и т. д. и тогда кажется, что призрак уходит.
Я называю это кабельным танцем, потому что в тот день у меня был принтер это сработало, только если вы отключили кабель, вытряхнули его и подключили это обратно.
Хорошие ответы Пола Саймона и Стива Гомера. Я закрыл средство просмотра команд, и это помогло .. Skype или другие программы могут вызвать такой же сбой, но в этом случае я вспомнил, что проблема возникла, когда я пытался вырезать n paste файл размером 2 МБ из удаленной системы с помощью щелчка правой кнопкой мыши Windows вместо использования функции «Передача файлов на телевизоре. Появилось сообщение об ошибке, а затем проблема с Excel» «Невозможно очистить буфер обмена».
Эта проблема возникает, когда вы работаете в удаленной системе. После копирования и вставки огромного количества данных отображается ошибка. Я нашел решение этой проблемы.
Зайдите в диспетчер задач удаленных систем и выполните следующую задачу
Перейдите в Диспетчер задач> Процессы Найдите файл «rdpclip.exe» Завершите этот процесс.
Ваша проблема будет решена.
Я читал много блогов на эту тему, начиная с 2005 года!
Я уверен, что Пол Саймон прав (см. Его публикацию в этой теме), и вопрос заключается в том, чтобы выяснить, какая программа на вашем компьютере блокирует буфер обмена. Я не запускаю программы, перечисленные в различных предложенных решениях (например, на веб-сайте Microsoft), и не нахожусь в сетевой или виртуальной среде, поэтому для меня это не программы блокировки (но могут быть для вас). Точно так же у меня нет задачи RDP, идущей в моих процессах. Для меня программа блокировки — надстройка Skype.
Я не искушенный пользователь и боюсь изменить свой реестр, поэтому не хотел туда заходить.
Теперь я смог точно воспроизвести сообщение «не могу очистить буфер обмена», включив и отключив надстройки Skype в Internet Explorer. Это легко сделать любителям, и это может быть одна из наиболее распространенных программ блокировки буфера обмена:
Сначала я подтвердил, что могу включить/выключить проблему в Excel, открыв/закрыв Internet Explorer.
Тогда я отключил аддоны скайпа:
Internet Explorer: меню Сервис -> Свойства обозревателя; Вкладка «Программы»; Кнопка «Управление надстройками»; Панели инструментов и расширения, выбранные на панели слева — прокрутите вниз, чтобы найти дополнения к Skype. Нажмите кнопку Отключить.
NB необходимо перезапустить Internet Explorer, прежде чем это сработает.
. через 4 дня . все еще работает
Я нашел этот совет:
Есть несколько шагов, чтобы решить ваш проблема:
Первое, что нужно сделать, это очистить элементы от офисный буфер обмена. Если Microsoft Буфер обмена Office не отображается в на панели задач щелкните Офисный буфер обмена в меню «Правка». В офисе Панель задач буфера обмена, выполните одно из следующее: чтобы очистить все элементы, нажмите Очистить все .
Следующее, что нужно отключить опция показа буфера обмена. Сделать это, что вы можете сделать, это снова отобразить меню буфера обмена (выберите Office Буфер обмена в меню редактирования). И в кнопка выбора «Опции» на внизу экрана выберите это конкретный вариант: «Собирать без Отображение буфера обмена Office»
и теперь вы избавлены от ошибки.
Надеюсь это поможет.
Вот . У меня проблема, но она спорадическая. Я только попробовал технику, и я не вижу проблемы, но так как это является спорадическим, я не буду знать некоторое время, если это ушло навсегда.
Я избавился от этой проблемы, сняв флажок «Оповещение перед перезаписью ячеек» в настройках Excel. Я использую Excel 2007
Я скопировал изображение (вместо текста), которое было в моем файле Excel 2007, и это решило проблему для меня. Картинка скопирована в (затем пустой) буфер обмена. Затем я мог бы нормально копировать ячейки даже после очистки буфера обмена изображения. Я думаю, что объект графа должен также добиться цели.
Вы используете Skype? Это было лучшее решение, которое я нашел, чтобы избавиться от «не удается очистить ошибку буфера обмена» в Excel 2007 и 2010. Удалите надстройку Skype в IE и/или Firefox и до свидания досадную ошибку!
В ответ на сообщение rjacobs7 от 28 февраля 2011 г.
Не удается удалить ошибку буфера обмена — Windows 7, Excel 2010 — Эта ошибка возникает почти каждый раз при попытке перетаскивания содержимого ячейки. У меня была такая же ошибка за последние 10 лет на старых компьютерах и старых версиях Windows и Office. Теперь он снова возник с новым ноутбуком под управлением Windows 7 64-битной и Office 2010. Эта проблема может быть воспроизведена, только если браузер — IE или Firefox — открыт одновременно с открытием Excel. Если одновременно открыть Word и/или Outlook, проблема не возникнет, если браузер также не открыт. Эта ошибка чрезвычайно раздражает, и никакие решения от Microsoft или других постов по этой проблеме не решают ее.
У меня есть решение — по крайней мере, для меня! Удалите надстройку Skype в IE и Firefox, и ошибка «не удается очистить буфер обмена» после того, как перетаскивание исчезнет, когда IE и/или Firefox работают. Видимо какая-то проблема с управлением памятью в Skype, Office и браузерах.
НЕ ВОЛНУЙТЕСЬ, Я СЕЙЧАС ВСЕ ОБЪЯСНЮ!
Следите через RSS
Подписаться на RSS
Задаем вопросы
Комментарии на сайте
Правильно используем буфер обмена в Microsoft Office

Но у буфера Windows есть один недостаток – в буфере обмена может находиться только один объект. Если вы копируете новый объект, то старый, разумеется, удаляется.
Решение этой проблемы предложили в Office XP/2003 – была специальная панель, в которой накапливались объекты которые вы копировали в буфер обмена. И потом из этой панели можно было выбрать нужные объекты и вставить их в документ.
Где же делась эта панель в Office 2007? Я долго ее не мог найти, но потом все же обнаружил, что включить ее на самом деле очень просто!
Для этого достаточно на ленте «Главная» щелкнуть по маленькой кнопке возле надписи Буфер обмена.
Также можно из буфера удалять объекты, которые вам не нужны. Удалить все объекты из буфера обмена можно, нажав кнопку «Очистить все»
Можно также удалить какой-то определенный объект из буфера.Для этого нужно навести на него мышку, нажать на появившуюся стрелочку и нажать «Удалить»:
Еще одна отличная возможность панели буфера обмена – можно одним кликом вставить на документ все накопленное на ней содержимое.
Можно, например, выбирать откуда-то цитаты, копировать их по очереди, а затем одним кликом мышки вставить их все в документ.
Для этого нужно нажать кнопку «Вставить все» на панели.
Буфер обмена в Office 2007 имеет несколько настроек, которые позволяют «подстроить» буфер под себя.
Для доступа к настройкам нужно нажать кнопку «Параметры» внизу панели «Буфер обмена»:
Итак, вот эти настройки.
- Автоматическое бражение буфера обмена Office – открывать панель «Буфер обмена» автоматически
- Открывать буфер обмена при двойном нажатии Ctrl+C – открывать панель «Буфер обмена», если пользователь нажал Ctrl+C два раза подряд
- Собирать данные без отображения буфера обмена Office – собирать объекты из буфера обмена в панель без открытия панели
- Показзать значок буфера обмена Office на панели задач – отображать иконку в панели задач
- Показывать состояние около панели задач при копировании – отображать подсказку возле панели задач при копировании
Эти опции позволяют настроить работу буфера обмена так как вам будет удобно.
Если же вам он временно не нужен, можно просто закрыть панель и работать с классическим буфером обмена — Ctrl+C — Ctrl+V
Когда вы закончили работу с буфером обмена, можете заметить, что данные в буфер обмена все равно продолжают собираться.
Чтоб остановить это, нужно просто прекратить сбор данных, для этого нужно нажать правой кнопкой мышки на иконку буфера на панели задач и выбрать команду “Прекратить сбор данных”




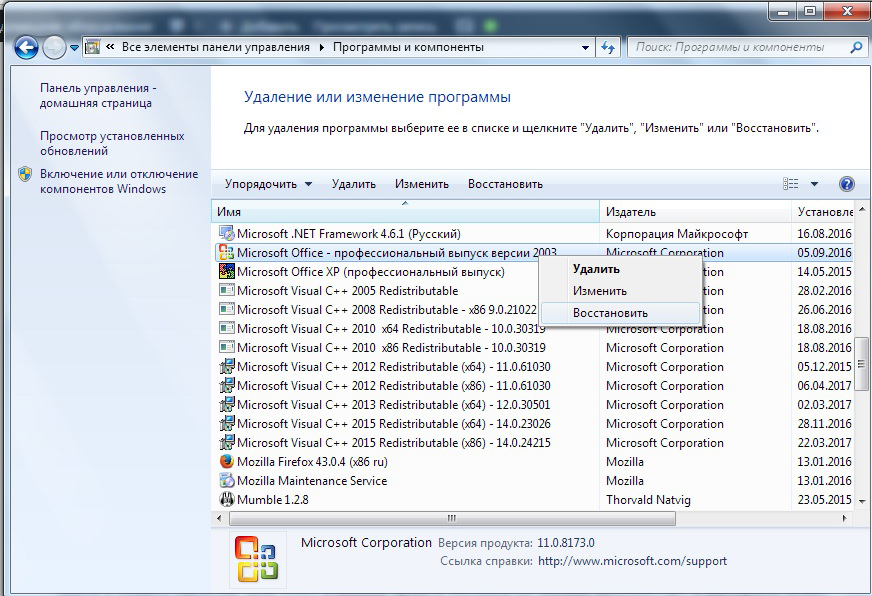
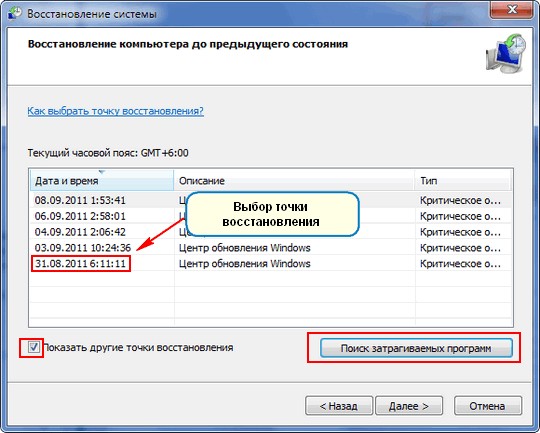 Если их, вообще, нет, то не расстраиваемся, есть ещё способы для решения проблемы с ошибкой открытия буфера обмена в Excel. Если же точки есть — восстанавливаем на ближайшую, дата создания которой точно вас удовлетворит. В будущем создайте расписание создания точек, этот приём вам ещё не раз пригодится.
Если их, вообще, нет, то не расстраиваемся, есть ещё способы для решения проблемы с ошибкой открытия буфера обмена в Excel. Если же точки есть — восстанавливаем на ближайшую, дата создания которой точно вас удовлетворит. В будущем создайте расписание создания точек, этот приём вам ещё не раз пригодится.