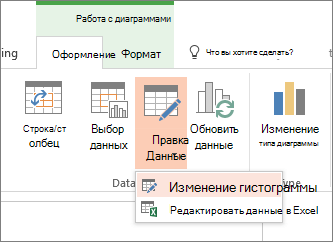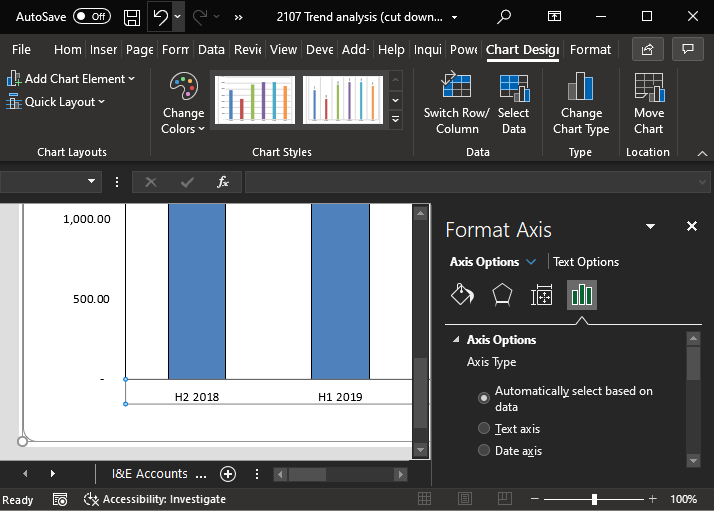Как изменить диаграмму в Ворде? Как изменить данные диаграммы в Ворде?
Как изменить оформление диаграммы (цвет, легенду и т.п.)?
Как изменить имеющиеся данные диаграммы на новые?
Если вы составляли диаграмму в эксель, а потом перенесли ее в верд, то поменять диаграмму не составит труда. Поменять ее можно будет даже в верде, не открывая документ Эксель, главное, чтобы он был на диске.
Выполняем следующие действия:
1) Сначала кликаем левой кнопкой мыши на диаграмму.
2) Теперь кликаем правой кнопкой мыши, должно появиться окно.
3) Выбираем строчку «Изменить данные».
После этого вводим данные, которые надо поменять и нажимаем на «ок».
И да, иногда в документ диаграмма вставляется картинкой, в этом случае в документе Верд саму диаграмму не изменить, придется заходить в Эксель, менять, а потом копировать и снова переносить в документ.
Я предпочитаю менять в Эксель, а потом уже переносить в Верд.
Для того, чтобы изменить диаграмму в Ворде, нужно щёлкнуть левой кнопкой мыши по области диаграммы, чтобы она стала активной.
Станут доступными инструменты для работы с графиками и диаграммами.
Инструменты расположены на 3 вкладках:
Например, если вы захотели добавить названия осей диаграммы, то на вкладке «Макет» нажмите на кнопку «Названия осей» и выберите параметры расположения названия для вертикальной и горизонтальной оси.
Если вы выберите вариант, отличный от «Нет», то на диаграмме появятся специальные поля для подписей осей.
Очень часто требуется менять данные диаграмм.
Для этого щёлкните на диаграмме правой кнопкой мыши и в контекстном меню выберите «Изменить данные».
Все данные для диаграммы хранятся на специальном листе Excel.
Диаграмму не получится изменить, если она является рисунком.
Это может быть из-за того, что вы сохранили документ в формате «Документ Word 97-2003» и открываете его в более поздних версиях Ворда (включается режим совместимости).
И наоборот — диаграмма создана в 2007 Ворде и выше, а вы открываете документ в MS Word 2003.
Если вы уже создали диаграмму в Excel, а затем перенесли её в Ворд, то отредактировать диаграмму не составит труда. Замена возможна и в Ворде, даже не открывая документ Excel, главное, чтобы он был на диске. Выполняем следующие действия: сначала щёлкните левой кнопкой мыши на графике, теперь нажмите правую кнопку мыши, должно появиться окно, выберите строку «Изменить данные», далее введите данные, которые нужно изменить, и нажмите «ок». Иногда диаграмма вставляется в документ как картинка, в этом случае саму диаграмму нельзя редактировать в документе Ворда, придётся зайти в Excel, изменить её, потом скопировать и перенести обратно в документ. Я предпочитаю переключиться на Excel, а затем перейти на Ворд.
Способы изменения данных диаграммы в Microsoft Word
Способ 1: Редактирование данных через рабочую панель
Самый простой способ изменить данные в диаграмме – это использование верхней рабочей панели Microsoft Word. Для работы активируется специальная вкладка, которая предусматривает «Конструктор» и «Формат». Чтобы внести изменения в созданную диаграмму в Ворде, действуйте следующим образом:
- Один раз щелкните левой кнопкой мыши по диаграмме в документе.
- На верхней панели отобразится новый раздел – «Работа с диаграммами». Нажмите на вкладку «Конструктор», затем кликните по кнопке «Изменить данные». Выберите в меню нужную опцию.
Для удобства можно запустить программу Excel со всеми доступными функциями, если выбрать соответствующую кнопку.
На вкладке «Конструктор» возможно изменить не только данные, но и добавить новые элементы в диаграмму, а также редактировать ее стиль или тип.
Читайте также: Как изменить цвет диаграммы в Ворде
Способ 2: Контекстное меню диаграммы
Перейти в окно Excel для редактирования данных можно через контекстное меню диаграммы. Для этого щелкните по ее изображению правой кнопкой мыши и наведите указатель на пункт «Изменить данные», затем выберите нужную опцию.
Способ 3: Изменяем название и легенду диаграммы
Поменять название готовой диаграммы можно двумя методами. Самый простой – выделить его прямо на диаграмме, затем отредактировать текст. При этом у названия должен отобразиться курсор мыши. Есть также вариант редактирования названия через панель управления:
- Выделите диаграмму, чтобы активировать дополнительную вкладку – «Работа с диаграммами». Перейдите на вкладку «Формат». В блоке «Текущий фрагмент» кликните по стрелочке, чтобы раскрыть дополнительное меню, и выберите пункт «Название диаграммы». Оно автоматически выделится на самой диаграмме в текстовом документе.
Таким же образом можно изменить легенду: выделить ее на диаграмме нажатием мыши или воспользоваться вкладкой «Формат».
Способ 4: Изменение текста диаграммы
Встроенные инструменты MS Word позволяют изменить стиль шрифта, его размер, интервал. Чтобы задать новый стиль тексту, который используется в диаграмме, действуйте согласно инструкции:
- Щелкните правой кнопкой мыши по тексту, нуждающемуся в редактировании: в оси категорий, названии или легенде. Из появившегося контекстного меню воспользуйтесь пунктом «Шрифт».
Изменить стиль или размер шрифта возможно через вкладку «Главная» на рабочей панели, расположенную вверху. Для этого достаточно выделить нужные данные, затем внести изменения в блоке «Шрифт».
Учимся говорить на языке диаграмм на всех версиях ворда
Здравствуйте всем, уважаемые читатели! На связи Федор Лыков. Сегодня я вам расскажу о том, как построить диаграмму в ворде.
Сперва рассмотрим определение и назначение этих графических объектов в документе, а после рассмотрим возможные способы их создания. Итак, поехали!
Как построить диаграмму в ворде?
Определение, виды и назначение
Диаграмма – это такое изображение или графический чертеж, который позволяет наглядно увидеть соотношение нескольких величин.
Используется для создания отчетов и более детального представления разницы в расходах, о доходах компании за квартал, о повышении или уменьшении прибыли.
Качественное и уместное использование данных графиков позволяет упростить ваш документ для восприятия, а также очень даже неплохо украсить его в визуальном плане. Согласитесь в разы приятнее глазами увидеть разницу с помощью какого-то красивого графика, чем бесконечно смотреть на черные цифры в тексте.
Существуют самые различные её виды, каждый из которых может подойти лучше всего для отображения каких-то конкретных данных.
- «Биржевая» исходя из названия создана для отображения повышения и понижения курса валют.
- «Круговая» отлично подходит для того, чтобы увидеть самый большой источник расходов.
- «Линейчатая» или «гистограмма» позволяет наглядно сравнить несколько различных кандидатов в сравнении. К примеру, с помощью подобных диаграмм сравниваются процессоры или видеокарты и данные вносятся исходя из результатов тестов конкурирующих продуктов.
И это далеко не все примеры. В самой программе я насчитал 17 разных видов у каждого из которых есть еще несколько разновидностей. В общем, на любой вкус и цвет.
Давайте уже наконец перейдем к рассмотрению возможности создания диаграмм в ворде по данным таблицы пошагово. Начнем с традиционного 2003, а закончим более современными 2007, 2010, 2016 и так далее.
Приятного вам чтения!
Создание диаграмм в 2003 ворде
Итак, создаем для тренировки новый текстовый документ. В нем нас интересует вкладка меню вверху окна программы «вставка». Кликаем левой кнопкой мыши по ней и наводим курсор на пункт раскрывающегося меню «Рисунок» и в нем уже выбираем «Диаграмма».
Перед нами появится гистограмма и окно с таблицей данных, в которую вы можете внести уже свои значения и названия элементов.
Внимательно посмотрите на таблицу и на гистограмму, чтобы верно ввести значения в каждой ячейке.
Для смены данной стандартной гистограммы на какой-либо другой вид необходимо нажать чуть ниже самого графика как на скриншоте ниже и выбрать из контекстного меню пункт «тип диаграммы».
Перед вами откроется окно выбора, в котором просто выбирайте подходящий вам вариант и нажимаете «ОК».
В конце статьи мы обязательно рассмотрим разные виды и их назначение, так что обязательно читайте статью до конца!
После ввода всех данный и выбора типа просто закрывайте окно таблицы и любуйтесь результатом вашей работы. Для повторного редактирования данных таблицы нажмите два раза левой кнопкой мыши по полученной диаграмме, чтобы ее область была обведена диагональными пунктирными линиями. После этого нажмите правой кнопкой мыши в этой области и выберите пункт «режим таблицы».
После этого табличка с данными снова появится и позволит вам отредактировать их.
Для редактирования цвета столбцов необходимо нажать на тот, который хотите изменить правой кнопкой мыши и выбрать пункт «Формат ряда данных». Так же можно просто дважды кликнуть по нему левой клавишей мыши. В открывшемся окне вы сможете настроить столбец более детально.
То же самое касается и фона столбцов. По выше написанной инструкции вы сможете изменить его цвет.
Теперь предлагаю рассмотреть возможность создания диаграмм из уже имеющейся таблички с данными.
Создать диаграмму по таблице в ворде 2003
Часто может возникать необходимость графически отобразить уже готовые таблички данных. В этом случае можете попробовать сделать автоматическую диаграмму на основании данных.
Для этого нам понадобится таблица для примера. Я сделал небольшую 3×4 со случайным расчетом расходов.
В рамках тренировки можете просто сделать точно такую же.
После этого выделяем все ячейки таблицы, зажав левую клавишу мыши и после этого выполняем те же действия, что и в прошлом случае.
Мы увидим созданную гистограмму, которая использует данные из таблицы.
Вот мы и разобрали как построить диаграмму в ворде 2003 пошагово для чайников. Теперь предлагаю рассмотреть данный вопрос на современных версиях офиса.
Создание диаграмм на современных изданиях офиса
Для добавления их в современную версию офиса так же не понадобится особых профессиональных умений.
Переходим на уже хорошо знакомую нам вкладку «Вставка» и нажимаем на кнопку «Диаграмма».
После этого откроется окно выбора макета. Как я уже упоминал в начале статьи их здесь 17 штук и еще в каждой есть свои разновидности.
Выбираем макет, выбираем его разновидность и нажимаем «ОК».
На листе появится выбранная нами диаграмма и также откроется окно таблицы Excel, в которую будет необходимо внести данные. В зависимости от выбранного макета будут различаться и имеющийся в ней стандартный формат данных. То есть, это зависит от прямого типа назначения макета.
В верхней части окна программы мы сразу можем обратить внимание на настройки. Здесь мы можем добавить элемент, выбрать экспресс-макет, изменить цвета, выбрать стиль, поменять данные со строки на столбец и наоборот, выбрать данные, изменить или сменить формат на какой-либо другой, если выбранный вами не подошел или не понравился.
После окончания редактирования просто нажмите в любом свободном месте листа, чтобы выйти из режима настройки параметров. Для повторного редактирования дважды нажмите по любой области диаграммы и снова попадете в настройки. Для изменения данных нажмите кнопку «Изменить данные» в верхней части окна на панели настроек и в этом случае снова откроется окно редактирования таблицы.
Создать диаграмму по таблице в современном издании офиса
Здесь следует сделать небольшое отступление. Не знаю по какой причине, но в современных версиях не работает это так, как в 2003. Как бы я не старался все равно пришлось вводить значения вручную. Лучше делать сразу таблицу средствами Excel в ворде.
Как это сделать я рассказывал в одной из предыдущих статей под названием «12 невероятных способа создания таблицы в ворде на всех версиях офиса», рекомендую ознакомиться.
Если у вас уже есть готовая таблица формата Word, то тогда можно просто построить диаграмму по предыдущему способу. Затем внести данные или преобразовать нынешнюю таблицу в Excel формат.
Разбор
Сейчас покажу как построить диаграмму в ворде 2010 по данным таблицы пошагово.
В начале создадим небольшую табличку Excel ради примера. Я сделал небольшую 3×4 со случайным расчетом расходов. Собственно, это такая же табличка, как и в случае со старой версией ворда, но уже в формате электронных таблиц экселя.
Так как сама программа Excel обладает куда более интересными возможностями в плане построения диаграмм, то это будет даже удобнее. Перейдите на вкладку «Вставка» и увидите большое количество кнопок для построения.
Здесь имеющиеся виды рассортированы по категориям, которые обозначены миниатюрными значками. Я предпочту в данной ситуации просто выбрать «Рекомендуемые диаграммы», чтобы приложение само подобрало подходящую. Для наших расчетов он выбрал несколько видов, в том числе график и гистограмму.
Остановился я на гистограмме, так как она мне больше всего нравится для подобного рода наглядных расчетов. Вы можете выбрать любую другую, читайте описание и смотрите пример. После выбора нажимайте кнопку «ОК».
После этого увидите получившийся результат в рабочей области экселя.
Для того, чтобы выйти из интерфейса Excel, нажмите в любое свободное место листа Word. Чтобы вернуться к редактированию дважды нажмите левой кнопкой мыши по таблице.
Если нет необходимости в изменении данных полученной диаграммы, то рекомендую выделить ее как на скриншоте выше (нажать в область ближе к краю). Затем скопировать (Ctrl-C или правой кнопкой мыши и выбрать «Копировать»). После выйти из режима экселя и вставить (Ctrl-V или правой кнопкой мыши и выбрать «Вставить»).
В этом случае наша гистограмма будет в виде картинки и более лаконично впишется в документ. Взгляните сами.
Рекомендую делать данные действия только в финальном форматировании готового документа, чтобы не вышла ситуация, что вам необходимо поправить какие-то данные, а у вас уже не таблица, а всего лишь картинка. Имейте в виду.
Заключение
Итак, мы рассмотрели все имеющиеся способы воплощения ваших таблиц в виде наглядного графика или гистограммы и тем самым разобрались с вопросом как построить диаграмму в ворде.
Предлагаю вашему вниманию небольшую таблицу с несколькими видами различных диаграмм, их описанием и назначением. Для того, чтобы вы смогли более точно наглядно изобразить в документе необходимые сравнения или подготовить отчеты.
| Название диаграммы | Описание | Назначение |
Гистограмма |
Значение параметров отображаются в виде прямоугольников, высота которых отображает большее значение. | Для сравнения расходов по кварталам или напротив для планирования будущих затрат. |
График |
Данные изображаются в виде точек, соединенных линиями. Для построения используется классическая система прямоугольная система координат | Целесообразно использовать при большом количестве данных в длительном промежутке времени, которые необходимо представить к сравнению |
Круговая |
Значения представляются в виде процентного соотношения и располагаются в кругу, разделенном на сектора, где каждый сектор – определенный параметр таблицы данных. | Удобно использовать при сравнении затрат, так как позволяет увидеть наибольшие элементы расходов. Поэтому данные представлены в процентном соотношении. |
Линейчатая |
Значение параметров отображаются в виде прямоугольников, длина которых отображает большее значение. | Аналогичное как у гистограммы. Применяется для сравнения нескольких значений. |
Каскадная (водопад) |
Значения представлены в виде прямоугольных столбцов разного цвета, который показывает положительный или отрицательный результат. Каждый столбец отвечает за конкретную категорию значения. | Позволяет определить общий эффект, последовательно представляя положительные и отрицательные значения факторов. Классическая диаграмма для проведения факторного анализа. |
А на этом я предлагаю закончить. Надеюсь, что статья была информативной и полезной. Остались вопросы? Милости прошу в блок комментариев, где я обязательно отвечу на ваши вопросы. Спасибо, что дочитали данную публикацию до конца. До скорых встреч в следующих публикациях!
Содержание
- Изменение данных в существующей диаграмме
- Изменение данных диаграммы на слайде
- Изменение данных диаграммы на слайде
- Что делать, если кнопки «Изменить данные» недоступны?
- Вставка диаграммы в PowerPoint презентации
- PowerPoint перестает работать или отвечать на запросы
- Установка последних обновлений
- Отправка нахмуренного смайлика команде разработчиков Office
- Проверка использования PowerPoint другим процессом
- Выявление возможных проблем с надстройками
- Восстановление Office
- Проверка актуальности антивирусной программы
- Проверка наличия конфликтов антивирусной программы с PowerPoint
- Измените параметры принтера по умолчанию.
- Дополнительные возможности по устранению неполадок
- Почему я не могу редактировать этот файл?
- Файл заблокирован из-за предыдущего сбоя
- Другой автор извлек файл
- Другой автор использует другую версию Office приложения
- Сервер не поддерживает функции соавторинга
- Формат файла несовместим с функциями соавтора.
- У вас нет разрешений на изменение этого файла
- Другие функции, которые нельзя использовать с функциями соавтора
- Создание первой презентации
- Сведения об этом курсе
- Использование диаграмм и графиков в презентации
- Внедрение и вставка диаграммы в презентацию
- Вставка диаграммы Excel в презентацию и связывание ее с данными в Excel
Изменение данных в существующей диаграмме
Если PowerPoint содержит диаграмму, ее данные можно редактировать непосредственно в PowerPoint вне зависимости от того, внедрена ли диаграмма в презентацию или связана с ней. Вы также можете обновлять данные в связанной диаграмме, не переходить в программу, в которой она была создана.
Изменение данных диаграммы на слайде
На слайде выберите диаграмму, которую вы хотите изменить. Контекстная вкладка «Инструменты диаграмм» отображается в верхней части окна PowerPoint диаграммы. Если вкладка «Инструменты диаграммы» или «Конструктор» не вы видите ее, щелкните диаграмму, чтобы выбрать ее.
Примечание: Вкладка «Конструктор» в области «Инструменты диаграмм» — это не то же самое, что по умолчанию в PowerPoint. Вкладка «Средства работы с диаграммами» появляется только при выборе диаграммы, а вкладки «Конструктор», «Макет» и «Формат» предоставляют различные команды, которые относятся только к выбранной диаграмме.
В группе «Инструменты дляработы с диаграммами» на вкладке «Конструктор» в группе «Данные» нажмите кнопку «Изменить данные».
Вы также должны сделать одно из следующего:
Чтобы изменить данные в PowerPoint, нажмите кнопку «Изменить данные». Откроется окно из вашей таблицы.
Примечание: Если для книги, с которую вы работаете, требуются особые требования к запуску, например включение содержимого, это также потребуется сделать в окне.
Чтобы изменить данные непосредственно в Excel, нажмите кнопку «Изменить данные в Excel».
Внесите необходимые изменения. Они будут отражены на диаграмме в PowerPoint.
Изменение данных диаграммы на слайде
На слайде выберите диаграмму, которую вы хотите изменить. Контекстная вкладка «Инструменты диаграмм» отображается в верхней части окна PowerPoint диаграммы. Если вкладка «Инструменты диаграммы» или «Конструктор» не вы видите ее, щелкните диаграмму, чтобы выбрать ее.
Примечание: Вкладка «Конструктор» в области «Инструменты диаграмм» — это не то же самое, что по умолчанию в PowerPoint. Вкладка «Инструменты диаграммы» появляется только при выбранной диаграмме, а вкладки «Конструктор», «Макет» и «Формат» предоставляют различные команды, которые относятся только к выбранной диаграмме.
Выполните одно из указанных ниже действий:
Чтобы изменить внедренную диаграмму (созданную в PowerPoint с помощью вставки диаграммы):
В группе «Инструменты дляработы с диаграммами» на вкладке «Конструктор» в группе «Данные» нажмите кнопку «Изменить данные». В новом окне откроется Приложение Microsoft Excel и отобразит на экране таблицу для выбранной диаграммы.
На Excel щелкните ячейку с названием или данными, которые нужно изменить, и введите новые данные.
Закроем Excel файл. PowerPoint обновляет и сохраняет диаграмму автоматически.
Чтобы изменить связанную диаграмму (созданную в другой программе и скопированную в PowerPoint ):
Внести изменения в данные диаграммы можно в программе электронных таблиц, в которой она была создана.
В PowerPoint области«Инструменты диаграммы» на вкладке «Конструктор» в группе «Данные» нажмите кнопку «Обновить данные».
Что делать, если кнопки «Изменить данные» недоступны?
Если кнопка «Изменить данные» недоступна, ознакомьтесь со статьями по устранению неполадок на форуме Office Answers:
Вставка диаграммы в PowerPoint презентации
Чтобы узнать, как вставить Excel в презентацию, см. статью «Использование диаграмм и графиков в презентации».
Источник
PowerPoint перестает работать или отвечать на запросы
Если PowerPoint 2013 не отвечает, зависает или перестает работать, это может происходить по одной или нескольким из причин. Попробуйте по порядку выполнить следующие действия.
Установка последних обновлений
Установка важных, рекомендуемых и необязательных обновлений часто позволяет решить проблемы за счет замены устаревших файлов и устранения уязвимостей. О том, как установить последние обновления Office, вы можете узнать в статье Установка обновлений Office.
Кроме того, в любое время можно попробовать установить обновления вручную. Если установка последних обновлений Office не решила проблему, перейдите к следующему действию.
Отправка нахмуренного смайлика команде разработчиков Office
Если вы используете Office 2016, на вкладке Файл в PowerPointвыберите Отзывы и предложения. Нажмите Отправить нахмуренный смайлик. (В правой части окна PowerPoint откроется область Отзывы и предложения.)
Опишите проблему и установите флажок Вложить диагностику и данные об использовании. (Отправка диагностических данных команде разработчиков Office позволяет проанализировать контекст, в котором возникла проблема. Это позволяет команде определить, что требуется исправить в программном обеспечении.)
Нажмите кнопку Отправить, чтобы отправить отзыв команде Office.
Проверка использования PowerPoint другим процессом
Если PowerPoint используется другим процессом, эти сведения будут отображаться в горизонтальной строке состояния внизу экрана. Если во время использования PowerPoint попытаться выполнить другие действия, PowerPoint может не отвечать. Подождите, пока задание выполнится, прежде чем начинать другие действия.
Если PowerPoint не используется другим процессом, перейдите к следующему действию.
Выявление возможных проблем с надстройками
Хотя надстройки повышают эффективность работы, они могут иногда конфликтовать с PowerPoint или мешать его работе. Попробуйте запустить PowerPoint без надстроек, чтобы проверить, не решится ли проблема. Ниже рассказывается, как это сделать.
Выполните одно из указанных ниже действий.
В Windows 10 нажмите кнопку Пуск в левом нижнем углу экрана.
В Windows 8 переместите указатель мыши в правый верхний угол экрана и выберите пункт Поиск.
В Windows 7 нажмите кнопку Пуск.
Введите команду PowerPoint /safe и нажмите кнопку ОК.
Если проблему удалось решить, в меню Файл выберите пункт Параметры, а затем откройте страницу Надстройки.
Выберите пункт Надстройки COM и нажмите кнопку Перейти.
Снимите все флажки (отключите надстройки) в списке и нажмите кнопку ОК.
Если проблема устранена, включайте надстройки по одной, пока она не возникнет снова. Это позволит понять, какая надстройка вызывает проблему. Перезапускайте PowerPoint после включения каждой надстройки.
Если отключение надстроек не решило проблему, перейдите к следующему шагу.
Восстановление Office
Если PowerPoint не отвечает, зависает или перестает работать, восстановление программ Office может устранить проблемы за счет автоматического исправления ошибок в файлах.
Закройте все запущенные приложения Microsoft Office.
Откройте панель управления и выберите Программы и компоненты.
В списке установленных приложений правой кнопкой мыши щелкните строку своей версии Microsoft Office, а затем щелкните Изменить и выберите команду Восстановить.
Если восстановление программ Office не решило проблему, перейдите к следующему шагу.
Проверка актуальности антивирусной программы
Если антивирусная программа не обновлена, PowerPoint может работать неправильно. Загрузите последние обновления, посетив веб-сайт поставщика своей антивирусной программы.
Проверка наличия конфликтов антивирусной программы с PowerPoint
Если антивирусная программа поддерживает интеграцию с PowerPoint, вы можете столкнуться с проблемами производительности. В таком случае можно отключить интеграцию PowerPoint с антивирусной программой. Также можно отключить все надстройки антивирусной программы, установленные в PowerPoint.
Предупреждение: Изменение параметров антивирусной программы может привести к уязвимости компьютера для вирусных, мошеннических или вредоносных атак. Корпорация Майкрософт не рекомендует изменять параметры антивирусной программы. Используйте это решение на свой страх и риск.
Возможно, придется обратиться к поставщику антивирусной программы, чтобы узнать, как настроить ее таким образом, чтобы исключить интеграцию с PowerPoint или сканирование в PowerPoint.
Если обновление антивирусной программы и отключение ее интеграции с PowerPoint не решило проблему, перейдите к разделу «Дополнительные возможности по устранению неполадок».
Измените параметры принтера по умолчанию.
PowerPoint загружает принтер по умолчанию, и изменение этого параметра может устранить проблему.
Откройте Панель управления и выберите оснастку Оборудование и звук.
В списке принтеров щелкните правой кнопкой мыши элемент «Средство записи XPS-документов (Microsoft)» или «Отправить в OneNote».
Выберите в меню пункт Использовать по умолчанию.
Дополнительные возможности по устранению неполадок
Этот раздел рассчитан на опытных пользователей.
Выполнение выборочного запуска, чтобы выявить наличие конфликтов других программ с PowerPoint
Когда Windows запускается в обычном режиме, несколько приложений и служб запускаются автоматически, а затем выполняются в фоновом режиме. Такие приложения и службы могут мешать другому программному обеспечению на компьютере. Иногда проблемы можно устранить, изменив параметры запуска.
Если выборочный запуск не решил проблему, обратитесь в службу поддержки Microsoft.
Источник
Почему я не могу редактировать этот файл?
Если таблица или презентация заблокированы для редактирования и их нельзя редактировать в классических приложениях Windows, возможно, файл уже редактирует другой человек или файл уже был иирован.
Не знаете, что означает «выйма»? Эта статья может помочь вам в этом: и вы можете найти файлы в библиотеке документов.
Рассмотрим некоторые из причин, по которым не удастся редактировать файл.
Файл заблокирован из-за предыдущего сбоя
Если у вас был сбой при ранее открытом файле, возможно, приложение по-прежнему заблокировано. Обычно это причина, когда вы открываете файл и сообщаете, что он открыт только для чтения.
Чтобы попробовать выйти из программного обеспечения в обычном режиме, перезагружайте компьютер, из-за чего блокировка должна быть выпущена.
Другой автор извлек файл
При открытии файла, который хранится на сайте SharePoint, над ним может одновременно работать более одного человека. Но если вы извлечете файл перед открытием, другие авторы не могут использовать его, пока вы не вернете файл.
Если для библиотеки документов, в которой хранится файл, включено обязательное искомые файлы, функции соавторского документа недоступны.
Другой автор использует другую версию Office приложения
Если автор откроет файл в предыдущей версии Office, функции соавтора будут недоступны. Например, если файл был открыт в Excel 2010 г., совместное совместное с файлом будет недоступным. Попросите их сохранить и закрыть файл сразу после завершения, чтобы разблокировать его.
Это также относится и к вам, конечно же, убедитесь, что вы используете текущую версию Office приложения.
Сервер не поддерживает функции соавторинга
Функция соавторства доступна, если документ сохранен на сайте SharePoint Foundation, который поддерживает workspaces, SharePoint в Microsoft 365 или OneDrive. Однако если файл сохранен на сервере другого типа, возможно, его сервер не поддерживает совместное совместное работы.
Кроме того, администратор политики организации отключил функцию соавторского права на сервере или на компьютере.
Если это так, а кто-то другой открыл файл, вы не сможете редактировать его, пока он не закроет его.
Формат файла несовместим с функциями соавтора.
Функции соавтора можно использовать с файлами Open XML (такими как .docx или .xlsx).
Функции соавтора недоступны для файлов .doc (формат Microsoft Word 93–2007), RTF-файлов, шаблонов (включая современный формат .dotx, POTX) и других форматов. Кроме того,PowerPoint презентации с поддержкой макроса (PPTM) или документы Word (DOTM) не поддерживают автоскрытие и поэтому не могут быть соавторами.
В зависимости от формата файла проще всего сохранить новую копию файла в современном формате и работать с этой новой копией.
У вас нет разрешений на изменение этого файла
Если у вас нет разрешения на редактирование файла, функции соавторского редактирования будут недоступны. Попросите владельца файла предоставить вам разрешения на изменение.
Другие функции, которые нельзя использовать с функциями соавтора
Функции соавторского документа недоступны, если документ помечен как окончательный или включает в себя следующие функции:
компонент управления правами на доступ к данным или управления цифровыми правами;
Функция соавторского документа недоступна, если документ является документом или в подчиненной документе или если параметр Хранить случайные числа для улучшения точности объединения не выбран в меню Параметры файла > Параметры > Центр управления безопасностью > Центр управления безопасностью Параметры > Параметрыконфиденциальности.
Источник
Создание первой презентации
Обзор
Создание слайдов
Знакомство с рабочей областью
Добавление новых слайдов
Выбор макетов для слайдов
Ввод текста
Вставка слайдов из другого файла
Создание заметок докладчика
Практическое занятие
Выбор темы и добавление содержимого
Красочность оформления тем
Выбор темы
Вставка рисунков и объектов: 1
Вставка рисунков и объектов: 2
Изменение элементов слайда
Размещение элементов слайда
Практическое занятие
Проверка, печать, подготовка к показу
Предварительный просмотр на компьютере
Проверка орфографии, отправка на рецензирование
Печать раздаточных материалов
Печать заметок докладчика
Добавление текста нижнего колонтитула в раздаточные материалы и заметки
Выбор цвета для печати
Упаковка презентации
Практическое занятие
Обратная связь
Краткий справочник
|
После завершения данного курса вы сможете:
Не ищи Бога, не в камне, не в храме — ищи Бога внутри себя. Ищущий, да обрящет.
microsoft office 2007 перезагрузил установил и после все равно тоже самое Если вы правильно создаёте презентацию, хотя на вашем скриншоте этого не видно, из-за того, что у вас не выбран макет слайда, на котором можно вставлять рисунок, а используется титульный слайд, вследствии чего и происходит ошибка. Макет слайда определяет структуру содержимого слайда. Например, на слайде могут одновременно потребоваться список и рисунок или рисунок и подпись. Макеты содержат различные типы заполнителей и их структуры для обеспечения использования любого содержимого. На рисунке показаны макеты, которые PowerPoint использует автоматически. Ряд других макетов содержит два заполнителя общего назначения, позволяя вставить список в один из них, а рисунок или другой графический объект в другой. Поближе познакомиться с макетами позволят практические занятия. Не ищи Бога, не в камне, не в храме — ищи Бога внутри себя. Ищущий, да обрящет. Использование диаграмм и графиков в презентацииВажно. Если на компьютере не установлено приложение Microsoft Office Excel 2007, использование расширенных возможностей по построению диаграмм в приложениях выпуска 2007 системы Microsoft Office невозможно. Если при создании новой диаграммы в приложении Microsoft Office PowerPoint 2007 приложение Office Excel 2007 недоступно, открывается Microsoft Graph. Отображается диаграмма со связанными данными в таблице, которая называется таблицей данных. В эту таблицу можно вводить данные вручную, импортировать данные из текстового файла или вставлять данные, скопированные из другой программы. В приложении Office PowerPoint 2007 предусмотрено множество различных типов диаграмм и графиков, которые можно использовать для предоставления аудитории информации о складских запасах, изменениях организационной структуры, данных о продажах и о многом другом. Добавить диаграмму или график в презентацию можно двумя способами.
Примечания
Внедрение и вставка диаграммы в презентациюЧтобы обеспечить поддержку данных, связанных с диаграммой в PowerPoint, выполните следующие действия.
Приложение Office Excel 2007 открывается в разделенном окне и отображает на листе данные примера.
Примечание. После изменения листа диаграмма в PowerPoint автоматически обновится с учетом новых данных.
Совет. Чтобы сохранить рабочий лист в другой папке, выберите другой диск в списке Папка или другую папку в списке папок. Чтобы сохранить рабочий лист в новой папке, нажмите кнопку Создать папку .
Вставка диаграммы Excel в презентацию и связывание ее с данными в ExcelЕсли нужно связать диаграмму с данными во внешнем листе приложения Office Excel 2007, выполните следующие действия. Создайте диаграмму в приложении Office Excel 2007 и скопируйте ее, а затем вставьте ее в презентацию PowerPoint. При обновлении данных в приложении Office Excel 2007 диаграмма в приложении PowerPoint также будет обновлена.
Примечание. Наглядное представление информации можно также создавать с помощью рисунков SmartArt. Дополнительные сведения см. в статье «Создание рисунка SmartArt». Не ищи Бога, не в камне, не в храме — ищи Бога внутри себя. Ищущий, да обрящет. Источник Adblock |
Aug 01 2021
05:20 PM
Hi — I’ve recently been upgraded to Office 365. I’ve got a regular reporting spreadsheet, with charts that need updating. However, I can’t edit any of the charts! I can’t right click anywhere on the sheets containing the charts, and all the options on the ‘Chart Design’ and ‘Format’ ribbon tabs are greyed out.
The spreadsheet isn’t protected, and I don’t think its shared with anyone.
Any clues?
-
All Discussions -
Previous Discussion -
Next Discussion
14 Replies
Aug 02 2021
07:15 AM
@AlexOrange
Please read the information in this link (at the end) and include this information in your request.
In this way you could get a solution proposal much faster and more precisely and it saves the helpers time, with which they can answer more questions. Win-win for everyone.
Link: Welcome to your Excel discussion space!
Thank you for your understanding and patience
Wish you a nice day.
Nikolino
I know I don’t know anything (Socrates)
Aug 02 2021
04:59 PM
Thanks @NikolinoDE
I’m running PC Windows 10, Version 1909 (OS Build 18363.1679)
I’m using ‘Microsoft 365 Apps for Enterprise’ Version 2009 (Build 13231.20390 Click-to-Run)
Cut down file is attached
I want to update the charts on sheet ‘Weekly giving semi-annual’ and ‘Income comparisons quarterly’ to extend the series show.
However, I can’t edit any of the charts! I can’t right click anywhere on the sheets containing the charts, and all the options on the ‘Chart Design’ and ‘Format’ ribbon tabs are greyed out.
Aug 04 2021
09:10 AM
As far as I could understand the problem lies in the combination with Power Querie. Unfortunately, my knowledge is very limited, I am looking for it, but the expertise of the specialists is required here.
Thank you for your understanding and patience
Wish you a nice day.
Nikolino
I know I don’t know anything (Socrates)
Aug 04 2021
01:19 PM
@AlexOrange
File was broken, not only charts didn’t work. Not sure why, just opened it in Google Sheets and download back as Excel file. Please see attached.
Aug 04 2021
05:35 PM
Hi, that hasn’t worked, I still have the same problem
Aug 05 2021
04:31 AM
@AlexOrange
Perhaps something is wrong in your environment. On my machine latest Excel works
Aug 05 2021
04:31 PM
How can I work out whats wrong in my environment? It’s a company machine, so I can’t just uninstall and reinstall Excel
Aug 06 2021
02:47 AM
@AlexOrange
First I’d try same file (I mean repaired file form this thread which works on my machine) on another computer in your organization. You may also check on your computer in safe mode (Win+R, excel /safe).
If works, check add-ins installed.
Aug 08 2021
06:05 PM
What did you do to fix the file? That file is just a cut down of a much larger file that I use
Aug 09 2021
04:25 AM
@AlexOrange
I uploaded file into Google Sheets and immediately (i.e. without any changes) download it from here as Excel file.
Aug 09 2021
04:59 PM
Ah — that doesn’t work with my larger file as Google Sheets screws up all sorts of other things. I need a solution to the underlying problem with the charts that I can fix in Excel
best response confirmed by
AlexOrange (Occasional Contributor)
Aug 11 2021
12:19 AM
Solution
Well I managed to find a solution — I copied all the tabs from my original workbook into a new workbook, and I could then edit the charts. Still don’t know what caused the original problem, but putting up this solution for anyone who faces the same issue in future
Oct 18 2022
06:54 AM
@AlexOrange
I’m facing the same problem and I’m disappointed no one from Microsoft seems to have unearthed the root cause. Copying large number of sheets and trying to recreate the chart will require too much time and is not an option.
Feb 13 2023
06:47 PM
— edited
Feb 13 2023
06:48 PM
@AlexOrange Hi, I recently encountered the same problem. You have to turn off the «shared workbook» option. Once you do, you will be able to use all the functions normally and move around charts.
I know it’s a late response but I hope this helps someone else with the same problem later on!

Необходимо получить доступ к данным диаграммы для их изменения, однако сделать это не удается. Происходит следующая ситуация (Офис 2013, хотя встречал в интернете описание схожей ситуации и для других версий): при нажатии на кнопку выбрать или изменить данные (вкладка работа с диаграммами -> конструктор) не происходит ровным счетом ничего (курсор показывает на несколько секунд, что приложение думает, но после этого ничего не происходит, книга соответствующая не открывается). При этом я могу изменять цвета рядов, удалять ряды и даже могу добавить во вкладке добавить элемент диаграммы подписи данных ко всем точкам (кнопка добавить таблицу данных в этой вкладке не активна кстати). При переносе диаграммы в ворд ситуация не меняется, при переносе в эксел данные пропадают. Как получить доступ к таблице данных?
Заранее благодарю за помощь!
Не строится диаграмма в Excel? Еще раз проверьте правильность действий, убедитесь в корректности исходной информации или попробуйте переустановить / восстановить приложение. Ниже рассмотрим, в чем могут быть причины подобных проблем, и как их устранить. Разберем особенности построения графиков и диаграмм в Эксель.
Причины и пути решения
Практика применения программы позволяет выделить несколько причин, почему в Эксель не строится график / диаграмма:
- Неправильно заданные первоначальные значения.
- Ошибки в установке программы.
- Непонимание принципов, как строится диаграмма / график в программе.
Для начала убедитесь, что исходные данные введены корректно. После перезапустите приложение и попробуйте выполнить работу еще раз. Если это не дало результата, и Эксель не стоит графики / диаграммы, причиной является «кривая» установка. В последнем случае необходимо полностью удалить, а потом установить программу.
Сделайте следующее:
- Откройте «Параметры».
- Перейдите в раздел «Приложения».
- Найдите в списке «Офис».
- Жмите «Удалить».
- Попробуйте восстановить приложение, если такой вариант предлагается.
- Проверьте, что все работает корректно.
- Если это не дало результата, все такие пройдите удаление до конца.
- Войдите на сайте office.com.
- Зайдите в учетную запись, связанную с версией Офис.
- Выберите «Установка Office» на домашней странице.
- Жмите «Установить».
По умолчанию на ПК / ноутбук ставится 64-разраядная версия. Если же было установлено какое-то 32-разрядное приложение из серии, устанавливается именно оно. После завершения процесса проверьте — строится диаграмма в Excel или нет. Как показывает практика, проблема Excel должна устраниться.
Как построить
Нельзя исключать ситуацию, когда не строится график / диаграмма в Excel из-за неправильно выполняемой работы. В таком случае необходимо следовать инструкции, которая приведена ниже.
График
Для начала разберемся, как строится график в Excel по самому простому принципу. Этот инструмент необходим для отображения тенденций изменения инструмента за определенный промежуток времени. В качестве первоначальных данных выступает заполненная таблица. Сделайте следующие шаги:
- Перейдите к вкладке «Вставка», где можно выбрать подходящий график.
- Сделайте настройки будущего графика и определите, в каком формате он будет строится. Чтобы понять, какой он будет иметь вид, наведите мышкой на определенный тип, после чего появятся соответствующие сведения.
- Скопируйте таблицу с данными и свяжите ее с графиком.
- Удалите лишнюю линию на рисунке, если в ней нет необходимости.
- Войдите в панель «Работа с диаграммами» Excel.
- Перейдите в блок «Подписи данных» на вкладке «Макет».
- Определите положение чисел.
- Найдите меню «Название осей» и задайте имена для вертикальной / горизонтальной оси.
- Задайте название.
- Войдите в «Выбор данных» и «Изменить подпись горизонтальной …».
- Задайте диапазон, к примеру, первая колонка таблицы.
- По желанию поменяйте цвет во вкладке «Конструктор». Здесь же можно измерить шрифт или разместить изображение на другом листе.
Во многих случая у пользователей Эксель не строит график с несколькими кривыми. Она не строится из-за неправильных действий. Для этого используйте рассмотренные выше шаги. На следующем шаге выделите главную ось и вызовите меню, в котором выберите «Формат ряда данных». Здесь отыщите раздел «Параметры ряда» и установите функцию «По вспомогательной оси».
Как только это сделано, жмите «Изменить тип диаграммы …» и определите внешнее отображение второго ряда. К примеру, можно оставить линейчатый вариант. После этого посмотрите, правильно ли строится изображение в Excel и внесите правки.
Диаграмма
Следующая проблема, когда не получается сделать диаграмму в Excel. В таком случае пройдите следующие шаги:
- Выберите данные, которые нужно использовать для создания будущего рисунка.
- Перейдите в раздел «Вставка» и кликните «Рекомендуемые диаграммы».
- На открытой вкладке укажите подходящий вариант диаграммы для оценки внешнего вида изображения в Excel.
Для выделения необходимых данных можно нажать на комбинацию Alt+F1, чтобы сразу создать диаграмму. Если строится не совсем, то, что нужно, или ничего не происходит, перейдите во «Все диаграммы» для просмотра доступных типов. Далее выберите подходящий вариант и жмите «Ок».
На этом же этапе можно добавить линии тренда в Excel. Для этого выберите вновь сделанное изображение и пройдите такие шаги:
- Кликните на вкладку «Конструктор».
- Жмите на кнопку «Добавить элемент программы».
- Выберите «Линия тренда».
- Укажите тип линии: Линейная, Линейный прогноз, Экспотенциальная, Скользящее среднее.
Для примера рассмотрим, как строится гистограмма по параметрам таблицы в Excel. Сделайте следующие шаги:
- Создайте таблицу с данными.
- Выделите нужную область значений, по которым будет строится изображение в Excel, к примеру, А1:В6.
- Войдите в раздел «Вставка» и выберите тип диаграммы.
- Жмите «Гистограмма» и выберите один из предложенных вариантов.
- Получите результат. Если он не подходит, и в Excel строится не то, что вы хотели, внесите изменения.
- Два раза жмите по названию и введите нужный вариант.
- Зайдите в «Макет» и «Подписи», а после «Названия осей», где выберите вертикальную ось и назовите ее.
- Поменяйте цвет и стиль (по желанию).
Теперь вы знаете, почему не строится диаграмма в Excel, и как правильно сделать эту работу. Чаще всего проблема связана с «кривой» установкой или неправильными действиями пользователя. Первое исправляется переустановкой / восстановлением, а второе — следованием приведенной выше инструкции.
В комментариях расскажите, пригодились ли вам приведенные советы, и что еще можно сделать при возникновении такой ситуации в Excel.
Отличного Вам дня!