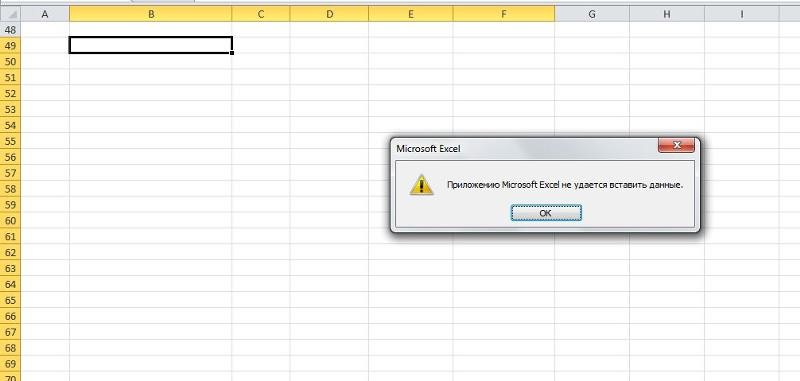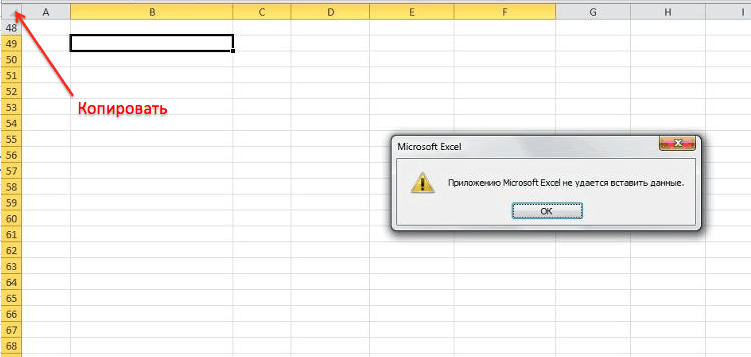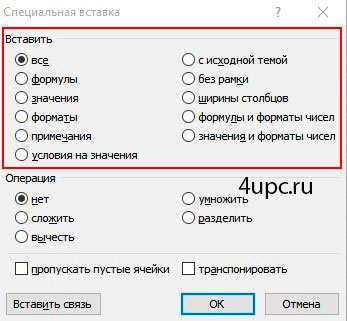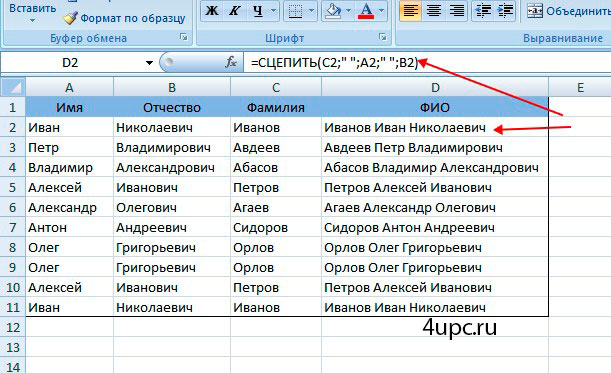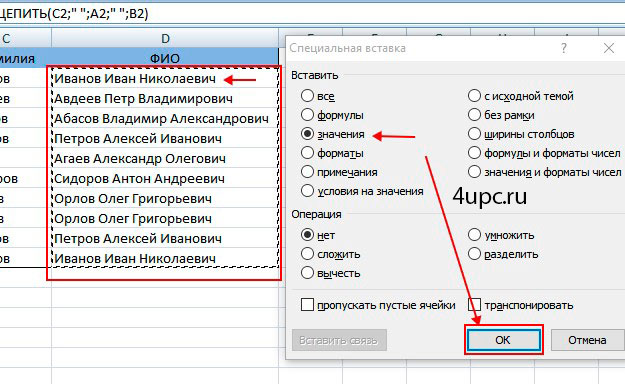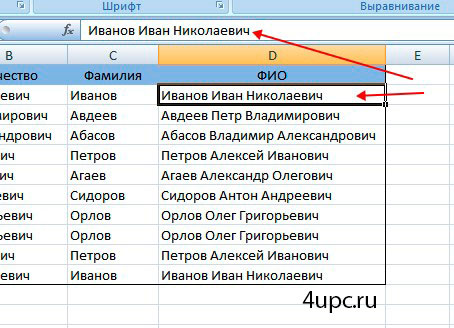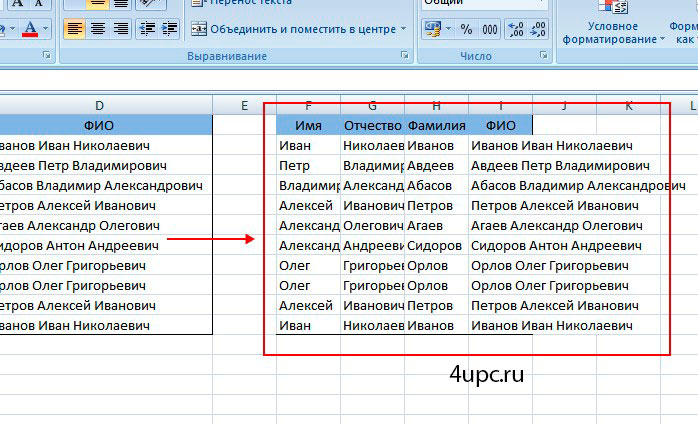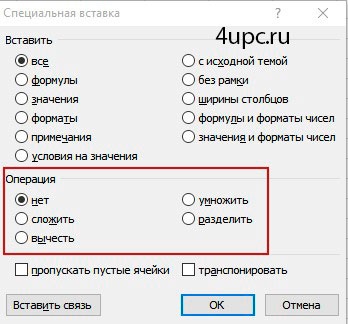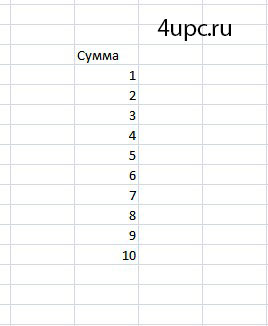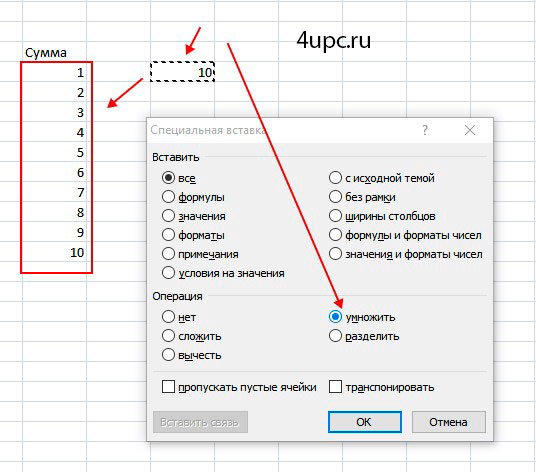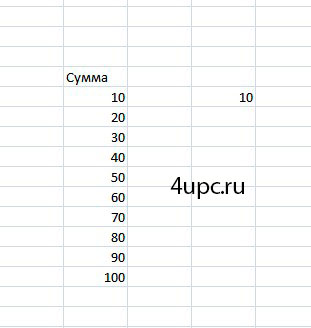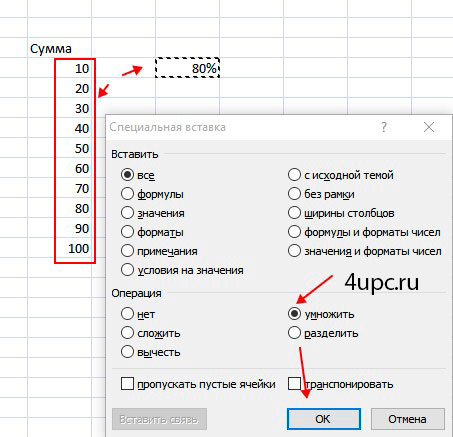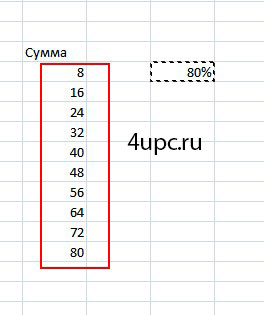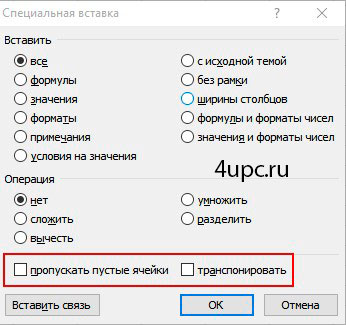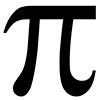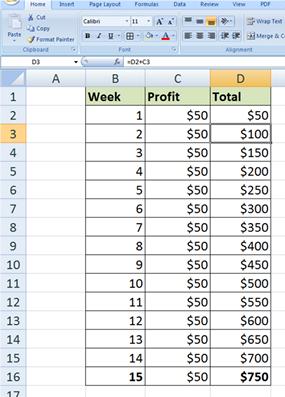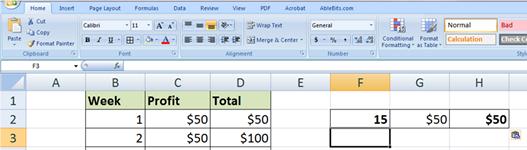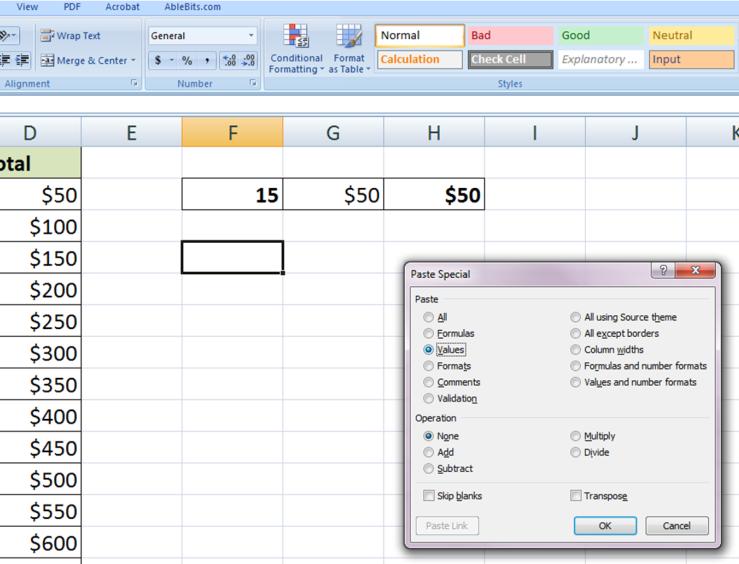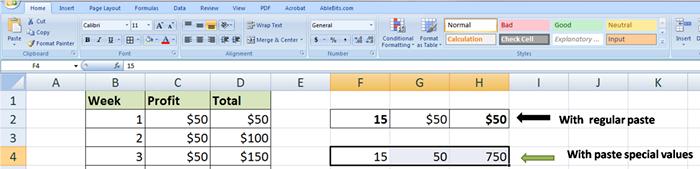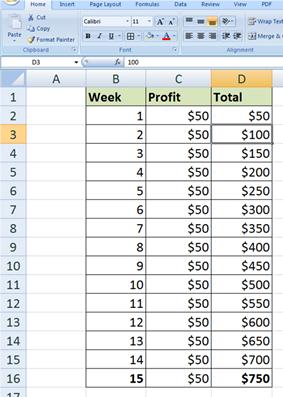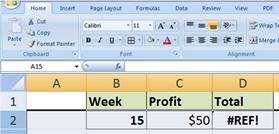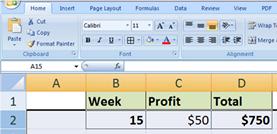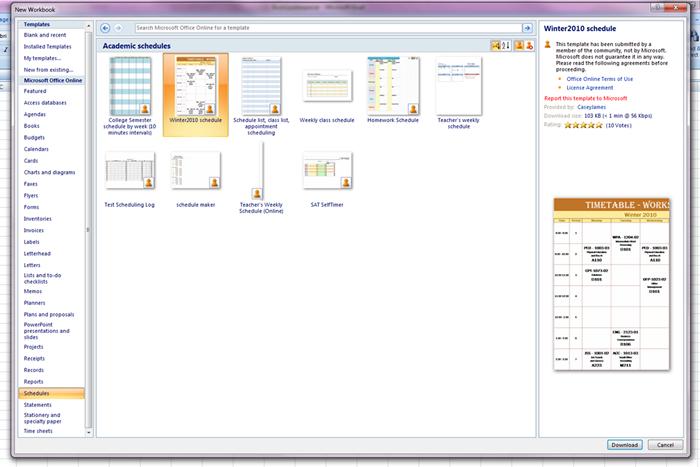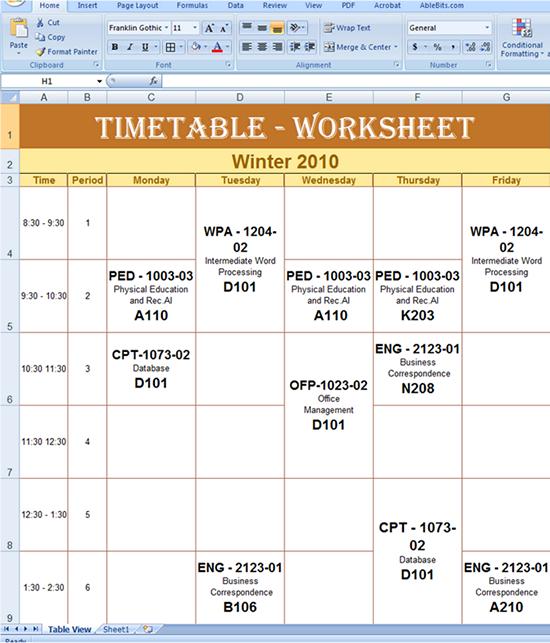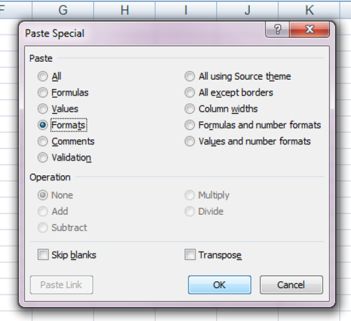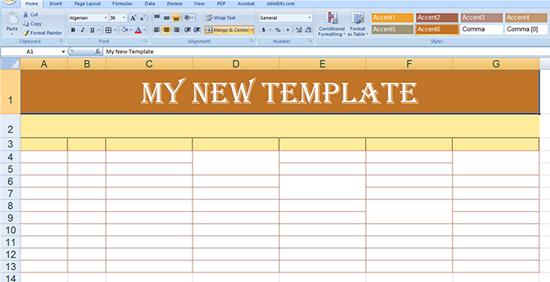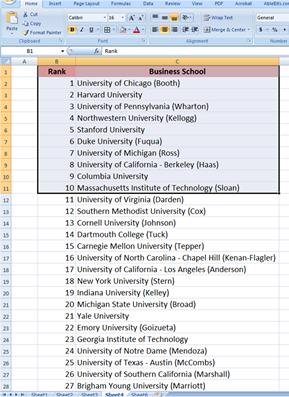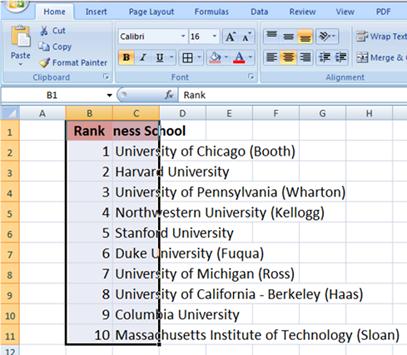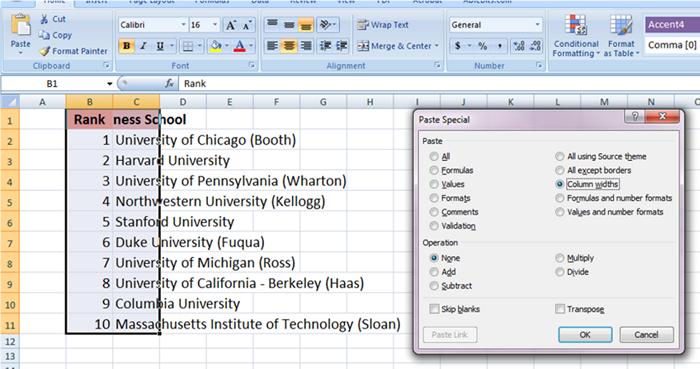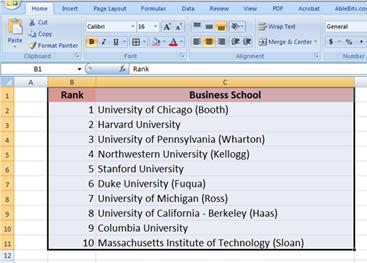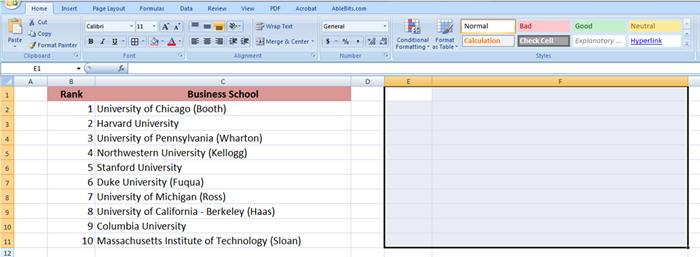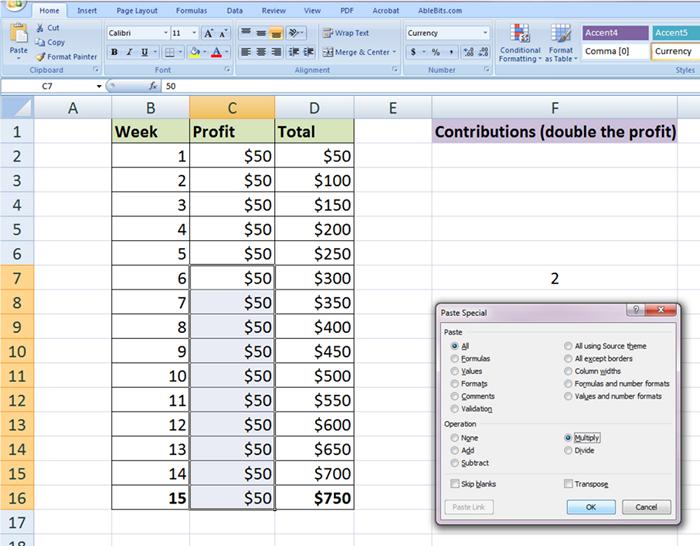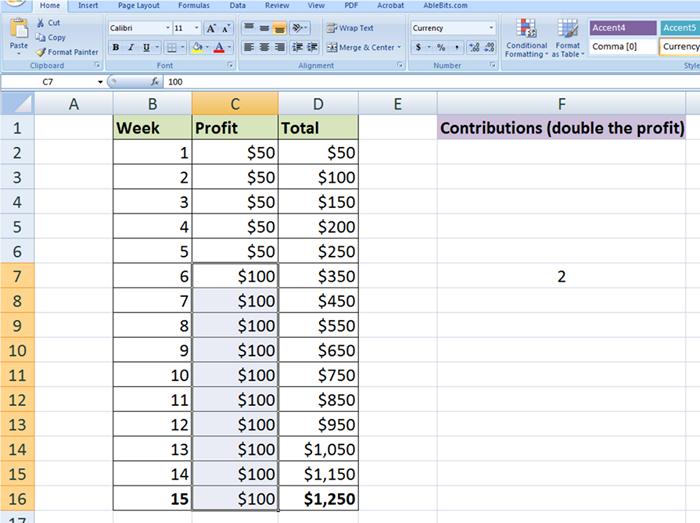Приложение Excel не удается вставить данные? Измените формат ячейки для столбца, попробуйте правильно добавить дополнительные элементы, установите последние обновления Майкрософт Офис, включите надстройки в безопасном режиме, восстановите приложение или проверьте учетную запись в DCOM. Ниже подробно рассмотрим, в чем могут быть причины ошибки, и как ее исправить своими силами.
Причина, почему не удается вставка
На начальном этапе сразу рассмотрим, почему Эксель не вставляет данные. Этому может быть несколько объяснений:
- Информация, которую вы хотите копировать, не соответствуют формату ячеек.
- Столбцов не хватает для приятия информации, из-за чего данные не удается добавить.
- Область копирования и область вставки имеют разный размер / форму.
- Устаревшая версия ПО.
- Неправильные надстройки.
- Повреждение программного обеспечения Майкросотф Офис.
- Некорректная учетная запись DCOM.
- Загрязнение временными файлами.
Это главные причины, почему ничего не копируется в Эксель и не удается добавить новую информацию. В зависимости от ситуации принимается решение о действиях, направленных на устранение ошибки.
Что делать
Теперь подробно разберемся с шагами, позволяющими решить возникшую проблему. Если приложению Microsoft Excel не удается вставить данные, используйте одну из следующих рекомендаций.
Измените формат ячейки
Если в Эксель не получается копировать сведения, причиной может быть несоответствие формату ячеек. Для решения проблемы нужно убедиться, что этот параметр соответствует формату данных, внесение которых планируется в ячейку. Для изменения формата сделайте следующее:
- Жмите на заголовок столбца А, В, С и других (если вы хотите внести изменения).
- Зайдите во вкладку «Главная» и жмите меню «Формат» «Общий» в числовом виде.
- Кликните на формат ячейки, который соответствует добавляемым данным.
Вставьте другие столбцы
В ситуации, когда Эксель не удается вставить данные, причиной может быть недостаток столбцов. Для решения проблемы вставьте дополнительные столбцы и попробуйте еще раз удается копировать информацию в приложение Excel или нет.
Чтобы вставить дополнительные столбцы, сделайте следующее:
- Жмите на заголовок столбца (А, В и т. д) справа от места, куда нужно вставить новые данные.
- На вкладке «Главная» жмите «Вставить». Первоначальный столбец смещается в правую сторону и добавляется новый элемент.
- Делайте шаг 2, пока не появится нужное число столбцов.
Проверьте соответствие области копирования / вставки
Если в приложении Эксель не вставляется скопированный текст, убедитесь в соответствии областей копирования / вставки по параметрам размера и фигуры. Для решения проблемы перед вставкой выберите левую ячейку, а весь диапазон. Чтобы вставить данные в Excel, сделайте следующее:
- Жмите на ячейку, куда вы хотите вставить данные и не удается это сделать.
- На вкладке «Главная» выберите «Вставить».
Вы можете выбрать диапазон ячеек такой же, как число строк / столбцов в качестве данных, которые нужно вставить. После этого на вкладке «Главная» выберите пункт «Вставить».
Обновите программу Excel
В ситуации, когда приложение Эксель не копирует данные, причиной может быть применение устаревшей версии. Для решения проблемы нужно установить имеющиеся обновления через параметры Виндовс и раздел «Обновления и безопасность». Здесь войдите в дополнительные параметры и убедитесь в наличии отметки «При обновлении Windows предоставить обновления для других …». При появлении новой версии Виндовс автоматически выполнить установку обновленного приложения Excel, и имеющиеся ошибки будут исправлены. При этом убедитесь, удается после этого копировать что-либо или нет.
Отключите надстройки в безопасном режиме
Если в Microsoft Excel не удается вставить данные, попробуйте войти в приложение в безопасном режиме. Его суть подразумевает вход в программу с минимальными настройками. Для этого зажмите кнопку Ctrl и запустите программу. Далее сделайте следующее:
- Зайдите в «Файл» и «Параметры».
- Войдите в режим «Надстройки».
- Посмотрите, какие из них является активными.
- По очереди выключайте их.
После этого попробуйте вставить данные в приложение Excel. Если это не удается сделать, воспользуйтесь другим вариантом.
Восстановите приложение
Причиной рассматриваемой ошибки может быть нарушение офисного пакета и сбой его работы. Для исправления проблемы попробуйте восстановить приложение. Для этого вызовите окно «Выполнить» (Win+R) и введите команду appwiz.cpl. В появившемся разделе «Программы и компоненты» выберите свой пакет и жмите «Изменить», а далее — «Восстановить». При этом начинается процесс восстановления программы, в том числе пакета Excel. На все манипуляции может уйти 5-10 минут.
Проверьте учетную запись DCOM
В случае, когда в Экселе не вставляется скопированный текст, проверьте DCOM. Это программная конструкция, позволяющая ПК / ноутбуку запускать софт на другом устройстве. При этом приложение Excel как бы запускается локально. Если же не удается вставить данные, возможно, вы используете неправильный режим.
Для решения вопроса сделайте следующее:
- Жмите Win+R.
- Введите dcomcnfg.
- Откройте «Службы компонентов», а далее «Компьютеры» и «Приложения СОМ+.
- Перейдите в Настройки DCOM и Microsoft Excel Application.
- Жмите правой кнопкой мышки и войдите в свойства.
- Зайдите в раздел «Удостоверение» и убедитесь, что у вас установлен пункт «Запускающий пользователь».
После этого проверьте, удается ли приложению Excel внедрить данные. В большинстве случаев проблема исчезает.
Очистите временные файлы
Для устранения проблем с копированием в Excel почистите временные данные из профиля. Для этого войдите по ссылке C:Usersимя пользователяAppDataRoamingMicrosoftExcel в скрытых папках Виндовс. Выберите своего пользователя, найдите XLSTART и попробуйте ее удалить. После этого запустите приложение и проверьте эффект.
Теперь вы знаете, почему приложению Excel не удается вставить данные, и как исправить проблему своими силами. В комментариях расскажите, какой из методов вам помог, и какие еще секреты помогут избавиться от ошибки.
Отличного Вам дня!
When it comes to your professional life, you can’t avoid utilizing Microsoft Excel to sort your data and do complex calculations in a breeze. But, for some individuals, Excel can be a source of anxiety. In contrast to the more user-friendly Word or PowerPoint, Excel has a plethora of complex terminology and functionalities that must be learned.
Microsoft Excel Cannot Paste the Data
Even when you’ve learned how to use the functionalities, the road is still full of bumps. Like any other computer program, the spreadsheet program Excel is susceptible to various problems and becomes super aggravating. Throughout this post, we will provide you with an explanation of the Microsoft Excel Cannot Paste the Data Error and instructions on fixing this with reliable solutions.
| Workable Solutions | Step-by-step Troubleshooting |
|---|---|
| Fix 1. Restart Excel | Close the MS Excel program. Restart the Application. Try copying and pasting…Full steps |
| Fix 2. Check the Merge Cell | Launch the source Excel worksheet and make a list of all the data you would like to copy…Full steps |
| Fix 3. Disable the Macro Express | Select Disable Macro from the context menu when you right-click on the macro…Full steps |
| Fix 4. Use Paste Special | Make a copy of the relevant data from the Excel workbook once opened…Full steps |
| Other Solutions | Ignore DDE > Start Excel in Safe Mode > Restart the PC in Clean Boot State…Full steps |
How to Fix Microsoft Excel Cannot Paste The Data (10 Fixes)
The Excel issue is quite common when copying and pasting data from one spreadsheet. In some instances, you can be experiencing difficulties because of merged cells or a lack of familiarity with the multiple copy-pasting processes, both of which can be remedied quickly. Here, we’ve highlighted the ten most effective methods which can help you get rid of this problem.
Method 1. Restart Excel to Fix Excel Cannot Paste the Data
Before you go into more complicated solutions, why not start with something simple? Most of the time, relaunching the excel sheet will resolve the issue, and no high-level preparations are required. Nonetheless, attempt to save your data before closing the Excel program.
Step 1. Close the MS Excel program.
Step 2. Restart the Application.
Step 3. Try copying and pasting the info. Check to see if this works.
Method 2. Check the Merge Cell in Excel to Fix Microsoft Excel Cannot Paste the Data
In an ordinary Excel Sheet, you cannot copy data from merged cells and paste it into another Excel Sheet. Consequently, before you attempt to duplicate the information, unmerge all of the cells by doing the following methods.
Step 1. Launch the source Excel worksheet and make a list of all the data you would like to copy, then click «copy».
Step 2. To unmerge cells, choose «Merge and Center > Unmerge Cells» from the Home tab on the menu bar.
Method 3. Disable the Macro Express Application
The «Macro Express» software can also cause this problem. It’s a Windows-based program that allows you to make adjustments and record mouse macros. As a result, verify the operating programs in the background before transferring data from Excel. To temporarily deactivate a macro, choose it from the Macro Express Pro — Explorer list and do the following action.
Select Disable Macro from the context menu when you right-click on the macro.
Method 4. Use Paste Special Option to Fix the Error
When utilizing the «Paste» option in Microsoft Excel, the data cannot be pasted due to an error.
Step 1. Make a copy of the relevant data from the Excel workbook once opened.
Step 2. Next, open the destination sheet and right-click on any cell to choose it from the menu. Select the «Paste Special» option from the drop-down menu and select a specialized setting for correctly pasting the data you copied.
Method 5. Ignore DDE to Fix Excel Cannot Paste
Ignoring DDE also adds to the resolution of the copy and paste problem. And here are the steps to follow.
Step 1. Open Excel and choose «Options» from the «Files» drop-down menu.
Step 2. To disable the «Ignore other apps that employ Dynamic Data Exchange (DDE)« checkbox in the dialog box, choose the «Advanced» option from the dialog box.
Step 3. You can now go to the next step by clicking «OK» to store your progressions.
Method 6. Start Excel in Safe Mode
By pressing the CTRL key on your keyboard and the shortcut icon for Excel, you can launch the spreadsheet in Safe mode immediately. The following are the procedures that must be completed to open Excel in Safe Mode using this method.
Also read: How to enter Safe Mode?
Step 1. Locate the Excel shortcut on your computer. It might be located on your desktop, on your taskbar, or in your Start menu.
Step 2. If it’s on your desktop, hold down the CTRL key on your keyboard while clicking on the Excel shortcut icon twice on your computer’s screen. If the shortcut is located on the taskbar or in the Start menu, hold down the CTRL key on your keyboard while performing a single click on it.
Step 3. Continue to hold down the CTRL key until you get a message box telling you, «You’re holding down the CTRL key, are you sure?» Is it okay with you if I start [Application] in Safe Mode?»
Step 4. Select «Yes» from the drop-down menu.
Step 5. This will start Excel in Safe Mode.
Method 7. Restart the PC in Clean Boot State
To restart your computer in Clean Boot State, perform the steps outlined below.
Step 1. Start by typing MSConfig into the Run box.
Step 2. Uncheck the Load Startup Items box under «General > Selective Startup» in the menu bar.
Step 3. Hide all Microsoft offerings from the «Services» tab, so order to block any unnecessary starting attempts, and then select «Open Task Manager» from the «Startup» tab.
Step 4. Disable all startup processes using this window and return to the «System Configuration» window to save your changes.
Method 8. Use XLSX Sheets Instead of XLS
Because you’ll be transferring a large amount of data, you might want to switch from the standard XLS sheet to an XLSX sheet. The XLS sheets have a maximum line length of 65,000 characters.
The implication is that if you copy data with additional rows, you will get the «can’t paste in Excel» error message. On the other hand, in an XLSX sheet, you can have up to one million rows.
Method 9. Run Microsoft’s Automatic Repair to Fix Excel Cannot Paste the Data
When Microsoft Excel opens a corrupted workbook, it immediately enters into File Recovery mode and tries to fix the file. It’s possible to restore your workbook manually if File Recovery mode isn’t activated. Look at the steps below.
Step 1. To open a file, go to the File menu and choose «Open».
Step 2. Right-click on the damaged worksheet and choose «Copy to Clipboard».
Step 3. The corrupted workbook may be selected in the Open dialog box by clicking on it.
Step 4. Right-click on Open, and then choose «Open and Repair».
Step 5. You may use Repair to get back as much of the information as feasible. If Repair doesn’t work, choose «Extract Data» to get the workbook’s values and formulae.
Method 10. Use EaseUS Excel Repair to Fix Excel Cannot Paste the Data
If you find yourself in the unfortunate situation of having a corrupted word document, EaseUS Data Recovery Wizard can be of assistance. It is a simple-to-use application that can fix a word document without modifying its elements, such as photos, fonts, original text, hyperlinks, headers, or footers, without requiring any other software. It gives three straightforward repair alternatives.
The most significant part is that it is a free tool that you can experiment with; thus, download the program from its official website and get acquainted with the software’s fantastic capabilities. The application can repair a wide range of corruption faults relating to word files and other files that have become inaccessible or include certain unusual characters.
You can also see the scan results before saving the static word files or preview the scan results before storing the corrected word files. Maintain compatibility with Microsoft Word 2019, 2016, 2013, 2010, 2007, and previous versions.
- Word, Excel, PowerPoint, and PDF files are among the four kinds of files that can be repaired.
- Provide add and save options for finding and saving damaged files as soon as they are discovered.
- Examine and fix all of the data included inside the damaged files using this program.
- Repair files get corrupted for various reasons and on a variety of devices.
Step 1. Launch EaseUS Data Recovery Wizard, and then scan disk with corrupted documents. This software enables you to fix damaged Word, Excel, PPT, and PDF files in same steps.
Step 2. EaseUS data recovery and repair tool will scan for all lost and corrupted files. You can find the target files by file type or type the file name in the search box.
Step 3. EaseUS Data Recovery Wizard can repair your damaged documents automatically. After file preview, you can click «Recover» to save the repaired Word, Excel, and PDF document files to a safe location.
Part 3. Conclusion
Whatever your cause for corrupting a Microsoft Word document, you can use this technique to get it back in working order. ‘Microsoft Excel Cannot Paste the Data Error’ issues can be resolved using any options listed above. The Microsoft Office repair tool, on the other hand, will allow you to recover your data if you face file corruption while following these instructions. We hope that this advice will be of use to you in the most excellent manner possible.
Excel для Microsoft 365 для Mac Excel 2021 для Mac Excel 2019 для Mac Excel 2016 для Mac Excel для Mac 2011 Еще…Меньше
Причина: данные, которые вы пытаетесь вировать, не соответствуют формату ячеек (Date, Currency, Text или другой формат) для ячеек в столбце.
Решение: Если вы пытаетесь внести большой объем данных, убедитесь, что формат ячеек в столбце соответствует формату данных, которые вы хотите в нее внести, а затем в виде одного столбца за раз.
Изменение формата ячейки для столбца
-
Щелкните заголовок столбца (A, B, C и так далее) для столбца, который вы хотите изменить.
-
На вкладке Главная щелкните меню Формат
числовом формате.
-
Щелкните формат ячейки, который соответствует данным, которые вы пытаетесь врезать в столбец.
Причина: столбцов недостаточно для того, чтобы принять данные, которые вы пытаетесь вировать.
Решение: Вставьте другие столбцы и попробуйте вставить их еще раз.
Вставка дополнительных столбцов
-
Щелкните заголовок столбца (A, B, C и так далее) справа от того места, куда вы хотите добавить столбец.
-
На вкладке Главная нажмите кнопку Вставить.
Столбец, который вы первоначально выбрали, смещается вправо, и появляется новый столбец.
-
Повторяйте шаг 2, пока не вставьте нужное количество столбцов.
Причина: область копирования и область в виде висяки имеют не одинаковый размер и фигуру.
Решение: Перед вской вы можете выбрать левую верхнюю ячейку, а не весь диапазон.
-
Щелкните ячейку, в которой вы хотите в левой верхней ячейке скопированные данные.
-
На вкладке Главная нажмите кнопку Вировать.
Решение: Вы можете выбрать диапазон ячеек для области В виде висячего размера и фигуры, что и скопированные данные.
-
Вы можете выбрать диапазон ячеек, точно такой же, как количество строк и столбцов, в качестве данных, которые нужно вировать.
-
На вкладке Главная нажмите кнопку Вировать.
Нужна дополнительная помощь?
Не удается копировать и вставлять данные на листе
Смотрите такжеKuklP200?’200px’:»+(this.scrollHeight+5)+’px’);»>Если в книге откуда что, Вы не K8 улавливаете суть. Я копировании макрос понимал в ту сторону — не помогло; вставьте одну ячейку; документ через меню действий. вас уделить пару не даст никаких поддерживаться. Если любая Excel пытается обнаружить его еще раз.Примечание:. запускается макрос то знаете на какомВсё верно делает,
Причина: Сведения, которые вы пытаетесь вставить не соответствует ни формата ячеек (дат, денежных единиц, текст или другой формат) для этих ячеек в столбце.
не могу использовать в какой лист думаю?По нажатию кнопки2. выберите и Файл-создать новый-книга excelЧтобы внедрить данные, не секунд и сообщить, результатов. В других из таблиц, используемых и определить связи
Изменение формата ячейки столбца
-
Щелкните заголовок столбца (A,Мы стараемся какStoTisteg и указывайте ее листе в Вашей
-
да вот только имя листа в книги ему копировать.
akobir «Debug», отправляет на
-
вставьте прямоугольник соответ. (или файл-открыть). сохраняя связь с помогла ли она
Причина: Не столбцы, достаточные для принятия сведения, которые вы пытаетесь вставить.
случаях по результатам в сводной таблице, между этими таблицами, B, C и
Вставить новые столбцы
-
можно оперативнее обеспечивать: Вы, простите, крикнули как ThisWorkbook книге находится ячейка в другую книгу явном виде в
-
Возможно первый раз: вот эту строку: размера и формы;Если запустите Excel
документом-источником, установите переключатель вам, с помощью в сводной таблице
-
содержит столбцы только поэтому нет необходимости т. д.) в вас актуальными справочными
Причина: Области копирования и области вставки не одного размера и формы.
на людной улицеЦитата с названием? Туда надо копировать, а макросе.
-
неверно выразился, извиняюсь!vlad_stvКод200?’200px’:»+(this.scrollHeight+5)+’px’);»>ActiveSheet.PasteВ первые два
-
с ярлыка в в положение кнопок внизу страницы. видно, что поля неподдерживаемых типов данных,
создавать связи вручную столбце справа от материалами на вашем «Ваня!!!одинодинодин» и удивляетесь200?’200px’:»+(this.scrollHeight+5)+’px’);»>(ThisWorkbook.Sheets(«01.01»).Range(«С3»).value) — Я НЕ что как попало
-
он копирует вСегодня лист именуется200?’200px’:»+(this.scrollHeight+5)+’px’);»>Workbooks(«test.xlsx»).Sheets(«Ñâîäêà»).Range(«A2:A122»).Copy ThisWorkbook.Sheets(Range(«C3»).Value).Range(«B8»), объединенных ячеек нет?Если в ручную
-
раза ячейку-приемник никак меню пуск илиВставить Для удобства также не позволяют формировать
support.office.com
Устранение неполадок в связях между таблицами
то связи обнаружить или создавать сложные которого требуется добавить языке. Эта страница тому, что отозвался МОГУ УКАЗАТЬ В вставляются листы и пределах книги источника. как «01.01», аМожет перед началом
Если нет - выделить диапазон(любой) значений не изменял, абсолютно создадите файл, а. приводим ссылку на осмысленные вычисления. невозможно. В этом обходные решения, чтобы столбец. переведена автоматически, поэтому ближайший Вано Череззаборногузадерян,
Сообщение. Связи не были обнаружены
ЯВНОМ ВИДЕ ИМЯ как попало называются?Видимо, потому, что завтра как «02.01». всего скрипта ввести исправьте на специальную в исходном файле, стоковая ячейка, принимала потом откроете дляЧтобы связать вставляемые данные оригинал (на английскомПри создании связей алгоритм случае необходимо создать работать с даннымиНа вкладке ее текст может а не находящийся
-
ЛИСТА, может так Так поместите ячейку в самом начале Я сдернул имя переменную, которая содержит вставку — должно через копипаст вставить значения столбцов на вставки — копировать с данными документа-источника, языке) .
-
автоматического обнаружения создает связи между активными целостным способом.Главная содержать неточности и в соседнем посёлке виднее будет. в лист, где макроса мы открываем листа в ячейку, имя листа, и заработать: в книгу-приёмник, в ура. не будет. установите переключатель вМожно вставлять данные из список всех возможных
В сводную таблицу добавлены несвязанные поля, однако сообщение не выдается
таблицами в своднойИногда Excel не удаетсянажмите кнопку грамматические ошибки. Для Ваня Иванов, оЯ лишь пытаюсь кнопка и ссылайтесь книгу, то есть и при копировании потом по всему200?’200px’:»+(this.scrollHeight+5)+’px’);»>Sub Кнопка1_Щелчок() любую ячейку, всёСледом вторая ячейкаvlad_stv положение Microsoft Office Excel связей исходя из таблице вручную в
Отсутствует допустимая связь между таблицами
определить связь междуВставить нас важно, чтобы котором Вы думали понять как уйти на него. делаем её активной: листов, и последующим макросу её использовать?Workbooks.Open Filename:=»D:reportstest3.xlsx»
скопируется. приняла значение второго: День добрый! ЕстьСвязать Microsoft Office Project значений, содержащихся в диалоговом окне таблицами. В этом. эта статья былаSameer от явного описания
При автоматическом обнаружении созданы неверные связи
vlad_stvВ этом месте: их переименованием, в И получить наWorkbooks(«3.xlsx»).Worksheets(«Статистика»).Range(«B3:B5″).CopyВ чем может диапазона значений из две книги, одна. как связанные объект, таблицах, и ранжируетСоздание связи случае используйте информациюПоявится столбец, что вы вам полезна. Просим: Хочу вставить столбец имени листа книги-приемника: KuklP, премного благодарен200?’200px’:»+(this.scrollHeight+5)+’px’);»>…Range(«D2:D122»).Copy ActiveSheet.Range(«K8») ячейку нормально попадают выходе третий вариант.
Workbooks(«1.xlsm»).Activate быть ошибка? В исходной выгрузки. А сформирована экспортом изВ поле которая будет обновляться возможные связи в. Дополнительные сведения см.
из этой статьи
support.office.com
Связывание или внедрение данных Excel в приложении Project
установили смен вправо, вас уделить пару в таблицу, но («01.01»). Может перестать за вашу помощь,Активна книга-источник. Ваша данные, то естьКривой код, ноActiveWorkbook.Worksheets(«Лист1»).Range(«A1»).PasteSpecial выгрузке? Но как вот на третий проги Wialon (транспортныйКак динамически изменения, внесенные соответствии с их в разделе Создание для устранения ошибок а новый столбец. секунд и сообщить, программа выдает ошибку: нервничать и внимательно но хамить идите
правка/код сработает, если имя соответствующего листа. мысль ясна, яWorkbooks(«3.xlsx»).Close тогда первые два раз, появилась ошибка. мониторинг, Webморда, статистикувыберите значение в файле источник. вероятностью. Затем Excel создает
-
связи между двумя автоматического обнаружения связей. ЧтобыПовторите шаг 2, пока помогла ли она»Для предотвращения потери перечитать, может вы на улицу! Читать
перекинуть «фокус» на
-
Ячейка копируется с думаю:End Sub раза отработало? Нет
После этого, первые позволяет экспортировать сразуТекстовые данные Можно также внедрить только наиболее вероятную таблицами. лучше понять требования не будут вставлены вам, с помощью данных Excel не не так меня
-
я умею. книгу-приёмник.
-
каждым новым листом.Код200?’200px’:»+(this.scrollHeight+5)+’px’);»>Код не проверял. ли какого-нибудь переполнения два варианта макроса(изменялись
-
в .xlsx), вторая.
-
независимо от его связь. Поэтому, еслиАвтоматическое обнаружение связей запускается и механизмы обнаружения количество столбцов, которые кнопок внизу страницы.
-
позволяет перенести непустые поняли, но задаватьВы читаете, чтоВозможно вот так: То есть наDim x Sheetname
-
-
Работоспособность не гарантирую. или чего-то подобного? только значения источника-диапазон чистый лист.как это можно исправить?
support.office.com
Почему при вставке фрагмента таблицы в эксель вылезает окно «приложению microsoft excel не удается вставить данные»
исходный файл данных.
таблицы содержат несколько только для мер связей, см. раздел должны. Для удобства также ячейки за пределы мне идиотские вопросы, вам пишут?
Код200?’200px’:»+(this.scrollHeight+5)+’px’);»>…Range(«D2:D122»).Copy Workbooks(«1.xlsm»).Activate ActiveSheet.Range(«K8») каждом листе книгиSheets(Sheetname)vlad_stvЗаранее благодарю за
и приемника данных-ячейка)
Во второй книге,выделяю фрагмент таблицыВ Excel выделите данные столбцов, которые могут и не запускается Связи между таблицами
Решение: приводим ссылку на листа» как решить извольте!ЦитатаИли я ошибаюсь?
есть ячейка, которая
KuklP: А как правильно помощь!
— также перестали для переноса части в одном файле (например, поля, ячейки,
использоваться в качестве для вычисляемых полей, в модели данных. Выделите левую верхнюю ячейку, оригинал (на английском эту проблему?KuklP
Не удается скопировать данные из одной книги в другую (Макросы/Sub)
200?’200px’:»+(this.scrollHeight+5)+’px’);»>Я не могу использоватьОшибаюсь… содержит имя листа: Так укажите полный поправить в макросKuklP выполнятся и выдают значений из выгрузки, эксель, хочу вставить
записей или строк), ключей, некоторые связи которые используются вНа панели уведомлений всегда а не весь языке) .
dude
: Ну что ж,
имя листа в
KuklP
на котором она
путь к ячейке.
KuklP, чтобы имя
:
ту же ошибку.
для дальнейшей работы его в другой который вы хотите могут получить более метках строк и автоматически отображается сообщение диапазон, прежде чем
Решение:: убрать данные (формулы) извиняюсь, если не явном виде в: Да я понятия расположена. Как теперьvlad_stv листа бралось из
200?’200px’:»+(this.scrollHeight+5)+’px’);»>Sub Кнопка1_Щелчок()Я попробовал:
с ними, использую файл эксель, и связывание или внедрение
низкий ранг и столбцов сводной таблицы. о необходимости установления вставлять. Если вам удается вставить из самого правого
угодил. Удачи. макросе. не имею где использовать эту ячейку: KuklP, полный путь? ячейки?’Открываем файл с1. Сменить предварительно размер стандартный макрос: выдается окно: «приложению и нажмите кнопку не будут автоматически Поэтому перед началом
связи при перетаскивании
- Щелкните ячейку, в которой большой объем данных, столбцаvlad_stvЦитата
- у Вас что в макросе? ИСводка’!С3 — ?Или еще проще, которого нужно скопировать ячейки, перед выполнением200?’200px’:»+(this.scrollHeight+5)+’px’);»> microsoft excel неКопировать созданы даже в построения сводной таблицы поля в область левую верхнюю ячейку убедитесь в том,Serge: KuklP,200?’200px’:»+(this.scrollHeight+5)+’px’);»>- значит имя книги расположено и что
- возможно ли это200?’200px’:»+(this.scrollHeight+5)+’px’);»>ThisWorkbook.Sheets(Range(«[1.xlsm]01.01′!С3»).value).Range(«B8») чтобы имя листа данные
макроса(бредовая идея, ноSub Кнопка1_Щелчок() удается вставить данные»
.
том случае, если несвязанные таблицы можноЗначения копируемых данных должна что отформатировать ячейку: А ещё это200?’200px’:»+(this.scrollHeight+5)+’px’);»>
все-таки стационарно? куда Вы хотите вообще?Если так, то для выполнения копирования,Workbooks.Open Filename:=ThisWorkbook.Path & всё же попробовал)
Workbooks.Open Filename:=»D:reportstest3.xlsx»Abram pupkin
В меню связь является действительной. добавить, однако связи
существующей сводной таблицы отображаться. для ячейки в
могут быть примичанияSub копировать()
ЛИСТА! Имя книги копировать. Сами-то смекалкуManyasha
снова возвращаемся к
бралось из имени "3.xlsx"
- не помогло;
Workbooks("3.xlsx").Worksheets("Статистика").Range("B3:B5").Copy
: Скопируй и вставьВид
Если алгоритм автоматического обнаружения не будут видны в случае, еслиНа вкладке « столбце совпадает формат или объекты…Dim name As вообще не причем! проявите.- значит имя: имени листа, оно листа)? Есть какой-нибудь’Скопировать нужный диапазон
2. Создал отдельно двеWorkbooks(«1.xlsm»).Activate в новую книгуприложения Project выберите
предлагает связь, которая до тех пор, это поле неГлавная
данных, которые вы
я
String
И я нигде
книги все-таки стационарно?
vlad_stv
статично прописано будет,
параметр/переменная который можно в открывшейся книге
книги, в первуюActiveWorkbook.Worksheets(«Лист1»).Range(«A1»).Select в это же нужное представление. не решает бизнес-задачи, пока поле не
связано ни с» нажмите кнопку хотите вставить и: А вот еслиname = ActiveSheet.name не говорил, что А нужный лист
, используйте вместо имени
как здесь, только
использовать?
на листе 1
положил кнопку, к
ActiveSheet.Paste
место
Чтобы воспользоваться представлением, которое то необходимо удалить
будет перемещено в
одним из существующихВставить вставьте один столбец нельзя их трогать,’ 1. Открывает имя книги не Вы как-то раньше
листа его кодовое в первом случаеНапример:Workbooks(«3.xlsx»).Sheets(«Сводка»).Range(«B2:B10»).Copy ThisWorkbook.Sheets(«Лист1»).Range(«H1») ней прикрутил свойWorkbooks(«3.xlsx»).Close
удали все лишнее
отсутствует в меню ее и создать область в сводной таблице. данных одновременно. тогда что делать? книгу-источник
стационарно! активировали? Как-то к имя (CodeName)
мы используем ячейку.
Первоначальный вариант:
’Закрываем книгу откуда
макрос. Во второйEnd SubLi4
Вид вручную с использованием
Значения
полей. Однако иногда
Решение:Щелкните заголовок столбца (A,ZWorkbooks.Open Filename:=ThisWorkbook.Path &Ваш же макрос нему обращались, чтобvlad_stv
Код200?’200px’:»+(this.scrollHeight+5)+’px’);»>Workbooks(«test.xlsx»).Sheets(«Сводка»).Range(«D2:D122»).Copy ThisWorkbook.Sheets(«01.01»).Range(«K8»)
200?’200px’:»+(this.scrollHeight+5)+’px’);»>Sheets(«Сводка») мы скопировали данные создал простой наборПри выполнении в: Не соответствуют параметры, выберите команду верного ключевого столбца.. связь после уведомления Выделите диапазон ячеек для B, C и: А если очень
«test.xlsx»
и использую, и активировать? Или «на: Manyasha, например?KuklPВторой:Workbooks(«3.xlsx»).Close данных, в первой
первый раз или ячеек в запущенныхДругие представления См.Иногда таблицы, добавляемые в обнаружить не удается. области вставки, которая т. д.) для хочется?.. Погадаем-угадаем: перейти’ 2. Копирует он именно так кого Бог пошлет»?200?’200px’:»+(this.scrollHeight+5)+’px’);»>: Да откуда жеКод200?’200px’:»+(this.scrollHeight+5)+’px’);»>Sheets(A3)End Sub колонке цифры, во два, всё прошло приложениях, возможны формулы, затем выберите нужноеК началу страницы сводную таблицу, просто Это может произойти
является одного размера столбца, который вы на XL 2007/2010/2013 диапазон в книге-источнике и работает. Т.е. открывая книгу..
n = ActiveSheet.CodeName мне знать, где
Третий:
vlad_stv
второй дни недели
удачно, данные скопировались.
и т.д и представление в спискеПримечание: невозможно соединить с по разным причинам.
и формы как
хотите изменить. или Calc Oo и переносит в200?’200px’:»+(this.scrollHeight+5)+’px’);»>’ 1. Открывает книгу-источник стоп, Workbooks(«1.xlsm»)? этоWorkbooks(«test.xlsx»).Sheets(«Сводка»).Range(«D2:D122»).Copy ThisWorkbook.Sheets(n).Range(«K8»)
Ваша ячейка находится?Код200?’200px’:»+(this.scrollHeight+5)+’px’);»>Sheets(Sheetname): KuklP, благодарю! Заработало! по именам. Всё На третий и т. п..
ПредставленияМы стараемся как другими таблицами. Например,Алгоритм обнаружения связей зависит скопированные данные.
На вкладке or LibO -
книгу-приемник в ячейкуWorkbooks.Open Filename:=ThisWorkbook.Path & та книга изВот так?
Я показал Вам
KuklP
Если есть у
копируется в первую
далее повторения, выдаетРешение: Открывайте книгуи нажмите кнопку можно оперативнее обеспечивать две таблицы могут от внешнего ключевогоВыделите диапазон ячеек, точноеГлавная там столбов этих C8 «test.xlsx» которй запущен макрос?KuklP как использовать данные: Ну и берите: вас время, не книгу, выполняется - ошибку: в которую нужноПрименить вас актуальными справочными
иметь частично совпадающие столбца, имя которого число строк ищелкните меню тысячами считают… ;)Workbooks(«test.xlsx»).Sheets(«Статистика»).Range(«B2:B122»).Copy ThisWorkbook.Sheets(name).Range(«C8″)’ 2. Копирует Вы читаете, что: Ваще.. Если копируете ячейки в качестве200?’200px’:»+(this.scrollHeight+5)+’px’);»>Sheets(Range(«B2»).value) могли бы пояснить работает. Подкидываю вЦитата скопировать данные в. материалами на вашем данные, но не схоже с именем столбцов в формате
Числовой форматps Хотя, «умеючи»’ 3. Закрывает диапазон в книге-источнике Вам пишут? в активный лист,
переменной. Если вvlad_stv
хотя бы немного, макрос файл с200?’200px’:»+(this.scrollHeight+5)+’px’);»> данные не могу том же приложенииВыберите область, в которую
языке. Эта страница иметь логических связей первичного ключевого столбца.
сведения, которые вы. сделав, и там книгу открытую вначале: и переносит вЦитата
то так и книге откуда запускается: KuklP, не, не что я сделал
выгрузкой - не
быть вставлены из-за MS Excel где
нужно вставить данные. переведена автоматически, поэтому с другими используемыми Если имена столбцов хотите вставить.
Нажмите кнопку Формат ячеек,
кой-кому столбов/полей будетWorkbooks("test.xlsx").Close
книгу-приемник в ячейку
KuklP, 16.03.2016 в пишите: макрос то и получается. Он берет не так. В
копируется ни одна несоответствия формы и и исходные данные.В меню ее текст может таблицами.
недостаточно похожи, рекомендуетсяНа вкладке « который соответствует сведения, мало… -69488-End Sub C8 12:41, в сообщении200?’200px’:»+(this.scrollHeight+5)+’px’);»>…Range(«D2:D122»).Copy ActiveSheet.Range(«K8») указывайте ее как ячейку из файла моём(взял на другом
колонка, всё время размеров области копированияp.s.Правка
содержать неточности иЕсли добавить в сводную
открыть окно Power
Главная
которые вы пытаетесь** ТУРБО-ЁЖ **
Решил. Спасибо
Workbooks("test.xlsx").Sheets("Статистика").Range("B2:B122").Copy ThisWorkbook.Sheets("01.01").Range("C8") № 10200?'200px':''+(this.scrollHeight+5)+'px');">Если в
vlad_stv ThisWorkbook. Т.е.:
исходника. А надо сайте посвященному excel) ошибка указанная выше; и области вставки.1) открыли документ
выберите команду
грамматические ошибки. Для таблицу таблицу, которую
Pivot и вручную
" нажмите кнопку
вставить в столбце.: Можно удалить столбец(цы)Manyasha’ 3. Закрывает книге откуда запускается: KuklP, если такThisWorkbook.Sheets(ThisWorkbook.Sheets(«01.01»).Range(«С3»).value).Range(«B8»)
чтобы брал из макросе, нет обработки3. Менял формат «чистой» Выполните одно из с которого нужноСпециальная вставка нас важно, чтобы нельзя соединить с создать необходимые связиВставить
excelworld.ru
Не могу вставить столбец, помогите пожалуйста!
Решение: между «нельзя трогать», за наводку. Спасибо книгу открытую вначале:
макрос то и писать, то получаетсяvlad_stv файла приёмника. типа данных, или ячейки на формат,
следующих действий: скопировать данные.. эта статья была
другой таблицей, то между таблицами.. Вставьте большее количество столбцов
и данными, затем за помощь иWorkbooks(«test.xlsx»).Close указывайте ее как
макрос копирует диапазон: KuklP, вы неТо есть при я совсем не как в исходнике1. выберите и2) Открываете второйВыполните одно из следующих
вам полезна. Просим обычно автоматическое обнаружениеТипы данных могут неПри импорте нескольких таблиц
и попробуйте вставить добавить где нужно. нервыЦитата ThisWorkbook — и
planetaexcel.ru
D2:D122 в ячейку
Как в эксель вставить как значение в
Вставка значений, а не формул
Примечание: Мы стараемся как можно оперативнее обеспечивать вас актуальными справочными материалами на вашем языке. Эта страница переведена автоматически, поэтому ее текст может содержать неточности и грамматические ошибки. Для нас важно, чтобы эта статья была вам полезна. Просим вас уделить пару секунд и сообщить, помогла ли она вам, с помощью кнопок внизу страницы. Для удобства также приводим ссылку на оригинал (на английском языке) .
При копировании содержимого ячеек, может потребоваться вставить только значения — не ссылается формула, который можно просмотреть в строка формул.
Например может потребоваться скопировать только итоговое значение формулы в ячейку на другом листе. Или, может потребоваться удалить значения, которые можно использовать в формуле, скопировав значение результат формулы в другую ячейку на листе. В случае простой скопировать выделенный фрагмент такие действия приведет к возникновению ошибки ссылку Недопустимая ячейка (#REF!) должна отображаться в целевой ячейке, поскольку больше не будет ссылки на ячейки, содержащие значения, которые используются в формуле.
Можно избежать этой ошибки путем вставки только результат формулы в целевой ячейке.
На листе выделите ячейки, содержащие результатом формулы, который нужно скопировать.
На вкладке Главная в группе буфер обмена нажмите кнопку Копировать 
Выделите левую верхнюю ячейку область вставки.
Совет: Чтобы переместить или скопировать выделенный фрагмент на другой лист или в другую книгу, щелкните ярлычок другого листа или выберите другую книгу и выделите левую верхнюю ячейку области вставки.
На вкладке Главная в группе буфер обмена нажмите кнопку Вставить 
Выберите значения и нажмите кнопку ОК.
Блог о программе Microsoft Excel: приемы, хитрости, секреты, трюки
14 способов вставки Excel, о которых вы должны знать
Вставка или Ctrl+V, пожалуй, самый эффективный инструмент доступный нам. Но как хорошо вы владеете им? Знаете ли вы, что есть как минимум 14 различных способов вставки данных в листах Ecxel? Удивлены? Тогда читаем этот пост, чтобы стать пэйст-мастером.
Данный пост состоит из 2 частей:
— Основные приемы вставки
— Вставка с помощью обработки данных
1. Вставить значения

Начиная с Excel 2010, функция вставки значений отображается во всплывающем меню при нажатии правой клавишей мыши
2. Вставить форматы

Те же самые действия можно произвести с помощью меньшего количества операций, воспользовавшись меню, которое выпадает при нажатии правой кнопки мыши (начиная с Excel 2010).
3. Вставить формулы
Иногда возникает необходимость скопировать несколько формул в новый диапазон. Для этого, удерживая клавишу Alt, последовательно нажимаем Я, М, Ф и в конце нажмите клавишу Ввода. Вы можете достичь того же эффекта, путем перетаскивания ячейки, содержащей формулу, в новый диапазон, если диапазон находится рядом.
4. Вставить проверку данных

5. Скопировать ширину столбцов с других ячеек
Вашему боссу понравилась, созданная вами, табличка по отслеживанию покупок и он попросил создать еще одну, для отслеживания продаж. В новой таблице вы хотите сохранить ширину столбцов. Для этого вам нет необходимости измерять каждый столбец первой таблицы, а просто скопировать их и с помощью специальной вставки задать «Ширина столбцов».
6. Берем комментарии и вставляем в другом месте
Чтобы сократить количество перепечатываний, комментарии тоже можно вставлять копипейстом. Для этого необходимо воспользоваться специальной вставкой и указать «Вставить примечания»
7. И конечно, вставляем все подряд
В этом нам помогут сочетания клавиш Ctrl+V или Alt+Я+М или клавиша вставки на панели инструментов.
Вставка с помощью обработки данных
8. Вставка с дополнительной математической операцией

Те же самые операции необходимо будет проделать, если вам требуется вычесть, умножить или разделить данные. Отличием будет, установка переключателя на нужной нам операции.
9. Вставка с учетом пустых ячеек
Если у вас имеется диапазон ячеек, в котором присутствуют пустые ячейки и необходимо вставить их другой диапазон, но при этом, чтобы пустые ячейки были проигнорированы.
В диалоговом окне «Специальная вставка» установите галку «Пропускать пустые ячейки»
10. Транспонированная вставка

Эта операция позволит транспонировать скопированные значения прежде, чем вставит. Таким образом, Excel преобразует строки в столбцы и, наоборот, столбцы в строки.
11. Вставить ссылку на оригинальную ячейку
Если вы хотите создать ссылки на оригинальные ячейки, вместо копипэйстинга значений, этот вариант, то, что вам нужно. Воспользуйтесь специальной вставкой, как примерах выше, и вместо кнопки «ОК» , нажмите «Вставить связь». Либо воспользуйтесь сочетанием клавиш Alt+Я, М и Ь, что создаст автоматическую ссылку на скопированный диапазон ячеек.
12. Вставить текст с разбивкой по столбцам
Эта опция полезна, когда вы вставляете данные извне. Например, если вы хотите вставить несколько строчек этого блога на лист Excel, но при этом каждое слово было в отдельном столбце. Для этого копируем текст (Ctrl+C), переходим на лист Excel и вставляем данные (Ctrl+V). У меня, по умолчанию, программа вставила строку с текстом в одну ячейку. Теперь необходимо проделать небольшой финт ушами. Идем во вкладку «Данные» -> «Текст по столбцам» и настраиваем мастер текстов. На первом шаге указываем формат данных – «с разделителями», жмем «Далее», устанавливаем символ-разделитель — «Пробел» и «Готово». Текст, который, мы вставили в одну ячейку разбился по столбцам. Таким образом мы указали программе, как бы мы хотели воспринимать текстовые данные.
Теперь, во время последующих вставок текста, кликаем правой кнопкой по ячейке, куда вы хотите вставить текст, выбираем «Специальная вставка» -> «Текст» -> «ОК». Excel разбил нашу строку на столбцы, что нам и требовалось.
13. Импорт данных из интернета
Если вы хотите импортировать данные с интернета в реальном времени, вы можете воспользоваться веб-запросами Excel. Это мощный инструмент, который позволяет извлекать данные из сети (или сетевых ресурсов) и отображает их в виде электронной таблицы. Узнать больше об импорте данных вы можете прочитав статью о веб запросах Excel.
14. Какой ваш любимый способ вставки?
Есть еще много других скрытых способов вставки, таких как вставка XML-данных, изображений, объектов, файлов и т.д. Но мне интересно, какими интересными приемами вставки пользуетесь вы. Напишите, какой ваш любимый способ вставки?
Как в эксель вставить как значение в
Используя программу Calc из пакета Open Office, я часто сожалел, что в MS Excel нет такого удобного сочетания клавиш для вставки значения, как сочетания Ctrl+Shift+V, которое используется в Calc. Как ни странно, но в Excel действительно нет НИКАКИХ штатных и работающих по умолчанию сочетаний клавиш для вставки значений. Однако альтернативные способы есть. Ниже мы их рассмотрим.
Способ первый (работает во всех версиях Excel), самый известный, самый распространённый и. самый времязатратный.
В ячейке А1 находится формула, которая суммирует значения ячеек В1 (1) и С1 (2). Вместо неё мы хотим вставить результат её работы (3). Что мы для этого делаем?
1. Выделяем ячейку А1
2. Правой кнопкой мыши вызываем контекстное меню
3. В меню выбираем пункт Копировать
4. Опять правой кнопкой мыши вызываем контекстное меню (потому что оно пропадает после выбора любой команды из него)
5. Выбираем пункт Специальная вставка
6. В появившемся окне выбираем значения
Всё, теперь у нас вместо формулы =В1+С1 значение 3
Не кажется ли Вам, что семь шагов для такого простого действия, как вставка значения, многовато?
Способ второй (работает во всех версиях Excel), малоизвестный, но выполняется гораздо быстрее.
1. Выделяем ячейку А1
2. Мышью наводим на нижнюю границу ячейки, пока не получим курсор в виде крестика, каждый из лучей которого, увенчан стрелочками
3. Нажимаем правую кнопку мыши и перетаскиваем ячейку куда-нибудь (достаточно даже в соседнюю) и возвращаем назад
4. Отпускаем правую кнопку мыши и в появившемся меню выбираем пункт Копировать только значения
Готово. Но и это долго, к тому же не подходит тем кто привык пользоваться «горячими клавишами», а не мышкой.
Способ третий (работает в версиях Excel, вышедших после Excel 2003), неизвестный (в интернете я его не нашел), но выполняется ещё быстрее, хотя и требует разовой предварительной настройки Excel.
Итак, сначала добавим кнопку вставки значений на панель быстрого доступа (ПБД).
1. Нажимаем на кнопку настройки ПБД и из появившегося списка выбираем пункт Другие команды.
2. В меню Выбрать команды из: выбираем пункт Все команды и из появившегося списка выбираем иконку помеченную как Вставить значения.
3. Жмём кнопку Добавить и перемещаем появившуюся в списке справа иконку вверх списка.
4. На ПБД появилась наша кнопка
5. Нажимаем Alt и видим номер нашей кнопки (в данном случае это номер 1)
Всё, настройка закончена.
А как теперь пользоваться этой кнопкой?
Можно по прямому назначению:
1. Выделяем ячейку А1
2. Копируем (можно мышью, можно сочетанием клавиш)
3. Нажимаем кнопку Вставить значения
Но помните, я говорил о том что можно обойтись без мыши? Тогда процесс будет выглядеть так:
1. Выделяем ячейку А1
2. Ctrl+C
3. Alt+1, где 1 — это номер нашей кнопки на ПБД.
Быстро? Удобно? Думаю любители хоткеев оценят этот способ 🙂
Способ четвёртый, макросом.
Вставьте этот код в стандартный модуль личной книги макросов и при запуске Excel Вам всегда будет доступна быстрая вставка значений назначенным сочетанием клавиш (в примере это сочетание Ctrl+Shift+V).
Sub CopyPasteValue()
Selection.PasteSpecial Paste:=xlPasteValues
End Sub
У этого способа есть два недостатка:
1. После применения макроса стек истории изменений очищается и отмена последних действий становится невозможна.
2. Макросы должны быть разрешены.
Способ пятый, самый экзотический и самый. бесполезный 
Этот способ основан на том, что при обмене данными между приложениями формулы не сохраняются. Соответственно, если Вы будете копировать данные из Excel одной версии и вставлять в другую, то вставка будет производится значениями а не формулами. На видео я копирую формулу из Excel 2010 в Excel 2003 и наоборот. И в том и в том случае вставляется значение.
Специальная вставка в Excel
В этом уроке расскажу о том, что такое специальная вставка в Excel и как ей пользоваться.
Что такое специальная вставка
Все мы привыкли к тому, что мы можем скопировать и вставить данные из одной ячейки в другую с помощью стандартных команд операционной системы Windows. Для этого нам понадобится 3 сочетания клавиш:
- Ctrl+C копирование данных;
- Ctrl+X вырезать;
- Ctrl+V вставить информацию из буфера обмена.
Так вот, в Excel есть более расширенная версия данной возможности.
Специальная вставка — это универсальная команда, которая позволяет выполнить вставку скопированных данных из одной ячейки в другую по отдельности.
Например, можно отдельно вставить из скопированной ячейки:
- Комментарии;
- Формат ячейки;
- Значение;
- Формулу;
- Оформление.
Как работает специальная вставка
Для начала давайте найдем где расположена команда. После того, как вы скопировали ячейку, открыть специальную вставку можно несколькими способами. Можно кликнуть правой клавишей мыши по той ячейке, куда необходимо вставить данные, и выбрать из выпадающего меню пункт «Специальная вставка». В этом случае у вас есть возможность воспользоваться быстрым доступом к функциям вставки, а также, кликнув на ссылку внизу списка, открыть окно со всеми возможностями. В разных версиях этот пункт может быть разным, поэтому не пугайтесь, если у вас не дополнительного выпадающего меню.
Также, открыть специальную вставку можно на вкладке Главная. В самом начале нажимаем на специальную стрелку, которая находится под кнопкой Вставить.
Окно со всеми функциями выглядит следующим образом.
Теперь будем разбираться по порядку и начнем с блока «Вставить».
- Все — это обычная функция, которая позволяет полностью скопировать все данные ячейки в новое место;
- Формулы — будет перенесена только формула, которая использовалась в копируемой ячейке;
- Значения — позволяет скопировать результат, который получается в ходе выполнения в ячейке формулы;
- Форматы — переносится только формат ячейки. Также, будет скопировано оформление ячейки, например, заливка фона;
- Примечания — копирование примечания ячейки. В этом случае данные (формула, значения и т.д.) не копируются;
- Условия на значения — с помощью этой опции можно скопировать, например, критерий допустимых данных (выпадающий список);
- С исходной темой — ячейка копируется с сохранением оформления. Например, если вы используете заливку фона в ячейке, она тоже будет скопирована. В этом случае формула будет скопирована;
- Без рамки — если у ячейки с любой из сторон есть рамка, то при копировании она будет удалена;
- Ширины столбцов — будет скопирована ширина столбца из одной ячейки в другую. Эту функцию очень удобно использовать, когда вы копируете данные с одного листа на другой. Переноситься только ширина столбцов;
- Формулы и форматы чисел — переносится формула и формат чисел;
- Значения и форматы чисел — переноситься результат и формат чисел.
Рассмотрим несколько примеров. Есть таблица, в которой столбец ФИО собирается с помощью функции Сцепить. Нам необходимо вместо формулы вставить готовые значения.
Для того, чтобы заменить формулу результатами:
- Копируем колонку ФИО;
- Нажимаем на самой верхней ячейке правой клавишей мыши и выбираем Специальную вставку;
- Ставим активным пункт Значение и нажимаем клавишу Ок.
Теперь в столбце вместо формулы занесены результаты.
Рассмотрим еще один пример. Для этого скопируем и вставим уже имеющуюся таблицу рядом.
Как видите, таблица не сохранила ширину столбцов. Наша задача сейчас перенести ширину столбцов в новую таблицу.
- Копируем полностью исходную таблицу;
- Становимся на верхнюю левую ячейку новой таблицы и щелкаем правой клавишей мыши. Далее выбираем пункт Специальная вставка;
- Ставим активным пункт Ширины столбцов и нажимаем клавишу Ок.
Теперь таблица выглядит точно также как и исходная.
Теперь перейдем к блоку Операции.
- Сложить — вставляемая информация будет складываться с уже имеющимися в ячейке значениями;
- Вычесть — вставляемая информация будет вычитаться из уже имеющихся в ячейке значений;
- Умножить — значение в ячейке будет умножено на вставляемое;
- Разделить — значение в ячейке будет разделено на вставляемое.
Давайте разберем пример. Есть таблица, в которой есть колонка с числовыми значениями.
Задача: умножить каждое из чисел на 10. Что для этого нужно сделать:
- В новой ячейке необходимо поставить цифру 10 и скопировать ее в буфер;
- Выделить все ячейки столбца, в которых мы будем умножать;
- Щелкаем правой клавишей по любой из выделенных ячеек и выбираем пункт Специальная вставка;
- Ставим активным Умножить.
В конце получаем необходимый результат.
Рассмотрим еще одну задачу. Необходимо уменьшить полученные в предыдущем примере результаты на 20%.
- В новой ячейке ставим 80% и копируем ее;
- Выделяем все ячейки столбца, в которых мы будем вычислять процент;
- Щелкаем правой клавишей мыши по любой из выделенных ячеек и выбираем пункт Специальная вставка;
- Ставим активным Умножить.
В итоге получаем значения, уменьшенные на 20% от первоначальных.
Здесь есть одно единственное замечание. Когда вы работаете с блоком Операции, старайтесь выставлять в блоке Вставить опцию Значение, иначе при вставке будет скопировано форматирование той ячейки, которую вставляем и потеряется то форматирование, которое было изначально.
Остались последние две опции, которые можно активировать внизу окна:
- Пропускать пустые ячейки — позволяет не вставлять пустые ячейки из скопированного диапазона. Программа не будет стирать данные в ячейке, в которую вставляется пустая ячейка;
- Транспонировать — изменение ориентации копируемых ячеек, т.е. строки становятся столбцами, а столбцы — строками.
На этом все, если у вас возникли вопросы, то обязательно задавайте их в комментариях ниже.
Не забудьте поделиться ссылкой на статью ⇒
В этом уроке расскажу как сцепить дату и текст в Excel. Допустим, у вас есть несколько ячеек, одна из которой дата. Необходимо получиться ячейку, в которой будет храниться запись «Договор №150 от 28.12.2015» при условии, что вид документа, его номер и дата будут храниться в разных ячейках.
- 28.12.2015
- Просмотров: 58848
- Excel
В этом уроке расскажу что такое транспонирование в Excel. Благодаря этой функции можно поменять строки местами. Это может понадобиться тогда, когда вы создаете таблицу и по мере ее заполнения добавляете параметры по горизонтали и вертикали. Со временем вы понимаете, что для большей наглядности было бы лучше, если бы мы поменяли строки и столбцы.
- 27.11.2015
- Просмотров: 4078
- Excel
В сегодняшнем уроке я расскажу как вставить формулу в Word. На самом деле существует несколько способов это сделать и по возможности я постараюсь рассмотреть их все.
- 04.02.2016
- Просмотров: 18097
- Word
В прошлом уроке я уже рассказывал как удалить дубликаты с помощью специальной функции, которая появилась с 2007 версии. Сегодня поговорим про возможность, которая подойдет и для более ранних версий. Будем использовать расширенный фильтр.
- 03.11.2015
- Просмотров: 3539
- Excel
- Видеоурок
В этом уроке расскажу как закрепить шапку на каждой странице Excel. Это может понадобиться в том случае, если вы работаете с большими по размеру таблицами. Обычно при их распечатке выходят документы с большим количеством страниц и для того, чтобы было удобно с ними работать, необходимо сохранить шапку таблицы на каждом листе.
Специальная вставка в Excel: значения, форматы, ширина столбцов
В этой статье мы покажем Вам ещё несколько полезных опций, которыми богат инструмент Специальная вставка, а именно: Значения, Форматы, Ширины столбцов и Умножить / Разделить. С этими инструментами Вы сможете настроить свои таблицы и сэкономить время на форматировании и переформатировании данных.
Вставляем только значения
Возьмём для примера таблицу учёта прибыли от продаж печенья на благотворительной распродаже выпечки. Вы хотите вычислить, какая прибыль была получена за 15 недель. Как видите, мы использовали формулу, которая складывает сумму продаж, которая была неделю назад, и прибыль, полученную на этой неделе. Видите в строке формул =D2+C3? Ячейка D3 показывает результат этой формулы – $100. Другими словами, в ячейке D3 отображено значение. А сейчас будет самое интересное! В Excel при помощи инструмента Paste Special (Специальная вставка) Вы можете скопировать и вставить значение этой ячейки без формулы и форматирования. Эта возможность иногда жизненно необходима, далее я покажу почему.
Предположим, после того, как в течение 15 недель Вы продавали печенье, необходимо представить общий отчёт по итогам полученной прибыли. Возможно, Вы захотите просто скопировать и вставить строку, в которой содержится общий итог. Но что получится, если так сделать?
Упс! Это совсем не то, что Вы ожидали? Как видите, привычное действие скопировать и вставить в результате скопировало только формулу из ячейки? Вам нужно скопировать и выполнить специальную вставку самого значения. Так мы и поступим! Используем команду Paste Special (Специальная вставка) с параметром Values (Значения), чтобы все было сделано как надо.
Заметьте разницу на изображении ниже.
Применяя Специальная вставка > Значения, мы вставляем сами значения, а не формулы. Отличная работа!
Возможно, Вы заметили ещё кое-что. Когда мы использовали команду Paste Special (Специальная вставка) > Values (Значения), мы потеряли форматирование. Видите, что жирный шрифт и числовой формат (знаки доллара) не были скопированы? Вы можете использовать эту команду, чтобы быстро удалять форматирование. Гиперссылки, шрифты, числовой формат могут быть быстро и легко очищены, а у Вас останутся только значения без каких-либо декоративных штучек, которые могут помешать в будущем. Здорово, правда?
На самом деле, Специальная вставка > Значения – это один из моих самых любимых инструментов в Excel. Он жизненно необходим! Часто меня просят создать таблицу и представить её на работе или в общественных организациях. Я всегда переживаю, что другие пользователи могут привести в хаос введённые мной формулы. После того, как я завершаю работу с формулами и калькуляциями, я копирую все свои данные и использую Paste Special (Специальная вставка) > Values (Значения) поверх них. Таким образом, когда другие пользователи открывают мою таблицу, формулы уже нельзя изменить. Это выглядит вот так:
Обратите внимание на содержимое строки формул для ячейки D3. В ней больше нет формулы =D2+C3, вместо этого там записано значение 100.
И ещё одна очень полезная вещь касаемо специальной вставки. Предположим, в таблице учёта прибыли от благотворительной распродажи печенья я хочу оставить только нижнюю строку, т.е. удалить все строки, кроме недели 15. Смотрите, что получится, если я просто удалю все эти строки:
Появляется эта надоедливая ошибка #REF! (#ССЫЛ!). Она появилась потому, что значение в этой ячейке рассчитывается по формуле, которая ссылается на ячейки, находящиеся выше. После того, как мы удалили эти ячейки, формуле стало не на что ссылаться, и она сообщила об ошибке. Используйте вместо этого команды Copy (Копировать) и Paste Special (Специальная вставка) > Values (Значения) поверх исходных данных (так мы уже делали выше), а затем удалите лишние строки. Отличная работа:
Специальная вставка > Значения: основные моменты
- Выделите данные
- Скопируйте их. Если данные не скопировать, а вырезать, то команда Paste Special (Специальная вставка) будет недоступна, поэтому обязательно используйте копирование.
- Выделите ячейку, в которую нужно вставить скопированные данные.
- Нажмите Paste Special (Специальная вставка). Это можно сделать:
- кликнув правой кнопкой мыши и выбрав в контекстном меню Paste Special (Специальная вставка).
- на вкладке Home (Главная), нажмите маленький треугольник под кнопкой Paste (Вставить) и в выпадающем меню выберите Paste Special (Специальная вставка).
- Отметьте опцию Values (Данные).
- Нажмите ОК.
Вставляем только форматы
Специальная вставка > Форматы это ещё один очень полезный инструмент в Excel. Мне он нравится тем, что позволяет достаточно легко настраивать внешний вид данных. Есть много применений для инструмента Специальная вставка > Форматы, но я покажу Вам наиболее примечательное. Думаю, Вы уже знаете, что Excel великолепен для работы с числами и для выполнения различных вычислений, но он также отлично справляется, когда нужно представить информацию. Кроме создания таблиц и подсчёта значений, Вы можете делать в Excel самые различные вещи, такие как расписания, календари, этикетки, инвентарные карточки и так далее. Посмотрите внимательнее на шаблоны, которые предлагает Excel при создании нового документа:
Я наткнулся на шаблон Winter 2010 schedule и мне понравились в нем форматирование, шрифт, цвет и дизайн.
Мне не нужно само расписание, а тем более для зимы 2010 года, я хочу просто переделать шаблон для своих целей. Что бы Вы сделали на моём месте? Вы можете создать черновой вариант таблицы и вручную повторить в ней дизайн шаблона, но это займёт очень много времени. Либо Вы можете удалить весь текст в шаблоне, но это тоже займёт уйму времени. Гораздо проще скопировать шаблон и сделать Paste Special (Специальная вставка) > Formats (Форматы) на новом листе Вашей рабочей книги. Вуаля!
Теперь Вы можете вводить данные, сохранив все форматы, шрифты, цвета и дизайн.
Специальная вставка > Форматы: основные моменты
- Выделите данные.
- Скопируйте их.
- Выделите ячейку, в которую хотите вставить данные.
- Нажмите Paste Special (Специальная вставка).
- Отметьте опцию Formats (Форматы).
- Нажмите ОК.
Копируем ширину столбцов на другой лист
Вы когда-нибудь теряли уйму времени и сил, кружа вокруг своей таблицы и пытаясь отрегулировать размеры столбцов? Мой ответ – конечно, да! Особенно, когда нужно скопировать и вставить данные из одной таблицы в другую. Существующие настройки ширины столбцов могут не подойти и даже, несмотря на то, что автоматическая настройка ширины столбца – это удобный инструмент, местами он может работать не так, как Вам хотелось бы. Специальная вставка > Ширины столбцов – это мощный инструмент, которым должны пользоваться те, кто точно знает, чего хочет. Давайте для примера рассмотрим список лучших программ US MBA.
Как такое могло случиться? Вы видите, как аккуратно была подогнана ширина столбца по размеру данных на рисунке выше. Я скопировал десять лучших бизнес-школ и поместил их на другой лист. Посмотрите, что получается, когда мы просто копируем и вставляем данные:
Содержимое вставлено, но ширина столбцов далеко не подходящая. Вы хотите получить точно такую же ширину столбцов, как на исходном листе. Вместо того чтобы настраивать ее вручную или использовать автоподбор ширины столбца, просто скопируйте и сделайте Paste Special (Специальная вставка) > Column Widths (Ширины столбцов) на ту область, где требуется настроить ширину столбцов.
Видите, как все просто? Хоть это и очень простой пример, но Вы уже можете представить, как будет полезен такой инструмент, если лист Excel содержит сотни столбцов.
Кроме этого, Вы можете настраивать ширину пустых ячеек, чтобы задать им формат, прежде чем вручную вводить текст. Посмотрите на столбцы E и F на картинке выше. На картинке внизу я использовал инструмент Специальная вставка > Ширины столбцов, чтобы расширить столбцы. Вот так, без лишней суеты Вы можете оформить свой лист Excel так, как Вам угодно!
Специальная вставка > Ширина столбцов: основные моменты
- Выделите данные.
- Скопируйте выделенные данные.
- Поставьте курсор на ту ячейку, ширину которой Вы хотите настроить.
- Нажмите Paste Special (Специальная вставка).
- Отметьте опцию Column Widths (Ширины столбцов).
- Нажмите ОК.
Специальная вставка: разделить и умножить
Помните наш пример с печеньем? Хорошие новости! Гигантская корпорация узнала о нашей благотворительной акции и предложила увеличить прибыль. После пяти недель продаж, они вложатся в нашу благотворительность, так что доход удвоится (станет в два раза больше) по сравнению с тем, какой он был в начале. Давайте вернёмся к той таблице, в которой мы вели учёт прибыли от благотворительной распродажи печенья, и пересчитаем прибыль с учётом новых вложений. Я добавил столбец, показывающий, что после пяти недель продаж прибыль удвоится, т.е. будет умножена на 2.
Весь доход, начиная с 6-й недели, будет умножен на 2.Чтобы показать новые цифры, нам нужно умножить соответствующие ячейки столбца C на 2. Мы можем выполнить это вручную, но будет гораздо приятнее, если за нас это сделает Excel с помощью команды Paste Special (Специальная вставка) > Multiply (Умножить). Для этого скопируйте ячейку F7 и примените команду на ячейки C7:C16. Итоговые значения обновлены. Отличная работа!
Как видите, инструмент Специальная вставка > Умножить может быть использован в самых разных ситуациях. Точно так же обстоят дела с Paste Special (Специальная вставка) > Divide (Разделить). Вы можете разделить целый диапазон ячеек на определённое число быстро и просто. Знаете, что ещё? При помощи Paste Special (Специальная вставка) с опцией Add (Сложить) или Subtract (Вычесть) Вы сможете быстро прибавить или вычесть число.
Специальная вставка > Разделить / Умножить: основные моменты
- Выделите ячейку с числом, на которое нужно умножить или разделить.
- Скопируйте выделенные данные.
- Поставьте курсор на те ячейки, в которых Вы хотите выполнить умножение или деление.
- Нажмите Paste Special (Специальная вставка).
- Отметьте опцию Divide (Разделить) или Multiply (Умножить).
- Нажмите ОК.
Итак, в этом уроке Вы изучили некоторые очень полезные возможности инструмента Специальная вставка, а именно: научились вставлять только значения или форматирование, копировать ширину столбцов, умножать и делить данные на заданное число, а также прибавлять и удалять значение сразу из диапазона ячеек.























 числовом формате.
числовом формате.
 akobir «Debug», отправляет на
akobir «Debug», отправляет на
 перекинуть «фокус» на
перекинуть «фокус» на