Описание ошибки Не удается найти сервер Интернета или прокси-сервер
У меня ошибка «Не удается найти сервер Интернета или прокси-сервер» появилась при переходе по гиперссылке внутри таблицы Excel и выглядит так:
Инструкция с официального сайта Микрософт, естественно, не помогла (хотя Вам может быть поможет, эта ошибка по многим причинам может возникнуть).
И при этом ссылка напрямую открывается в браузере по-умолчанию, а у других людей спокойно переходит и из Excel.
Решение ошибки Не удается найти сервер Интернета или прокси-сервер
Как оказалось, Excel при переходе по гиперссылке из таблицы, сначала ищет сайт с помощью Internet Explorer. И действительно, если в Internet Explorer открыть проблемный сайт, увидим это:
А дальше, дело за малым.
Идём в Internet Explorer > Шестеренка > Cвойства браузера > Дополнительно
Включаем пункты:
- Использовать TLS 1.1
- Использовать TLS 1.2
И вуаля, в Internet Explorer сайт открывается и из Excel спокойно переходит.
Если Вам было полезно или есть вопросы, оставляйте комментарии, всем удачи 🙂
Обновлено: 15.04.2023
У меня есть сервер, способный создавать и запускать задачу импорта Excel с помощью мастера импорта. Я пытаюсь автоматизировать этот процесс, используя Visual Studio Integration Services, который я разрабатываю на этом сервере.
Проблема возникает при попытке создать пакет. Я добавил соединение excel и указал его на файл Excel на локальном диске (тот же файл, который я уже успешно импортировал с помощью мастера импорта). Когда я добавляю источник Excel в DataFlow и указываю соединение excel, когда я перехожу к имени листа Excel, я просто вижу «Нет таблиц или представлений, которые могут быть загружены» и получить следующую ошибку.
«Не удалось получить информацию о таблице для диспетчера соединений. Не удалось подключиться к источнику с помощью диспетчера соединений . »
Я не могу найти эту ошибку в любом месте, и я не знаю, почему она терпит неудачу. Каталог используется для пользователей, прошедших проверку подлинности, и файл не используется.
Любые идеи по отладке этой ошибки? Я понимаю, что в 64-битном режиме могут возникнуть проблемы, но применимо ли это к разработке?
Я должен добавить, что это файл Excel Excel .XLSX и соединение установлено в Excel 2007.
Похоже, 32-разрядная версия Excel не была установлена. Помните, что SSDT представляет собой 32-битную среду IDE. Поэтому, когда данными является доступ с SSDT, используются 32-битные поставщики данных. При запуске пакета за пределами SSDT он работает в 64-битном режиме (не всегда, но в основном) и использует 64-разрядные поставщики данных.
Всегда имейте в виду, что если вы хотите запустить свой пакет в 64-разрядной версии (к чему вы должны стремиться), вам понадобятся как 32-разрядные поставщики данных (для разработки в SSDT), так и 64-битные поставщики данных (для выполнение пакета на производстве).
Обходной путь: II сохранить файл excel как excel 97-2003, тогда он отлично работает
Сегодня я столкнулся с этой проблемой, но нашел другое решение от использования Excel 97-2003. Согласно Maderia , проблема SSDT (SQL Server Data Tools) — это 32-битное приложение и может использовать только 32-битные провайдеры; но у вас, вероятно, установлен 64-битный провайдер ACE OLE DB. Вы можете играть с попыткой установить 32-битного провайдера, но вы не можете одновременно установить 64 и 32 версию. Решение, предложенное Maderia (и я нашел для меня работающим), состояло в том, чтобы установить DelayValidation = TRUE на задачи, в которых я импортирую / экспортирую файл Excel 2007.
Простым обходным путем является открытие файла и просто нажмите кнопку сохранения в Excel (нет необходимости изменять формат). после сохранения в excel он начнет работать, и вы сможете увидеть его листы в DFT.
Я загрузил 32-разрядный драйвер MS Access Database Engine 2010
из ссылки в этой статье.
Также задайте свойства конфигурации проекта для отладки Run64BitRuntime = False
В SQL Server 2014 SSMS (Каталог службы интеграции -> SSISDB -> Среды -> Проекты для всех пакетов в флажке Проверять флажок «32-разрядная продолжительность выполнения».
Мои пакеты SSIS работают сейчас как в средах VS 2013, так и в SQL Server 2014.
Microsoft Excel является основным компонентом Microsoft Office Suite и действует как официальное программное обеспечение для работы с электронными таблицами.
Из-за этого нет ни одного человека, который бы не использовал или хотя бы слышал о Microsoft Excel. Однако, в конце концов, это всего лишь программа, и ни одна программа не застрахована от случайных проблем и ошибок.
Что я могу сделать, если Microsoft Excel не может получить доступ к какому-либо файлу?
1 Убедитесь, что все внешние ссылки в книге действительны.
Эта ошибка обычно возникает, когда вы нажимаете внешнюю ссылку в книге, но имя или путь к файлу связанного элемента были изменены.
- Убедитесь, что связанные элементы не перемещены и не переименованы.
- Убедитесь, что связанные элементы обновлены в книге, если они изменены.
- Удалите связанные элементы, если они больше не могут быть найдены
Поиск всех внешних ссылок в книге может быть непростой задачей, особенно если книга занимает несколько страниц и сотни ячеек.
Из-за этого одно простое решение для их поиска – найти ссылки, используемые в формулах:
Это объединит все внешние ссылки на другие книги, и отсюда вы сможете обновить их все.
2 Установите последние обновления для Microsoft Excel
- Откройте Microsoft Excel
- Нажмите на файл
- Нажмите Аккаунт
- Выберите параметры обновления
- Выберите Обновить сейчас
- Пусть обновления идут своим чередом
3 Отключить надстройки
- Откройте лист Excel
- Перейдите в меню “Файл”.
- Нажмите на Параметры
- Нажмите на надстройки
- Выберите Excel надстройки и нажмите Go кнопку
- Снимите все флажки и нажмите ОК.
Знаете ли вы о других решениях этой распространенной проблемы Microsoft Excel? Дайте нам знать в комментариях ниже!
Бывают ситуации, когда на рабочей станции отсутствуют такие средства взаимодействия с БД как: MS SQL Server Management Studio, Aquafold Aqua Data Studio, DBeaver и т.п., а вероятность их установки в краткосрочной перспективе близка к нолю. В то же время, присутствует острая необходимость подключения к этой самой БД и работы с данными. Как оказалось, на помощь может прийти старый добрый MS Excel.
В моем случае требовалось подключиться к MS SQL Server, однако, MS Excel умеет устанавливать соединение не только с ним, но и с большинством современных БД: MySQL, PostgreeSQL, IBM DB2 и даже Oracle и Teradata, а также с файлами данных CSV, XML, JSON, XLS(X), MDB и другими.
Теперь немного о действиях, совершенных мной с целью подключения к базе:
В новой книге на ленте выбираем «(1) Данные» -> «(2) Получение внешних данных» -> «(3) Из других источников» -> «(4) С сервера SQL Server».
Далее, в окне Мастера подключения к данным, заполняем «(1) Имя сервера» -> «(2) Учетные сведения»[ -> «(3) Имя пользователя» и «Пароль»]. Таким образом, мы сообщаем MS Excel, с каким сервером мы хотим установить соединение и какой метод аутентификации хотим использовать. Я использовал «проверку подлинности Windows», но возможно также указать учетные данные отличные от установленных в Windows.
Выбираем целевую «(1) Базу данных» -> «(2)(3) Определенную таблицу» или «Несколько таблиц» или же базу в целом (тогда оба «чекбокса» оставляем пустыми).
После всех проделанных манипуляций, Мастер подключения предложит сохранить файл подключения. Потребуется задать «(1) Имя файла». Желательно также указать «(2) Описание» и «(3) Понятное имя файла», чтобы спустя время было понятно какой файл подключения к какой базе или таблице обращается.
Теперь выбрать созданное подключение можно будет следующим образом: «(1) Данные» -> «(2) Получение внешних данных» -> «(3) Существующие подключения».
Открыв только что созданное подключение, в случае если вы соединялись с базой в целом, MS Excel опять предложит выбрать одну или несколько конкретных таблиц:
Определив таблицы, MS Excel предложит выбрать «(1) Способ представления данных» и «(2) Куда следует поместить данные». Для простоты я выбрал табличное представление и размещение на уже имеющемся листе, чтобы не плодить новые. Далее следует нажать на «(3) Свойства».
В свойствах подключения, нужно перейти на вкладку «(1) Определение». Здесь можно выбрать «(2) Тип команды». Даже если требуется выгружать лишь одну таблицу без каких-либо связей, настоятельно рекомендую выбрать SQL команду, чтобы иметь возможность ограничить размер выгружаемой таблицы (например, с помощью TOP(n)). Так, если вы попытаетесь выгрузить целиком таблицу базы, это может привести в лучшем случае к замедлению работы MS Excel, а в худшем к падению программы, к тому же – это необоснованная нагрузка на сам сервер базы данных и на сеть. После того как «(3) Текст команды» будет введен и нажата кнопка «ОК», MS Excel предложит сохранить изменения запроса – отвечаем положительно.
Ошибка подключения Windows 10, похоже, влияет на сотрудников используя VPN-соединения, а Microsoft выпустила исправление в начале апреля. На данном этапе истории это вызывает особую озабоченность, поскольку необычно большое количество рабочих работает из дома. Теперь сотрудники полагаются на приложения для повышения производительности и подключения для Outlook для электронной почты, инструменты для совместной работы в Интернете Office 365 и Microsoft Teams, когда помещены в карантин, чтобы предотвратить распространение COVID-19 по всему миру.
Ошибка произошла сегодня с накопительным обновлением KB4535996 от 27 февраля 2020 г. Это обновление (сборка ОС 1903 18362.693 и сборка ОС 1909 18363.693), так сказать, было проблемой. Приложения Outlook, Office 356 и Microsoft Teams не могут подключаться к Интернету для большого количества сотрудников.
Устройства, использующие вручную или автоматически настроенный прокси, особенно с виртуальной частной сетью (VPN), могут показывать ограниченное состояние подключения к Интернету или его отсутствие в индикаторе состояния сетевого подключения (NCSI) в области. «» Это может произойти, когда соединение с VPN установлено или отключено, или когда состояние между ними изменяется. «
Проблема, похоже, связана с ошибкой, которая не позволяет индикатору состояния сетевого подключения (NCSI) правильно определить, есть ли уязвимая Windows 10 подключена к Интернету. Согласно веб-сайтам поддержки Microsoft и отчетам пользователей, несколько версий Windows были уязвимы в течение многих лет (1, 2, 3, 4).
Если возвращенная строка соответствует вашим ожиданиям, NCSI попросит вашу операционную систему отобразить «Подключено» или «Нет доступа в Интернет», если это не так.
Хотя Microsoft не предоставляет официального решения этой известной проблемы, один из способов убедиться, что индикатор состояния сетевого подключения Microsoft (NCSI) правильно определяет доступ в Интернет, — это использовать редактор. реестр для активации NCSI Active Probing согласно нескольким пользовательским отчетам.
Для этого вам необходимо выполнить следующие действия:
- откройте редактор реестра.
- Перейдите в HKEY_LOCAL_MACHINE SYSTEM CurrentControlSet Services NlaSvc Parameters Internet.
- измените значение параметра реестра EnableActiveProbing с «0» на «1».
- Перезагрузите компьютер.
Перезагрузите компьютер
В некоторых случаях проблема с подключением Outlook возникает из-за конфликтов программного обеспечения. Если на вашем компьютере запущено несколько программ, весьма вероятно, что одно из ваших приложений конфликтует с Outlook и не работает.
Перезагрузите компьютер, чтобы очистить текущее состояние программного обеспечения и очистить память. Затем снова откройте Outlook, чтобы проверить свою проблему.
Ноябрьское обновление 2021:
Теперь вы можете предотвратить проблемы с ПК с помощью этого инструмента, например, защитить вас от потери файлов и вредоносных программ. Кроме того, это отличный способ оптимизировать ваш компьютер для достижения максимальной производительности. Программа с легкостью исправляет типичные ошибки, которые могут возникнуть в системах Windows — нет необходимости часами искать и устранять неполадки, если у вас под рукой есть идеальное решение:
Если проблема не исчезла после перезагрузки, выполните следующие действия.
Отключить сторонний VPN
Если это решит вашу проблему, вы можете поместить приложения MS Office в белый список своей VPN. Как только вы это сделаете, вы можете попробовать проверить, решена ли проблема даже с включенным VPN.
Переустановите Office 365
Если ни одно из вышеперечисленных исправлений не помогло, переустановка Office 365, вероятно, станет для вас решением. Вот как это делается:
1) Нажмите клавишу с логотипом Windows на клавиатуре и введите команды. Затем щелкните Панель управления.
2) Нажмите «Категория» в разделе «Просмотр по». Затем нажмите Удалить программу.
3) Щелкните правой кнопкой мыши Microsoft Office 365 и выберите Удалить.
4) Перейдите на официальный сайт Office 365 и нажмите «Войти», чтобы войти в свою учетную запись.
5) Щелкните Установить Office, затем щелкните Приложения Office 365, чтобы загрузить Office 365.
6) Откройте загруженный файл и следуйте инструкциям на экране, чтобы переустановить Office 365.
Надеюсь, одно из перечисленных выше исправлений помогло вам решить вашу проблему. Пожалуйста, оставьте комментарий ниже, если у вас есть какие-либо вопросы или предложения.
CCNA, веб-разработчик, ПК для устранения неполадок
Я компьютерный энтузиаст и практикующий ИТ-специалист. У меня за плечами многолетний опыт работы в области компьютерного программирования, устранения неисправностей и ремонта оборудования. Я специализируюсь на веб-разработке и дизайне баз данных. У меня также есть сертификат CCNA для проектирования сетей и устранения неполадок.
Читайте также:
- Как быстрее работает 1с битрикс
- Суунто программа для телефона
- Режим дня в детском саду шаблоны в ворде
- Как разрешить редактирование в excel
- Плеер digma z4 обновить прошивку
Если сообщение об ошибке Не удается найти интернет-сервер или прокси-сервер в Excel, Word, PowerPoint продолжает беспокоить вас, этот пост может вам помочь. Обычно это происходит из-за проблем с подключением к Интернету или прокси-серверу. Однако это также может произойти из-за помех со стороны надстроек или неправильно настроенных параметров брандмауэра. Вы можете получить одно из следующих сообщений об ошибке:
Не удалось открыть URL. Не удается найти Интернет-сервер или прокси-сервер.
Не удалось открыть URL. Не удается открыть указанный файл.
К счастью, вы можете выполнить несколько простых шагов, чтобы решить эту проблему.
Исправить не может найти интернет-сервер или прокси-сервер сообщение об ошибке, проверьте подключение к Интернету и настройки прокси. Если это не помогло, выполните следующие действия:
- Очистить куки и кеш браузера
- Проверьте подключение к Интернету
- Изменить настройки прокси
- Добавьте подраздел ForceShellExecute в реестр.
- Временно отключите брандмауэр Защитника Windows
- Ремонтная офисная установка
Теперь давайте посмотрим на них подробно.
1]Очистить файлы cookie и кеш браузера
Прежде чем приступить к использованию различных методов устранения неполадок, попробуйте очистить файлы cookie и кэш-память вашего браузера. Данные кэша могут быть повреждены, вызывая эту проблему. Вот как это сделать:
- Откройте Google Chrome и нажмите на три вертикальные точки в правом верхнем углу.
- Нажмите «Настройки» и перейдите к «Безопасность и конфиденциальность».
- Нажмите «Очистить данные просмотра».
- Проверьте все параметры и нажмите «Очистить данные».
Эти сообщения покажут вам, как очистить кеш браузера в Edge, Firefox или Opera.
2]Проверьте подключение к Интернету
Подобные ошибки также могут возникать, если у вас нестабильное подключение к Интернету. Выполнение теста скорости может проверить, есть ли что-то не так с вашим интернет-соединением. Если скорость интернета меньше, чем вы выбрали, перезагрузите маршрутизатор и модем. Однако обратитесь к поставщику услуг, если перезагрузка маршрутизатора и модема не работает.
3]Изменить настройки прокси-сервера
Следующее, что вы можете попробовать, это изменить настройки прокси-сервера. Сообщение об ошибке Не удается найти Интернет-сервер или Прокси-сервер может появиться из-за неправильно настроенных параметров прокси-сервера. Измените эти настройки и посмотрите, будет ли исправлена ошибка. Вот как:
- Нажмите «Пуск», найдите «Свойства обозревателя» и откройте его.
- Когда откроется диалоговое окно «Свойства обозревателя», перейдите на вкладку «Подключения».
- Нажмите «Настройки локальной сети» и установите флажок «Использовать прокси-сервер для вашей локальной сети» (эти настройки не будут применяться к коммутируемым или VPN-подключениям).
- Нажмите «ОК», чтобы сохранить изменения.
4]Добавьте подраздел ForceShellExecute в реестр.
Если ошибка не устранена, проверьте наличие подраздела ForceShellExecute в редакторе реестра. Если нет, создайте новый подраздел DWORD ForceShellExecute и установите для него значение 1. Вот как это сделать:
- Нажимаем Пуск, ищем regedit и откройте его.
- Когда откроется редактор реестра, перейдите по следующему пути. Вы можете создать ключи, если они не существуют. КомпьютерHKEY_LOCAL_MACHINESOFTWAREMicrosoftOffice16.0CommonInternet
- На правой панели создайте новое 32-битное значение DWORD и переименуйте его в ForceShellExecute.
- Дважды щелкните вновь созданное значение и установите для параметра Значение значение 1.
- Нажмите «ОК», чтобы сохранить изменения.
- Закройте редактор реестра, перезагрузите устройство и, если ошибка будет исправлена.
5]Временно отключите брандмауэр Защитника Windows.
Брандмауэр Защитника Windows иногда приводит к сбоям в работе процессов Windows. Выключите его и проверьте, исправляет ли он ошибку «Не удается найти интернет-сервер или прокси-сервер». Вот как вы можете это сделать:
- Нажмите «Пуск», найдите «Брандмауэр Защитника Windows» и выберите «Открыть».
- Выберите «Включить или отключить брандмауэр Защитника Windows» на левой панели.
- Теперь проверьте опцию, которая говорит Отключить брандмауэр Защитника Windows в настройках частной и общедоступной сети.
- Нажмите «ОК», чтобы сохранить изменения.
6]Восстановить установку Office
Если ни один из этих способов не помог решить проблему, попробуйте восстановить установку Office. Известно, что он помогает большинству пользователей исправлять ошибки. Убедитесь, что вы подключены к Интернету, а затем выполните следующие действия:
- Нажмите клавишу Windows + I, чтобы открыть настройки.
- Нажмите «Приложения» > «Приложения и функции».
- Теперь прокрутите вниз, щелкните офисный продукт, который вы хотите восстановить, и выберите «Изменить».
- Нажмите «Восстановление онлайн» и следуйте инструкциям на экране.
Надеюсь, это поможет.
Читать: Outlook не может подключиться к автообнаружению прокси-сервера
Как исправить Не удается найти Интернет-сервер или прокси-сервер Excel?
Чтобы исправить сообщение об ошибке Не удается найти Интернет-сервер или прокси-сервер в Excel, добавьте подраздел с именем ForceShellExecute в следующем месте:
HKEY_LOCAL_MACHINEПРОГРАММНОЕ ОБЕСПЕЧЕНИЕMicrosoftOffice16.0CommonИнтернет
После этого установите для вновь созданных данных значений подразделов значение 1.
Как сбросить настройки прокси?
Чтобы сбросить настройки прокси на вашем устройстве с Windows 11/10, откройте командную строку от имени администратора. Теперь введите «netsh winhttp reset proxy», нажмите Enter и перезагрузите устройство после завершения.
Последнее обновление Ноя 12, 2021
Чтобы исправить различные проблемы с ПК, мы рекомендуем DriverFix: это программное обеспечение будет поддерживать ваши драйверы в рабочем состоянии, тем самым защищая вас от распространенных компьютерных ошибок и сбоев оборудования. Проверьте все свои драйверы сейчас за 3 простых шага:
- Загрузите DriverFix (проверенный файл загрузки).
- Нажмите «Начать сканирование», чтобы найти все проблемные драйверы.
- Нажмите «Обновить драйверы», чтобы получить новые версии и избежать сбоев в работе системы.
- DriverFix в этом месяце скачали 502095 читателей.
Возникла проблема с подключением к серверу. Ошибка может появиться, когда службы Windows SharePoint Services и Excel препятствуют правильному импорту электронной таблицы Excel в Windows SharePoint. Каким бы неприятным это ни было, у нас есть для вас несколько решений.
Как исправить Возникла проблема при подключении к серверу ошибка Excel?
- Создать новый список на основе книги Excel
- Изменить настройки сайта
- Используйте средство просмотра ULS
1 Создайте новый список на основе книги Excel
На корневом сайте мы собираемся создать новый список на основе книги Excel.
- На домашней странице корневого сайта щелкните Создать.
- На странице «Создать» в разделе «Настраиваемые списки» нажмите «Импортировать электронную таблицу».
- Укажите нужные параметры и нажмите «Импорт».
- В диалоговом окне «Импорт в список служб Windows SharePoint Services» щелкните диапазон ячеек, который вы хотите использовать для своего списка, а затем нажмите «Импорт».
- Укажите столбцы и строки, которые вы хотите импортировать, и нажмите «Импорт».
- На корневом сайте сохраните новый список, который вы создали, как шаблон списка. Для этого выполните следующие действия:
- На корневом сайте щелкните Документы и списки.
- Щелкните ссылку на список, который вы хотите сохранить как шаблон.
- Щелкните Изменить параметры и столбцы.
- На странице «Настроить имя списка» в разделе «Общие параметры» щелкните Сохранить список как шаблон.
- В поле Имя файла введите имя файла, который вы хотите использовать для файла шаблона.
- В поле Заголовок шаблона введите заголовок, который вы хотите использовать для шаблона.
- Установите флажок «Включить содержимое» и нажмите «ОК».
Последнее, что мы собираемся сделать, это подключиться к дочернему сайту, а затем создать новый список, основанный на новом шаблоне списка, который вы создали.
- Подключитесь к дочернему сайту и нажмите «Создать».
- Щелкните шаблон, который вы создали ранее.
- На странице «Новый список» укажите имя и описание для списка, а затем нажмите «Создать».
- Теперь тебе хорошо идти.
2 Изменить настройки сайта
Для этого мы собираемся отключить параметры анонимного доступа на веб-сайте в Windows SharePoint Services, который вы используете.
- Перейдите на домашнюю страницу корневого сайта, затем щелкните Параметры сайта.
- На странице настроек сайта щелкните Перейти к администрированию сайта.
- Щелкните Управление анонимным доступом.
- В области «Изменить параметры анонимного доступа» нажмите «Ничего», затем нажмите «ОК».
Теперь мы собираемся создать новый список на основе книги Excel. Чтобы узнать, как это сделать правильно, следуйте инструкциям из предыдущего решения.
Затем мы собираемся настроить параметры анонимного доступа на веб-сайте в Windows SharePoint Services.
- На домашней странице корневого сайта щелкните Параметры сайта.
- На странице настроек сайта щелкните Перейти к администрированию сайта.
- На странице «Администрирование сайта верхнего уровня» в разделе «Пользователи и разрешения» щелкните «Управление анонимным доступом».
- На странице «Изменить параметры анонимного доступа: имя сайта» в области «Анонимный доступ» щелкните «Весь веб-сайт» или щелкните «Списки и библиотеки», а затем щелкните «ОК».
3 Использование средства просмотра ULS
Журналы ULS создаются Sharepoint при обработке запроса. И коррелированный журнал создает идентификаторы для любого конкретного запроса, которые очень полезны при отладке проблемы.
Эта программа позволяет просматривать журналы в режиме реального времени, просто нажав Ctrl + U во время ее запуска. Вы можете скачать ULS Viewer с официального сайта Microsoft.
Мы надеемся, что эти исправления пригодились. А пока дайте нам знать в разделе комментариев ниже о своих решениях.
СВЯЗАННЫЕ ИСТОРИИ, ЧТО НУЖНО ПРОВЕРИТЬ:
- Какое программное обеспечение можно использовать для исправления поврежденных документов Excel?
- Как исправить ошибку Microsoft Excel «Слишком много разных форматов ячеек»
- Что делать, если SharePoint не сохраняет изменения
Источник записи: windowsreport.com
|
Smitr Пользователь Сообщений: 10 |
Добрый день. Помогите с проблемой — весь гугл перерыл ответа не нашел. Делаю веб-запросы в Excel на различные сайты. |
|
Игорь Пользователь Сообщений: 3632 |
подпишусь-ка я на эту тему |
|
SuperCat Пользователь Сообщений: 2737 |
Smitr, А можно поконкретнее — что за сайт, что за запрос? There is no knowledge that is not power |
|
Smitr Пользователь Сообщений: 10 |
Костыль найден! В реестре по пути HKEY_CURRENT_USERSoftwareMicrosoftWindowsCurrentVersionInternet Settings Эксель начинает после этого без ошибок открывать подобные ссылки. |
|
Smitr Пользователь Сообщений: 10 |
SuperCat, любые сайты и любые веб-запросы начинающиеся с HTTPS://. .. не открывались. |
|
Doober Пользователь Сообщений: 2204 |
параметра в реестре такого нет. |
|
Tosyan12 Пользователь Сообщений: 117 |
#7 22.04.2018 19:44:04 У меня возникла тоже такая неполадка значит вставляю я полную ссылку на сайт и создаю гиперссылку а при нажатии на гиперссылку в экселе оно переходит не по всему пути ссылки т. е. срезает ссылку вот пример вставляю https://www.briefing.com/investor/search/search.aspx?Ticker=JNJ&KeyWord=&btnSearch.x… переходит на https://www.briefing.com/ дальше не идёт и приходится вручную всё переключать почему так, может так и должно быть кто может помочь решить проблему? |






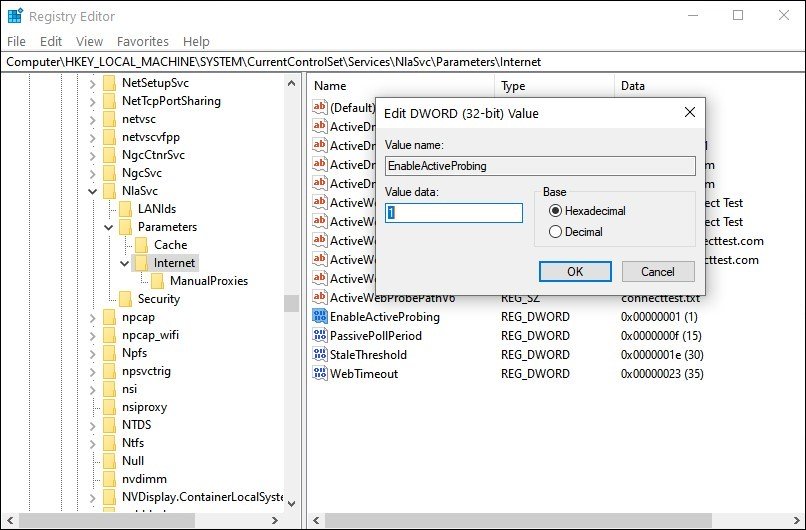


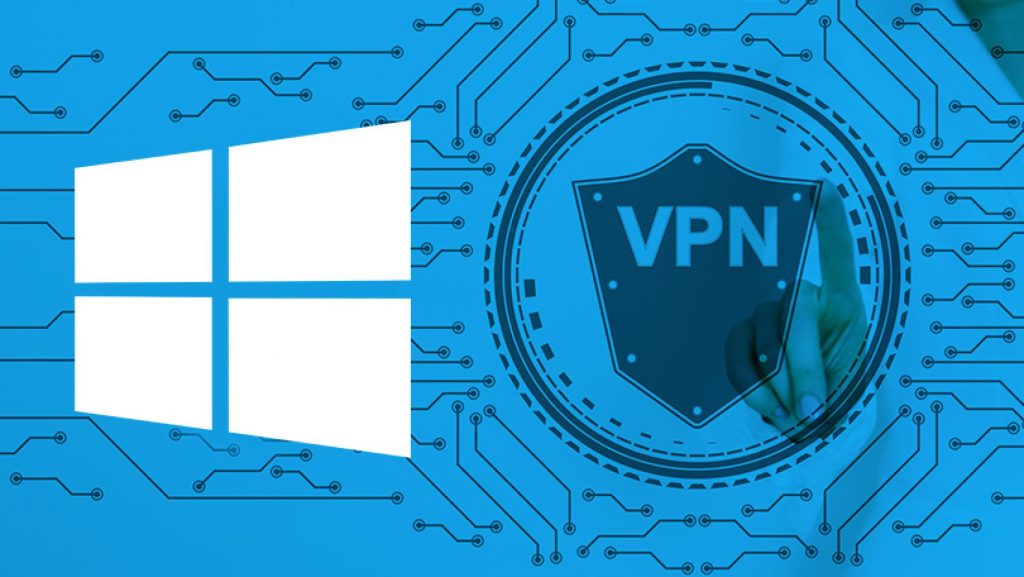

![Возникла проблема с подключением к серверу Ошибка Excel [Исправить]](https://howto.mediadoma.com/wp-content/uploads/2021/03/post-51532-604f01292242a.jpg)
![Возникла проблема с подключением к серверу Ошибка Excel [Исправить]](https://howto.mediadoma.com/wp-content/uploads/2021/03/post-51532-604f012a4f4fe.png)