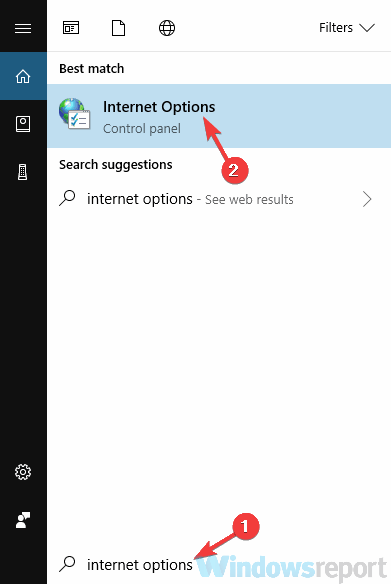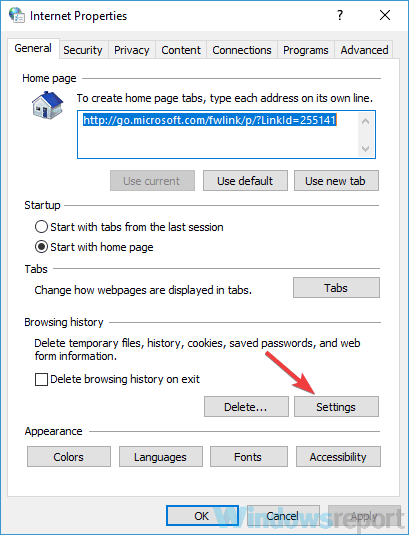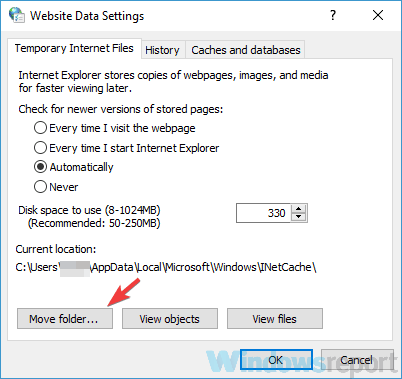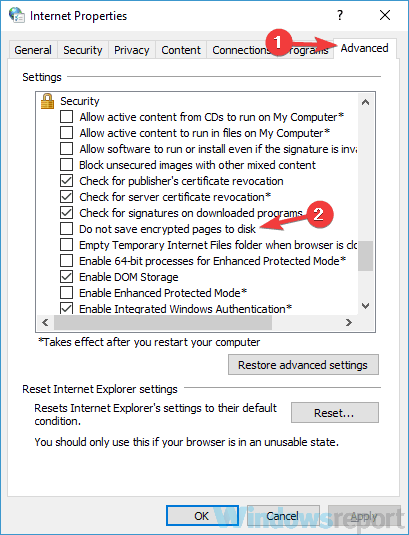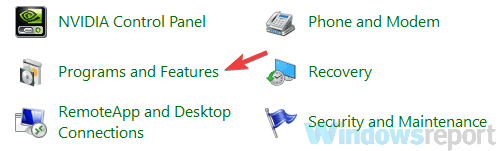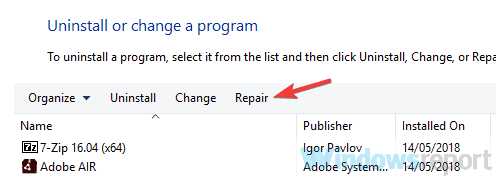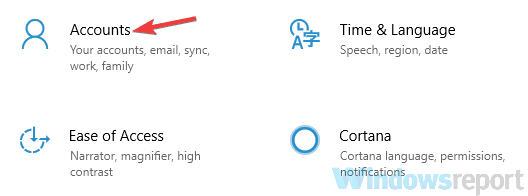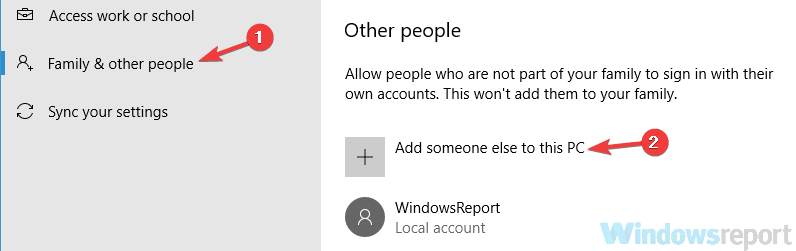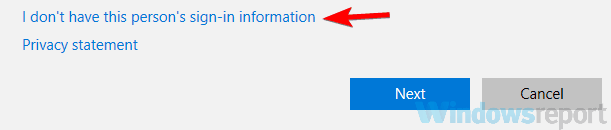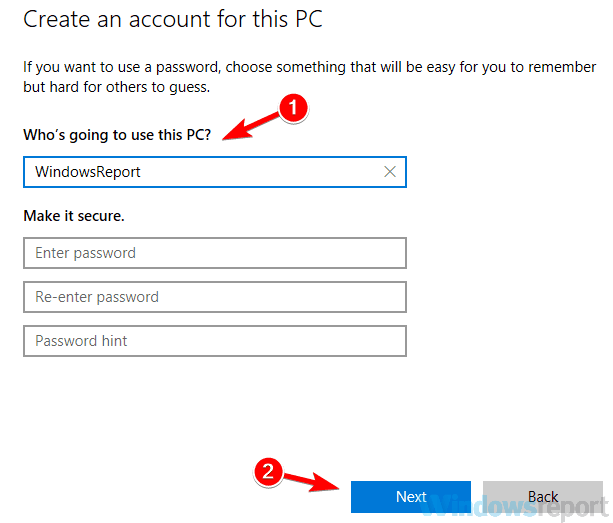|
1 / 1 / 1 Регистрация: 12.11.2018 Сообщений: 72 |
|
|
1 |
|
|
30.11.2018, 12:32. Показов 18435. Ответов 12
Здравствуйте, в чем может быть проблема? Тут должна была быть картинка, но почему не открывается. Впервые с таким сталкиваюсь Кликните здесь для просмотра всего текста
ОС: Windows 10; Office: Word 2010
0 |
|
1237 / 673 / 240 Регистрация: 22.12.2015 Сообщений: 2,094 |
|
|
30.11.2018, 13:31 |
2 |
|
Тут должна была быть картинка, но почему не открывается. Впервые с таким сталкиваюсь Вкладка «вставка», кнопка «рисунки», выбрать рисунок, затем нажать не «выбрать», а стрелочку рядом с этой кнопкой — откроется меню вставки, и там можно выбрать «вставить связь». То есть рисунок не будет помещен в *.docxwordmedia, а будет подгружаться из указанной папки.
1 |
|
1 / 1 / 1 Регистрация: 12.11.2018 Сообщений: 72 |
|
|
30.11.2018, 13:45 [ТС] |
3 |
|
Dinoxromniy, Это документ загружен из интернета, так что не прокатит. Скажите, пожалуйста, у вас открываются картинки в этом документе?
0 |
|
1237 / 673 / 240 Регистрация: 22.12.2015 Сообщений: 2,094 |
|
|
30.11.2018, 13:51 |
4 |
|
у вас открываются картинки в этом документе? Dr_Mann, в этом документе нет картинок, в принципе нет.
1 |
|
1 / 1 / 1 Регистрация: 12.11.2018 Сообщений: 72 |
|
|
30.11.2018, 13:52 [ТС] |
5 |
|
Dinoxromniy, Понял. Попробую связаться с источником документа..
0 |
|
1237 / 673 / 240 Регистрация: 22.12.2015 Сообщений: 2,094 |
|
|
30.11.2018, 13:56 |
6 |
|
Решение
Попробую связаться с источником документа.. Если у него видны эти картинки, он может внедрить из в документ.
1 |
|
1 / 1 / 1 Регистрация: 12.11.2018 Сообщений: 72 |
|
|
30.11.2018, 14:02 [ТС] |
7 |
|
Dinoxromniy, Еще раз попробовал скачать документ с источника (онлайн-калькулятор), проблему исправили. По-моему разработчики следят за темой))
0 |
|
0 / 0 / 0 Регистрация: 22.07.2019 Сообщений: 9 |
|
|
22.07.2019, 11:42 |
8 |
|
Я здесь пишу, чтобы не создавать новую тему. У меня примерно такая же проблема, но не совсем. Дело вот в чём имеется документ Word (doc или docx, неважно), с ним связыны (не внедрены!) несколько десятков рисунков ( — нельзя внедрять, поскольку часть рисунков всё время редактируется!). При перемещении папки с файлом (или после переноса его на другой компьютер) картинки не отображаются, то есть Word хранит не относительный, а абсолютный путь к картинкам. Вопрос вот в чём: Можно ли сделать так, чтобы в настройках конкретного документа Word абсолютный путь заменялся на относительный?
0 |
|
Модератор 11343 / 4661 / 749 Регистрация: 07.08.2010 Сообщений: 13,512 Записей в блоге: 4 |
|
|
22.07.2019, 12:08 |
9 |
|
Можно ли сделать так, чтобы в настройках конкретного документа Word абсолютный путь заменялся на относительный? видимо можно, с помощью макросика , который будет корректировать поля связи
0 |
|
0 / 0 / 0 Регистрация: 22.07.2019 Сообщений: 9 |
|
|
22.07.2019, 12:52 |
10 |
|
Можно ли сделать так, чтобы в настройках конкретного документа Word абсолютный путь заменялся на относительный? видимо можно, с помощью макросика , который будет корректировать поля связи Это решение не годится по двум причинам: слишком сложно и, главное, мои партнёры категорически отказываются принимать/открывать документы Word со встроенными макросами.
0 |
|
1237 / 673 / 240 Регистрация: 22.12.2015 Сообщений: 2,094 |
|
|
22.07.2019, 14:11 |
11 |
|
Alek2014, кокретезируйте задачу, возможно сгодятся следующие костыли:
0 |
|
Модератор 11343 / 4661 / 749 Регистрация: 07.08.2010 Сообщений: 13,512 Записей в блоге: 4 |
|
|
22.07.2019, 14:25 |
12 |
|
пример через явное описание поля связи(макросом, на своем компе) Миниатюры
Вложения
1 |
|
0 / 0 / 0 Регистрация: 22.07.2019 Сообщений: 9 |
|
|
22.07.2019, 16:49 |
13 |
|
пример через явное описание поля связи(макросом, на своем компе) Годится, подробнее об этом написано в https://www.msofficeforums.com… files.html
0 |
Многие пользователи Outlook сталкивались с сообщениями об ошибках при попытке отобразить связанное изображение.
Outlook обычно отображает изображения из входящих сообщений электронной почты, но часто пользователи получают печально известную красную кнопку X и сообщение «связанное изображение не может быть отображено». Ошибка в основном возникает у пользователей Outlook 2013 и Outlook 2016.
Как я могу исправить Связанное изображение не может отображаться в сообщении Outlook?
Связанное изображение не может быть отображено, сообщение в Outlook может быть довольно раздражающим и мешать вам просматривать ваши электронные письма должным образом. Говоря об этом сообщении, вот некоторые похожие проблемы, о которых сообщили пользователи:
- Связанное изображение не может быть отображено Office 365. По мнению пользователей, эта проблема может быть вызвана антивирусным программным обеспечением, и для его устранения может потребоваться отключить антивирус.
- Outlook 2016, 2013, 2010 ошибка, связанное изображение не может быть отображено — эта проблема может затронуть практически любую версию Outlook. Однако большинство наших решений совместимы со всеми версиями Outlook, поэтому вы сможете их применить.
- Подпись электронной почты Outlook, связанное изображение не может быть отображено. Если эта проблема возникает на вашем ПК, вы можете решить ее, просто сделав пару изменений в своем реестре.
- Outlook связанное изображение не может быть отображено, возможно, файл был перемещен — эта проблема может возникнуть, если есть проблема с каталогом временных файлов Интернета. Просто переместите этот каталог в другое место, и проблема должна быть решена.
Решение 1. Проверьте антивирусное программное обеспечение
В некоторых случаях возможно, что ваш антивирус вызывает эту проблему. Если связанное изображение не может быть отображено в Outlook, возможно, проблема связана с функцией защиты электронной почты.
Чтобы устранить проблему, откройте настройки защиты электронной почты и попробуйте отключить определенные функции. Если это не поможет, возможно, вам придется отключить антивирус.
В некоторых случаях единственный способ решить эту проблему — удалить антивирус, так что вы можете попробовать это. Даже если вы удалите сторонний антивирус, вы все равно будете защищены Защитником Windows в Windows 10, поэтому вам не нужно беспокоиться о вашей безопасности.
У многих пользователей была эта проблема с McAfee, но другие антивирусные приложения также могут вызывать эту проблему.
Для пользователей Norton у нас есть специальное руководство о том, как полностью удалить его с вашего ПК. Существует также аналогичное руководство для пользователей McAffe.
Если вы используете какое-либо антивирусное решение и хотите полностью удалить его с компьютера, обязательно ознакомьтесь с этим удивительным списком лучших программ для удаления, которые вы можете использовать прямо сейчас.
После удаления антивируса проверьте, сохраняется ли проблема. Если проблема не появляется, вам следует подумать о переходе на другой антивирус.
Bitdefender предлагает отличную защиту и никак не повлияет на ваш компьютер, поэтому, если вы ищете новый антивирус, мы настоятельно рекомендуем вам приобрести лицензию Bitdefender.
- Получить сейчас Bitdefender 2019 (скидка 35%)
Хотите заменить свой антивирус на лучший? Вот список с нашими лучшими выборами.
Решение 2 — Изменить реестр
По словам пользователей, иногда связанное изображение не может быть отображено в Outlook из-за определенных проблем в вашем реестре.
Ваш реестр содержит все виды значений, и если одно из этих значений повреждено, вы можете столкнуться с этой и многими другими проблемами. Как всегда, перед изменением реестра сделайте резервную копию на случай, если что-то пойдет не так.
Однако вы можете решить эту проблему, выполнив следующие действия:
1. Нажмите клавиши Windows + R, чтобы открыть диалоговое окно «Выполнить», введите regedit и нажмите Enter.
2. Найдите и выберите следующий подраздел:
- HKEY_CURRENT_USERSoftwareMicrosoftOfficex.0Common
DWORD: BlockHTTPimages
Значение: 1
или этот подраздел, если групповая политика включена
- HKEY_CURRENT_USERSoftwarepoliciesMicrosoftOfficex.0Common
DWORD: BlockHTTPimages
Значение: 1
3. Щелкните правой кнопкой мыши по ключу BlockHTTPimages > выберите «Удалить» и подтвердите удаление.
5. Перейдите в меню «Файл» и нажмите «Выход».
После внесения этих изменений в реестр, проверьте, сохраняется ли проблема.
Если вы не можете редактировать реестр Windows 10, прочитайте это удобное руководство и найдите самые быстрые решения проблемы.
Решение 3. Переместите папку временных файлов Интернета (IE)
Иногда связанное изображение не может быть отображено в Outlook из-за вашей папки временных файлов Интернета. Содержимое этой папки может быть повреждено, и лучший способ решить эту проблему — выбрать другое место для новой папки временных файлов Интернета.
Таким образом вы создадите каталог временных файлов Интернета. Чтобы выбрать новое местоположение для временных файлов Интернета, выполните следующие действия:
- Нажмите Windows Key + S и введите параметры Интернета. Выберите параметры Интернета из списка результатов.
- В разделе « История просмотров » нажмите кнопку « Настройки».
- Теперь нажмите кнопку « Переместить папку» и выберите новое местоположение для временных файлов Интернета.
После этого сохраните изменения и перезагрузите компьютер. После перезагрузки компьютера проверьте, не устранена ли проблема.
Решение 4. Отключите настройку для зашифрованных страниц
По словам пользователей, иногда связанное изображение не может быть отображено в Outlook из-за определенных настроек. Иногда определенные настройки могут привести к различным проблемам, но вы можете решить проблему, просто отключив их. Для этого выполните следующие действия:
- Откройте окно « Свойства обозревателя». Мы показали вам, как это сделать в одном из наших предыдущих решений.
- Перейдите на вкладку « Дополнительно ». В разделе « Безопасность » отключите параметр « Не сохранять зашифрованные страницы на диск». Теперь нажмите Apply и OK, чтобы сохранить изменения.
После отключения этой опции проверьте, сохраняется ли проблема.
Решение 5 — Восстановить приложение Office Outlook
Если связанное изображение не может быть отображено в Outlook, возможно, ваша установка Office повреждена. Чтобы решить эту проблему, рекомендуется восстановить установку. Это довольно просто сделать, и вы можете сделать это, выполнив следующие действия:
- Нажмите Windows Key + S и войдите в панель управления. Выберите Панель управления из списка результатов.
- Перейдите в раздел « Программы и компоненты ».
- Список установленных приложений должен появиться. Найдите Microsoft Office в списке и нажмите « Восстановить». Выберите Online Repair и нажмите Repair еще раз для подтверждения. Теперь следуйте инструкциям на экране, чтобы восстановить установку Office.
После восстановления установки Office проверьте, сохраняется ли проблема.
Решение 6. Добавьте отправителя в список надежных отправителей.
Чтобы устранить проблему со связанными изображениями, важно добавить определенного отправителя в список надежных отправителей. Кроме того, вы также можете добавить весь домен в список надежных отправителей. Для этого просто выполните следующие действия:
- В Outlook перейдите на вкладку « Главная », нажмите « Нежелательная почта» и выберите « Параметры нежелательной почты».
- Перейдите на вкладку «Безопасные отправители» и установите флажок « Автоматически добавлять людей, которым я отправляю электронные письма, в список надежных отправителей».
Кроме того, должна быть возможность добавить отдельные электронные письма и домены в список надежных отправителей, чтобы можно было добавлять только определенные контакты и домены. После внесения этих изменений проверьте, сохраняется ли проблема.
Решение 7 — Создать новую учетную запись пользователя
По словам пользователей, если связанное изображение не может быть отображено в Outlook, проблема может заключаться в вашей учетной записи пользователя. Иногда учетная запись пользователя может быть повреждена, и это может привести к этой и многим другим проблемам.
Однако вы можете решить эту проблему, просто создав новую учетную запись пользователя. Это довольно просто, и вы можете сделать это, выполнив следующие действия:
- Откройте приложение «Настройки» с помощью сочетания клавиш Windows + I. Когда откроется приложение «Настройки», перейдите в раздел « Учетные записи ».
- Выберите Семья и другие люди на левой панели. Теперь нажмите кнопку « Добавить кого-то еще» к этому ПК на правой панели.
- Теперь выберите У меня нет информации для входа этого человека.
- Выберите Добавить пользователя без учетной записи Microsoft.
- Введите желаемое имя пользователя для новой учетной записи и нажмите Далее.
После создания новой учетной записи пользователя переключитесь на нее и проверьте, сохраняется ли проблема. Если проблема не появляется в новой учетной записи, вам нужно переместить в нее свои личные файлы и начать использовать ее вместо старой.
Если у вас возникли проблемы с открытием приложения «Настройка», обратитесь к этой статье, чтобы решить эту проблему.
Решение 9 — Используйте веб-почту или другой почтовый клиент
Если проблема все еще существует, вы можете избежать ее, просто переключившись на веб-почту. Многие провайдеры электронной почты предлагают веб-почту, поэтому вы можете легко проверить свою электронную почту из любого браузера.
Если веб-почта не является вашим предпочтительным методом, вы можете попробовать использовать другой почтовый клиент.
В Windows 10 уже есть собственное почтовое приложение, но если вы хотите заменить Outlook, мы рекомендуем вам попробовать eM Client. Это отличный почтовый клиент, который позволяет вам добавлять к нему несколько почтовых учетных записей.
Вы можете с легкостью централизовать и классифицировать все свои письма, а также импортировать-экспортировать любое письмо в различных форматах. Если вы используете свою почтовую учетную запись ежедневно, то eM Client — идеальное почтовое приложение для загрузки.
- Загрузить сейчас eM Client Premium Edition
Какое решение сработало для вас? Оставьте свой ответ вместе с любыми другими вопросами или предложениями в разделе комментариев ниже, и мы обязательно рассмотрим.
- Remove From My Forums

Не удается отобразить связанный рисунок как решить проблему?
-
Question
-
Не удается отобразить связанный рисунок. Возможно, этот файл был перемещен, переименован или удален. Убедитесь, что ссылка указывает на правильный файл и верное размещение. С такой ошибкой столкнулся сегодня, не зависимо какой
версии Microsoft
Office
All replies
-
ну так может причина проблемы не в офис, а в связанном рисунке который был удален?
The opinion expressed by me is not an official position of Microsoft
-
рисунок и сам файл не перемещался/ не удалялся все находится в первоисточнике, сам фал передавался на другие ПК и там все отображалось без ошибок, но теперь появилась такая вот ошибка
В этой обзорной статье я постарался собрать основные причины, из-за которых Outlook 2016/2013/2010 не отображает картинки в теле письма и как исправить эту проблему (статья является по сути сборкой из внутренней базы знаний нашего HelpDesk).
В Outlook довольно много настроек и особенностей, из-за которых в письмах могут не отображаться (не загружаться) вложенные картинки. Попробуем описать самые частые проблемы.
В Outlook по-умолчанию отключена автоматическая загрузка рисунков в тело письма со сторонних сайтов. В таких случаях вместо картинок в Outlook может присутствовать красный крест и надпись: “Чтобы загрузить рисунки, щелкните правой кнопкой мыши. Автоматическая загрузка рисунка из Интернета в Outlook была отменена в целях защиты конфиденциальности личных данных” (Right-click here to download pictures. To help protect your privacy, Outlook prevented automatic download of this picture from the Internet).
Вы можете загрузить рисунки в письмо по одному либо все сразу, если в заголовке письма щелкните по надписи “Чтобы загрузить рисунки, щелкните эту ссылку. Автоматическая загрузка некоторых рисунков в Outlook была отменена в целях защиты конфиденциальности личных данных” (Click here to download pictures. To help protect your privacy, Outlook prevented automatic download of some pictures in this message) и выберите “Cкачать рисунки” (Download Pictures).
Чтобы автоматически загружать картинки для определенных доверенных адресатов, вы можете добавить их в список доверенных отправителей или доменов (Safe Senders List).
Вы можете включить автоматическую загрузку картинок в Outlook (не безопасно!!!): Файл -> Параметры -> Центр управления безопасностью -> Параметры центра управления безопасностью -> Автоматическое скачивание -> снимите галку “Не скачивать автоматически рисунки в сообщениях HTML и элементах RSS” (File -> Options -> Trust Center -> Trust Center Settings -> Don’t download pictures automatically in HTML e-mail messages or RSS items”).
Эта настройка потенциально небезопасная, поэтому лучше добавить адреса ваших контрагентов, URL адреса интернет и внешних сайтов, на которых хранятся картинки в список доверенных в IE.
Картинки в Outlook могут не отображаться, если все письма показываются в виде обычного текста (plain text). Для этого в Outlook перейдите в Файл -> Параметры -> Центр управления безопасностью -> Параметры центра управления безопасностью -> Защита электронных писем (File -> Options -> Trust Center -> Trust Center Settings -> E-mail Security) и убедитесь, что отключена опция «Читать обычные письма как обычных текст” (“Read all standard mail in plain text”).
В некоторых случаях вместо вложенных изображений в Outlook отображается красный крест с сообщением “Не удается отобразить связанный рисунок. Возможно, этот файл был перемещён, переименован или удалён. Убедитесь, что ссылка указывает на правильный файл и верное размещение” (The linked image cannot be displayed the file may have been moved renamed or deleted verify that the link points to the correct file and location).
В этом случае сначала проверьте настройки прокси-сервера в IE (если в IE выставлены неправильные настройки прокси, Outlook не сможет скачать изображения из интернета). Если вы не используете прокси-сервер для доступа в Интернет, проверьте что прокси сервер отключен (Панель управления -> Сеть и интернет -> Свойства браузера -> Подключения -> Настройка сети).
Там же в настройках IE на вкладке Дополнительно (Advanced) снимите галку с опции “Не сохранять зашифрованные страницы на диск” (Do not save encrypted files to disk) и перезагрузите Outlook.
Если в сообщении Outlook на месте изображения не показывается красный крест, а вместо картинки присуствует пустой прямоугольник, размером соответствующий размеру оригинального изображения, скорее всего в вашем Outlook включена опция отображения замещающих рисунков (полезна при медленном канале связи).
В Outlook 2016/2013/2010 эта настройку можно проверить, создав новое письмо (Ctrl+N), а затем перейти в Файл -> Параметры -> Почта -> Параметры редактора -> Дополнительно (File -> Options -> Mail -> Editor Options -> Advanced). В секции “Отображать содержимое электронной почты” проверьте, что опция “Показывать замещающие рамки рисунков” (Show picture placeholders) отключена, а “Показывать рисунки и надписи” включена. После изменения настроек перезапустите Outlook.
Outlook может не показывать изображения в письмах, если переполнена или повреждена папка Temporary Internet Files. В этом случае проще всего ее пересоздать.
Войдите на компьютер под другим аккаунтом с правами администратора, найдите и удалите каталог проблемного пользователя
C:Users%username%AppDataLocalMicrosoftWindowsINetCache
(в Windows 10) или
C:Users%username%AppDataLocalMicrosoftWindowsTemporary Internet Files
(в Windows 7).
При этом удаляются временные файлы Word, Excel и других приложений Microsoft.
При открытии любых вложений Outlook автоматически сохраняет все файлы вложений и изображения в специальный кэш. Если размер каталога с кэшем превысил определенный лимит, Outlook может некорректно отображать картинки. В этом случае рекомендуется очистить это хранилище. Путь к каталогу кэша задается в параметре реестра OutlookSecureTempFolder. Его значение можно найти в следующих ветках реестра (в зависимости от версии Office):
- Outlook 2010:
HKEY_CURRENT_USERSoftwareMicrosoftOffice14.0OutlookSecurity - Outlook 2013:
HKEY_CURRENT_USERSoftwareMicrosoftOffice15.0OutlookSecurity - Outlook 2016:
HKEY_CURRENT_USERSoftwareMicrosoftOffice16.0OutlookSecurity
В моем случае путь к каталогу с кэшем Outlook выглядит так:
C:Users%username%AppDataLocalMicrosoftWindowsINetCacheContent.OutlookYMDO3NB9
. Откройте этот каталог и очистите его содержимое, после чего перезапустите Outlook.
Если вы подключены к интернету через прокси сервер с базовой (Basic) аутентификацией (используется довольно редко), Outlook не может открыть HTTP ссылки на картинки, т.к. для доступа к ним через прокси требуется аутентификация, но Outlook не выводит запрос пароля для авторизации пользователя на прокси-сервере.
В этом случае нужно открыть ветку реестра
HKEY_CURRENT_USERSoftwareMicrosoftOffice16.0Common
и создать параметр AllowImageProxyAuth типа REG_DWORD со значением 2. При этой настройке Outlook будет запрашивать пароль для аутентификации на прокси (один раз для всей сессии Outlook).
Приведен путь к параметру реестра для Outlook 2016. Для других версий Outlook нужно изменить значение на 14.0 или 15.0.
Также изображения в Outlook могут отображаться с красным крестом, если в ветке реестра HKEY_CURRENT_USERSoftwareMicrosoftOfficex.0Common для параметра BlockHTTPimages указано значение 1. Удалите данный параметр реестра и перезапустите Outlook.
Checking your computer for viruses can solve the issue
by Madalina Dinita
Madalina has been a Windows fan ever since she got her hands on her first Windows XP computer. She is interested in all things technology, especially emerging technologies… read more
Updated on January 4, 2023
Reviewed by
Alex Serban
After moving away from the corporate work-style, Alex has found rewards in a lifestyle of constant analysis, team coordination and pestering his colleagues. Holding an MCSA Windows Server… read more
- Outlook normally displays images from incoming emails.
- Sometimes you get the infamous red X button and the linked image cannot be displayed.
Many Outlook users have encountered an error message when trying to display a linked image.
Outlook normally displays images from incoming emails, but oftentimes users get the infamous red X button and the message the linked image cannot be displayed.
The error mainly occurs in Outlook 2013 and Outlook 2016 users. The linked image cannot be displayed message in Outlook can be quite annoying and prevent you from viewing your emails properly.
Let’s see how to easily correct that.
- How do I fix an Outlook image that can’t be displayed?
- 1. Check your antivirus software
- 2. Modify the registry
- 3. Relocate your Temporary Internet Files folder (IE)
- 4. Disable the setting for encrypted pages
- 5. Repair the Office Outlook app
- 6. Add a sender to the Safe Senders List
- 7. Create a new user account
- 8. Reinstall Outlook
How do I fix an Outlook image that can’t be displayed?
1. Check your antivirus software
In some instances, it’s possible that your antivirus is causing this issue.
If the linked image cannot be displayed in Outlook, it might be possible that email protection feature is causing the problem.
To fix the problem, open email protection settings and try disabling certain features. If that doesn’t help, you might have to disable your antivirus altogether.
In some cases, the only way to fix this issue is to remove your antivirus, so you might want to try that as well.
Even if you remove your third-party antivirus, you’ll still be protected by Windows Defender on Windows 10, so there’s no need to worry about your safety.
Many users had this issue with McAfee, but other antivirus applications can also cause this problem to appear.
For Norton users, we’ve got a dedicated guide on how to completely remove it from your PC. There’s a similar guide for McAffe users, as well.
If you’re using any antivirus and you want to completely remove it from your PC, after removing the antivirus, check if the problem is still there. If the problem doesn’t appear, you should consider switching to a different antivirus.
2. Modify the registry
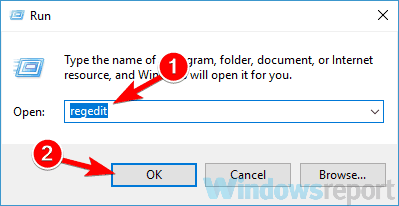
1. Press Windows Key+R to open a Run dialog box, and type regedit and press Enter.
2. Locate and select the following subkey:
HKEY_CURRENT_USERSoftwareMicrosoftOfficex.0Common
DWORD: BlockHTTPimages
Value: 1
or this subkey if the Group Policy is enabled
HKEY_CURRENT_USERSoftwarepoliciesMicrosoftOfficex.0Common
DWORD: BlockHTTPimages
Value: 1
3. Right-click the BlockHTTPimages key > select Delete, and confirm the deletion.
5. Go to the File menu, and click Exit.
According to users, sometimes the linked image cannot be displayed in Outlook due to certain issues in your registry.
Your registry holds all sorts of values, and if one of those values is corrupted, you might encounter this and many other problems.
As always, before modifying the registry, back it up in case anything goes wrong.
However, you can fix that problem by completing the above procedure. After making these changes to the registry, check if the problem is still there.
If you can’t edit your Windows 10’s registry, read this handy guide and find the quickest solutions to the issue.
Can’t access the Registry Editor? Things aren’t as scary as they seem. Check out this simple guide and solve the issue quickly.
3. Relocate your Temporary Internet Files folder (IE)
- Press Windows Key + S and enter internet options.
- Choose Internet Options from the list of results.
- In the Browsing history section click the Settings button.
- Now click the Move folder button and choose a new location for temporary Internet files.
After doing that, save changes and restart your PC. Once your PC restarts, check if the problem is still there.
Sometimes the linked image cannot be displayed in Outlook due to your Temporary Internet Files folder.
Some PC issues are hard to tackle, especially when it comes to corrupted repositories or missing Windows files. If you are having troubles fixing an error, your system may be partially broken.
We recommend installing Restoro, a tool that will scan your machine and identify what the fault is.
Click here to download and start repairing.
The contents of this folder can get corrupted, and the best way to fix the issue is to choose a different location for a new Temporary Internet Files folder.
By doing so, you’ll recreate the Temporary Internet Files directory. To choose a new location for Temporary Internet Files, follow the above steps.
4. Disable the setting for encrypted pages
- Open Internet Options window.
- We showed you how to do that in one of our previous solutions.
- Navigate to the Advanced tab.
- In the Security section, disable Do not save encrypted pages to disk option.
- Now click Apply and OK to save changes.
According to users, sometimes the linked image cannot be displayed in Outlook due to certain settings.
Sometimes certain settings can lead to various issues, but you can solve the problem simply by disabling them. After disabling this option, check if the problem is still there.
5. Repair the Office Outlook app
- Press Windows Key + S and enter control panel.
- Select Control Panel from the list of results.
- Head over to the Programs and Features section.
- A list of installed applications should now appear.
- Locate Microsoft Office on the list and click Repair.
- Select Online Repair and click Repair once again to confirm.
- Now follow the instructions on the screen to repair the Office installation.
If the linked image cannot be displayed in Outlook, it’s possible that your Office installation is corrupted. To fix this problem, it’s advised to repair the installation.
After the Office installation is repaired, check if the problem is still there.
You can’t open Control Panel? Take a look at this step-by-step guide to find a solution.
6. Add a sender to the Safe Senders List
- In Outlook, go to the Home tab, click Junk, and choose Junk E-mail Options.
- Head over to the Safe Senders tab and check Automatically add people I e-mail to the Safe Senders List check box.
In order to fix the problem with linked images, it’s important that you add a specific sender to a Safe Senders List.
In addition, you can also add the entire domain to the Safe Senders List. To do that, just follow the above procedure.
In addition, there should be an option to add individual emails and domains to the Safe Senders List, so you can add only specific contacts and domains.
After making these changes, check if the problem is still there.
7. Create a new user account
- Open the Settings app by using Windows Key + I shortcut.
- When the Settings app opens, navigate to the Accounts section.
- Select Family & other people from the left pane.
- Now click Add someone else to this PC button in the right pane.
- Now select I don’t have this person’s sign-in information.
- Choose to Add a user without a Microsoft account.
- Enter the desired username for the new account and click Next.
According to users, if the linked image cannot be displayed in Outlook, the issue might be your user account.
Sometimes the user account can get corrupted, and this can lead to this and many other problems.
However, you can fix the issue simply by creating a new user account. After creating a new user account, switch to it and check if the problem is still there.
If the issue doesn’t appear on the new account, you’ll need to move your personal files to it and start using it instead of your old account.
If you’re having trouble opening the Setting app, take a look at this detailed article to solve the issue.
8. Reinstall Outlook
If the linked image cannot be displayed in Outlook, you might want to try reinstalling it. Sometimes the Outlook installation can be corrupted, and one way to fix it is to reinstall Outlook.
There are several ways to do that, but the most effective one is to use uninstaller software.
In case you don’t know, uninstaller software is a special application that will completely remove all files and registry entries associated with an application.
The best uninstaller software will be able to force the uninstallation of nonresponsive or malicious apps without causing any damage to your system.
Once Outlook is removed, install it again and the problem should be resolved.
Which solution worked for you? Leave your answer along with any other questions or suggestions in the comments section below and we’ll be sure to take a look.
Speaking of these solutions, apply them when encountering similar issues:
- The linked image cannot be displayed Office 365 – According to users, this issue can be caused by your antivirus software and in order to fix it, you might have to disable your antivirus.
- The linked image cannot be displayed. The file may have been moved renamed or deleted– This issue can appear if there’s a problem with a Temporary Internet Files directory. Simply move this directory to a different location and the problem should be resolved.
- Outlook 2016, 2013, 2010 error the linked image cannot be displayed – This issue can affect almost any version of Outlook. However, most of our solutions are compatible with all versions of Outlook, so you should be able to apply them.
- Outlook email signature the linked image cannot be displayed – If this issue occurs on your PC, you might be able to solve it simply by making a couple of changes in your registry.
- How do I get images to show in Outlook?
Still having issues? Fix them with this tool:
SPONSORED
If the advices above haven’t solved your issue, your PC may experience deeper Windows problems. We recommend downloading this PC Repair tool (rated Great on TrustPilot.com) to easily address them. After installation, simply click the Start Scan button and then press on Repair All.



 Сообщение было отмечено Dr_Mann как решение
Сообщение было отмечено Dr_Mann как решение