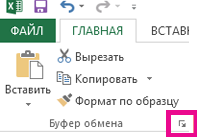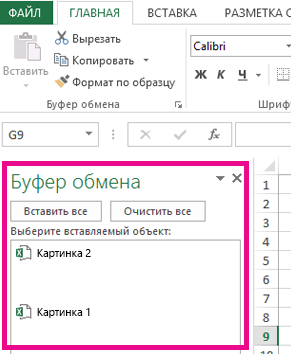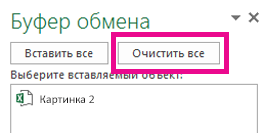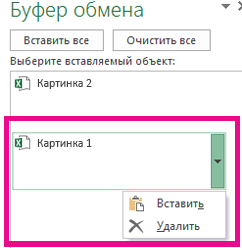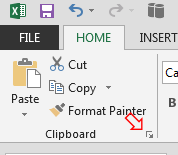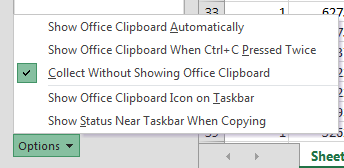Ошибка «Не удалось освободить место в буфере обмена возможно он используется другим приложением» Microsoft Office 2016
Офисным пакетом Microsoft Office 2016 пользуется очень большое количество пользователей и это не смотря на все запреты и его стоимость. Самой главной причиной является его удобство а также функциональность. Думаю 90% пользователей не знают и третью часть возможностей Excel. Но так же в процессе его использования могут появляться различные ошибки и предупреждения. Сегодня рассмотрим одну из них, очень часто во время работы, если быть точнее во время копирования значений ячеек (это касается специальной вставки) Excel показывает предупреждение «Не удалось освободить место в буфере обмена возможно он используется другим приложением». В результате необходимое действие не выполняется, перезапуск офисного приложения в этом случае не помогает. В интернете почему-то все говорят о том что буфер обмена ОС занят или заблокирован другими приложением. И все как один советую искать это приложение с помощью специального ПО или просто по очереди их удалять. Но проблема в буфере обмена самого офиса, как мне кажется он работает не всегда корректно, решение собственно достаточно простое.
Для начала давайте рассмотрим ситуацию с самого начала, допустим Вам нужно скопировать значении ячейки в которой находиться формула. Сделать это обычным копированием Ctrl+C Ctrl+V не получиться, так как в этом случае с копируется форму из ячейки а не значение. Для того чтобы вставить значение нужно в контекстном меню в «Параметрах вставки» выбрать пункт «Значения».
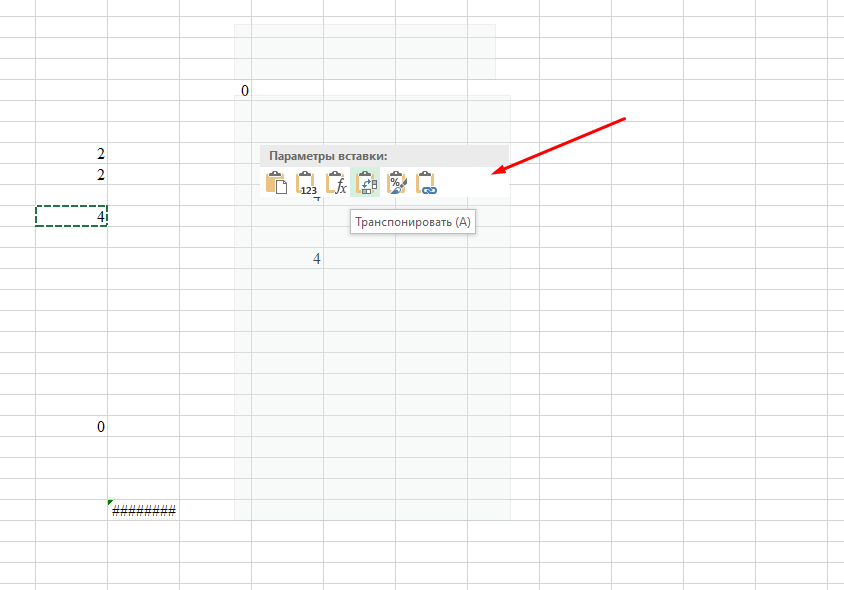
Вот в этот момент и появляется злополучное предупреждение.
Не удалось освободить место в буфере обмена возможно он используется другим приложением
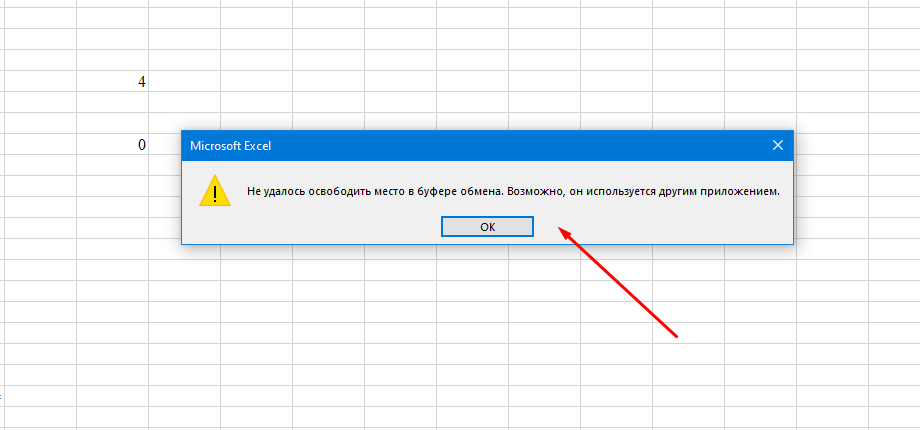
Как я уже говорил проблема в буфере обмена самого офисного пакета, решение простое его нужно отключить. Для этого в разделе «Главная» нужно открыть параметры буфера обмена нажав на стрелку в правом нижнем углу.

Далее в открывшемся окне настроек снизу заходим в «Параметры» и отмечаем пункт «Собирать данные без отражения буфера обмена Office»
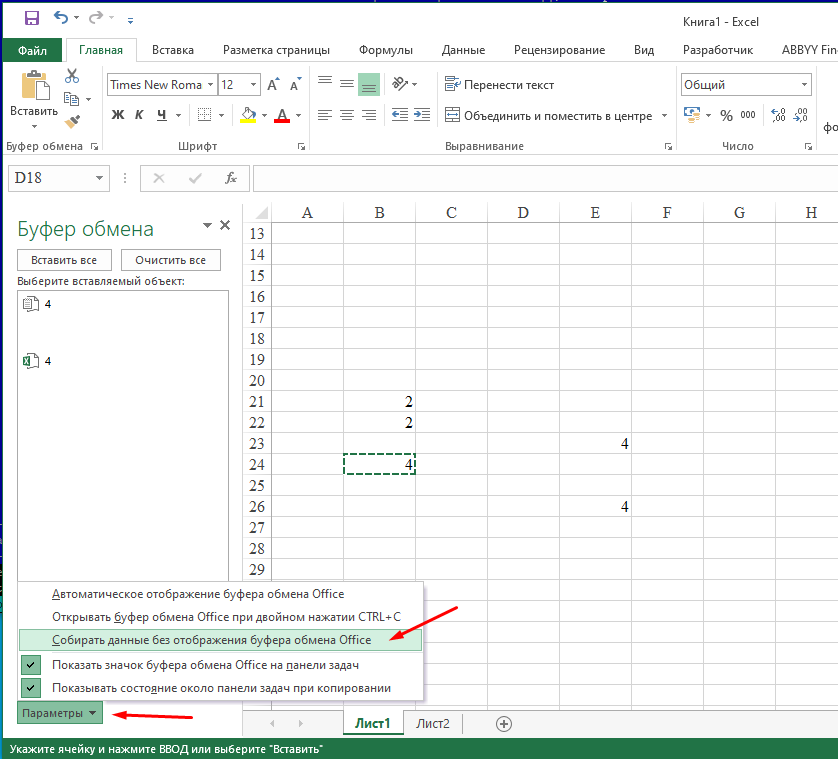
Закрывает настройки буфера и проверяем, пробуем использовать параметры специальной вставки.
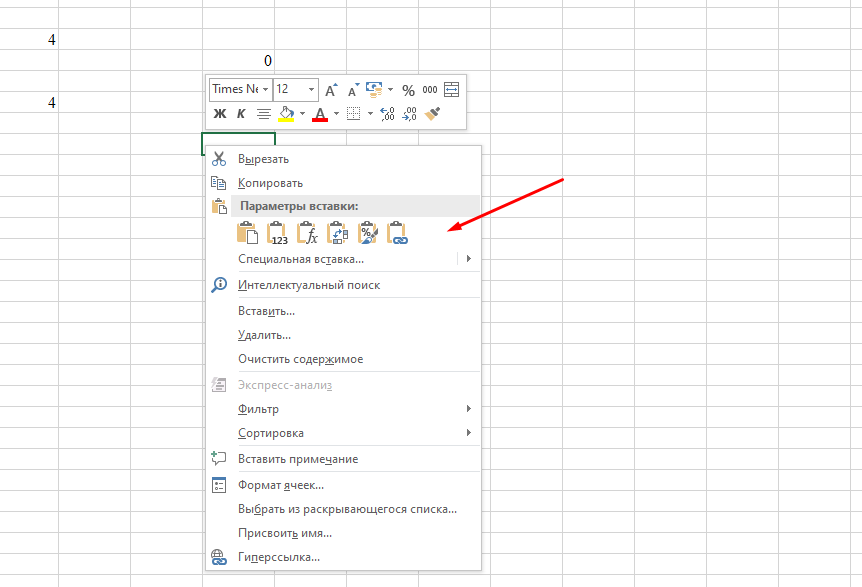
После этих действий все должно работать без проблем и сообщение «Не удалось освободить место в буфере возможно он используется другим приложением» не должно больше появляться. Это проверенно на офисном пакете 2016.
Если у Вас что то не получилось или Вы знаете другой способ решения данной проблемы обязательно напишите об этом.
Некоторые пользователи не могут копировать и вставлять данные в Microsoft Excel. Всякий раз, когда они пытаются это сделать, Excel показывает им сообщение об ошибке, в котором говорится: «Нам не удалось освободить место в буфере обмена». Это сообщение об ошибке влияет на производительность пользователей, поскольку они не могут копировать и вставлять данные в Excel. Если вы видите это сообщение об ошибке в Excel, воспользуйтесь решениями, представленными в этой статье, для устранения проблемы.

Полное сообщение об ошибке:
Не удалось освободить место в буфере обмена. Другая программа может использовать его прямо сейчас.
Почему мой буфер обмена используется другим приложением?
Другое приложение может использовать ваш буфер обмена, когда вы используете команду вырезания, копирования или вставки. Вы можете столкнуться с такими проблемами чаще всего в Excel или других приложениях Office. Причиной проблемы может быть надстройка Excel или стороннее приложение или служба, работающая в фоновом режиме в Windows 11/10.
Не удалось освободить место в буфере обмена
Используйте следующие решения, чтобы исправить «Не удалось освободить место в буфере обмена” ошибка в Microsoft Excel. Прежде чем начать, будет лучше перезагрузить компьютер и проверить еще раз. Иногда проблемы на компьютере с Windows устраняются простым перезапуском устройства. Если это не помогает, продолжайте и используйте решения, представленные ниже:
- Закройте все другие запущенные программы
- Очистить историю буфера обмена
- Обновление офиса
- Восстановите системные файлы
- Запустите Excel в безопасном режиме
- Отключить надстройки в настройках Интернета
- Устранение неполадок в состоянии чистой загрузки
- Отключить защищенный режим
- Офис ремонта
Давайте подробно рассмотрим все эти исправления.
1]Закройте все остальные запущенные программы
Если вы внимательно прочитаете сообщение об ошибке, то увидите, что другие запущенные программы могут использовать пространство буфера обмена. Следовательно, закройте все запущенные программы и посмотрите, решит ли это проблему.
2]Очистите историю буфера обмена
Когда вы даете команду копирования на компьютер с Windows, выбранный файл, изображение, текст и т. д. копируются в буфер обмена. Windows использует этот буфер обмена для вставки скопированных данных. Очистка истории буфера обмена стирает все данные, скопированные в буфер обмена. Выполните это действие и посмотрите, исправит ли оно сообщение об ошибке в Excel.
В Windows 11 вы можете открыть буфер обмена, нажав клавиши Win + V. После открытия буфера обмена нажмите кнопку «Очистить все», чтобы очистить буфер обмена. В дополнение к этому мы также предлагаем вам очистить историю буфера обмена в Excel. Для этого выполните следующие инструкции:
- Откройте Эксель.
- Откройте существующий файл или создайте новый.
- На вкладке «Главная» щелкните значок в нижней правой части раздела «Буфер обмена».
- Щелкните Очистить все.
3]Обновить офис
Устаревшие приложения могут вызывать ошибки и проблемы. Поэтому мы предлагаем вам проверить наличие обновлений Office вручную и установить их, если они доступны. Если это ошибка, которая вызывает проблему, обновление исправит ее.
4]Восстановите системные файлы
Поврежденные системные файлы могут вызывать различные проблемы на компьютере с Windows. это может быть и у вас. Поэтому мы предлагаем вам восстановить системные файлы и посмотреть, поможет ли это. Для этой цели вы можете использовать встроенные инструменты командной строки Windows 11/10.
Средство проверки системных файлов — отличный инструмент, который помогает пользователям устранять проблемы, возникающие из-за поврежденных файлов образа системы. Запустите сканирование SFC, чтобы восстановить поврежденные системные файлы. Не прерывайте процесс. После завершения сканирования запустите Excel и посмотрите, сохраняется ли проблема.
Иногда SFC не исправляет поврежденные системные файлы. В этом случае вы можете воспользоваться инструментом DISM. Если сканирование SFC не сработало, поможет сканирование DISM.
5]Запустите Excel в безопасном режиме.
В некоторых случаях проблемы возникают в приложениях Office из-за установленных надстроек. Вы можете убедиться в этом, открыв Excel в безопасном режиме. Если проблема не появляется в безопасном режиме, проблема связана с надстройкой, установленной в Excel. Теперь вашим следующим шагом должно быть выявление этой проблемной надстройки. Для этого выйдите из Excel в безопасном режиме и перезапустите его в обычном режиме.
Начните отключать надстройки одну за другой и проверяйте, возникает ли проблема каждый раз, когда вы отключаете надстройку. Шаги по отключению надстройки в Excel перечислены ниже:
- Откройте Эксель.
- Создайте новый файл или откройте существующий файл в Excel.
- Перейдите в «Файл > Параметры».
- Выберите Надстройки с левой стороны.
- Теперь выберите «Надстройки COM» в раскрывающемся списке «Управление».
- Щелкните Перейти.
- Снимите флажок, чтобы отключить надстройку, и нажмите «ОК».
- Теперь проверьте, сохраняется ли проблема.
Повторяйте вышеуказанные шаги, пока не обнаружите проблемную надстройку.
6]Отключить надстройки в параметрах Интернета
Это исправление помогло многим пользователям. Следовательно, это также должно работать для вас. Если проблема не устранена, мы предлагаем вам отключить надстройки в параметрах Интернета. Шаги для того же объяснены ниже:
- Щелкните Поиск Windows.
- Введите параметры Интернета.
- Выберите «Свойства обозревателя» в результатах поиска.
- Перейдите на вкладку «Программы» и нажмите кнопку «Управление надстройками».
- Отключите надстройки, которые вы можете увидеть для Office Excel, одну за другой, а затем проверьте статус ошибки в Excel.
Вышеуказанные шаги помогут вам найти проблемное дополнение.
7]Устранение неполадок в состоянии чистой загрузки
Если проблема не устранена, вам следует проверить, не вызывает ли ее какое-либо стороннее приложение или служба запуска. В сообщении об ошибке говорится, что буфер обмена мог использоваться другим приложением. Но это может быть сторонний сервис вместо приложения. Состояние «Чистая загрузка» на компьютере с Windows 11/10 поможет вам определить как проблемные запускаемые приложения, так и службы.
Запустите компьютер в состоянии чистой загрузки. Теперь запустите Excel и посмотрите, возникает ли ошибка при копировании и вставке данных в Excel. Если нет, вам необходимо определить проблемное запускаемое приложение или службу. Начнем с определения проблемного приложения автозагрузки. Включите все приложения для запуска и перезагрузите компьютер. После перезагрузки компьютера запустите Excel и посмотрите, сохраняется ли ошибка. Если да, виновником является любое из запускаемых приложений. Чтобы определить его, выполните шаги, описанные ниже:
- Откройте Диспетчер задач и перейдите на вкладку Автозапуск приложений.
- Отключите любое приложение для запуска и перезагрузите компьютер.
- Откройте Excel и посмотрите, сохраняется ли проблема.
Повторяйте вышеуказанные шаги, пока не найдете виновника. Шаги для определения проблемной сторонней службы такие же, но здесь вы должны использовать приложение MSConfig вместо диспетчера задач.
Некоторые пользователи сообщали, что проблема возникла из-за программного обеспечения Internet Download Manager.
8]Отключить защищенный режим
Иногда пользователи сообщают, что защищенный режим в приложениях Office вызывает проблемы. Если в Excel включен защищенный режим, отключите его и посмотрите, поможет ли это. Следующие шаги помогут вам в этом.
- Откройте Эксель.
- Создайте пустой файл или откройте существующий.
- Перейдите в «Файл > Параметры > Центр управления безопасностью».
- Щелкните Параметры центра управления безопасностью.
- Выберите защищенный просмотр с левой стороны.
- Отмените выбор всех опций, доступных на правой стороне.
9]Ремонтный офис
Если ни одно из вышеперечисленных решений не сработало, проблема может возникнуть из-за поврежденных файлов Office. Восстановление Microsoft Office оказалось полезным для устранения многих проблем с Office. Следовательно, мы предлагаем вам запустить онлайн-восстановление для ваших приложений Microsoft Office. Онлайн-восстановление занимает больше времени, чем быстрое восстановление, но более эффективно, чем быстрое восстановление.
Как изменить настройки буфера обмена?
Вы можете просмотреть или изменить настройки буфера обмена в Windows 11. Для этого откройте «Настройки Windows 11» и выберите «Система > Буфер обмена». Обратите внимание, что в настройках буфера обмена в Windows 11 доступно не так много параметров. Вы можете включить или выключить буфер обмена, поделиться данными буфера обмена с другими устройствами и очистить данные буфера обмена.
Надеюсь, это поможет.
Читать дальше: Как исправить, что Excel не отвечает без потери данных.
Excel для Microsoft 365 Excel 2021 Excel 2019 Excel 2016 Excel 2013 Еще…Меньше
При сборе слишком многких элементов в буфере обмена может возникнуть ошибка с сообщением о том, что буфер обмена заполнен. Вот как можно очистить буфер обмена.
Чтобы удалить все фрагменты или только некоторые из них, сначала откройте область задач Буфер обмена.
-
На вкладке Главная в группе Буфер обмена нажмите кнопку вызова диалогового окна Буфер обмена.
-
Область задач Буфер обмена отображается в левой части листа, и в ней показаны все фрагменты, содержащиеся в буфере обмена.
-
Чтобы очистить весь буфер обмена, нажмите кнопку Очистить все.
-
Чтобы удалить отдельный фрагмент, щелкните стрелку справа от него и нажмите кнопку Удалить.
См. также
Копирование и вставка с использованием буфера обмена Office
Нужна дополнительная помощь?
- Remove From My Forums
-
Вопрос
-
Добрый день, имеется Excel 2016, на многих машинах (возможно на всех) возникает проблема, если к ячейке подвести курсор до появления перекрещивающихся стрелок, зафиксировать эту ячейку и перенести её в другое место листа.
Равносильно вырезать — вставить. Через 3-8 таких переносов выскакивает ошибка:Не удалось освободить место в буфере обмена. Возможно он используется другим приложением.
Чистка буфера проблему не решает, даже если он чистый, возникает такая ошибка, пробовал все программы закрывать, открывал только Excel, проблема оставалась.
Нашел вот тут вроде ответ https://answers.microsoft.com/en-us/msoffice/forum/msoffice_excel-mso_win10/clipboard-problem-in-excel-2016/224b2a59-8a0c-4897-baba-a481dd06e085?page=14&auth=1
Что это просто предупреждение, что буфер не будет доступен в другом приложении, но когда такое сообщение выскакивает часто, очень усложняет работу. Можно ли все таки отключить его, убрать ? Может как-то через реестр или обновление какое удалить?
Ответы
-
У меня проблема оказалась в программе Стахановец. Для поиска тока методом отключения сервисов, удаления программ по очереди.
-
Предложено в качестве ответа
25 мая 2020 г. 21:39
-
Помечено в качестве ответа
Vector BCOModerator
25 мая 2020 г. 21:39
-
Предложено в качестве ответа
Я тоже видел эту очень неприятную ошибку. С момента внесения ниже изменения, хотя кажется, что проблема решена.
обратите внимание, что я не работает какой-либо из программ (Bing рабочего стола и т. д.), которые обычно приписываются этой проблеме, даже самим Microsoft.
кажется, это может быть вызвано офисным буфером обмена, в необходимости которого я никогда не был уверен с тех пор, как он появился в офисе много лет назад. Отключение уведомления или распознавание буфера обмена Office, кажется, делает трюк.
Откройте Параметры буфера обмена, нажав стрелку расширения на ленте в разделе Главная (это Excel, но другие приложения Office должны быть идентичны или очень похожи).
откройте диалоговое окно Параметры в левом нижнем углу открывшейся панели. Выберите’Собирать, Не Показывая Офис Буфер Обмена‘ и закрыть панель.
надеюсь, проблема теперь решена, и вы можете копировать и вставлять без ошибок или фокус ячейки теряется.
редактировать: оказывается, занимательно, по крайней мере, что это может быть связано с запуском 32-разрядной версии Office на 64-битных ОС. Это, конечно, то, что я делаю, и многие другие, кажется, в той же ситуации. Будет интересно посмотреть, так ли это.