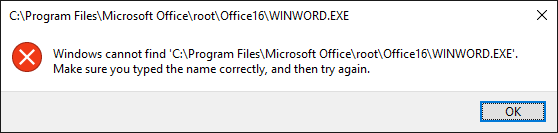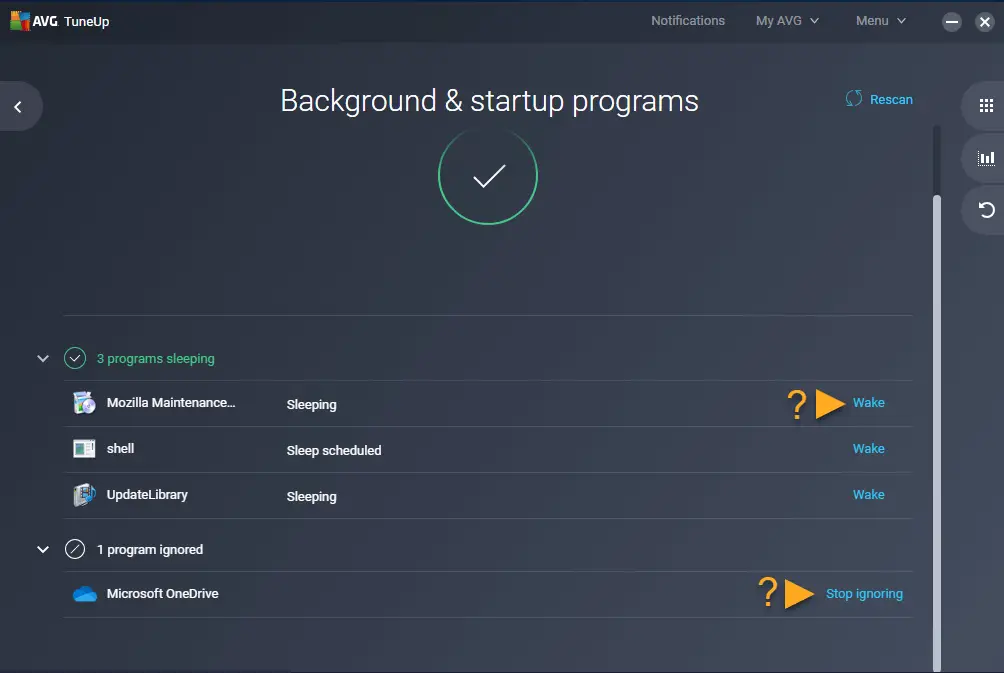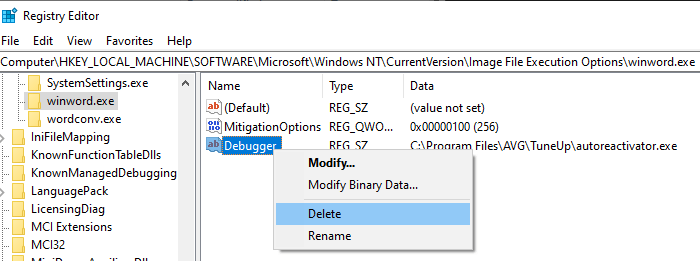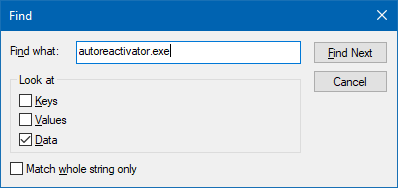Время от времени наши компьютеры выдают различные ошибки: перестают открываться какие-либо программы или файлы, сам по себе включается режим перезагрузки и возникают другие проблемы. В этой статье я расскажу о том, почему на экране компьютера иногда появляется сообщение “Не удается найти (файл). Проверьте, правильно ли указано имя, и повторите попытку”, и что сделать, чтобы решить данную проблему.
Содержание
- Почему не обнаруживается файл
- Решение проблемы при невозможности открытия exe-файлов
- Переустановка софта
- Изменение настроек Steam
- Редактор реестра и Диспетчер задач в помощь
- Решение проблемы с открытием Excel
- Ошибка в редакторе локальной групповой политики
Почему не обнаруживается файл
Давайте разберемся, почему на экране нашего компьютера отображается сообщение о том, что не найден файл, и нам нужно проверить имя. Система в скобках указывает путь к файлу, который не получается обнаружить, и советует нам проверить, правильно ли указано имя, и повторить попытку.
Пользователи сходятся во мнении, что данную проблему вызывает работа антивируса. Точнее, сам вирус, следы которого обнаружены, а зараженный им файл удален либо перемещен в карантин. Также ошибка появляется при неправильной установке либо деинсталляции программ. Конечно, всегда можно переустановить Windows, но это крайняя мера, никому ведь не хочется сносить рабочие программы. Поэтому сначала применим менее категоричные меры – рассмотрим различные типы файлов и определим пути исправления ошибки.
Решение проблемы при невозможности открытия exe-файлов
Существует несколько способов решения проблемы открытия exe-файлов. Рассмотрим их по порядку.
Переустановка софта
Если файл удален антивирусной программой, то нет никакой необходимости вытаскивать его из хранилища, не зря же он был туда перемещен. Даже если мы сможем достать его оттуда, он уже поврежден и не сможет функционировать так, как нужно.
В этом случае выход – полная деинсталляция и установка программы, которая не может запуститься. Удалять софт лучше всего не через стандартные средства Windows, а при помощи специального программного обеспечения – Revo Uninstaller либо AIDA64. Они не только деинсталлируют проблемную программу, но и “подчистят” все ненужные остаточные файлы.
Изменение настроек Steam
Бывает, что сообщение о невозможности открыть определенный exe-файл «Не удается найти … Проверьте, правильно ли указано имя, и повторите попытку» появляется при запуске игры. В этом случае применяем следующий алгоритм действий:
- Кликаем на папке Steam ПКМ и выбираем “Свойства”;
- переходим на вкладку “Безопасность”;
- в первом окошке “Группы или пользователи” выбираем строку “Пользователи”;
- если по какой-либо причине эта строка отсутствует, то чуть ниже нажимаем “Изменить” и в следующем окне “Добавить”;
- в окошке “Введите имена выбираемых объектов” вбиваем имя пользователя и кликаем “Проверить имена” (имя можно брать из строки “Администраторы” либо использовать имя гостя, зарегистрированное на данном ПК);
- после успешной проверки имени кликаем на ОК;
- убеждаемся, что для выбранного пользователя во всех пунктах “Разрешить” проставлены галочки и кликаем ОК;
- дожидаемся окончания ввода всех внесенных изменений и заново запускаем игру.
Читайте также: Модуль загружен … но точка входа DLLRegisterServer не найдена.
Редактор реестра и Диспетчер задач в помощь
- Можно попробовать и такой способ. Нажимаем ПКМ на Пуск (в Windows 10) и ищем строку “Выполнить”.
- Вводим regedit. Открывается Редактор реестра.
- Проходим следующий путь – HKEY_LOCAL_MACHINESOFTWAREMicrosoftWindowsCurrentVersionRun – ищем здесь проблемную строку и удаляем ее.
Также может помочь отключение автозагрузки приложения, в котором возникает ошибка «Не удается найти (файл)». Открываем Диспетчер задач (в кнопке Пуск), ЛКМ выбираем нужную программу, затем кликаем на нее ПКМ и выбираем “Отключить”.
Решение проблемы с открытием Excel
Если не получается открыть книгу Excel и выходит сообщение об отсутствии файла, тогда нужно проверить, правильно ли указано имя, и повторить попытку, то нужно проделать следующее. Так как причиной ошибки в данном случае может быть запрет принятия DDE-запросов от других приложений, то его необходимо снять. Для этого нужно убрать флажок в строке “Игнорировать DDE-запросы от других приложений”. В Excel 2007 данная строка находится в дополнительных параметрах в кнопке Microsoft Office. В Excel 2003 и более старых версиях – в общих параметрах в меню Сервис.
Ошибка в редакторе локальной групповой политики
В процессе деятельности мы можем столкнуться с тем, что при запуске редактора локальной групповой политики появится окно с сообщением о том, что не найден файл gpedit.msc. Не спешим искать данный файл на своем компьютере, а вспоминаем или смотрим, какая версия Windows установлена на ПК. Если базовая или домашняя – в них редактор ЛГП просто не предусмотрен.
В данном случае действуем двумя методами:
- ищем другой путь, где нам не понадобятся функции редактора (они помогают легче управлять системными настройками через ввод изменений в реестр);
- переустанавливаем ОС до корпоративной, профессиональной и другой версии, имеющей узкую специализацию.
Мы с вами рассмотрели основные пути решения проблемы, которая возникает, когда Windows сообщает о том, что «Не удается найти (файл). Проверьте, правильно ли указано имя, и повторите попытку». Надеюсь, что данная информация поможет всем, кто столкнулся с подобной ошибкой, и вы сможете эффективно её исправить.
Когда вы открываете программы Office, такие как Word, Excel, PowerPoint, Outlook и т. Д., Ничего не может произойти (кроме вспышки экрана), если дважды щелкнуть ярлык программы. Если открыть папку программы Office и дважды щелкнуть исполняемый файл (например, winword.exe, excel.exe, powerpnt.exe, outlook.exe) напрямую, возникают следующие ошибки:if(typeof __ez_fad_position!=’undefined’){__ez_fad_position(‘div-gpt-ad-winhelponline_com-medrectangle-3-0′)};if(typeof __ez_fad_position!=’undefined’){__ez_fad_position(‘div-gpt-ad-winhelponline_com-box-3-0’)};Windows не может найти «C: Program Files Microsoft Office root Office16 WINWORD.EXE». Убедитесь, что вы правильно ввели имя, а затем повторите попытку.Windows не может найти «C: Program Files Microsoft Office root Office16 EXCEL.EXE». Убедитесь, что вы правильно ввели имя, а затем повторите попытку.Windows не может найти «C: Program Files Microsoft Office root Office16 POWERPNT.EXE». Убедитесь, что вы правильно ввели имя, а затем повторите попытку.Windows не может найти «C: Program Files Microsoft Office root Office16 OUTLOOK.EXE». Убедитесь, что вы правильно ввели имя, а затем повторите попытку.
Результат будет таким же, если дважды щелкнуть файл .doc / .docx, .xls / .xlsx. Чистое удаление и переустановка Office также может не помочь. Кроме того, такая же ошибка может произойти, когда вы пытаетесь открыть программы, не относящиеся к Office, установленные на вашем компьютере.
Причина
Эта проблема может быть вызвана использованием Avast Cleanup, AVG TuneUp или любой другой программы настройки на компьютере. В программах Avast Cleanup и AVG TuneUp есть функция, называемая «спящий режим», при которой некоторые ресурсоемкие программы идентифицируются и переводятся в «спящий режим».
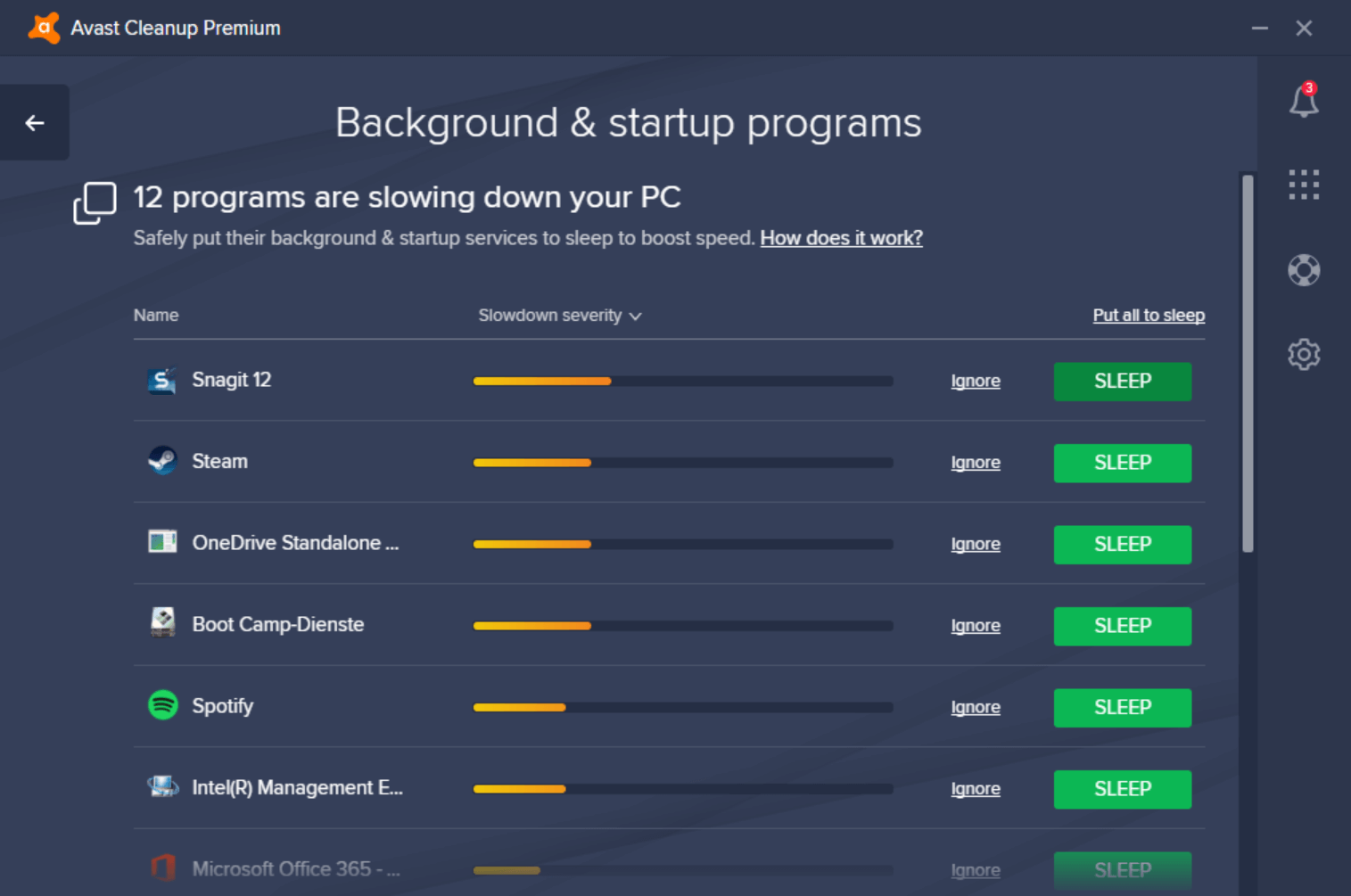
Когда программа переходит в спящий режим с помощью Avast или AVG TuneUp, для этой программы добавляется запись в реестр «Отладчик». Отладчик указывает на один из следующих исполняемых файлов Avast или AVG TuneUp, который блокирует выполнение выбранной программы в фоновом режиме.
if(typeof __ez_fad_position!=’undefined’){__ez_fad_position(‘div-gpt-ad-winhelponline_com-medrectangle-4-0’)};
C: Program Files (x86) AVG TuneUp autoreactivator.exe C: Program Files AVG TuneUp autoreactivator.exe C: Program Files (x86) AVAST Software Avast Cleanup autoreactivator.exe C: Program Files AVAST Software Avast Cleanup autoreactivator.exe
Допустим, с помощью AVG или Avast вы активируете спящий режим для определенных программ. Позже одна из следующих ситуаций может вызвать запуск ваших программ.
- После обновления программы AVG или Avast, если путь к autoreactivator.exe изменения, приложения, которые были переведены в спящий режим, перестали работать.
- Вы удаляете программное обеспечение Avast Cleanup или AVG TuneUp без повторного включения приложений, которые были переведены в спящий режим.
- Срок действия вашей лицензии Avast или AVG TuneUp истекает, но заблокированные (спящие) программы не разблокируются автоматически.
В июне 2020 года служба поддержки AVG сообщила об этой проблеме на своем форуме поддержки:
[Поддержка AVG] https://support.avg.com/answers?id=9060N000000gWcYQAU
Мы уже сообщали нашим разработчикам о проблеме после обновления AVG TuneUp до последней версии 20.1.
Мы выпустим исправление, касающееся этого, как можно скорее.
Мы просим вашего терпения и понимания.
[Поддержка Avast] https://forum.avast.com/index.php?topic=233129.msg1549710#msg1549710
Мы снова приносим свои извинения за эту ситуацию, она была вызвана ошибкой в обновлении, которое мы выпустили вчера.
У нас уже есть исправление, которое мы проверяем прямо сейчас, и мы выпустим его как обновление сегодня же.
Обновление все исправит, так что вы снова сможете использовать программы, которые вы ранее усыпили, без каких-либо ограничений.
Пожалуйста, подождите, мы пытаемся исправить это как можно скорее и не остановимся, пока вся эта ситуация не будет разрешена.
Программное обеспечение Avast и AVG объединились в 2016 году. Сотрудники Avast сказали, что они объединили свои движки, сохранив при этом отдельные продукты, поскольку и Avast, и AVG — сильные бренды с разными функциями.
Чтобы узнать больше о функции спящего режима в Avast Cleanup, ознакомьтесь с их сообщением в блоге по следующей ссылке:
Очень необходимый будильник: «Спящий режим» для медленных ПК: https://blog.avast.com/a-much-needed-wake-up-call-sleep-modefor-slow-pcs
В отладчик значение реестра используется для перенаправления программы в другую программу. Например, монитор процессов Microsoft SysInternals заменяет диспетчер задач таким же образом. Мы использовали технику отладчика для замены Notepad на Notepad ++ в одной из наших предыдущих статей.if(typeof __ez_fad_position!=’undefined’){__ez_fad_position(‘div-gpt-ad-winhelponline_com-large-leaderboard-2-0’)};
if(typeof __ez_fad_position!=’undefined’){__ez_fad_position(‘div-gpt-ad-winhelponline_com-banner-1-0’)};СВЯЗАННЫЕ: Ошибка «Windows не может найти taskmgr.exe» Открытие диспетчера задач.
[Исправить] Windows не может найти Winword.exe или Excel.exe
Чтобы исправить ошибку Windows не удается найти программу.exe при открытии Office или других программ, выполните один из следующих способов:
Вариант 1. Повторно включите программы, которые были переведены в спящий режим.
Если вы все еще используете программу AVG TuneUp или Avast Cleanup, не забудьте повторно включить программы, которые ранее были переведены в спящий режим. Это освободит отладчик для установленных программ.
Откройте программу AVG TuneUp или AVAST Cleanup и активируйте все спящие программы. Однако, если вы хотите снова перевести эти программы в спящий режим, вы можете после этого снова перевести их в спящий режим. Это создает новые записи для реактиватора в реестре.
- Откройте AVG TuneUp или Avast Cleanup, щелкните значок «Ускорить».
- Откройте фоновые программы и программы запуска.
- Прокрутите вниз и найдите раздел с зеленым шрифтом, в котором написано # программы в спящем режиме, и разверните его.
- Найдите свою программу в списке и нажмите «разбудить».
- Повторите то же самое для всех остальных программ, которые вы хотите разбудить / разблокировать.
Вариант 2. Удалите значение реестра отладчика вручную
Если вы уже удалили AVG или Avast Cleanup, выполните следующие действия, чтобы удалить потерянный Отладчик значение реестра для каждой программы, которая была переведена в спящий режим.
- Запустите редактор реестра (regedit.exe)
- Перейдите в следующую ветку:
HKEY_LOCAL_MACHINE SOFTWARE Microsoft Windows NT CurrentVersion Параметры выполнения файла изображения
- Разверните Параметры выполнения файла изображения ключ.
- Чтобы разблокировать Microsoft Word, выберите подраздел с именем winword.exe
- На правой панели щелкните правой кнопкой мыши значение с именем Отладчики выберите Удалить.
- Щелкните Да для подтверждения. Вот и все. Microsoft Word теперь разблокирован.
- Аналогичным образом удалите Отладчик значение реестра для каждого исполняемого файла, который был переведен в спящий режим. Вот еще несколько подключей, которые вам может понадобиться проверить:
- excel.exe [Microsoft Excel]
- powerpnt.exe [Microsoft PowerPoint]
- msaccess.exe [Microsoft Access]
- mspub.exe [Microsoft Publisher]
- onenote.exe [Microsoft OneNote]
- outlook.exe [Microsoft Outlook]
- AcroRd32.exe [Adobe Acrobat Reader]
- Chrome.exe [Google Chrome]
- Firefox.exe [Mozilla Firefox]
- Iexplore.exe [Internet Explorer]
Совет: с помощью Параметры выполнения файла изображения ветка выбрана, вы можете выполнить поиск autoreactivator.exe в редакторе реестра, чтобы найти и вручную удалить все вхождения значения отладчика.
- Закройте редактор реестра.
Теперь у вас должна быть возможность запускать программы Office (и любые программы, которые были переведены в спящий режим с помощью AVG или Avast).if(typeof __ez_fad_position!=’undefined’){__ez_fad_position(‘div-gpt-ad-winhelponline_com-leader-1-0’)};
Шаблонов не существует,так-как они небыли установлены.
Да и не запускаются не сами документы офиса а некоторые исполняемые фалы в том числе не офисные.
При мониторинге заметил что в момент получения процессом explorer.exe — QuerySecurityFile происходит BUFFER OVERFLOW , а при индификации зоны EXCEL.EXE:Zone.Ide запись о зоне отсутствует NAME NOT FOUND
Может в этом проблема ?
Добавлено через 2 минуты
Проблема решена.
В который раз убеждаюсь , что совокупность AVZ со своими инструментами , немного терпения и логики творят чудеса.
Была найдена инжектируемая dll библиотека в процесс explorer.exe которая перехватывала запуск наиболее популярных программ — таких как Excel,Word,3dStudioMax,WinAmp и т.д.
После перехвата dll должна была запускать исполняемый файл , который был ранее удалён вручную вместе с папкой TuneUp Utilities 2013 Portable. Отсюда и ошибка что файл не существует и при этом показывает пути разные , так-как открывающий родительский процесс explorer.exe.
Не по теме:
Был найден процесс pratorian.exe который якобы защищает от изменения файла hosts и домашней странички в популярных браузерах , но покопавшись глубже было выяснено ,что он не защищает а навязывает сервис компании-производителя — Yandex + была найдена собранная некоторая информация о серфинге в сети с данного компьютера.
-
Небольшие технические трудности. В ближайшее время мы появимся в сети и сайт станет чуточку лучше
Не удается найти (путь файла). Проверьте правильно ли указано имя и повторите попытку. Как решить?
Пролистал весь инет ,решений много ,но ни одно не подходит ,вопрос не рашается .После сканирования антивирусной программой всего компьютера ,перестали открываться некоторые программы Выдает вот такое «Не удается найти(путь файла).Проверьте правильно ли указано имя и повторите попытку» В свойствах файла путь указан верно Win7 64 bit