Последнее обновление Ноя 12, 2021
Чтобы исправить различные проблемы с ПК, мы рекомендуем Restoro PC Repair Tool: это программное обеспечение исправит распространенные компьютерные ошибки, защитит вас от потери файлов, вредоносных программ, сбоев оборудования и оптимизирует ваш компьютер для максимальной производительности. Решите проблемы с ПК и удалите вирусы прямо сейчас, выполнив 3 простых шага:
- Загрузите Restoro PC Repair Tool, который поставляется с запатентованными технологиями (патент доступен здесь ).
- Нажмите Начать сканирование, чтобы найти проблемы Windows, которые могут вызывать проблемы с ПК.
- Нажмите «Восстановить все», чтобы исправить проблемы, влияющие на безопасность и производительность вашего компьютера.
- В этом месяце Restoro скачали 662 786 читателей.
Некоторые пользователи Excel спрашивали, как исправить ошибку «Не удалось найти файл Excel» на форуме Microsoft. В сообщении об ошибке говорится:
[имя файла] не найдено. Проверьте правильность написания имени файла и убедитесь, что файл указан правильно.
Это сообщение об ошибке появляется, когда эти пользователи пытаются открыть файл Excel в программе или щелкнуть файл электронной таблицы XLS, чтобы запустить приложение. Проблема возникает в версиях Excel 2007 и 2010.
Вот как пользователи могут исправить ошибку, не найденную в файле Excel.
1 Отредактируйте заголовки файлов и папок
- Откройте папку, содержащую электронную таблицу, для которой не удалось найти файл Excel, возникает ошибка.
- Щелкните правой кнопкой мыши файл электронной таблицы, в котором необходимо исправить ошибку, и выберите параметр «Переименовать».
- Введите более короткий заголовок файла электронной таблицы.
- Кроме того, отредактируйте заголовок папки с файлом электронной таблицы, щелкнув его правой кнопкой мыши и выбрав «Переименовать».
- Введите более короткий заголовок для папки и нажмите клавишу Enter.
Если путь к папке включает в себя множество подпапок, попробуйте сократить заголовки их папок, выбрав параметр «Переименовать», как описано выше.
2 Переместите файл в альтернативный путь к папке
- Или попробуйте переместить файл Excel, в котором возникает ошибка, в другую папку.
- Для этого откройте проводник.
- Выберите электронную таблицу Excel, которую нужно переместить.
- Нажмите кнопку «Переместить в» на снимке экрана ниже.
- Выберите в меню папку, в которую нужно переместить файл.
- Либо нажмите «Выбрать место», чтобы открыть окно ниже.
- Оттуда вы можете выбрать альтернативный путь к папке.
- Оттуда вы можете выбрать альтернативный путь к папке.
- Щелкните кнопку ” Переместить”.
- Нажмите OK, чтобы закрыть окно «Перемещение элементов».
3 Отредактируйте реестр
- Если не удается найти файл Excel, возникает ошибка при запуске приложения, попробуйте это исправление реестра.
- Щелкните правой кнопкой мыши кнопку «Пуск» в Windows 10 и выберите «Выполнить».
- Введите regedit в Run и нажмите Return, чтобы открыть редактор реестра.
- Откройте этот путь к ключу реестра:
- HKEY_CLASSES_ROOT> Excel.Sheet.8> оболочка> Открыть> команда.
- HKEY_CLASSES_ROOT> Excel.Sheet.8> оболочка> Открыть> команда.
- Дважды щелкните (По умолчанию) на правой панели, чтобы открыть окно редактирования строки.
- Удалите% 1 с конца строки в поле «Значение».
- Строка данных Value должна иметь следующий вид:
- C: ПРОГРАММА FILESMICROSOFT OFFICEOFFICEEXCEL.EXE
- Строка данных Value должна иметь следующий вид:
- Нажмите кнопку ОК, чтобы закрыть окно редактирования строки.
4 Деактивировать надстройки Excel
- Не удалось найти файл. Ошибка также может быть связана с файлом надстройки XLA.
- Чтобы деактивировать надстройки Excel, щелкните вкладку «Файл» в приложении.
- Выберите «Параметры», чтобы открыть окно «Параметры Excel».
- Щелкните вкладку Надстройки в этом окне.
- В раскрывающемся меню выберите Надстройки Excel.
- Щелкните кнопку ” Перейти”.
- Снимите флажки надстройки в окне надстройки, чтобы отключить их.
- Выберите опцию ОК, чтобы закрыть окно.
Пользователи подтвердили, что эти разрешения исправлены, и для них не удалось найти ошибку в файле Excel.
Пользователи, которые исправили то же сообщение об ошибке другими методами, могут поделиться своими альтернативными исправлениями ниже.
СВЯЗАННЫЕ СТАТЬИ ДЛЯ ПРОВЕРКИ:
- Как исправить ошибку “Файл не загружен полностью” в Microsoft Excel
- Как исправить ошибку нарушения общего доступа в Excel
- Microsoft Excel не может получить доступ к файлу? Следуйте этим простым шагам
Источник записи: windowsreport.com
Симптомы
При двойном щелчке файла типа Microsoft Excel (.xls), Excel запускается как положено, но затем может появиться сообщение об ошибке, подобное приведенному ниже:
Не удалось найтиимя файлаC: .xls. Проверьте правильность написания имени файла и расположения файла. Если вы пытаетесь открыть файл из списка наиболее часто используемых файлов в меню файл, убедитесь, что файл не был переименован, перемещения и удаления.
При нажатии кнопки ОК в сообщении об ошибке, сообщение появится. После повторного нажатия кнопки OKоткроется файл.
Причина
Это может происходить, если действия «Открыть» для этого типа файлов заканчивается на %1.
Если действие открыть для файла данного типа изменено и строка сохранена перед нажатием кнопки ОК, %1 добавляется в параметр реестра.
Если %1 намеренно добавить действия «Открыть» для этого типа файлов, %1 добавляется в параметр реестра. При дальнейшем %1 удаляется из действия «Открыть», параметр реестра остается неизменной и необходимо изменить вручную.
Кроме того эта проблема может возникнуть при изменении вручную сопоставления файлов XLS-файлов или в некоторых случаях при запуске на одном компьютере несколько версий Excel.
Решение
Чтобы устранить эту проблему, установите последние накопительные обновления для Microsoft Office Excel. Последние накопительные обновления можно найти, щелкнув следующую ссылку:
953878 накопительного обновления доступны из группы Microsoft Office для предоставления исправления для проблем, о которых сообщалось в
Временное решение
Важно. Этот раздел, метод или задача содержат действия, содержащие указания по изменению реестра. Однако, при некорректных изменениях реестра могут возникнуть серьезные проблемы. Поэтому выполняйте следующие действия внимательно. Для дополнительной защиты сделайте резервную копию реестра перед внесением изменений. В таком случае при возникновении неполадок можно будет восстановить реестр. Чтобы узнать дополнительные сведения о резервном копировании и восстановлении реестра, щелкните следующий номер статьи базы знаний Майкрософт:
322756 как резервное копирование и восстановление реестра Windows
Чтобы обойти эту проблему, выполните следующие действия.
-
Нажмите кнопку Пуск и выберите команду Выполнить.
-
В поле Открыть введите команду regedit и нажмите кнопку ОК.
-
Откройте следующий раздел реестра:
HKEY_CLASSES_ROOTExcel.Sheet.8shellOpencommand
-
В области справа выберите (по умолчанию).
-
В меню Правка выберите команду Изменить.
-
Удалите %1 из конца строки значение таким образом, чтобы строка данных выглядела следующим образом:
«C:PROGRAM OFFICEOFFICEEXCEL. EXE» /e (включая кавычки)
-
Нажмите кнопку ОК, а затем закройте редактор реестра.
Дополнительные сведения
Примечание. В некоторых версиях Windows, описанные действия могут существенно отличаться от того, что написано в данной статье. Если это так, обратитесь к документации продукта для выполнения этих действий.
Чтобы изменить действие открыть тип файла, выполните следующие действия.
-
Запустите проводник Microsoft Windows.
-
В меню Сервис выберите Свойства папки
-
Перейдите на вкладку Типы файлов .
-
Выберите нужный тип файла (то есть, лист Microsoft Excel) в списке Зарегистрированные типы файлов .
-
Нажмите кнопку Дополнительно.
-
В области действийнажмите кнопку Открытьи нажмите кнопку Изменить.
-
Внесите необходимые изменения и нажмите кнопку ОК.
-
Примечание: Для дополнительных типов файлов, вам может понадобиться просмотреть эти разделы: HKEY_CLASSES_ROOTExcel.Sheet.12shellOpencommandHKEY_CLASSES_ROOTExcel.SheetBinaryMacroEnabled.12shellOpencommandHKEY_CLASSES_ROOT Excel.SheetMacroEnabled.12shellOpencommandHKEY_CLASSES_ROOTExcel.Template.8shellOpencommand HKEY_CLASSES_ROOTExcel.TemplateMacroEnabledshellOpencommandHKEY_CLASSES_ROOTExcel.TemplateshellOpen команда
Нужна дополнительная помощь?
Некоторые пользователи Excel имеют консультировались Как исправить файл Excel не удалось найти ошибку на форуме Microsoft. Сообщение об ошибке говорит:
(имя файла) не может быть найден. Проверьте правильность написания имени файла и убедитесь, что местоположение файла указано правильно.
Это сообщение об ошибке появляется, когда эти пользователи пытаются открыть файл Excel в программном обеспечении или при нажатии на файл электронной таблицы XLS, чтобы запустить приложение. Проблема возникает для Excel 2007 и 2010 версий.
1. Отредактируйте названия файлов и папок
- Откройте папку, содержащую электронную таблицу, для которой не удалось найти файл Excel.
- Щелкните правой кнопкой мыши файл электронной таблицы, для которого нужно исправить ошибку, и выберите переименование вариант.
- Введите более короткий заголовок файла для документа электронной таблицы.
- Кроме того, измените заголовок папки файла электронной таблицы, щелкнув правой кнопкой мыши и выбрав переименование,
- Введите более короткий заголовок для папки и нажмите Войти в систему ключ.
Если путь к папке включает в себя множество подпапок, попробуйте сократить заголовки папок, выбрав переименование вариант как описано выше.
2. Переместите файл в альтернативный путь к папке
- Или попробуйте переместить файл Excel, вызывающий ошибки, в другую папку.
- Для этого откройте Проводник,
- Выберите таблицу Excel для перемещения.
- Нажмите на Переместить в Кнопка на снимке прямо ниже.
- Выберите папку, чтобы переместить файл в меню.
- Или нажмите на Выберите место открыть окно ниже.
- Вы можете выбрать альтернативный путь к папке оттуда.
- Вы можете выбрать альтернативный путь к папке оттуда.
- Нажмите на Шаг кнопка.
- щелчок хорошо чтобы выйти из окна Move Items.
3. Редактировать запись
- Если файл Excel не может быть найден, возникает ошибка при запуске приложения, попробуйте это исправление реестра.
- Щелкните правой кнопкой мыши кнопку «Пуск» на Windows 10 и выберите бежать,
- Войти в систему смерзаться Нажмите Run и нажмите Return, чтобы открыть редактор реестра.
- Откройте этот путь к ключу реестра:
- HKEY_CLASSES_ROOT> Excel.Sheet.8> оболочка> Открыть> команда.
- HKEY_CLASSES_ROOT> Excel.Sheet.8> оболочка> Открыть> команда.
- Дважды щелкните (по умолчанию) на правой панели, чтобы открыть окно редактирования строки.
- Очистите% 1 от конца строки в поле Значение.
- Строка данных значения должна быть:
- C: MICROSOFT OFFICE OFFICE EXCEL.EXE ПРОГРАММНЫЕ ФАЙЛЫ
- Строка данных значения должна быть:
- щелчок хорошо закрыть окно редактирования строки.
4. Отключите надстройки Excel
- Не удалось найти файл. Ошибка также может быть связана с файлом плагина XLA.
- Чтобы отключить надстройки Excel, откройте вкладку «Файл» приложения.
- выбрать опции открыть окно параметров Excel.
- Нажмите на вкладку Плагины в этом окне.
- выбрать Плагины Excel в раскрывающемся меню.
- Нажмите на Давай кнопка.
- Снимите флажки надстройки в окне надстройки, чтобы очистить их.
- Выберите хорошо возможность выхода из окна.
Это те разрешения, которые пользователи подтвердили, чтобы исправить ошибку файла Excel для них.
Пользователи, которые решили то же самое сообщение об ошибке, используя другие методы, могут поделиться своими решениями ниже.
СТАТЬИ, КАСАЮЩИЕСЯ ВИДЕТЬ:
- Как восстановить Microsoft Excel файл не полностью загружена ошибка
- Как исправить ошибку нарушения обмена в Excel
- Microsoft Excel не может получить доступ к файлу? Следуйте этим простым шагам
- выделяясь
- Microsoft Excel
Загрузить комментарии
Back to top button
|
oleg238291 0 / 0 / 0 Регистрация: 26.11.2020 Сообщений: 24 |
||||
|
1 |
||||
|
25.06.2022, 10:46. Показов 1277. Ответов 4 Метки нет (Все метки)
Здравствуйте! Нажимаю на кнопку для того чтобы данные из textbox перенеслись в Excel и выдает такую ошибку «System.Runtime.InteropServices.COMException: «К сожалению, нам не удалось найти файл C:Users433sourcereposWindowsFormsApp10binDe bugЛист Microsoft Excel.xlsx. Возможно, он был перемещен, переименован или удален?»». Код:
0 |
|
Администратор 15430 / 12428 / 4949 Регистрация: 17.03.2014 Сообщений: 25,212 Записей в блоге: 1 |
|
|
25.06.2022, 10:51 |
2 |
|
oleg238291, проверьте путь
0 |
|
Doomov -35 / 137 / 54 Регистрация: 28.11.2020 Сообщений: 443 |
||||||||
|
25.06.2022, 11:26 |
3 |
|||||||
|
РешениеOwenGlendower, не обязательно. Зайди в Меню=>Проект=>Свойства (имя проекта) Далее…
Неправильно. Надо…
1 |
|
0 / 0 / 0 Регистрация: 26.11.2020 Сообщений: 24 |
|
|
25.06.2022, 11:54 [ТС] |
4 |
|
Спасибо)
0 |
|
-35 / 137 / 54 Регистрация: 28.11.2020 Сообщений: 443 |
|
|
25.06.2022, 12:48 |
5 |
|
Вместо: Надо:
0 |
Содержание
- Table of Contents:
- Windows XP
- Шаг 1
- Шаг 2
- Шаг 3
- Шаг 4
- Шаг 5
- Шаг 6
- Шаг 7
- Шаг 8
- Виндоус виста
- Шаг 1
- Шаг 2
- Шаг 3
- Шаг 4
- Шаг 5
- Windows 7
- Шаг 1
- Шаг 2
- Шаг 3
- Шаг 4
- Как найти потерянные значки панели инструментов
- Как найти или заблокировать потерянные или украденные устройства с Windows 10
- Mozilla Firefox: найти и восстановить потерянные закладки
- Трюк Excel 6. Восстановление несохраненного файла Excel (Октябрь 2021).
- Как найти текстовый документ на компьютере, если не помнишь название
- Эволюция функции «Поиск»
- Начинаем искать
- Все текстовые документы
- По имени
- По дате
- По типу
- По размеру
- По содержанию
- Как восстановить несохраненный или перезаписанный файл Microsoft Excel
- Содержание:
- Восстановление несохраненных файлов встроенными средствами
- Восстановление перезаписанных файлов
- Как настроить облачное хранилище «OneDrive» в Microsoft Excel
- Восстановление утерянных данных RS Office Recovery
- 3 Способы восстановления файла Excel в Windows 10 / 8.1 / 8 / 7 / Vista / XP
- 1. Поиск временных файлов
- 2. Восстановление файлов Excel из резервной копии
- 3. Восстановление файлов Excel с FoneLab
- Поиск приложений Office в Windows 10, 8 и 7
Table of Contents:
Потеря файлов Excel может быть неприятной, особенно если вы не помните имя файла. К счастью, операционная система Windows предлагает несколько вариантов поиска файлов, которые позволяют вам находить определенные типы файлов независимо от того, где они расположены на вашем компьютере. Если вы помните какие-либо ключевые слова в файле, вы можете добавить их, чтобы сузить область поиска. Однако убедитесь, что ваш файл содержит эти ключевые слова в точности так, как вы вводите их в функцию поиска; в противном случае вы можете исключить искомый файл из поиска.
Встроенный инструмент поиска Windows найдет ваши потерянные файлы Excel.
Windows XP
Шаг 1
Нажмите «Пуск» в левом нижнем углу экрана вашего компьютера.
Шаг 2
Наведите указатель мыши на «Поиск», затем выберите «Для файлов или папок».
Шаг 3
Нажмите «Документы», затем выберите «Использовать расширенные параметры поиска», затем нажмите «Дополнительные параметры расширенного поиска».
Шаг 4
Щелкните по соответствующему полю, когда файл был последний раз изменен. Если вы не знаете, оставьте этот раздел пустым.
Шаг 5
Введите «.xls» (без кавычек) в поле, которое запрашивает все или часть имени документа. Если вы используете Excel 2007 или более поздние версии, введите «.xlsx» вместо «.xls». Это ограничит ваш поиск файлами Excel.
Шаг 6
Добавьте ключевые слова в поле ключевых слов, если вы знаете какие-либо из электронных таблиц, и измените поле «Искать в» на «Мой компьютер».
Шаг 7
Установите флажки, помеченные флажками «Папки системы поиска», «Поиск скрытых файлов и папок», «Поиск подпапок» и «Поиск резервной копии на ленте».
Шаг 8
Нажмите «Поиск» и позвольте Windows найти ваш документ для вас. Если вы не ввели ключевые слова, система найдет все файлы Excel, которые соответствуют другим критериям, поэтому у вас может быть длинный список для прокрутки, чтобы найти ваш файл.
Виндоус виста
Шаг 1
Нажмите на шар «Пуск» в левом нижнем углу экрана. Поле поиска находится внизу меню «Пуск».
Шаг 2
Введите «.xls» (без кавычек) в поле поиска. Если вы используете Excel 2007 или более поздние версии, введите «.xlsx» вместо «.xls». Это ограничит ваш поиск файлами Excel. Добавьте в это поле любые ключевые слова, которые вы помните из документа, отделив их от расширения файла Excel пробелом.
Шаг 3
Нажмите клавишу «Ввод».
Шаг 4
Посмотрите результаты поиска для вашего файла. Если вы не видите его в списке, установите флажок в верхней части окна результатов поиска с пометкой «Включить неиндексированные, скрытые и системные файлы».
Шаг 5
Нажмите «Документ» в верхней части окна, чтобы сузить результаты только до документов (включая электронные таблицы) и нажмите «Поиск». Прокрутите результаты, чтобы найти ваш потерянный файл Excel.
Windows 7
Шаг 1
Нажмите «Пуск», затем введите «Параметры папки» в поле поиска в нижней части меню «Пуск».
Шаг 2
Нажмите «Параметры папки», когда она появится, затем нажмите «Изменить параметры поиска для файлов и папок».
Шаг 3
Установите флажки для поиска скрытых файлов, папок и системных папок, затем нажмите «ОК».
Шаг 4
Снова нажмите «Пуск» и введите «.xls» или «.xlsx» плюс любые ключевые слова из файла Excel в поле поиска. Нажмите «Показать больше результатов» на странице результатов и прокрутите вниз, чтобы найти файл Excel.
Как найти потерянные значки панели инструментов
Как найти или заблокировать потерянные или украденные устройства с Windows 10
Как использовать и настроить приложение «Найти мое устройство» в Windows 10, чтобы помочь вам найти потерянные компьютеры.
Mozilla Firefox: найти и восстановить потерянные закладки
Знаете ли вы, что Mozilla Firefox регулярно создает резервные копии ваших закладок, не зная об этом? Если вы случайно потеряли свои закладки и забыли
Трюк Excel 6. Восстановление несохраненного файла Excel (Октябрь 2021).
Источник
Как найти текстовый документ на компьютере, если не помнишь название
Эволюция функции «Поиск»
Первоначально поговорим об эволюции поисковой функции с появлением новых версий Windows. Помните XP? Окно поиска было отдельным. Ещё там сидел симпатичный помощник – собачка или кто-то другой. Попасть в него можно было через «Пуск».
В левую часть окна были вынесены настройки поиска:
Результаты отображались в правой части окна. На мой взгляд, очень удобно всё было устроено.
В новых версиях Windows – 7, 8 и 10 функция претерпела косметические изменения. Почему косметические? Да потому что её действие осталось прежним, но только параметры поиска задаются автоматически, когда в строку, расположенную и сразу в меню Пуск, и в каждой папке, вы вписываете значение для поиска. Либо их можно также настроить, но совершенно в другом месте. Исключение – только поиск по содержанию документа, но и это легко решаемо. Пока непонятно? Рассмотрим подробнее по каждому параметру чуть ниже. Зачем разработчики всё усложнили, точнее, упростили? Видимо, они заботились о нас вечно занятых пользователях.
Вот как выглядит поисковая строка в Windows 10.
А вот так в восьмой точка один версия ОС.
Поскольку с XP всё понятно, я буду рассказывать о различных возможностях поиска на примере «восьмёрки», тем более «семёрка» и «десятка» от неё в этом вопросе практически не отличаются.
Начинаем искать
Друзья, хватит разглагольствовать, приступим к основному вопросу — как можно найти потерявшийся документ Word на компьютере по разным его характеристикам.
Все текстовые документы
Сначала давайте попробуем найти на компьютере абсолютно все текстовые документы, не оглядываясь на такие параметры, как их название, содержимое и дата создания. Для этого откройте «Мой…», «Этот…» или просто «Компьютер». В правом верхнем его углу, рядом со строкой пути, найдётся и поисковая строка. А по соседству с основными разделами меню («Файл», «Вид» и другими) найдётся раздел «Поиск». Забегая вперёд, скажу, что именно там находятся настройки основных параметров.
Друзья, если вы хотя бы знаете, в какой папке находятся ваши текстовые документы, то перейдите в неё – это значительно облегчит работу вашей машине. Для поиска всех текстовых документов в строке необходимо вписать значение *.doc, *.docx или *.txt (зависит от того, что вы планируете найти).
По имени
Если вы знаете имя документа, то отыскать его не составит труда. Просто введите имя в строку поиска, и «вкушайте плоды». Но что делать, если название нужного файла в голове не сохранилось? В таком случае у вас остаётся ещё несколько вариантов – найти нужный документ, отсортировав имеющиеся по дате его рождения на свет (или изменения), по размеру (от пустых и крошечных до огромных и гигантских), по типу (выбрав «документ») или по внутреннему тексту.
По дате
Зайдите в любую папку, поставьте курсор в поисковую строку. В этот же момент отобразится новый раздел меню «Поиск». Раскройте его содержимое. Среди прочих настроек вы увидите параметр «по дате создания» (или последнего изменения). Среди возможных вариантов диапазоны времени от «сегодня» до «в прошлом году». Или просто попробуйте в строку ввести значение в виде точной даты. В результатах должны отобразиться все документы, созданные или изменённые указанного числа.
По типу
Среди тех же настроек имеется параметр «по типу». Перечень возможных вариантов включает файлы всех возможных типов – от календаря и контакта до музыки и фильма. В нашем случае требуется выбрать значение «документ».
По размеру
Тут же можно выбрать и размер. Машина будет искать даже пустые документы. Максимальный размер для поиска – 128 мегабайт.
По содержанию
Друзья, вот и подошли к тому, с чего начали – поиск текстового файла по его содержимому. Есть два варианта. Первый – это отметить галочкой нужный параметр всё в тех же настройках. Там есть раздел «Дополнительные параметры», в котором следует пометить галочкой пунктик «Содержимое файлов». Затем вводите нужную фразу в строке и запускайте поисковый процесс.
В то же окно настроек можно попасть и по-другому (актуально для «семёрки»):
Друзья, настроив поисковую функцию, вам останется только написать фразу из текста содержимого в строке и подождать результатов. Стоит заметить, что в этом случае поиск займёт более длительное время, за которое я успел налить себе чай и выпить его. На сегодня всё. До новых тем.
Источник
Как восстановить несохраненный или перезаписанный файл Microsoft Excel
Файл Microsoft Excel не сохранился или был перезаписан пустым документом? Не беда, ведь его можно быстро восстановить встроенными средствами или при помощи специализированных программ.
Содержание:
Microsoft Excel является одним из компонентов комплекса офисных программ Microsoft Office. Данный пакет пользуется большой популярностью среди пользователей, поскольку его функционал позволяет выполнять множество действий вроде создания электронных документов, таблиц, презентаций, баз данных и т.д. Нередко Microsoft Office используется для работы или создания важных файлов, хранящих ценную информацию.
К сожалению, Microsoft Office, как и сама операционная система, может давать сбои и ошибки. При возникновении таких обстоятельств текущие файлы, над которыми велась работа, бесследно исчезают, принуждая пользователя выполнять всю работу снова. Ниже мы рассмотрим основные способы восстановления утерянных файлов, а также приведем пример правильной настройки программы, которая сможет обеспечить безопасность данных в случае возникновения непредвиденных ошибок.
Восстановление несохраненных файлов встроенными средствами
Разработчики Microsoft Excel предвидели возможную утерю данных из-за проблем с питанием и системных ошибок, поэтому в функционал пакета были встроены функции AutoSave (автоматическое сохранение) и AutoRecover (автоматическое восстановление). Принцип работы данных функций заключается в автоматическом сохранении текущей версии документа каждые пять, десять или больше минут. Автоматически сохранённые файлы всегда могут быть восстановлены при открытии программы.
Чтобы настроить функцию автоматического сохранения необходимо:
Шаг 1. Запустить Microsoft Excel и перейти на вкладку «Файл».
Шаг 2. В открывшемся меню опускаемся в нижнюю часть левого меню и выбираем пункт «Параметры».
Шаг 3. Выбрать пункт «Сохранение» и в открывшемся меню поставить галочки возле пунктов «Автосохранение каждые» и «Сохранять последнюю автосохраненную версию». Помимо этого, здесь можно выбрать интервал сохранения, а также место, где будут храниться данные для восстановления файлов.
После настройки автосохранения файлы можно будет восстановить при запуске Microsoft Excel, перейдя во вкладку «Открыть», выбрав пункт «Последние» и «Восстановить несохраненные книги».
Восстановление перезаписанных файлов
Помимо восстановления автосохраненных данных в Microsoft Excel существует функция восстановления предыдущих версий документа. Это очень удобно, ведь используя данную возможность, можно обратить случайное удаление части таблицы или сохранение пустой страницы.
Чтобы воспользоваться функцией восстановления перезаписанных данных необходимо:
Открыть графу «Файл», перейти в пункт «Сведенья» и выбрать «Управление книгой». В открывшемся окне следует выбрать требуемую версию файла.
Как настроить облачное хранилище «OneDrive» в Microsoft Excel
Облачное хранилище «OneDrive» тесно связано с пакетом Microsoft Office, что позволяет хранить резервные копии данных на сервере в сети. Такой способ исключает возможность утери несохраненной информации, а также файлов, которые могут быть удалены вирусами, программными сбоями или случайным форматированием. Помимо этого, функционал хранилища «OneDrive» позволяет редактировать и сохранять копии при работе сразу нескольких пользователей.
Чтобы настроить облачное хранилище у себя, необходимо:
Шаг 1. Перейти на официальный сайт OneDrive и пройти регистрацию. Зайти в облачное хранилище через MS Excel. Для этого достаточно ввести данные аккаунта хранилища, нажав по кнопке «Вход» в правом верхнем углу MS Excel.
Шаг 2. Сохранить текущий документ в облачное хранилище. Для этого выбираем «Файл», «Сохранить как», «One Drive».
Шаг 3. Переходим на «OneDrive» при помощи любого браузера и находим место, куда был сохранен файл через MS Excel. Чтобы найти предыдущие версии файла, кликаем по нему правой кнопкой мыши и выбираем пункт «Журнал версий».
В открывшемся окне пользователь сможет восстановить или скачать предыдущие версии файла.
Восстановление утерянных данных RS Office Recovery
Вышеуказанные способы хорошо подойдут для восстановления предыдущих версий и перезаписанных файлов, но они являются не эффективными при случайном форматировании, удалении и повреждении вирусами, а также удалением из-за изменений логической структуры жесткого диска. Если Ваши важные данные были бесследно удалены, следует воспользоваться специальной утилитой RS Office Recovery, которая превосходно подходит для восстановления документов, электронных таблиц и других файлов из пакета Microsoft Office.
Функционал программы позволяет находить конкретный тип данных и файлов, а также сортировать искомые объекты по размеру и дате создания, повышая тем самым скорость поиска необходимой удаленной информации.
Для работы утилиты используются два режима анализа: быстрый и полный. В случае использования быстрого поиска пользователь сможет восстановить недавно удаленные данные в кратчайшие сроки. Полный анализ представляет собой глубокую проверку диска, выявляющую все возможные для восстановления файлы.
Все найденные файлы можно восстановить на жесткий диск, флеш-накопитель или выгрузить на FTP-сервер.
Источник
3 Способы восстановления файла Excel в Windows 10 / 8.1 / 8 / 7 / Vista / XP
Microsoft Excel широко используется в повседневных бизнес-операциях, будь то для анализа продаж и требований, финансов и бухгалтерского учета, планирования человеческих ресурсов и так далее. Excel в основном используется для создания, хранения, сортировки и изменения данных, что является наиболее эффективным способом организации и анализа данных.
Представьте, что вы работали над действительно важным заявлением в Excel в течение нескольких часов, и система вылетает. Файл не сохраняется, и вы просто потеряли часы работы. Или предположим, вы понимаете, что случайно удалили важный файл Excel.
Фактически, когда файл Excel удаляется, удаляется только небольшая часть информации, которая указывает на местоположение файла, и при обращении к файлу программа не может найти его. То есть можно восстановить потерянный файл Excel.
Что ж, давайте посмотрим, как восстановить файл Excel.
Прежде чем выполнять восстановление с помощью этих методов, попробуйте ввести имя файла в Начать поиск коробка. Может быть, ваш файл находится в другой папке, которую вы не знаете.
1. Поиск временных файлов
Временные имена файлов заканчиваются .tmp расширение. Чтобы найти эти файлы и восстановить необходимые файлы Excel, выполните следующие действия.
взять Окна 7 В качестве примера.
Шаг 1 Нажмите Start на вашем компьютере
Шаг 2 В Поиск файлов или папок поле, введите .tmp.
Шаг 3 На Показать только панель инструментов, нажмите Другое.
Шаг 4 Прокрутите файлы и найдите файлы, которые соответствуют последним датам и времени, когда вы редактировали документ.
Шаг 5 Если вы нашли нужный документ, перетащите файл на рабочий стол.
Шаг 6 Изменить расширение с .tmp в . XLSX.
2. Восстановление файлов Excel из резервной копии
Если же линия индикатора Всегда создавать резервную копию опция выбрана, может быть резервная копия файла.
Чтобы объяснить, как найти эту опцию, возьмите Excel 2007 В качестве примера.
Шаг 1 Start Excel 2007.
Шаг 2 Перейдите в Кнопка Microsoft Office а затем нажмите Сохранить как.
Шаг 3 A Сохранить как окно откроется. Внизу есть опция под названием Инструменты.
Шаг 4 Нажмите на Инструменты и выберите Общие опцию.
Шаг 5 В новом окне отметьте Всегда создавать резервную копию.
Теперь каждый новый созданный вами файл Excel будет иметь связанный с ним файл резервной копии. Все резервные файлы Excel имеют имя «Резервное копирование» затем имя отсутствующего файла и .xlk расширение имени файла.
Чтобы найти резервную копию файла, выполните следующие действия.
Шаг 1 Найдите папку, в которой вы в последний раз сохранили отсутствующий файл.
Шаг 2 Поиск файлов, которые имеют .xlk расширение имени файла.
Шаг 3 Измените расширение имени файла с .xlk в . XLSX
Кроме того, вы можете перейти к Кнопка Microsoft Office в Excel 2007 и найдите файл резервной копии в Файлы типа списка.
3. Восстановление файлов Excel с FoneLab
FoneLab Data Retriever имеет возможность восстановить почти все удаленные или потерянные файлы Excel путем глубокого сканирования вашего компьютера. Он способен восстанавливать файлы Excel после сбоя системы, отсутствия ответа, несохранения, удаления, повреждения, перезаписи и т. Д.
Вот руководство пользователя.
Шаг 1 Запустите это программное обеспечение
Загрузите и установите это программное обеспечение для восстановления данных на свой компьютер. Затем запустите эту программу.
Шаг 2 Выберите тип данных и диск
Когда вы входите в основной интерфейс, вам нужно сначала выбрать типы данных, которые вы хотите восстановить. Здесь вы должны выбрать документ. Затем выберите место, где вы можете найти потерянные файлы.
Шаг 3 Сканирование данных
Нажимая Scan Кнопка даст вам быстрое сканирование на выбранном диске. После завершения процесса сканирования все файлы будут перечислены на левой боковой панели.
Шаг 4 Выберите данные
Нажмите Необходимые документы > XLSX найти нужный файл. Вы также можете использовать Фильтр функция, чтобы быстро найти файлы, которые вы хотите восстановить.
Если вы не можете найти отсутствующие данные, вы можете нажать Глубокий анализ в правом верхнем углу, чтобы повторить попытку. Глубокий анализ потребуется больше времени для завершения всего процесса сканирования, но он предложит вам все возможные результаты, которые можно восстановить.
Шаг 5 Recover Data
Отметьте файлы и нажмите Recover, Выбранные файлы будут сохранены обратно на ваш компьютер.
В дополнение к файлу Excel, это программное обеспечение также может восстановить документ Word и другие типы файлов.
Теперь разместите это программное обеспечение на своем компьютере и получите пробную версию 30.
Источник
Поиск приложений Office в Windows 10, 8 и 7
Вот как можно найти и открыть приложения Office на начальном экране и панели задач в Windows 10, Windows 8.1, Windows 8 или Windows 7.
У вас компьютер с Mac OS? Сведения о том, как добавить приложения Office для Mac на панель Dock, см. в статье Добавление значка приложения Office для Mac на панель Dock.
Если в Windows 10 установлено больше 512 приложений, они могут не отображаться в разделе Все приложения, в меню Пуск или при поиске.
Эта ошибка была исправлена в ноябрьском обновлении Windows 10, которое скачивается и устанавливается автоматически. Если вы еще не получили это обновление, можете проверить его наличие вручную, как описано на странице Вопросы и ответы.
Если не удается установить ноябрьское обновление Windows 10, вы можете найти нужное приложение следующим образом (этот способ также можно использовать во время установки обновления): Приложения Office отсутствуют в разделе «Все приложения» в Windows 10.
Посмотрите этот видеоролик или выполните указанные ниже действия, чтобы узнать, как найти приложения Office в Windows 10.
Нажмите кнопку Пуск и начните вводить имя приложения, например Word или Excel. По мере ввода автоматически будет выполняться поиск. В результатах поиска щелкните приложение, чтобы запустить его.
Для Microsoft 365, Office 2021, Office 2019 или Office 2016 выберите Пуск и прокрутите экран до нужного приложения Office, например Excel.
Для выпуска Office 2013 выберите Пуск и прокрутите экран до группы приложений Microsoft Office 2013.
Совет: Чтобы открывать приложения Office быстрее, закрепите их на начальном экране или на панели задач на рабочем столе. Для этого щелкните имя приложения правой кнопкой мыши и выберите команду Закрепить на начальном экране или Закрепить на панели задач.
Если вы по-прежнему не можете найти ярлыки приложений Office, выполните восстановление Office по сети. В этом случае см. статью Восстановление приложения Office.
Посмотрите этот видеоролик или выполните указанные ниже действия, чтобы узнать, как найти приложения Office в Windows 8.
На начальном экране начните вводить имя приложения, например Word или Excel. По мере ввода автоматически будет выполняться поиск. В результатах поиска щелкните приложение, чтобы запустить его.
Важно: Найти приложения Office по слову «Office» невозможно, поэтому нужно ввести имя конкретного приложения.
Проведите пальцем вверх или щелкните стрелку (или коснитесь ее) в нижней части начального экрана, чтобы просмотреть список приложений.
Чтобы увидеть группу Microsoft Office, вам, возможно, потребуется прокрутить экран влево или вправо.
Чтобы открывать приложения Office быстрее, закрепите их на начальном экране или на панели задач на рабочем столе. Для этого щелкните имя приложения правой кнопкой мыши и выберите команду Закрепить на начальном экране или Закрепить на панели задач.
Чтобы быстро закрепить приложения Office на панели задач, вы также можете воспользоваться этим средством. Просто перейдите по предоставленной ссылке, нажмите кнопку Открыть и следуйте инструкциям средства.
Если вы по-прежнему не можете найти ярлыки приложений Office, выполните восстановление Office по сети, как описано в статье Восстановление приложения Office.
Если вам не удается найти набор Office после восстановления Windows 8 или Windows 8.1, возможно, он удален.
Выберите версию Office, которую вы хотите переустановить, и выполните указанные ниже действия.
Нажмите кнопку Пуск, введите имя приложения, например, Word или Excel, в поле Найти программы и файлы. В результатах поиска щелкните приложение, чтобы запустить его.
Выберите команды Пуск > Все программы, чтобы просмотреть список всех приложений.
Чтобы увидеть группу Microsoft Office, вам, возможно, потребуется прокрутить список вниз.
Совет: Чтобы открывать приложения Office быстрее, закрепите их в меню «Пуск» или на панели задач на рабочем столе. Для этого щелкните имя приложения правой кнопкой мыши и выберите команду Закрепить в меню «Пуск» или Закрепить на панели задач.

Если вы по-прежнему не можете найти ярлыки приложений Office, выполните восстановление Office по сети, как описано в статье Восстановление приложения Office.
Источник








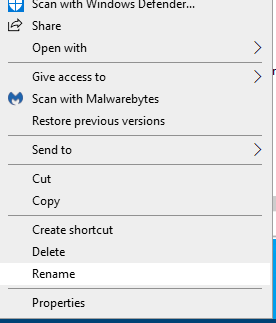
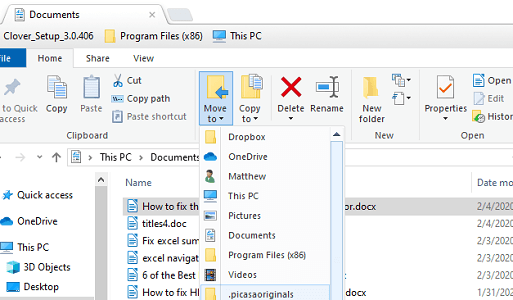
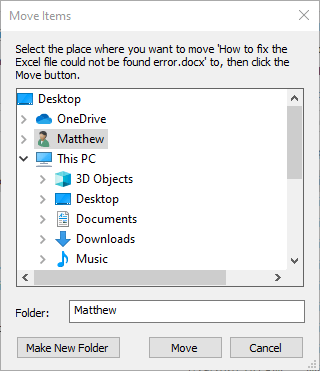
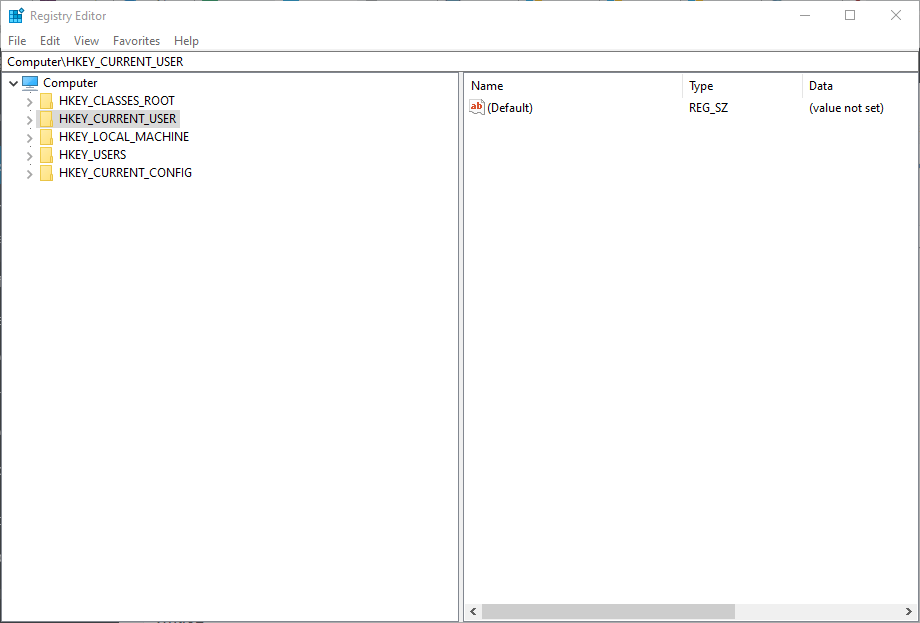
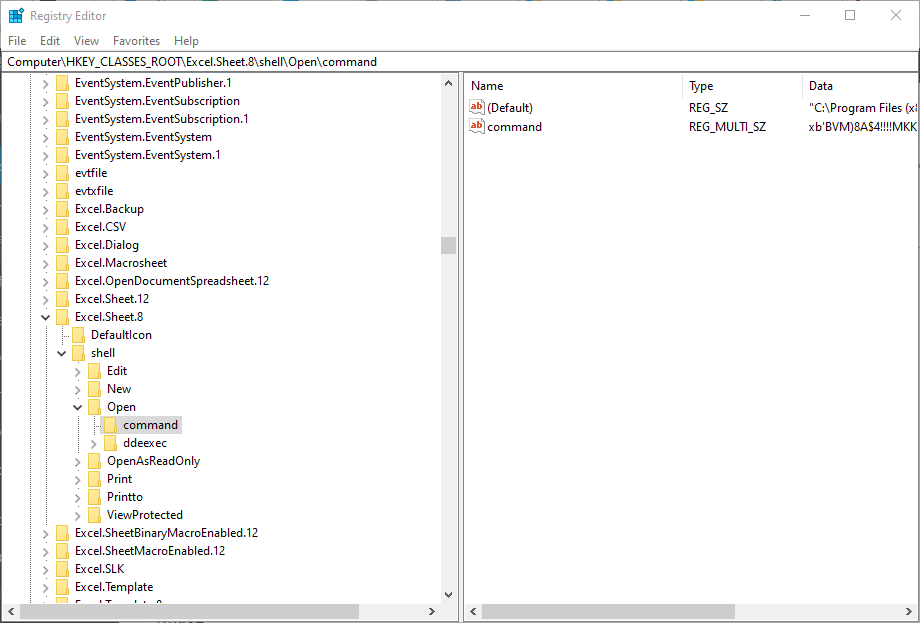
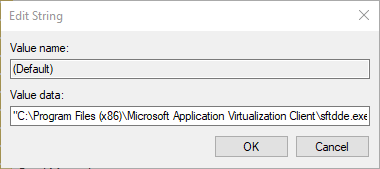
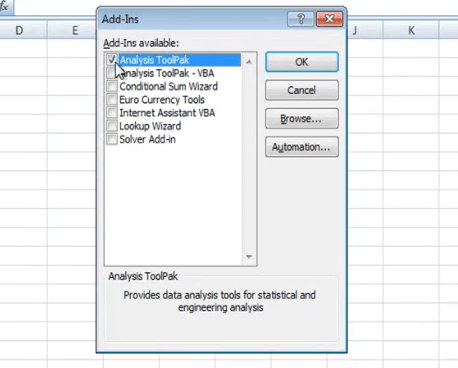

 Сообщение было отмечено oleg238291 как решение
Сообщение было отмечено oleg238291 как решение










































