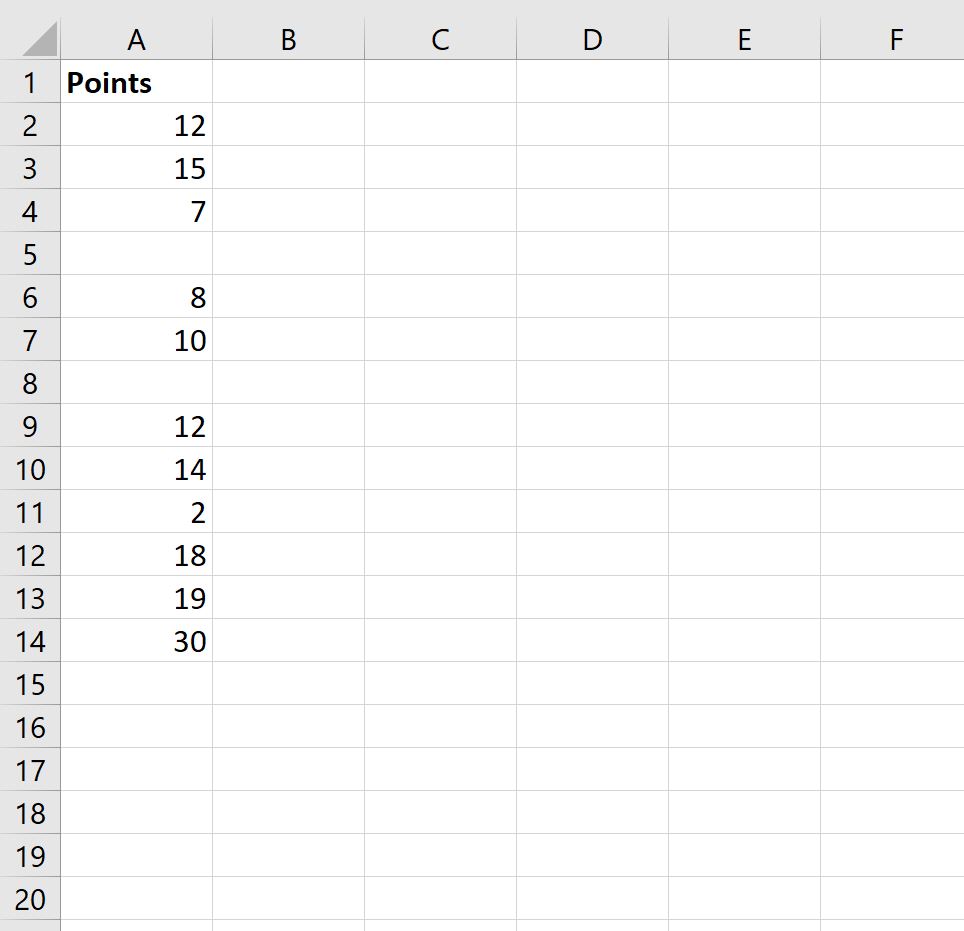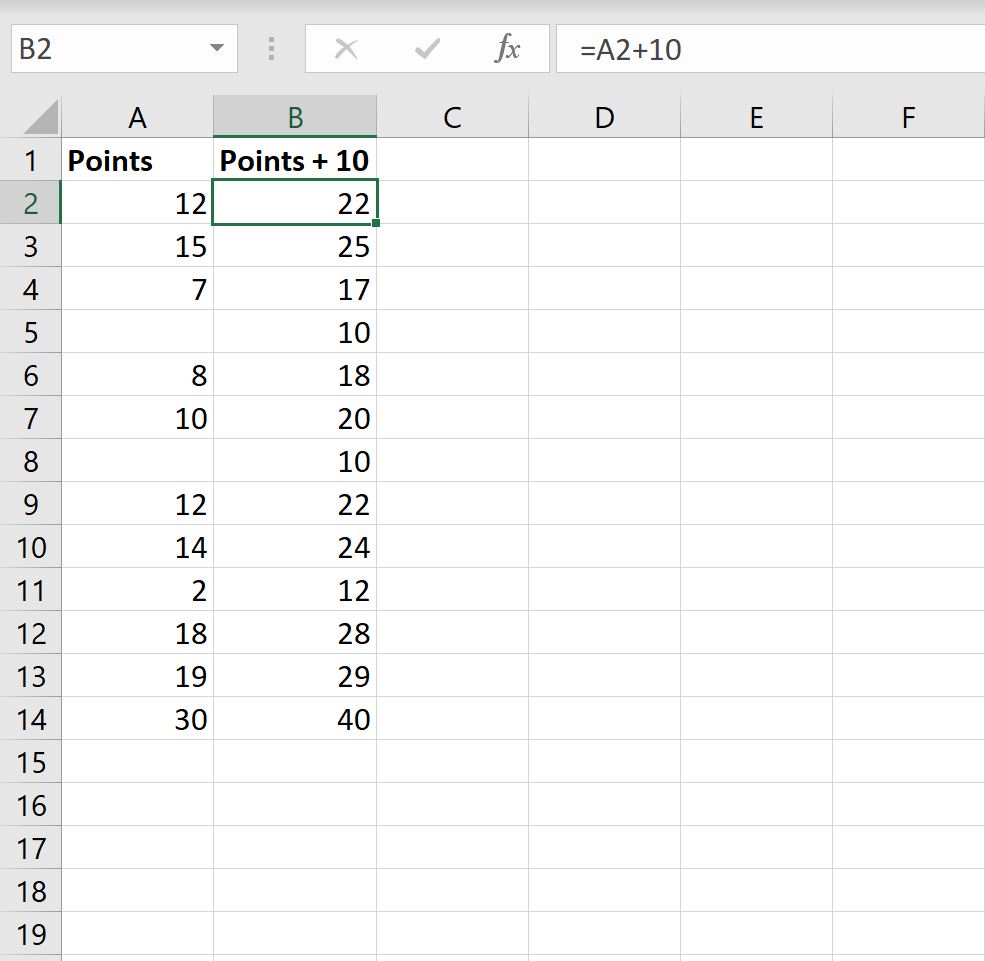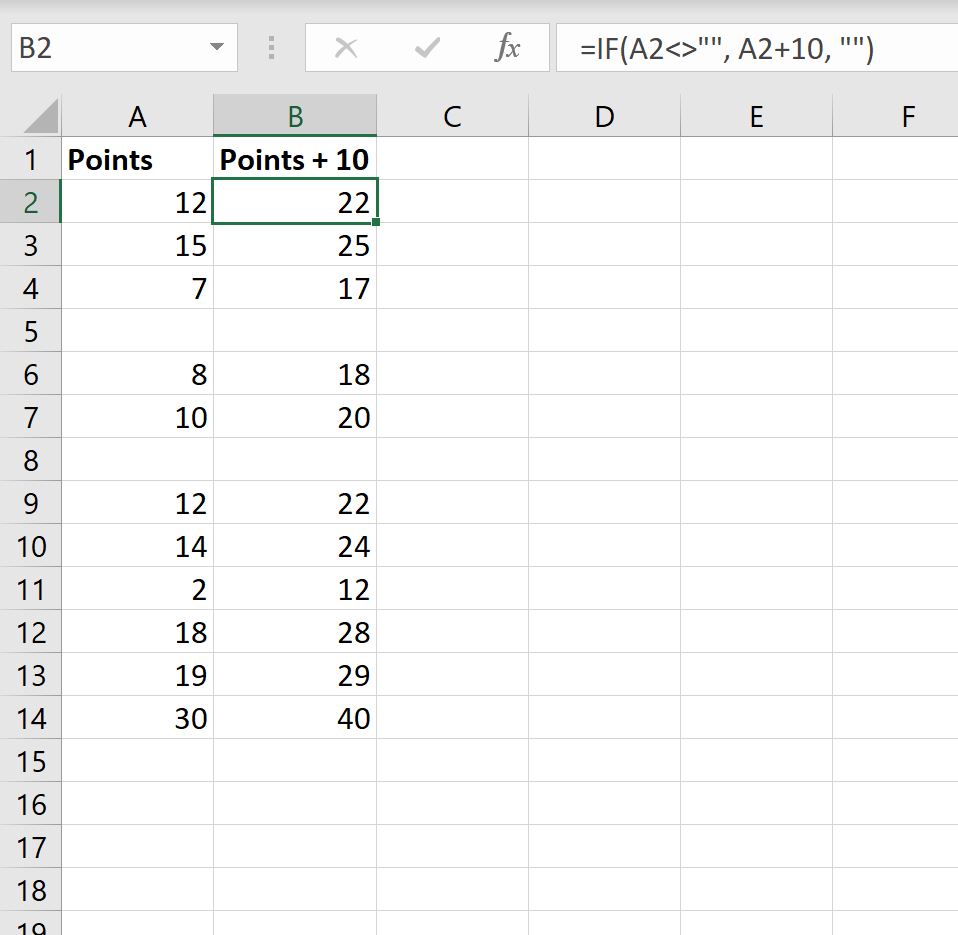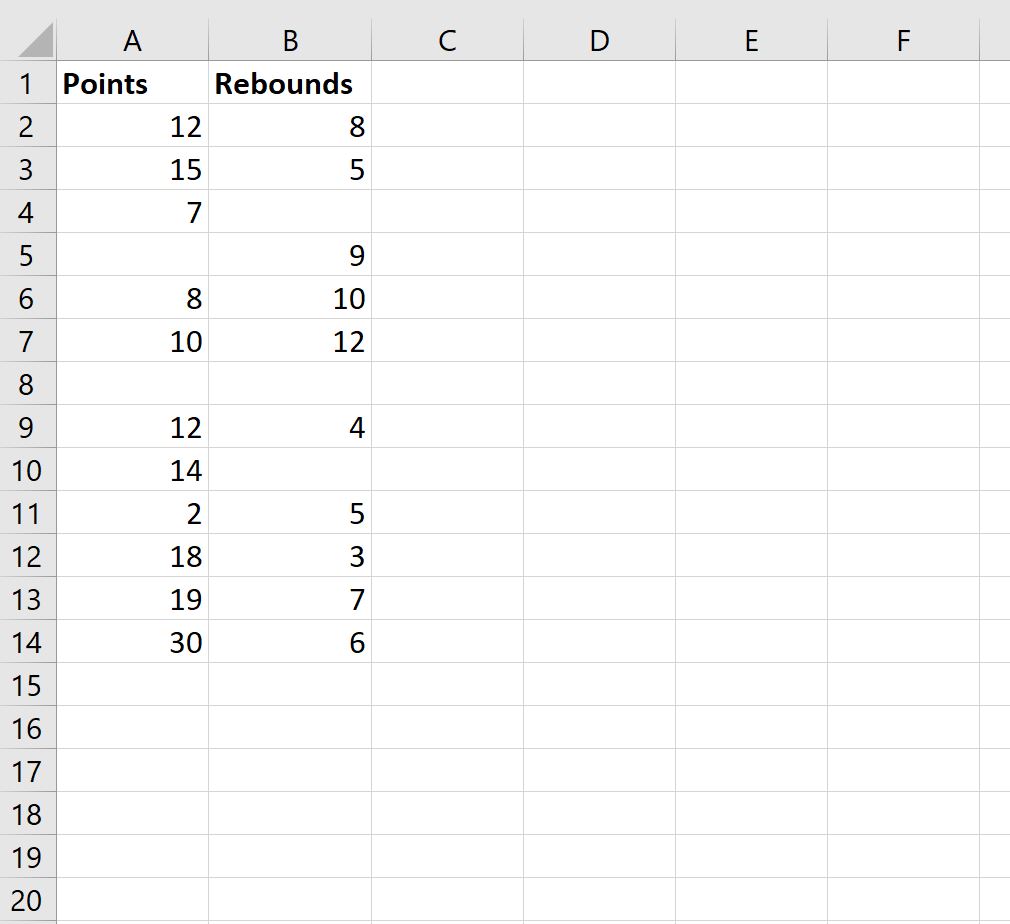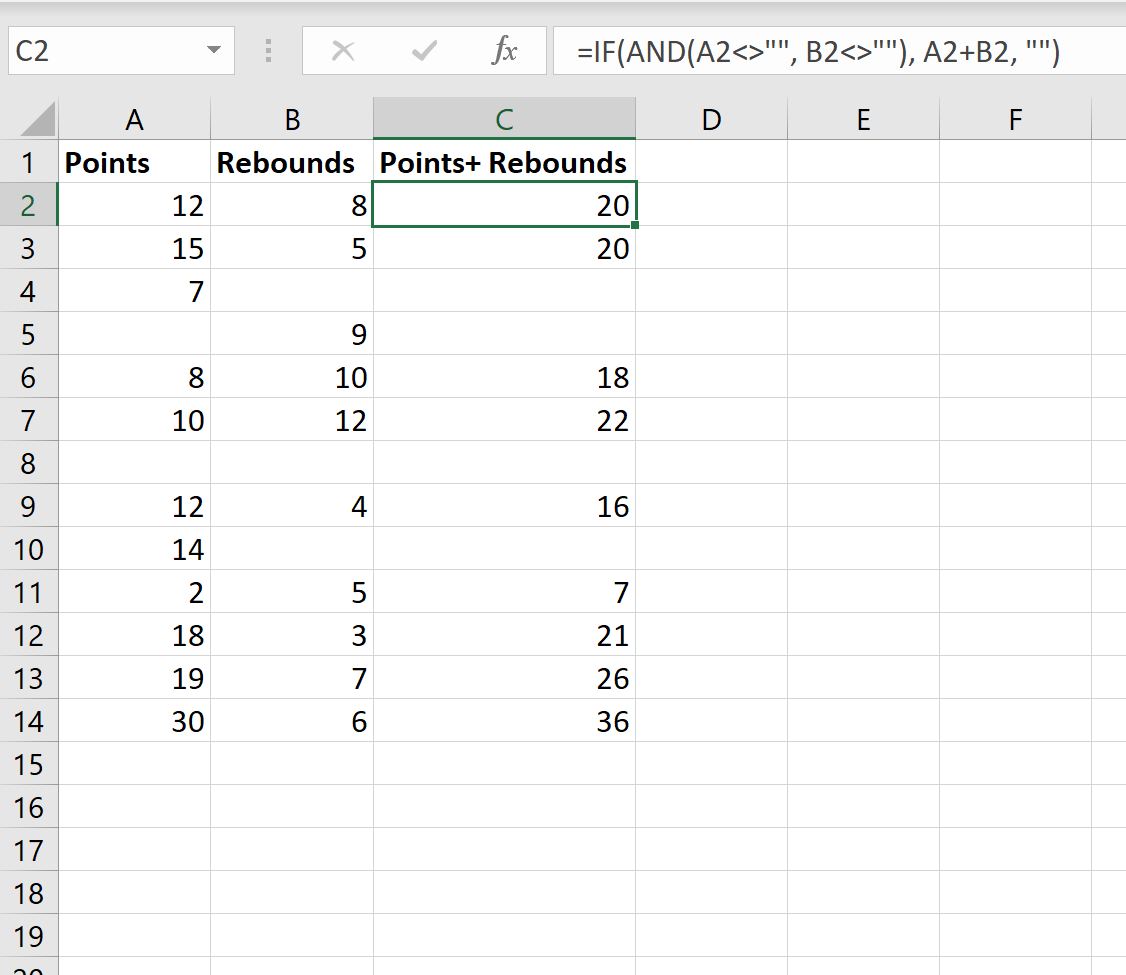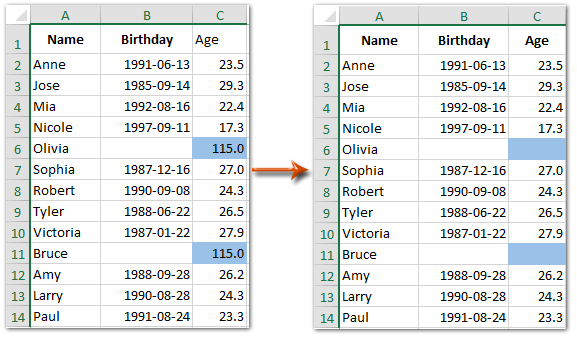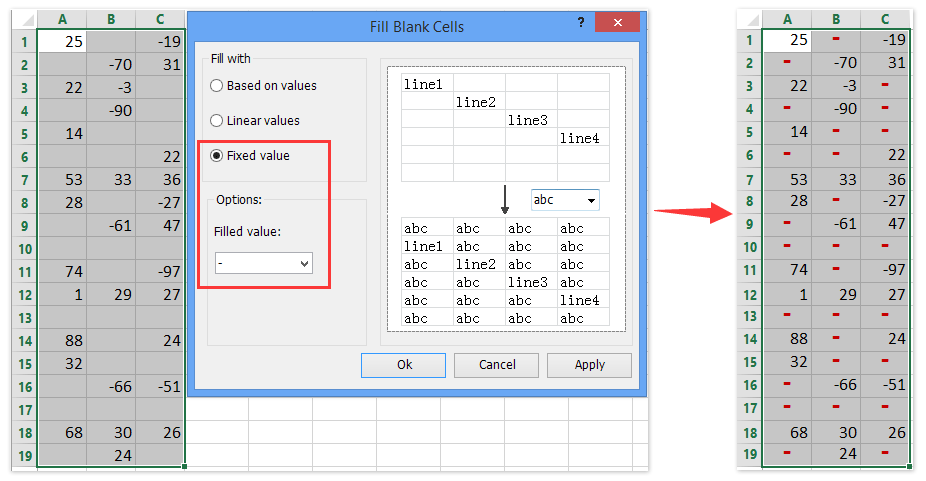17 авг. 2022 г.
читать 2 мин
Вы можете использовать следующие формулы в Excel, чтобы игнорировать пустые ячейки при выполнении вычислений:
Формула 1: игнорировать пустые ячейки в одном столбце
=IF( A2 <>"", A2 +10, "")
Эта конкретная формула добавляет 10 к значению в ячейке A2 , только если значение в ячейке A2 не является пустым.
Формула 2: игнорировать пустые ячейки в нескольких столбцах
=IF(AND( A2 <>"", B2 <>""), A2 + B2 , "")
Эта конкретная формула добавляет значения в ячейки A2 и B2 , только если обе ячейки не пусты.
В следующих примерах показано, как использовать каждую формулу на практике.
Пример 1: игнорировать пустые ячейки в одном столбце
Предположим, у нас есть следующие данные в Excel, которые показывают очки, набранные различными баскетболистами:
Теперь предположим, что мы используем следующую формулу, чтобы добавить 10 к каждому из значений в столбце A:
= A2 +10
На следующем снимке экрана показано, как использовать эту формулу:
Обратите внимание, что 10 добавляется к каждой ячейке в столбце А, даже если ячейка в столбце А пуста.
Вместо этого мы можем использовать следующую формулу, чтобы добавить 10 к каждой из ячеек в столбце A и полностью игнорировать пустые ячейки:
=IF( A2 <>"", A2 +10, "")
На следующем снимке экрана показано, как использовать эту формулу:
Обратите внимание, что 10 добавляется только к каждой ячейке в столбце A, которая не пуста.
Пример 2. Игнорирование пустых ячеек в нескольких столбцах
Предположим, у нас есть следующие данные в Excel, которые показывают набранные очки и подборы, собранные различными баскетболистами:
Мы можем использовать следующую формулу, чтобы сложить значения в столбцах очков и подборов только для строк, где оба значения не пусты:
=IF(AND( A2 <>"", B2 <>""), A2 + B2 , "")
На следующем снимке экрана показано, как использовать эту формулу:
Обратите внимание, что значения очков и подборов добавляются только для тех строк, где оба значения не являются пустыми.
Дополнительные ресурсы
В следующих руководствах объясняется, как выполнять другие распространенные задачи в Excel:
Как заменить значения #N/A в Excel
Как игнорировать значения #N/A при использовании формул в Excel
|
Incanta Пользователь Сообщений: 5 |
Добрый день! Подскажите как подсчитать среднее арифметическое, чтобы не учитывались пустые ячейки? http://office.microsoft.com/ru-ru/excel-help/HP005208995.aspx?CTT=3 Я работаю с excell 2010, у меня нет такого в меню Параметры, не понятно где искать чтобы поставить эту опцию. |
|
формула массива |
|
|
Serge Пользователь Сообщений: 11308 |
{quote}{login=Incanta}{date=25.10.2011 04:09}{thema=Формула СРЗНАЧ без учета пустых ячеек}{post} 32,1 Кб. |
|
Incanta Пользователь Сообщений: 5 |
Михаил, спасибо, замечательная формула, прекрасно работает! Serge 007, про функцию срзначесли я знаю, но мне непонятно как в таком случае задать чтобы среднее считалось по всем, кроме «0» значений, как задать диапазон, исключив не равно нулю? И еще вопрос: как можно посчитать среднее без учета нулевых, если у меня в таблице чередуются столбцы план/факт, и мне нужно только для факта? ведь массив в этом случае не сработает. |
|
vikttur Пользователь Сообщений: 47199 |
Если хорошо попросить, то массив и здесь сработает =СРЗНАЧ(ЕСЛИ($B$4:$I$4=»факт»;ЕСЛИ(B5:I5;B5:I5))) |
|
{quote}{login=Incanta}{date=25.10.2011 04:09}{thema=Формула СРЗНАЧ без учета пустых ячеек}{post}Добрый день! Подскажите как подсчитать среднее арифметическое, чтобы не учитывались пустые ячейки? {/post}{/quote}Сразу не обратил внимание.., функция СРЗНАЗ() пустые ячейки и так не учитывает. Но суть понял — имеются ввиду нулевые значения. 58885 |
|
|
Михаил С. Пользователь Сообщений: 10514 |
#7 27.10.2011 18:09:34 {quote}{login=Incanta}{date=27.10.2011 03:52}{thema=Формула СРЗНАЧ без учета пустых ячеек}{post}Михаил, спасибо, замечательная формула, прекрасно работает! Serge 007, про функцию срзначесли я знаю, но мне непонятно как в таком случае задать чтобы среднее считалось по всем, кроме «0» значений, как задать диапазон, исключив не равно нулю? И еще вопрос: как можно посчитать среднее без учета нулевых, если у меня в таблице чередуются столбцы план/факт, и мне нужно только для факта? ведь массив в этом случае не сработает. =СРЗНАЧЕСЛИМН(B5:I5;B5:I5;»<>0″;$B$4:$I$4;»факт») Прикрепленные файлы
|
You can use the following formula to calculate the average in Excel while ignoring zeros and blank cells:
=AVERAGEIF(B2:B14, "<>0")
This particular formula calculates the average value in the range B2:B14 and ignores cells that are equal to zero or blank.
Note: Excel ignores blank cells by default when calculating an average.
Thus, we only need to specify in the formula that cells should not be equal ( “<>0”) to zero as well.
The following example shows how to use this formula in practice.
Suppose we have the following dataset in Excel that shows the total sales made by various employees at a company:
If we simply used the AVERAGE() formula, we would find the average sales for all of the employees who had a non-blank value:
The average sales per employee who had a non-blank value is 3.
However, suppose we wanted to only calculate the average for employees who had a sales value that was not blank and not equal to zero.
We could type the following formula into cell D2:
=AVERAGEIF(B2:B14, "<>0")
The following screenshot shows how to use this formula in practice:
The average sales for employees who had greater than zero sales was 4.125.
This formula calculated the average by only using the values that were not blank and not equal to zero.
We can confirm that this is correct by manually calculating the average of all values that are not blank or equal to zero:
Average of Values Greater than Zero: (10+4+4+3+2+1+4+5) / 8 = 4.125.
This matches the value calculated by our formula.
Additional Resources
The following tutorials explain how to perform other common operations in Excel:
How to Calculate Average If Cell Contains Number in Excel
How to Use AVERAGEIF with Multiple Ranges in Excel
How to Calculate Average Excluding Outliers in Excel
|
Не учитывать в формуле пустые-незаполненные ячейки |
||||||||
Ответить |
||||||||
Ответить |
||||||||
Ответить |
||||||||
Ответить |
Предположим, у нас есть список студентов, дни рождения которых указаны в Excel, и мы должны рассчитать возраст студентов. Обычно мы можем применить формулу = (СЕГОДНЯ () — B2) / 365.25, чтобы вычислить возраст. Однако мы получаем смешные возрасты, потому что дни рождения некоторых студентов заполняются не случайно. Чтобы предотвратить ошибки, мы не должны вычислять или игнорировать формулу, если ячейки в Excel пусты.
Не вычислять (игнорировать формулу), если ячейка в Excel пуста
Не вычислять и не игнорировать формулу, если ячейка в Excel пуста
Чтобы игнорировать формулу или не вычислять, является ли конкретная ячейка пустой в Excel, нам нужно проверить, является ли конкретная ячейка пустой или нет, с помощью функции ЕСЛИ, если она не пуста, мы можем продолжить вычисление с исходной формулой.
= ЕСЛИ (определенная ячейка <> «», исходная формула, «»)
В нашем случае, описанном в начале, нам нужно ввести = ЕСЛИ (B2 <> «», (СЕГОДНЯ () — B2) /365.25, «») в ячейку C2, а затем перетащите маркер заполнения в нужный диапазон.
Внимание: B2 означает, что ячейка B2 заполнена днем рождения, если ячейка B2 пуста, она проигнорирует формулу и вернет пустое значение, если ячейка B2 заполнена днем рождения, она вернет возраст.
В качестве альтернативы мы также можем объединить функцию ЕСЛИ и исходную формулу как = ЕСЛИ (Конкретная ячейка = «», «», «Исходная формула»), а в нашем случае формула имеет вид = ЕСЛИ (B2 = «», «», (СЕГОДНЯ () — B2) /365.25).
Демонстрация: не вычислять (игнорировать формулу), если ячейка в Excel пуста
Быстро вводите тире, определенный текст или NA во все пустые ячейки при выборе в Excel
Kutools for Excel’s Заполнить пустые ячейки Утилита может помочь вам быстро ввести определенный текст, например «Предупреждение», во все пустые ячейки в выбранном диапазоне только несколькими щелчками мыши в Excel.
 Статьи по теме
Статьи по теме
Лучшие инструменты для работы в офисе
Kutools for Excel Решит большинство ваших проблем и повысит вашу производительность на 80%
- Снова использовать: Быстро вставить сложные формулы, диаграммы и все, что вы использовали раньше; Зашифровать ячейки с паролем; Создать список рассылки и отправлять электронные письма …
- Бар Супер Формулы (легко редактировать несколько строк текста и формул); Макет для чтения (легко читать и редактировать большое количество ячеек); Вставить в отфильтрованный диапазон…
- Объединить ячейки / строки / столбцы без потери данных; Разделить содержимое ячеек; Объединить повторяющиеся строки / столбцы… Предотвращение дублирования ячеек; Сравнить диапазоны…
- Выберите Дубликат или Уникальный Ряды; Выбрать пустые строки (все ячейки пустые); Супер находка и нечеткая находка во многих рабочих тетрадях; Случайный выбор …
- Точная копия Несколько ячеек без изменения ссылки на формулу; Автоматическое создание ссылок на несколько листов; Вставить пули, Флажки и многое другое …
- Извлечь текст, Добавить текст, Удалить по позиции, Удалить пробел; Создание и печать промежуточных итогов по страницам; Преобразование содержимого ячеек в комментарии…
- Суперфильтр (сохранять и применять схемы фильтров к другим листам); Расширенная сортировка по месяцам / неделям / дням, периодичности и др .; Специальный фильтр жирным, курсивом …
- Комбинируйте книги и рабочие листы; Объединить таблицы на основе ключевых столбцов; Разделить данные на несколько листов; Пакетное преобразование xls, xlsx и PDF…
- Более 300 мощных функций. Поддерживает Office/Excel 2007-2021 и 365. Поддерживает все языки. Простое развертывание на вашем предприятии или в организации. Полнофункциональная 30-дневная бесплатная пробная версия. 60-дневная гарантия возврата денег.
Вкладка Office: интерфейс с вкладками в Office и упрощение работы
- Включение редактирования и чтения с вкладками в Word, Excel, PowerPoint, Издатель, доступ, Visio и проект.
- Открывайте и создавайте несколько документов на новых вкладках одного окна, а не в новых окнах.
- Повышает вашу продуктивность на 50% и сокращает количество щелчков мышью на сотни каждый день!
Комментарии (9)
Оценок пока нет. Оцените первым!