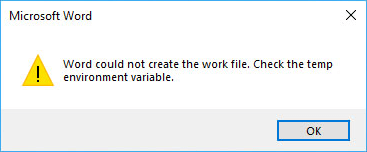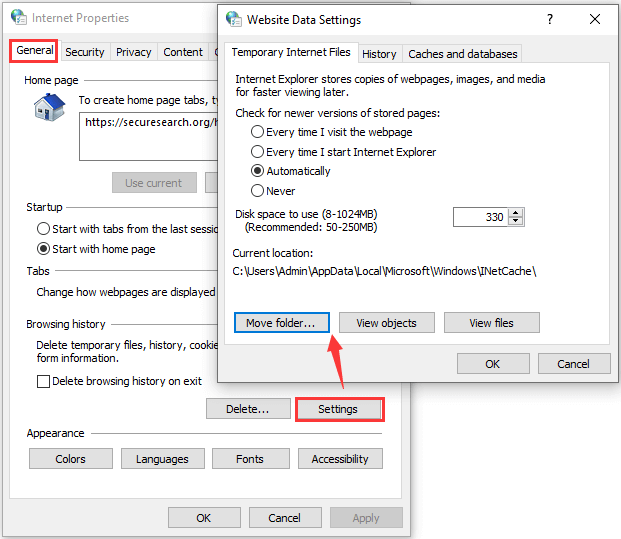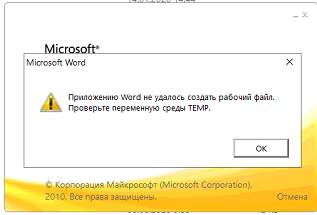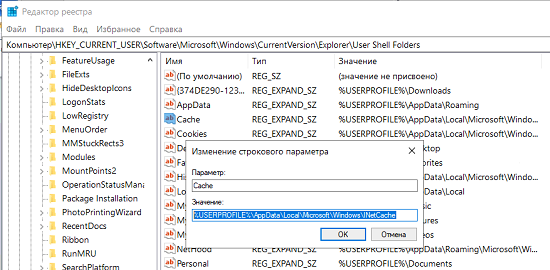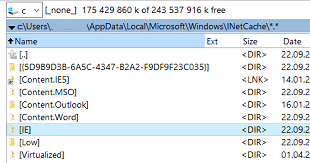-
Partition Wizard
-
Partition Magic
- Word Could Not Create the Work File? Get Solutions Here
By Amanda | Follow |
Last Updated August 21, 2020
Are you facing the “Word could not create the work file” issue in Microsoft Office Word? It is quite annoying if you are working on MS Word. Don’t worry. You can try to fix it by yourself with the solutions provided by MiniTool Partition Wizard in this article.
Microsoft Office suite is very helpful for Windows users, and MS Word should be one of the most used Office components. But unavoidably, you might encounter certain problems while using it, such as Winword.exe Application Error.
Recently, some users report that they fail to open or save a Word file with an error window prompting Word could not create the work file. Check the temp environment variable. This error might also happen to MS Outlook, accompanied with the message “Outlook could not create the work file”.
Commonly, if you receive the Word could not create the work file error, perhaps the Temporary Internet Files folder for Windows Internet Explorer is set to be in a location where you don’t have permission to create new temporary files.
What can you do if you cannot open a Word file due to this problem? Several solutions are listed below. Just work your way down the list until you get rid of the issue.
Fix 1: Create INetCacheContent.Word Folder
This method is extracted from Microsoft official website, so you can feel free to have a try.
Step 1: Press Windows + E to open File Explorer quickly.
Step 2: Click View tab and check Hidden items option.
Step 3: Input the path C:Users%userprofile%AppDataLocalMicrosoftWindows in File Explorer search bar and press Enter key.
Note: If File Explorer search doesn’t work, you need to locate the Windows folder by opening the involved folders one by one. But remember to replace %userprofile% with the current account username.
Step 3: In the Windows folder, create a new folder and name it as INetCacheContent.Word.
Fix 2: Change the Temporary Internet Files Location for Internet Explorer
As mentioned before, if the Temporary Internet Files folder (INetCache) is saved in an improper location, you might also cannot open a Word file and be required to check the temp environment variable. In this case, you can simply change the location of the folder by following the steps below.
Step 1: Press Windows + R to invoke Run window.
Step 2: Input inetcpl.cpl and click OK to open Internet Properties.
Step 3: In the General tab, click Settings under Browsing history section.
Step 4: You can see the current location of INetCache folder, and commonly it’s saved in C:Users<user name>AppDataLocalMicrosoftWindows. If the location is wrong, click Move folder button and choose the path to save the INetCache file (or you can choose another location where you have full control.
Step 5: Confirm the operation, and then log off and login to the user account for the changes to take effect.
Fix 3: Reregister Word Files
To fix the Word issue, you can also go to reregister Word files. This is a simple solution. You just need to invoke Run window, input winword.exe /r and click OK to start configuration. During the process, your Word will be forced to reregister in Windows Registry configuration, which can fix most issues related to MS Word.
If this doesn’t work, continue with the next solution.
Fix 4: Modify Windows Registry
Alternatively, you can also modify your Windows Registry to fix the issue. But to avoid any damage, you need to back up registry in advance. Then, follow the tutorial below to complete the operation.
Step 1: Open Run window, type regedit and click OK to open Registry Editor.
Step 2: Navigate to the directory: ComputerHKEY_CURRENT_USERSoftwareMicrosoftWindowsCurrentVersionExplorerUser Shell Folders.
Step 3: In the right pane, double-click the AppDate string and set its Value data to %USERPROFILE%AppDataLocalMicrosoftWindowsINetCache. Click OK to save changes.
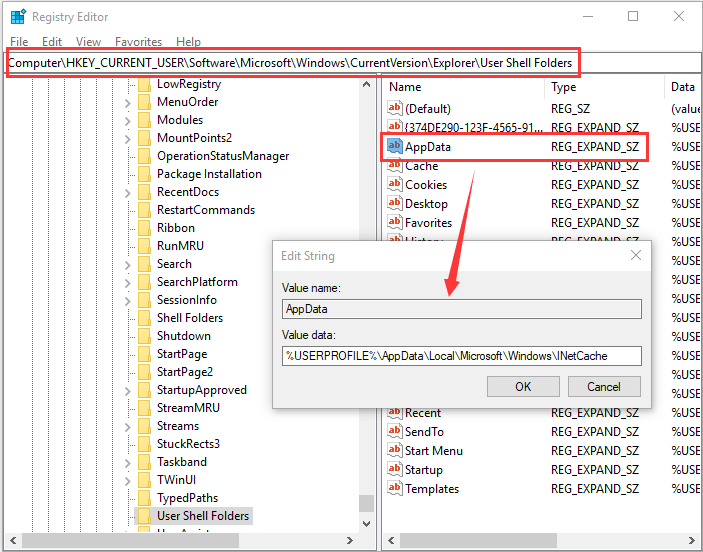
About The Author
Position: Columnist
Amanda has been working as English editor for the MiniTool team since she was graduated from university. She enjoys sharing effective solutions and her own experience to help readers fix various issues with computers, dedicated to make their tech life easier and more enjoyable.
She has published many articles, covering fields of data recovery, partition management, disk backup, and etc. In order to provide more useful tips and information, she is still committed to expand her technical knowledge.
При открытии документа MS Office Word вы можете столкнуться с сообщением об ошибке » Word не может создать рабочий файл. Проверьте переменную среды Temp.“. Вы также можете увидеть это сообщение об ошибке при попытке предварительного просмотра документа Word с расширением файла .docx или .xlsx с помощью проводника. Фактически, вы также можете столкнуться с этой ошибкой при запуске других приложений Microsoft Office, таких как Excel, Outlook и т. д. Хотя существуют разные причины, которые могут вызвать эту ошибку, есть несколько способов решить эту проблему. Посмотрим, как.
Способ 1: путем редактирования параметров реестра
Шаг 1: Нажмите сочетание клавиш Win + R, чтобы открыть командное окно «Выполнить».
Шаг 2. В поле поиска «Выполнить команду» введите regedit и нажмите Enter, чтобы открыть окно редактора реестра.
Шаг 3: Скопируйте и вставьте указанный ниже путь в адресную строку редактора реестра и нажмите Enter:
HKEY_CURRENT_USERSOFTWAREMicrosoftWindowsCurrentVersionExplorerUser Shell Folders
Теперь перейдите в правую часть панели и дважды щелкните строку Cache.
Шаг 4. В открывшемся диалоговом окне «Редактировать строку» замените поле «Значение» на путь, указанный ниже.
%USERPROFILE%AppDataLocalMicrosoftWindowsTemporary Internet Files
Нажмите OK, чтобы сохранить изменения и выйти.
Теперь закройте все приложения и перезагрузите компьютер. Попробуйте открыть документ Word сейчас, и вы больше не увидите ошибку.
Способ 2. Удалите 64-разрядный ключ предварительного просмотра Office из редактора реестра.
Шаг 1: Перейдите в меню «Пуск» и введите Regedit в строке поиска Windows.
Шаг 2: Щелкните левой кнопкой мыши результат, чтобы открыть окно редактора реестра.
Шаг 3. Когда реестр откроется, нажмите CTRL + F, скопируйте и вставьте ключ, указанный ниже. Теперь нажмите «Найти рядом», чтобы найти ключ.
{84F66100-FF7C-4fb4-B0C0-02CD7FB668FE}
Шаг 4 — Если вы найдете ключ, щелкните правой кнопкой мыши и удалите его.
Закройте редактор реестра и перезагрузите компьютер. Теперь попробуйте открыть документ Word, и он должен открыться нормально.
*Примечание. Прежде чем вносить какие-либо изменения в настройки реестра, создайте резервную копию данных реестра.
Это теперь применит настройки к реестру.
Способ 2: изменить расположение временных файлов Интернета для Internet Explorer
Шаг 1: Щелкните правой кнопкой мыши меню «Пуск» и выберите «Выполнить» из команды «Выполнить».
Шаг 2: В командном окне «Выполнить» введите inetcpl.cpl и нажмите OK, чтобы открыть диалоговое окно «Свойства Интернета».
Шаг 3: На вкладке «Общие» перейдите в раздел «История просмотра» и нажмите «Настройки».
Шаг 4: Откроется окно настроек данных веб-сайта. Здесь, на вкладке «Временные файлы Интернета», перейдите вниз и нажмите кнопку «Переместить папку».
Шаг 5: В окне «Обзор папок» перейдите по указанному ниже пути:
C:Users<имя пользователя>AppDataLocalMicrosoftWindows
Здесь замените выделенную выше часть на папку с вашим именем пользователя, то есть после папки «Пользователи» выберите папку с вашим именем пользователя.
Шаг 6: В папке Windows вы найдете папку INetCache.
Теперь просто закройте окно «Обзор папок».
Шаг 7: Закройте диалоговое окно «Настройки данных веб-сайта».
Нажмите OK, чтобы закрыть окно свойств Интернета.
Перезагрузите компьютер, и ошибка MS Word должна быть устранена.
Способ 3. Создайте временные папки приложения Office с помощью командной строки.
Шаг 1: Нажмите одновременно клавиши Win + X на клавиатуре и выберите «Выполнить», чтобы запустить команду «Выполнить».
Шаг 2: Введите cmd в поле поиска «Выполнить команду» и нажмите сочетание клавиш Ctrl + Shift + Enter, чтобы открыть командную строку в режиме с повышенными привилегиями.
Шаг 3: В окне командной строки (администратора) введите приведенную ниже команду и нажмите Enter:
cd /d %USERPROFILE%AppDataLocalMicrosoftWindowsINetCache md Content.Word md Content.Outlook
Теперь закройте окно командной строки и перезагрузите компьютер. Теперь вы можете нормально открывать документ Word.
Способ 4: проверьте права доступа к папке INetCache
Шаг 1. Перейдите в «Пуск» и введите «Командная строка» в строке поиска Windows.
Шаг 2: Щелкните правой кнопкой мыши результат и выберите «Запуск от имени администратора», чтобы открыть командную строку с правами администратора.
Шаг 3: Теперь запустите приведенную ниже команду в окне командной строки (администратора) и нажмите Enter:
icacls %USERPROFILE%AppDataLocalMicrosoftWindowsINetCache
* Примечание. Убедитесь, что разрешение отображается в командной строке, как показано ниже:
“NT AUTHORITYSYSTEM:(I)(OI)(CI)(F) BUILTINAdministrators:(I)(OI)(CI)(F) DESKTOP-31MDJSDuser_name:(I)(OI)(CI)(F)”.
Теперь выйдите из командной строки и перезагрузите компьютер. MS Word или любое из приложений MS Office больше не должно показывать ошибку.
Способ 5: через проводник Windows
Шаг 1: Нажмите горячие клавиши Win + E на клавиатуре, чтобы открыть проводник.
Шаг 2: В окне проводника перейдите на вкладку «Вид» на вкладке, нажмите «Показать/скрыть», чтобы развернуть раздел, и выберите «Скрытые элементы».
Это откроет все скрытые элементы в проводнике.
Шаг 3: Теперь перейдите в указанное ниже место:
C:Users%userprofile%AppDataLocalMicrosoftWindows
Нажмите на папку InetCache.
Шаг 4: Найдите папку Content.Word.
Выберите его и нажмите «Удалить».
Способ 6: еще раз настроить Microsoft Word
Шаг 1: Наведите часы на «Пуск» и выберите «Выполнить» в меню.
Это откроет окно команды «Выполнить».
Шаг 2: Теперь введите приведенную ниже команду в поле поиска и нажмите Enter:
winword.exe /r
Подождите некоторое время, так как для завершения процесса требуется несколько минут.
Это перерегистрирует приложение Office и даже настроит файлы Office, необходимые для исправления ошибки. После завершения проверьте, открывается ли документ Word или приложения MS Office работают нормально.
If you get Word could not create the work file, check the temp environment variable error while connecting Word to another program; here are a couple of fixes that you can use to eliminate this problem. This error can occur with any version of Microsoft Office products like Word, Excel or PowerPoint on Windows 11/10/8/7. Although in this post, we have taken the example of Word, a similar procedure was applied to fix the error in Excel & PowerPoint too.
With lots of features, Word is one of the most used Office components for me. Today, I was trying to use SharePoint as a collaboration tool along with Microsoft Word, so that I could connect with my team, but Word didn’t let me do so. I was being forced by Word to use my local documents in it, as evident from this error prompt I received.
What causes the Could not create the work file error in Office applications?
There can be several causes that may trigger the error at hand. Here are some of the possible reasons for this error:
- This error can be a result of malware present on your system that might be interfering with the regular working of your Office application. You can try scanning and removing the malware to fix the error.
- Another reason for the same error can be system file corruption or file system errors present on your computer. If the scenario applies, you can try running an SFC scan followed by the CHKDSK command to fix the error.
- If the Temporary Internet Files folder location is not set correctly, this error may occur. In that, you can try changing the location of the Temporary Internet Files folder in Internet Properties.
As you can see in the image, there was nothing to help me to fix up this issue except the error message itself. I tried Microsoft Support, but their solutions did not work for me – I guess they were for previous Word editions. Then I came to the conclusion that this is due to incorrect registry entries. So, finally, I got two fixes to troubleshoot this issue and would like to share with you all.
To fix Word could not create the work file, check the temp environment variable error, follow these steps:
- Run an SFC scan and check for disk errors.
- Add an Environment Variable.
- Disable Preview pane.
- Create a Temporary Internet Files folder.
- Change the Temporary Internet Files location from Internet Properties.
- Reregister Word files.
- Use the Registry fix.
Let’s check out these steps in detail.
1] Run an SFC scan and check for disk errors
This error can be a result of system file corruption or disk errors on your PC. So, the first thing you should do to get rid of the error is to run an SFC scan and then check & repair disk errors. SFC or System File Checker is an inbuilt utility in Windows that allows users to scan and fix corrupted system files via Command Prompt. On the other hand, you can repair disk errors using another Windows built-in tool called Check Disk Utility (CHKDSK).
Before that, you can try scanning for malware on your system using your antivirus suite. If it doesn’t find any malware on your computer, go ahead with the below steps.
Here are the steps to fix system file corruption and disk error to resolve error:
- Firstly, open the Command Prompt with elevated privilege.
- Now, type the below command and press Enter to execute it:
sfc.exe /scannow
- When the command is fully executed and system file errors are fixed, you can go ahead with tunning disk error check.
- In the elevated Command Prompt, enter the below command:
chkdsk /r /f
- When the file system errors are repaired, reboot your PC, open Word, and try attempting the same action which gave you the error.
Hopefully, this method fixes the error for you. However, in case it doesn’t, you can move on to the next potential fix.
2] Add an Environment Variable
Another fix that you can try is adding a new environment variable. It has fixed the error for many affected users and might work for you as well. Here are the steps to do that:
- Firstly, open the Settings app using Windows + I hotkey and navigate to System > About.
- Now, locate the Related links section and click the Advanced system settings option.
- In the new System Properties window, make sure you are on the Advanced tab.
- Next, press the Environment Variables button.
- After that, under User variables for <username> (<username> is your user name), click on the New button.
- Then, enter the following values in respective fields:
-Inside the Variable name field, enter %userprofile%.
-Inside the Variable value field, enter C:Users<username> (type your username in place of <username>). - Finally, select the OK button to create a new environment variable.
After doing so, restart your device and attempt the same action in Word and see if the error is now fixed. In case you don’t find luck in this method, we have some more fixes; so move to the next potential method now.
3] Disable Preview pane
You can also try disabling the Preview pane in File Explorer to fix the error. It is a kind of workaround and might work for you. To do that, you can open File Explorer using Win+E hotkey and then click on the View drop-down option. Then, go to the Show > preview pane option and make sure it is unchecked. See if this fixes the issue for you.
In case you don’t want to completely disable the Preview pane, you can disable preview for Word and other Office files by editing certain registry subkeys. But, make sure to back up the registry as an incorrect modification to the Registry can lead to serious problems.
Here are the steps to disable preview for Word, Excel, and Powerpoint files in File Explorer:
- Firstly, press the Win+R hotkey to evoke Run dialog and then enter regedit in it to open up the Registry Editor app.
- Now, in Registry Editor, look for the following keys:
Word Preview:HKCRCLSID{84F66100-FF7C-4fb4-B0C0-02CD7FB668FE}
PowerPoint Preview:HKCRCLSID{65235197-874B-4A07-BDC5-E65EA825B718}
Excel Preview:HKCRCLSID{00020827-0000-0000-C000-000000000046} - Next, delete the above keys one by one.
- After that, reboot Windows and see if the error is now fixed.
4] Create a Temporary Internet Files folder
You can also try creating a Temporary Internet Files folder to resolve the error. To do that, you can follow the below steps:
- Firstly, open the Run dialog box using Win+R hotkey and then enter the below address in the Open box:
C:UsersusernameAppDataLocalMicrosoftWindowsINetCache
You might need to enable the View > Show > Hidden items option in File Explorer to view the location.
- Now, in the opened location, right-click on the empty space and then select the New > Folder option to create a new folder
- Next, name the newly created folder as Content.Word.
- After that, reboot your PC and see if the error is fixed now.
There is another method to create a Temporary Internet Files folder using Command Prompt. Here are the steps to do that:
- Firstly, launch Command Prompt as an administrator.
- Now, enter the below commands one by one:
cd /d %USERPROFILE%AppDataLocalMicrosoftWindowsINetCache MD Content.Word
If this fixes the issue for you, well and good. If not, go ahead with the next solution.
5] Change the Temporary Internet Files location from Internet Properties
In case you have not selected the correct Temporary Internet Files location, you might experience this error in Word and other Office applications. So, make sure you have chosen the correct location, and if not, you can try modifying the Temporary Internet Files location from Internet Properties. Here is how to do that:
- Firstly, open the Run dialog box using Win+R and then enter inetcpl.cpl in it to launch the Internet Properties window.
- Now, in the General tab, under the Browsing history section, tap on Settings which will open up the Website Data Settings window.
- In the new dialog window, make sure you are in the Temporary Internet Files tab. Here, you will see the current location for the folder. Simply click on the Move folder button present at the bottom of the window.
- After that, inside the Browse for Folder window, go to the following path:
C:Users<username>AppDataLocalMicrosoftWindows
Note: In the above path, replace the <username> with your username. That means, after Users, navigate to the username you have logged on to.
- Next, at the above location, you will see a folder named INetCache; simply select it. and press the OK button.
- Finally, close all the dialog windows and reboot your PC. On the next startup, you should not see the same error in Word or other Office apps.
6] Reregister Word files
To fix this problem, simply press Windows Key + R combination to bring up Run dialog. Type following and hit Enter:
winword.exe /r
In the above command, the /r part forces a re-register of Word in Windows Registry configuration and thus eventually fixes up the issue. If this fix does not work, you can try the alternative:
7] Registry Fix
1. Press Windows Key + R combination, type put Regedt32.exe in Run dialog box and hit Enter to open the Registry Editor.
2. Navigate to the following location:
HKEY_CURRENT_USERSoftwareMicrosoftWindowsCurrentVersionExplorerUser Shell Folders
3. In the right pane of this location, look for the AppData named string and carefully observe its Value data. The Value data for this string, if it has been changed, it is enough capable to generate the issues regarding the environment variable. So restore its default Value data to this:
%USERPROFILE%AppDataRoaming
Click OK after inputting the Value data. You may now close the Registry Editor and reboot the machine. After reboot, start using Word again, and you observe that the issue has been fixed already.
Related: Outlook could not create the work file, Check the temp environment variable.
How do I fix Word cannot create work file?
There are two things you can do to fix this issue. First, you can reregister all the Word files on your computer. Second, you can use the Registry Editor method mentioned in the aforementioned guide. Whether you get this error in an older or the newest version of Office, you can use these fixes to get rid of this problem.
How do you fix Word cannot save or create this file?
If Word cannot save or create a file in Windows 11/10, you must check the permission of your account. If your account doesn’t have the permission to create a new file or save an existing one, you might get this error with Word.
Hope this helps!
NOTE: Also read bella’s comment below.
Сегодня приложение Microsoft Word 2010 выдало ошибку:
«приложению word не удалось создать рабочий файл проверьте переменную temp»
Поискав я нашел несколько рецептов, но они мне не понравились, тем что они не устраняют проблему, а перенаправляют место хранения временных файлов, что может встать боком в будущем. По этому мой способ, это что-то компромиссное.
первое что нужно сделать, найти место хранения временных файлов, так как это не папка TEMP(!).
- Находим папку кешей, для этого надо в реестре в ветке HKEY_CURRENT_USER в параметре Cache посмотреть путь до папки INetCache:
- Переходим в эту папку INetCache и удаляем относящуюся к Word папку Content.word со всем содержимым:
- Запускаем просто Word для формирования новой папки.
Всё теперь просто штатно открываем файлы.
Бонус: Если способ выше вам не помог, то вот ещё одно решение и оно выглядит более удачным. Так как выге проблема устраняет ошибку конкретного профиля, а в масштабах всего ПК помогает только следующий способ.
Откройте regedit с правами администратора.
перейдите в раздел HKEY_LOCAL_MACHINESOFTWAREClassesCLSID
Делаем, резервную копию, я резервировал ключи перед удалением.
Удалить ключи:
HKEY_LOCAL_MACHINESOFTWAREClassesCLSID{00020827-0000-0000-C000-000000000046}
HKEY_LOCAL_MACHINESOFTWAREClassesCLSID{65235197-874B-4A07-BDC5-E65EA825B718}
HKEY_LOCAL_MACHINESOFTWAREClassesCLSID{84F66100-FF7C-4fb4-B0C0-02CD7FB668FE}
Обязательно перегружаем компьютер, без этого эффекта не будет. Данный способ чинит и открытие файлов и предварительный просмотр.
Благодарность, не должна знать границ
Содержание
- Известные проблемы с Office и Windows 10
- Распространенные проблемы
- Сообщения об ошибках
- Проблемы Outlook
- Обратитесь к нам за помощью
- Почему не работает Microsoft Word на Windows 10
- Восстановление работоспособности Ворд в Виндовс 10
- Способ 1: Проверка лицензии
- Способ 2: Запуск от имени администратора
- Способ 3: Исправление ошибок в работе программы
- Дополнительно: Распространенные ошибки и их решение
- Заключение
- Как бесплатно пользоваться Microsoft Offiсe в Windows 10.
- Способ 1 из 2 — Приложение «Office».
- Создание нового документа.
- Как открыть документ MS Office.
- Как сохранить документ.
- Печать.
- Способ 2 из 2 — Как настроить Windows 10, для комфортного использования MS Office онлайн не используя приложение.
Известные проблемы с Office и Windows 10
Последнее обновление: февраль 2020 г.
Примечание: Приложения и службы Microsoft 365 перестанут поддерживать Internet Explorer 11 с 17 августа 2021 г. Подробнее. Обратите внимание, что Internet Explorer 11 останется поддерживаемым браузером. Internet Explorer 11 является компонентом операционной системы Windows и соответствует политике жизненного цикла продукта, в котором он установлен.
Мы работаем над устранением проблем, которые могут появиться при работе с приложениями Office в Windows 10. Тем временем вы можете воспользоваться описанными ниже обходными путями.
Нужна дополнительная помощь?
Если устранить проблему с помощью этих обходных путей не удалось, обратитесь в службу поддержки одним из описанных внизу страницы способов.
Распространенные проблемы
Документы Office открываются дольше после установки обновление Windows 10 Fall Creators Update
В обновлении Windows 10 Fall Creators Update активный антивирусный продукт может динамически сканировать документы Office, используя API антивирусной программы для Office при открытии файлов. Это помогает активному антивирусному продукту выявлять вредоносные документы, в которых скрыт вредоносный код с использованием, например, шифрования документа. Это сканирование происходит с документами Office всех версий и может приводить к задержке открытия каждого документа до 1 секунды.
Мы изучаем эту проблему и обновим статью, как только решим ее. Дополнительные сведения об этой ситуации см. в статье Введение в интерфейс API антивирусных программ для Office.
После входа экран Windows начинает мерцать или мигать
Мерцание экрана может появиться, если вы используете версию Microsoft 365 или Office 2016 (сборка 16.0.7668.2066), выпущенную для небольшой группы пользователей с 25 по 30 января. С 31 января доступна версия Microsoft 365 и Office 2016 (сборка 16.0.7668.2074) с исправлением.
Чтобы устранить эту проблему, обновите Office до последней версии. Из-за мерцания экрана вам придется сделать это через командную строку. См. пошаговые инструкции в этой статье: После входа экран Windows начинает мерцать или мигать.
Не удается найти приложения Office после перехода на Windows 10
В Windows 10 приложения Office по умолчанию не закреплены в меню Пуск или на панели задач, однако найти и открыть их на начальном экране и панели задач в Windows 10 можно несколькими способами.
Обновление до Windows 10 на новых устройствах, включающих Microsoft 365
Если вы только что приобрели новое устройство вместе с Microsoft 365, рекомендуем установить Office перед обновлением до Windows 10.
После обновления до Windows 10 не удается напечатать документ
Возможно, потребуется установить новые драйверы для принтера. Для устранения проблемы также можно воспользоваться средством устранения неполадок при печати.
Нужна помощь по лицензированию или активации продукта
После обновления до Windows 10 приложения Office отображаются очень большими или маленькими или текст в них размыт.
Сообщения об ошибках
При попытке открыть документ Office 2013 после перехода с Windows 7 на Windows 10 может появиться сообщение об ошибке, например Ошибка Word при попытке открытия файла или Файл поврежден, поэтому его нельзя открыть.
Чтобы устранить эту проблему, запустите одно из приложений Office 2013, например Word, и выберите Файл > Учетная запись > Параметры обновления > Обновить для установки последних обновлений.
Проблемы Outlook
После установки юбилейного обновления для Windows 10 не работает перетаскивание сообщений в папки файловой системы или из одной почтовой папки в другую.
Эта проблема влияет на все поддерживаемые версии Outlook 2010, 2013 и 2016. Она также может возникать в Mozilla Thunderbird.
Наш инженерный отдел изучает эту проблему, и мы планируем в ближайшее время выпустить исправление. Как только у нас появится новая информация, мы разместим ее здесь.
После установки Windows 10 Диспетчер контактов (BCM) может завершать работу со сбоем из-за проблем с элементом управления диаграммами во время регистрации .NET.
Некоторые функции BCM зависят от компонентов платформы .NET.
При переходе по гиперссылке на веб-страницу в Outlook 2010 или Outlook 2007 предлагается выбрать Internet Explorer 11 в качестве браузера по умолчанию.
Обратитесь к нам за помощью
Если вам не удается решить проблему с помощью этих обходных путей, воспользуйтесь одним из описанных ниже способов.
Чтобы оставить для нас комментарий, выберите вариант Нет в разделе Были ли сведения полезными? ниже и введите текст.
Чтобы пообщаться со специалистом службы поддержки, нажмите кнопку Связаться с нами ниже.
Чтобы получить помощь от сообщества пользователей Office, выберите вариант Вопрос к сообществу ниже.
Дополнительные сведения об общей справке и устранении неполадок в Windows 10 см. в статье Требуется помощь по Windows 10?
Почему не работает Microsoft Word на Windows 10
Word, несмотря на множество аналогов, в том числе и бесплатных, все еще является неоспоримым лидером среди текстовых редакторов. Эта программа содержит в себе множество полезных инструментов и функций для создания и редактирования документов, но, к сожалению, не всегда стабильно работает, особенно, если используется она в среде Windows 10. В нашей сегодняшней статье расскажем, как устранить возможные ошибки и сбои, нарушающие работоспособность одного из главных продуктов Microsoft.
Восстановление работоспособности Ворд в Виндовс 10
Причин, из-за которых Microsoft Word может не работать в Windows 10, не очень много, и каждая из них имеет свой вариант решения. Так как на нашем сайте есть довольно много статей, рассказывающих в целом об использовании этого текстового редактора и конкретно об устранении проблем в его работе, этот материал мы разделим на две части – общую и дополнительную. В первой рассмотрим ситуации, в которых программа именно не работает, не запускается, а во второй кратко пройдемся по наиболее распространенным ошибкам и сбоям.
Способ 1: Проверка лицензии
Ни для кого не секрет, что приложения из пакета Майкрософт Офис являются платными и распространяются по подписке. Но, зная это, многие пользователи продолжают пользоваться пиратскими версиями программы, степень стабильности которых напрямую зависит от прямоты рук автора дистрибутива. Мы не будем рассматривать возможные причины того, почему не работает взломанный Word, но если вы, будучи добросовестным обладателем лицензии, столкнулись с проблемами, используя приложения из оплаченного пакета, первым делом следует проверить их активацию.
Примечание: Microsoft предоставляют возможность бесплатного использования Office в течение месяца, и если этот срок истек, офисные программы не будут работать.
Лицензия Офис может распространяться в разном виде, но проверить ее состояние можно через «Командную строку». Для этого:
- Запустите «Командную строку» от имени администратора. Сделать это можно путем вызова меню дополнительных действия (клавиши «WIN+X») и выбора соответствующего пункта. Другие возможные варианты описаны в представленной по ссылке выше статье.
Введите в нее команду, обозначающую путь установки Microsoft Office на системном диске, точнее, переход по нему.
Для приложений из пакета Офис 365 и 2016 в 64-битных версиях этот адрес выглядит следующим образом:
cd “C:Program FilesMicrosoft OfficeOffice16” 
Путь к папке 32-битного пакета:
cd “C:Program Files (x86)Microsoft OfficeOffice16”
Примечание: Для Офис 2010 конечная папка будет иметь название «Office14», а для 2012 – «Office15».
cscript ospp.vbs /dstatus
Будет начата проверка лицензии, которая займет буквально несколько секунд. После вывода результатов обратите внимание на строку «LICENSE STATUS» — если напротив нее указано «LICENSED», значит, лицензия активна и проблема не в ней, следовательно, можете переходить к следующему способу.

Но если там указано иное значение, активация по какой-то причине слетала, а значит, ее нужно произвести повторно. О том, как это делается, мы ранее рассказывали в отдельной статье: 
Подробнее: Активация, скачивание и установка Microsoft Office
В случае возникновения проблем с повторным получением лицензии вы всегда можете обратиться в службу поддержки продуктов Майкрософт Офис, ссылка на страницу которой представлена ниже.
Страница поддержки пользователей Microsoft Office
Способ 2: Запуск от имени администратора
Возможно и такое, что работать, а точнее запускаться Ворд отказывается по более простой и банальной причине – у вас нет прав администратора. Да, это не обязательное требование для использования текстового редактора, но в среде Windows 10 это нередко помогает устранить аналогичные проблемы с другими программами. Вот что нужно сделать для запуска программы с административными полномочиями:
- Отыщите ярлык Word в меню «Пуск», кликните по нему правой кнопкой мышки (ПКМ), выберите пункт «Дополнительно», а затем – «Запуск от имени администратора».
Если программа запустится, значит, проблема заключалась именно в ограниченности ваших прав в системе. Но, так как у вас наверняка нет желания каждый раз открывать Ворд таким способом, необходимо изменить свойства его ярлыка, чтобы запуск всегда происходил с административными полномочиями.
Для этого снова найдите ярлык программы в «Пуске», нажмите по нему ПКМ, затем «Дополнительно», но в этот раз выберите в контекстном меню пункт «Перейти к расположению файла».
Оказавшись в папке с ярлыками программ из стартового меню, найдите в их перечне Word и снова кликните по нему ПКМ. В контекстном меню выберите пункт «Свойства».
Кликните по адресу, указанному в поле «Объект», перейдите в его конец, и допишите туда следующее значение:
/r
Нажмите расположенные внизу диалогового окна кнопки «Применить» и «ОК».
С этого момента Ворд всегда будет запускаться с правами администратора, а значит, вы больше не столкнетесь с проблемами в его работе.
Способ 3: Исправление ошибок в работе программы
Если же после выполнения предложенных выше рекомендаций Microsoft Word так и не запустился, следует попробовать выполнить восстановление всего пакета Office. О том, как это делается, мы ранее рассказывали в одной из наших статей, посвященной другой проблеме – внезапному прекращению работы программы. Алгоритм действий в данном случае будет точно таким же, для ознакомления с ним просто перейдите по представленной ниже ссылке. 
Подробнее: Восстановление работоспособности приложений Microsoft Office
Дополнительно: Распространенные ошибки и их решение
Выше мы рассказали о том, что делать есть Ворд в принципе отказывается работать на компьютере или ноутбуке с Виндовс 10, то есть попросту не запускается. Остальные же, более конкретные ошибки, которые могут возникнуть в процессе использования этого текстового редактора, как и действенные способы их устранения, нами были рассмотрены ранее. Если вы столкнулись с одной из представленных в списке ниже проблем, просто перейдите по ссылке на подробный материал и воспользуйтесь предложенными там рекомендациями.

Подробнее:
Исправление ошибки «Прекращена работа программы…»
Решение проблем с открытием текстовых файлов
Что делать, если документ не редактируется
Отключение режима ограниченной функциональности
Устранение ошибки при направлении команды
Недостаточно памяти, чтобы закончить операцию
Заключение
Теперь вы знаете, как заставить работать Microsoft Word, даже если он отказывается запускаться, а также о том, как исправить ошибки в его работе и устранить возможные проблемы.
Как бесплатно пользоваться Microsoft Offiсe в Windows 10.
Публикация: 12 Май 2020 Обновлено: 9 Июль 2020
Наверно все знают о том, что компания Microsoft запустила услугу Office онлайн, если нет, то Office онлайн это веб-приложения — Word, Exel, PowerPoint, OneNote, новинки Sway, Forms и To-Do. Для работы с пакетом вам не потребуется приобретать лицензию на продукты MS Office, просто выберите любое приложение и пользуйтесь совершенно бесплатно. Правда, удобно?
Пакет программ для редактирования документов «Офис», позволяет не только просматривать, но и создавать, редактировать ранее созданные документы.
В данном руководстве мы рассмотрим два способа как пользоваться пакетом MS Office онлайн.
- Первый: С помощью бесплатного предустановленного приложения «Office» для Windows 10.
- Второй: Самостоятельно настроим систему, для комфортного использования MS Office онлайн в Windows 10.
После чего сможем создавать новые документы Word, Exel, PowerPoint, OneNote, Sway и редактировать их практически как с обычной программой Microsoft Office, бесплатно.
Примечание: Инструкция написана для Windows 10, которая использует учетную запись microsoft для входа в систему. Подписка на Office 365 не требуется, Office будет использовать бесплатные онлайн-версии Word, Excel, PowerPoint, OneNote, Sway, Forms и To-Do если нет доступа к полноценным версиям.
Способ 1 из 2 — Приложение «Office».
Приложение «Office» позволяет работать максимально эффективно, обеспечивая централизованный доступ ко всем приложениям и файлам Microsoft Office. Само приложение распространяется бесплатно и может использоваться с любой подпиской как с бесплатной веб-версией Office так и с Office 365, Office 2019 — 2016.
Шаг 1: Чтобы приступить к работе, откройте приложение «Office», в большинстве случаев приложение уже есть в системе, если нет, перейдите по ссылке в магазин Windows и установите приложение.
Шаг 2: Откройте меню «Пуск» найдите и запустите установленное приложение «Office».
Если вы для входа в Windows 10 вы используете учетную запись Microsoft, то, вы автоматически авторизуетесь в приложении, если нет создайте учетную запись и войдите в приложение.
Учетная запись Майкрософт — это адрес электронной почты и пароль, которые вы используете для Outlook.com, Hotmail, Office, OneDrive, Skype, Xbox и Windows.
Интерфейс приложения вполне дружелюбный, включает в себя онлайновые версии избранных приложений Office: Word, Excel, PowerPoint и многое другое. Установка или подписка не требуются. Это бесплатно!
Создание нового документа.
Шаг 3: Для создания нового документа, достаточно нажать кнопку с текстом «Создать», после чего появится всплывающее окно для выбора типа документа (см. картинку)
После выбора типа документа, он откроется в браузере по умолчанию, вы сможете набирать, и редактировать документы Word, Excel, PowerPoint и др. в обычном редакторе Microsoft Office.
Вы можете вместо «Создать» выбрать нужный тип офисного документа доступного на главной странице приложения, после чего будет предложено, создать новый пустой документ, использовать шаблоны или открыть для редактирования ранее созданный документ.
Если в списке ранее созданных документов кликнуть на одном из них правой кнопкой мыши, появится контекстное меню, с помощью которого вы сможете:
- Открыть документ в браузере
- Закрепить его в отдельном списке
- Удалить документ из списка
- Открыть расположение файла
Как открыть документ MS Office.
Шаг 4: Чтобы открыть документ MS Office который находится на жестком диске или на флешке, нажмите кнопку «Добавить или открыть» (см картинку), если вы не видите подпись к кнопке, разверните окно приложения на весь экран.
Вы также можете перетащить мышкой нужный вам документ из любой папки в окно приложения, после чего документ будет добавлен в список и мгновенно открыт.
Как сохранить документ.
Шаг 5: Созданный новый или редактируемый старый документ, сохраняется автоматически в облачное хранилище OneDrive, но вы можете сохранить его на жесткий диск или флеш накопитель.
Для этого, в редакторе откройте в меню «Файл» → «Сохранить как» и нажмите «Скачать копию», в всплывающем окне «Документ готов» подтвердите действие нажав кнопку «Скачать», после чего документ будет загружен в папку «Загрузки» доступной в проводнике.
Также в нижней части окна приложения вы найдете ссылку «Другие документы в OneDrive» с помощью которой вы можете посмотреть, редактировать и загружать на ПК, ранее созданные документы.
Печать.
Если вам необходимо распечатать документ на принтере, в открытом документе перейдите в меню «Файл» → «Печать» «Напечатать этот документ». Выберите свой принтер и нажмите кнопку «Печать».
Как вы уже убедились, приложение «Офис» позволяет просматривать, создавать и редактировать ранее созданные документы. Последнее, но не менее важное вам нет необходимости приобретать дорогостоящую лицензию на продукты MS Office. Это бесплатно!
Способ 2 из 2 — Как настроить Windows 10, для комфортного использования MS Office онлайн не используя приложение.
Чтобы не отступать от традиций, решим вопрос запуска / создания документов MS Office непосредственно с рабочего стола. Для этого нам необходимо создать ярлыки для программ офисного пакета, после чего мы сможем закрепить их на панели задач или в меню «Пуск».
Шаг 1: Создать ярлыки для онлайн пакета MS Office просто.
- Кликните правой кнопкой мыши на Рабочем столе, в открывшимся контекстном меню выберите «Создать» → «Ярлык».
- В строке «Укажите расположения объекта» скопируйте и вставьте или наберите ссылку, указанную ниже, согласно необходимому приложению из пакета MS Office, нажмите кнопку «Далее», в примере мы создаем ярлык для текстового редактора Word.
Word :
Exel : PowerPoint : Onenote : Sway: Forms: To-Do:
- В следующем окне введите желаемое имя для ярлыка.
- Повторите данную операцию для тех приложений, которые вам нужны.
Если вы хотите изменить значки для созданных ярлыков, загрузите архив со значками .ico
Шаг 2: Настроим синхронизацию с облачным хранилищем OneDrive.
По умолчанию в облачное хранилище OneDrive вам будет доступно 5 гигабайт под хранение ваших файлов, для документов этого больше, чем достаточно.
С помощью Проводника, вы можете создать в OneDrive любую папку для хранения ваших документов. В примере мы будем использовать штатную папку Windows 10 — «Документы».
Для того чтобы новый документ MS Office сохранялся в папку «Документы» или иметь возможность редактировать из папки ранее созданные документы, нам потребуется настроить OneDrive.
- Откройте Параметры OneDrive, нас интересует вкладка «Резервное копирование».
- Кликните правой кнопкой мыши значок «OneDrive» на панели задач и выберите в появившемся меню «Параметры».
- В открывшимся окне перейдите на вкладку «Резервное копирование» и нажмите кнопку «Управление резервным копированием».
- Здесь выберите «Документы» и нажмите кнопку «Запустить резервное копирование».
Примечание: Если после установки Windows 10 вы не меняли эти настройки то по умолчанию они уже включены, но все равно проверьте.
Кликните правой кнопкой мыши в проводнике Windows на папке «Документы» и выберите в контекстном меню «Всегда сохранять на этом устройстве».
Если все сделали правильно, то открыв папку «OneDrive» в проводнике, Вы увидите папку «Документы», которая будет дублировать содержание одноименной папки на вашем ПК.
Шаг 2: Создание и редактирование документов.
Создадим новый документ в MS Office онлайн с рабочего стола. Для этого, запустите любой из созданных ранее ярлыков Word, Exel, PowerPoint. При первом запуске вы увидите предложение войти с помощью учетной записи Microsoft, если вы для входа в систему уже используете учетную запись, пароль вводить не придется.
В открывшимся окне нажмите «Новый документ» или вы можете загрузить документы которые уже есть на вашем ПК нажав ссылку «Добавить и открыть», а также выбрать один из доступных шаблонов, все можно начинать работать, согласитесь быстро и удобно.
Как и в первом способе, Документ сохраняется автоматически вам не надо волноваться, что набранный текст в Word, таблица Exel или презентация PowerPoint пропадет. Вы можете указать в какую папку система должна сохранить ваш документ, Перейдите в документе в меню «Файл» → «Сохранить как» → «Сохранить как (Сохранении копии в OneDrive)» и выберите папку «Документы».
После того как вы внесли изменения в созданный документ, закройте окно и в Проводнике Windows перейдите в папку «Документы». В папке вы найдете созданный вами документ, он хранится не только в облаке, но и на компьютере, то есть у вас будет доступ к созданному файлу даже без интернета.
Примечание: вы должны понимать — если вы удалите файл на компьютере, он удалится из облака и наоборот.
Шаг 3: Как открыть или редактировать ранее сохраненные документы в MS Office онлайн.
Вы можете перенести в эту папку и свои старые документы, созданные в любой версии MS Office и с лёгкостью открывать их и редактировать.
Чтобы открыть ранее созданный документ, откройте проводник, перейдите в папку «OneDrive» → «Документы», кликните правой кнопкой мыши на нужном документе и выберите в контекстном меню «Посмотреть в Интернете».
После открытия, документа, вы можете вносить правки.
Вот и все, теперь вы можете создавать и редактировать документы MS Office совершенно бесплатно.
Надеюсь, информация будет полезной. А что думаете вы про Microsoft Offiсe онлайн, поделитесь в комментариях ниже.