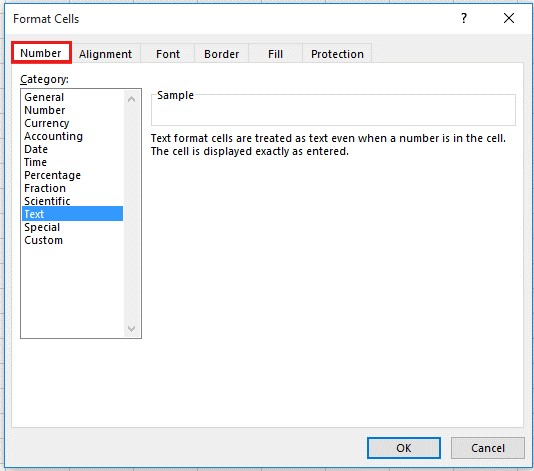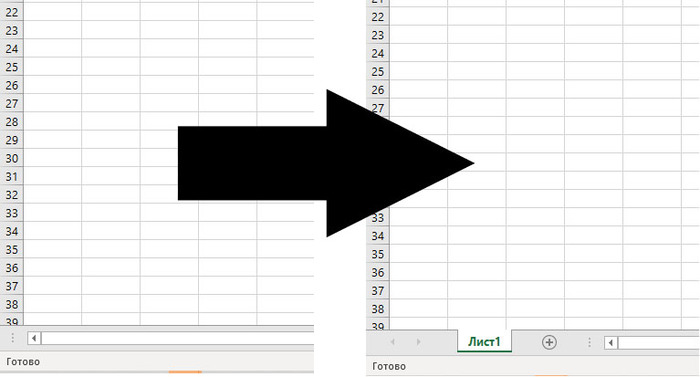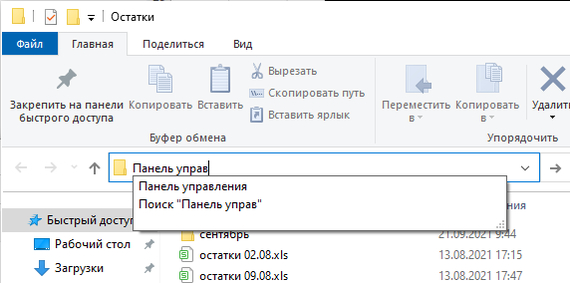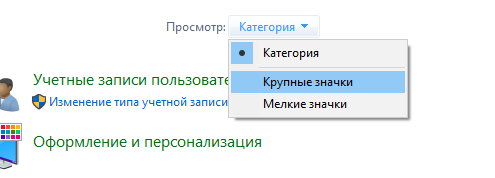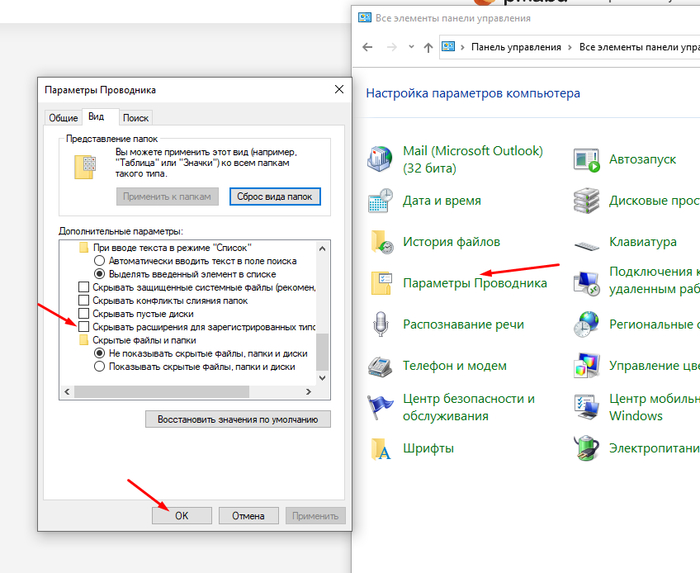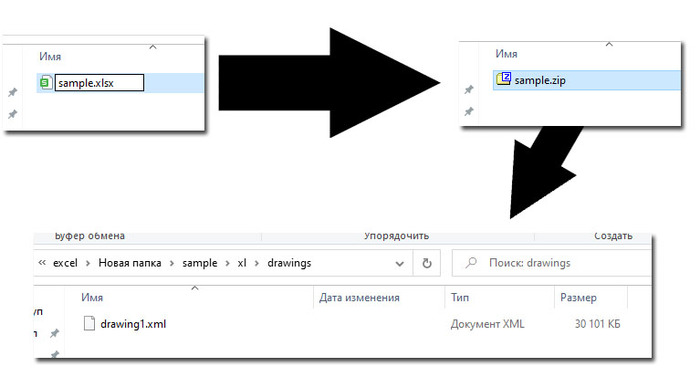Иногда числа форматируются и сохраняются в ячейках как текст, что впоследствии может привести к проблемам при вычислениях или нарушению порядка сортировки. Эта проблема может возникнуть при импорте или копировании данных из базы данных или другого внешнего источника данных.
Числа, отформатированные как текст, выравниваются в ячейках по левому, а не по правому краю, а также часто обозначаются индикатором ошибки.
В этой статье
-
Способ 1. Преобразование чисел в текстовом формате с помощью функции проверки ошибок
-
Способ 2. Преобразование чисел в текстовом формате с помощью функции «Специальная вставка»
-
Способ 3. Применение числового формата к числам в текстовом формате
-
Отключение проверки ошибок
Способ 1. Преобразование чисел в текстовом формате с помощью функции проверки ошибок
При импорте данных в Excel из другого источника, а также при вводе чисел в ячейки, которые ранее были отформатированы как текст, в левом верхнем углу ячейки можно заметить маленький зеленый треугольник. Этот индикатор ошибки указывает на то, что число хранится в текстовом виде, как показано в данном примере.

Если это нежелательно, выполните указанные ниже действия, чтобы преобразовать число в текстовом формате в обычное число.
-
Выделите любую ячейку или диапазон смежных ячеек с индикатором ошибки в верхнем левом углу .
Выделение ячеек, диапазонов, строк и столбцов
Чтобы выделить
Выполните следующие действия
Отдельную ячейку
Щелкните ячейку или воспользуйтесь клавишами со стрелками, чтобы перейти к нужной ячейке.
Диапазон ячеек
Щелкните первую ячейку диапазона, а затем перетащите указатель мыши на его последнюю ячейку. Или удерживая нажатой клавишу SHIFT, нажимайте клавиши со стрелками, чтобы расширить выделение.
Кроме того, можно выделить первую ячейку диапазона, а затем нажать клавишу F8 для расширения выделения с помощью клавиш со стрелками. Чтобы остановить расширение выделенной области, еще раз нажмите клавишу F8.
Большой диапазон ячеек
Щелкните первую ячейку диапазона, а затем, удерживая нажатой клавишу SHIFT, щелкните последнюю ячейку диапазона. Чтобы перейти к последней ячейке, можно использовать полосу прокрутки.
Все ячейки листа
Нажмите кнопку Выделить все.
Чтобы выделить весь лист, также можно нажать клавиши CTRL+A.
Если лист содержит данные, при нажатии клавиш CTRL+A выделяется текущий диапазон. Повторное нажатие клавиш CTRL+A приведет к выделению всего листа.
Несмежные ячейки или диапазоны ячеек
Выделите первую ячейку или диапазон ячеек, а затем, удерживая нажатой клавишу CTRL, выделите другие ячейки или диапазоны.
Вы можете также выбрать первую ячейку или диапазон ячеек, а затем нажать клавиши SHIFT+F8 для включения в выделение других несмежных ячеек или диапазонов. Чтобы остановить включение ячеек и диапазонов, снова нажмите клавиши SHIFT+F8.
Отменить выделение отдельных несмежных ячеек или диапазонов без отмены всего выделения невозможно.
Столбец или строку целиком
Щелкните заголовок сроки или столбца.
1. Заголовок строки
2. Заголовок столбца
Вы можете также выделить ячейки в строке или столбце, выделив первую ячейку, а затем нажав сочетание CTRL+SHIFT+клавиша со стрелкой (СТРЕЛКА ВПРАВО или СТРЕЛКА ВЛЕВО — для строк, СТРЕЛКА ВВЕРХ или СТРЕЛКА ВНИЗ — для столбцов).
Если в строке или столбце содержатся данные, при нажатии сочетания CTRL+SHIFT+клавиша со стрелкой будет выделена строка или столбец до последней заполненной ячейки. Повторное нажатие этого сочетания приведет к выделению строки или столбца полностью.
Смежные строки или столбцы
Протащите указатель мыши по заголовкам строк или столбцов. Либо выделите первую строку или первый столбец, а затем, удерживая нажатой клавишу SHIFT, выделите последнюю строку или последний столбец.
Несмежные строки или столбцы
Щелкните заголовок первой строки или столбца выделения, а затем, удерживая нажатой клавишу CTRL, щелкните заголовки столбцов или строк, которые требуется добавить в выделение.
Первую или последнюю ячейку в строке или столбце
Выделите ячейку в строке или столбце, а затем нажмите клавиши CTRL+СТРЕЛКА (ВПРАВО или ВЛЕВО — для строк, ВВЕРХ или ВНИЗ — для столбцов).
Первую или последнюю ячейку на листе или в таблице Microsoft Office Excel
Чтобы выделить первую ячейку на листе или в списке Excel, нажмите сочетание клавиш CTRL+HOME.
Чтобы выделить последнюю ячейку, содержащую данные или форматирование, на листе или в списке Excel, нажмите сочетание клавиш CTRL+END.
Ячейки до последней используемой ячейки листа (нижний правый угол)
Выделите первую ячейку, а затем нажмите клавиши CTRL+SHIFT+END, чтобы расширить выделенную область до последней используемой ячейки листа (нижний правый угол).
Ячейки до начала листа
Выделите первую ячейку и нажмите сочетание клавиш CTRL+SHIFT+HOME, чтобы расширить выделение до начала листа.
Больше или меньше ячеек, чем имеется в активном выделении
Удерживая нажатой клавишу SHIFT, щелкните последнюю ячейку, которую нужно включить в новую выделенную область. В эту область войдет прямоугольный диапазон между активная ячейка и выделенной ячейкой.
Чтобы отменить выделение ячеек, щелкните любую ячейку на листе.
-
Нажмите появившуюся рядом с выделенной ячейкой или диапазоном ячеек кнопку ошибки.
-
Выберите в меню пункт Преобразовать в число. (Чтобы просто избавиться от индикатора ошибки без преобразования, выберите команду Пропустить ошибку.)
Эта команда преобразует числа из текстового формата обратно в числовой.
После преобразования чисел из текстового формата в числовой можно изменить способ их отображения в ячейках, применив к ним числовой формат или настроив текущий формат. Дополнительные сведения см. в разделе Доступные числовые форматы.
К началу страницы
Способ 2. Преобразование чисел в текстовом формате с помощью функции «Специальная вставка»
При использовании этого способа каждая выделенная ячейка умножается на 1, чтобы принудительно преобразовать текст в обычное число. Поскольку содержимое ячейки умножается на 1, результат не меняется. Однако при этом приложение Excel фактически заменяет текст на эквивалентные числа.
-
Выделите пустую ячейку и убедитесь в том, что она представлена в числовом формате «Общий».
Проверка числового формата
-
На вкладке Главная в группе Число нажмите стрелку в поле Числовой формат и выберите пункт Общий.
-
-
Введите в ячейку число 1 и нажмите клавишу ВВОД.
-
Выделите ячейку и нажмите сочетание клавиш CTRL+C, чтобы скопировать значение в буфер обмена.
-
Выделите ячейки или диапазоны ячеек, содержащие числа в текстовом формате, которые необходимо преобразовать.
Выделение ячеек, диапазонов, строк и столбцов
Чтобы выделить
Выполните следующие действия
Отдельную ячейку
Щелкните ячейку или воспользуйтесь клавишами со стрелками, чтобы перейти к нужной ячейке.
Диапазон ячеек
Щелкните первую ячейку диапазона, а затем перетащите указатель мыши на его последнюю ячейку. Или удерживая нажатой клавишу SHIFT, нажимайте клавиши со стрелками, чтобы расширить выделение.
Кроме того, можно выделить первую ячейку диапазона, а затем нажать клавишу F8 для расширения выделения с помощью клавиш со стрелками. Чтобы остановить расширение выделенной области, еще раз нажмите клавишу F8.
Большой диапазон ячеек
Щелкните первую ячейку диапазона, а затем, удерживая нажатой клавишу SHIFT, щелкните последнюю ячейку диапазона. Чтобы перейти к последней ячейке, можно использовать полосу прокрутки.
Все ячейки листа
Нажмите кнопку Выделить все.
Чтобы выделить весь лист, также можно нажать клавиши CTRL+A.
Если лист содержит данные, при нажатии клавиш CTRL+A выделяется текущий диапазон. Повторное нажатие клавиш CTRL+A приведет к выделению всего листа.
Несмежные ячейки или диапазоны ячеек
Выделите первую ячейку или диапазон ячеек, а затем, удерживая нажатой клавишу CTRL, выделите другие ячейки или диапазоны.
Вы можете также выбрать первую ячейку или диапазон ячеек, а затем нажать клавиши SHIFT+F8 для включения в выделение других несмежных ячеек или диапазонов. Чтобы остановить включение ячеек и диапазонов, снова нажмите клавиши SHIFT+F8.
Отменить выделение отдельных несмежных ячеек или диапазонов без отмены всего выделения невозможно.
Столбец или строку целиком
Щелкните заголовок сроки или столбца.
1. Заголовок строки
2. Заголовок столбца
Вы можете также выделить ячейки в строке или столбце, выделив первую ячейку, а затем нажав сочетание CTRL+SHIFT+клавиша со стрелкой (СТРЕЛКА ВПРАВО или СТРЕЛКА ВЛЕВО — для строк, СТРЕЛКА ВВЕРХ или СТРЕЛКА ВНИЗ — для столбцов).
Если в строке или столбце содержатся данные, при нажатии сочетания CTRL+SHIFT+клавиша со стрелкой будет выделена строка или столбец до последней заполненной ячейки. Повторное нажатие этого сочетания приведет к выделению строки или столбца полностью.
Смежные строки или столбцы
Протащите указатель мыши по заголовкам строк или столбцов. Либо выделите первую строку или первый столбец, а затем, удерживая нажатой клавишу SHIFT, выделите последнюю строку или последний столбец.
Несмежные строки или столбцы
Щелкните заголовок первой строки или столбца выделения, а затем, удерживая нажатой клавишу CTRL, щелкните заголовки столбцов или строк, которые требуется добавить в выделение.
Первую или последнюю ячейку в строке или столбце
Выделите ячейку в строке или столбце, а затем нажмите клавиши CTRL+СТРЕЛКА (ВПРАВО или ВЛЕВО — для строк, ВВЕРХ или ВНИЗ — для столбцов).
Первую или последнюю ячейку на листе или в таблице Microsoft Office Excel
Чтобы выделить первую ячейку на листе или в списке Excel, нажмите сочетание клавиш CTRL+HOME.
Чтобы выделить последнюю ячейку, содержащую данные или форматирование, на листе или в списке Excel, нажмите сочетание клавиш CTRL+END.
Ячейки до последней используемой ячейки листа (нижний правый угол)
Выделите первую ячейку, а затем нажмите клавиши CTRL+SHIFT+END, чтобы расширить выделенную область до последней используемой ячейки листа (нижний правый угол).
Ячейки до начала листа
Выделите первую ячейку и нажмите сочетание клавиш CTRL+SHIFT+HOME, чтобы расширить выделение до начала листа.
Больше или меньше ячеек, чем имеется в активном выделении
Удерживая нажатой клавишу SHIFT, щелкните последнюю ячейку, которую нужно включить в новую выделенную область. В эту область войдет прямоугольный диапазон между активная ячейка и выделенной ячейкой.
Чтобы отменить выделение ячеек, щелкните любую ячейку на листе.
-
На вкладке Главная в группе Буфер обмена щелкните стрелку под кнопкой Вставить и выберите команду Специальная вставка.
-
В группе Операция выберите вариант умножить и нажмите кнопку ОК.
-
Чтобы удалить содержимое ячейки, введенное на этапе 2, после успешного преобразования всех чисел выделите ячейку и нажмите клавишу DEL.
Некоторые программы бухгалтерского учета отображают отрицательные значения как текст со знаком минус (—) справа от значения. Чтобы преобразовать эти текстовые строки в значения, необходимо с помощью формулы извлечь все знаки текстовой строки кроме самого правого (знака минус) и умножить результат на -1.
Например, если в ячейке A2 содержится значение «156-«, приведенная ниже формула преобразует текст в значение «-156».
|
Данные |
Формула |
|
156- |
=ЛЕВСИМВ(A2,ДЛСТР(A2)-1)*-1 |
К началу страницы
Способ 3. Применение числового формата к числам в текстовом формате
В некоторых случаях не нужно преобразовывать числа из текстового формата обратно в числовой, как было показано выше. Вместо этого можно просто применить числовой формат и получить тот же результат. Например, при вводе чисел в книгу и последующем форматировании этих чисел как текста в левом верхнем углу ячейки не появится зеленый индикатор ошибки. В этом случае можно применить числовой формат.
-
Выделите ячейки, которые содержат числа, сохраненные в виде текста.
Выделение ячеек, диапазонов, строк и столбцов
Чтобы выделить
Выполните следующие действия
Отдельную ячейку
Щелкните ячейку или воспользуйтесь клавишами со стрелками, чтобы перейти к нужной ячейке.
Диапазон ячеек
Щелкните первую ячейку диапазона, а затем перетащите указатель мыши на его последнюю ячейку. Или удерживая нажатой клавишу SHIFT, нажимайте клавиши со стрелками, чтобы расширить выделение.
Кроме того, можно выделить первую ячейку диапазона, а затем нажать клавишу F8 для расширения выделения с помощью клавиш со стрелками. Чтобы остановить расширение выделенной области, еще раз нажмите клавишу F8.
Большой диапазон ячеек
Щелкните первую ячейку диапазона, а затем, удерживая нажатой клавишу SHIFT, щелкните последнюю ячейку диапазона. Чтобы перейти к последней ячейке, можно использовать полосу прокрутки.
Все ячейки листа
Нажмите кнопку Выделить все.
Чтобы выделить весь лист, также можно нажать клавиши CTRL+A.
Если лист содержит данные, при нажатии клавиш CTRL+A выделяется текущий диапазон. Повторное нажатие клавиш CTRL+A приведет к выделению всего листа.
Несмежные ячейки или диапазоны ячеек
Выделите первую ячейку или диапазон ячеек, а затем, удерживая нажатой клавишу CTRL, выделите другие ячейки или диапазоны.
Вы можете также выбрать первую ячейку или диапазон ячеек, а затем нажать клавиши SHIFT+F8 для включения в выделение других несмежных ячеек или диапазонов. Чтобы остановить включение ячеек и диапазонов, снова нажмите клавиши SHIFT+F8.
Отменить выделение отдельных несмежных ячеек или диапазонов без отмены всего выделения невозможно.
Столбец или строку целиком
Щелкните заголовок сроки или столбца.
1. Заголовок строки
2. Заголовок столбца
Вы можете также выделить ячейки в строке или столбце, выделив первую ячейку, а затем нажав сочетание CTRL+SHIFT+клавиша со стрелкой (СТРЕЛКА ВПРАВО или СТРЕЛКА ВЛЕВО — для строк, СТРЕЛКА ВВЕРХ или СТРЕЛКА ВНИЗ — для столбцов).
Если в строке или столбце содержатся данные, при нажатии сочетания CTRL+SHIFT+клавиша со стрелкой будет выделена строка или столбец до последней заполненной ячейки. Повторное нажатие этого сочетания приведет к выделению строки или столбца полностью.
Смежные строки или столбцы
Протащите указатель мыши по заголовкам строк или столбцов. Либо выделите первую строку или первый столбец, а затем, удерживая нажатой клавишу SHIFT, выделите последнюю строку или последний столбец.
Несмежные строки или столбцы
Щелкните заголовок первой строки или столбца выделения, а затем, удерживая нажатой клавишу CTRL, щелкните заголовки столбцов или строк, которые требуется добавить в выделение.
Первую или последнюю ячейку в строке или столбце
Выделите ячейку в строке или столбце, а затем нажмите клавиши CTRL+СТРЕЛКА (ВПРАВО или ВЛЕВО — для строк, ВВЕРХ или ВНИЗ — для столбцов).
Первую или последнюю ячейку на листе или в таблице Microsoft Office Excel
Чтобы выделить первую ячейку на листе или в списке Excel, нажмите сочетание клавиш CTRL+HOME.
Чтобы выделить последнюю ячейку, содержащую данные или форматирование, на листе или в списке Excel, нажмите сочетание клавиш CTRL+END.
Ячейки до последней используемой ячейки листа (нижний правый угол)
Выделите первую ячейку, а затем нажмите клавиши CTRL+SHIFT+END, чтобы расширить выделенную область до последней используемой ячейки листа (нижний правый угол).
Ячейки до начала листа
Выделите первую ячейку и нажмите сочетание клавиш CTRL+SHIFT+HOME, чтобы расширить выделение до начала листа.
Больше или меньше ячеек, чем имеется в активном выделении
Удерживая нажатой клавишу SHIFT, щелкните последнюю ячейку, которую нужно включить в новую выделенную область. В эту область войдет прямоугольный диапазон между активная ячейка и выделенной ячейкой.
Чтобы отменить выделение ячеек, щелкните любую ячейку на листе.
-
На вкладке Главная в группе Число нажмите кнопку вызова диалогового окна, расположенную рядом с надписью Число.
-
В поле Категория выберите нужный числовой формат.
Для успешного выполнения данной процедуры числа, которые хранятся как текст, не должны содержать внутри или вне себя лишние пробелы или непечатаемые знаки. Лишние пробелы и непечатаемые знаки могут появиться при копировании или импорте данных из базы данных или другого внешнего источника данных. Для удаления лишних пробелов из нескольких чисел, которые хранятся в виде текста, можно воспользоваться функцией СЖПРОБЕЛЫ или функцией ПЕЧСИМВ. Функция СЖПРОБЕЛЫ удаляет из текста пробелы за исключением одиночных пробелов между словами. Функция ПЕЧСИМВ удаляет из текста все непечатаемые знаки.
К началу страницы
Отключение проверки ошибок
Если проверка ошибок в Excel включена, при вводе числа в ячейку с текстовым форматом отображается маленький зеленый треугольник. Если отображать индикаторы ошибок не требуется, их можно отключить.
-
Откройте вкладку Файл.
-
В группе Справка нажмите кнопку Параметры.
-
В диалоговом окне Параметры Excel выберите категорию Формулы.
-
Убедитесь, что в разделе Правила поиска ошибок установлен флажок Числа, отформатированные как текст или с предшествующим апострофом.
-
Нажмите кнопку ОК.
К началу страницы
|
МЕНЮ САЙТА
КАТЕГОРИИ РАЗДЕЛА ОПРОСЫ |
Число сохранено как текст или Почему не считается сумма?
Добавлять комментарии могут только зарегистрированные пользователи. [ Регистрация | Вход ] |
Последние цифры заменяются на ноли при введении длинных чисел в ячейки Excel
При введении числа, содержащего более 15 цифр в ячейку в Microsoft Excel, Excel заменяет любые цифры после пятнадцатого разряда на ноли. Например, введите идентификационный номер кредитной карты в следующем формате:
В этом случае Excel заменяет последнюю цифру на ноль.
Причина
Excel следует спецификации IEEE 754 в отношении хранения и вычисления чисел с плавающей точкой. Excel сохраняет только 15 значащих цифр числа и изменяет цифры после пятнадцатого разряда на ноль
Обходной путь
Добавить кавычку
Чтобы предотвратить изменение цифр на ноли, добавьте одинарную кавычку перед вводом числа.
Для этого выделите пустую ячейку, введите одну кавычку (‘), а затем введите число. Все цифры отображаются в ячейке.
Формат ячеек
Чтобы не вводить кавычку в каждой ячейке, перед вводом каких-либо данных можно задать для этих ячеек текстовый формат.
Выберите все затронутые ячейки и нажмите Ctrl+1, чтобы открыть диалоговое окно Формат ячеек.
На вкладке Число выберите Текст из списка Категория, а затем выберите ОК.
Дополнительная информация
Это происходит только в том случае, если для ячейки задан формат Число, а введенное число содержит более 15 цифр. В форматированные в виде текста ячейки можно ввести до 32 767 символов. На листе Excel отображается до 1024 символов.
Так как настраиваемые форматы чисел предназначены для работы в основном с числами, невозможно создать настраиваемый формат номеров, который хранит более 15 цифр. Например, нельзя использовать следующий формат для хранения 16-символьного удостоверения кредитной карты в виде числа:
Однако, если ввести такое число в ячейке, которая форматирована как текст, все символы остаются в том виде, в котором они введены, так как Excel сохраняет это число в виде текста, а не числа.
excel заменяет последние цифры на нули
EXCEL хранит и выполняет вычисления с точностью 15 значащих цифр. Поэтому, не получится ввести 20-и значное число без того, чтобы EXCEL автоматически округлил его с точностью до 100 тыс. Используем текстовый формат для отображения таких чисел.
То, что вычисления в EXCEL производятся с точностью 15 значащих цифр, проявляется, например, при записи в ячейку целого двадцатизначного числа.
После нажатия клавиши ENTER происходит округление целого числа до 15 значащих цифр, последние цифры заменяются нулями (см. Строку формул на рисунке ниже). К числу будет применен экспоненциальный формат (см. ячейку А1 на рисунке ниже).
Увеличить точность вычислений в EXCEL нельзя. Однако, если не предполагается участие чисел в математических операциях, то для их хранения можно использовать текстовый формат. Такое решение подходит, например, для хранения номеров банковских счетов.
Для перевода ячейки в текстовый формат достаточно поставить перед значением апостроф (‘) или перед вводом изменить формат ячейки (CTRL+1) на Текстовый.
Примечание. При подсчете таких значений могут возникнуть сложности (см. статью Подсчет ТЕКСТовых значений с единственным критерием в MS EXCEL).
Примечание: Мы стараемся как можно оперативнее обеспечивать вас актуальными справочными материалами на вашем языке. Эта страница переведена автоматически, поэтому ее текст может содержать неточности и грамматические ошибки. Для нас важно, чтобы эта статья была вам полезна. Просим вас уделить пару секунд и сообщить, помогла ли она вам, с помощью кнопок внизу страницы. Для удобства также приводим ссылку на оригинал (на английском языке).
Вам когда-нибудь приходилось импортировать или вводить в Excel данные, содержащие начальные нули (например, 00123) или большие числа (например, 1234 5678 9087 6543)? Это могут быть номера социального страхования, телефонные номера, номера кредитных карт, коды продуктов, номера счетов или почтовые индексы. Excel автоматически удаляет начальные нули и преобразует большие числа в экспоненциальное представление (например, 1,23E+15), чтобы их можно было использовать в формулах и математических операциях. В этой статье объясняется, как сохранить данные в исходном формате, который Excel обрабатывает как текст.
Преобразование чисел в текст при импорте текстовых данных
Для форматирования отдельных столбцов в виде текста при импорте данных в Excel используйте функцию Получить и преобразовать (Power Query). В этом случае импортируется текстовый файл, однако данные проходят те же этапы преобразования, что и при импорте из других источников, таких как XML, Интернет, JSON и т. д.
Откройте вкладку Данные, нажмите кнопку Получить данные и выберите вариант Из текстового/CSV-файла. Если вы не видите кнопку Получить данные, выберите Создать запрос > Из файла > Из текста, найдите нужный файл и нажмите кнопку Импорт.
Excel загрузит данные в область предварительного просмотра. Нажмите кнопку ” изменить ” в области предварительного просмотра, чтобы загрузить Редактор запросов.
Если какие-либо столбцы нужно преобразовать в текст, выделите их, щелкнув заголовок, затем выберите Главная > Преобразовать > Тип данных > Текст.
Совет: Чтобы выбрать несколько столбцов, щелкните их левой кнопкой мыши, удерживая нажатой клавишу CTRL.
В диалоговом окне Изменение типа столбца выберите команду Заменить текущие, и Excel преобразует выделенные столбцы в текст.

По завершении нажмите кнопку Закрыть и загрузить, и Excel вернет данные запроса на лист.
Если в дальнейшем ваши данные изменятся, на вкладке Данные нажмите кнопку Обновить, и Excel их автоматически обновит и преобразует.
В Excel 2010 и Excel 2013 импортировать текстовые файлы и преобразовывать числа в текст можно двумя способами. Рекомендуется использовать Power Query (для этого нужно скачать надстройку Power Query). Если надстройку Power Query скачать не удается, можно воспользоваться мастером импорта текста. В этом случае импортируется текстовый файл, однако данные проходят те же этапы преобразования, что и при импорте из других источников, таких как XML, Интернет, JSON и т. д.
На ленте откройте вкладку Power Query и выберите Получение внешних данных > Из текста.
Excel загрузит данные в область предварительного просмотра. Нажмите кнопку ” изменить ” в области предварительного просмотра, чтобы загрузить Редактор запросов.
Если какие-либо столбцы нужно преобразовать в текст, выделите их, щелкнув заголовок, затем выберите Главная > Преобразовать > Тип данных > Текст.
Совет: Чтобы выбрать несколько столбцов, щелкните их левой кнопкой мыши, удерживая нажатой клавишу CTRL.
В диалоговом окне Изменение типа столбца выберите команду Заменить текущие, и Excel преобразует выделенные столбцы в текст.

По завершении нажмите кнопку Закрыть и загрузить, и Excel вернет данные запроса на лист.
Если в дальнейшем ваши данные изменятся, на вкладке Данные нажмите кнопку Обновить, и Excel их автоматически обновит и преобразует.
Применение пользовательского формата для сохранения начальных нулей
Если эту задачу необходимо решить в пределах книги, поскольку она не используется другими программами в качестве источника данных, для сохранения начальных нулей можно использовать пользовательский или специальный формат. Этот способ подходит для цифровых кодов, содержащих менее 16 цифр. Цифровые коды также можно отформатировать с использованием дефисов или других знаков препинания. Например, чтобы сделать телефонные номера более удобными для чтения, можно добавить дефисы между международным кодом, кодом области, префиксом и остальными цифрами.
Почему excel меняет цифры
Автор Александр Привизенцев задал вопрос в разделе Программное обеспечение
Эксель 2003 при вводе в ячейку 20-значного числа (номер счета) последние три-четыре цифры заменяет на ноль. Как исправить и получил лучший ответ
Ответ от Почтальон Печкин[гуру]
поставьте текстовый формат и тогда уже пропишите число, либо пропишите формулой =”12345678901234567891″
Тема: Длинное число в Excel
киник 
- Просмотр профиля
- Сообщения форума
- Блог
- Просмотр профиля
- Сообщения форума
- Блог
- Домашняя страница
Клерк 
- Просмотр профиля
- Сообщения форума
- Блог
- Просмотр профиля
- Сообщения форума
- Блог
- Просмотр профиля
- Сообщения форума
- Блог
- Домашняя страница
Клерк 
- Просмотр профиля
- Сообщения форума
- Блог
- Просмотр профиля
- Сообщения форума
- Блог
Сообщение от ЕВС
Ошибочка
Вы нам показали экспоненциальную запись числа. Excel так «нещадно» поступает, если для отображения числа недостаточно ширины столбца. Он (Excel) по доброте своей неодушевленной пытается нам помочь.
Наибольшее возможное число в Excel — 9E+307.
Сообщение от YUM
Не Станиславский, но не верю
Очень хочется увидеть в Excel ЧИСЛОВУЮ запись ЧИСЛА длиной более 15 знаков с младшими разрядами, отличными от нуля.
Сообщение от YUM
Сообщение от vikttur
- Просмотр профиля
- Сообщения форума
- Блог
Клерк 
Сообщение от vikttur
Сообщение от office.microsoft.com:
- Просмотр профиля
- Сообщения форума
- Блог
Ворчун (может, и не совсем старый? ), мой текст относился к сообщению YUM о возможности ввода такого длинного числа. Потому-то и «Очень хочется увидеть. «.
Сообщение от Аноним
Сообщение от vikttur
- Просмотр профиля
- Сообщения форума
- Блог
Я не пытаюсь доказать, что р/счет — число или не число.
Разговор о конкретной ситуации: при заполнении листа данными введенная в ячейку информация была воспринята Excel’ем как число.
Почему? Потому что для него это число.
Как обойти? Показать табличному монстру, что это текст.
- Просмотр профиля
- Сообщения форума
- Блог
Доброго времени суток, уважаемые)
При составление различных расчетных таблиц в EXSEL получается вот какая ситуация: при расчете 10839,60 * 2,6% = 281,8296. По-моему мнению, это 281,83, а по EXSEL так и есть 281,8296. Даже если выставить формат ячейки «числовой»- «2 знака после запятой», EXSEL все равно держит «в уме» остальные цифры и при суммировании их учитывает.
Когда в таблице 20 строк (например, по количеству человек) итоговая сумма, чаще всего, получается на 1 или 2 копейки больше. Приходится каждый раз копировать полученные значения, вставлять через «Специальная вставка» — «значение» в эту же колонку, и в ручную убирать лишнее знаки после запятой.
Может быть есть какие-то настройки.
- Просмотр профиля
- Сообщения форума
- Блог
- Домашняя страница
Клерк 
- Просмотр профиля
- Сообщения форума
- Блог
- Просмотр профиля
- Сообщения форума
- Блог
Доброго времени суток, уважаемые)
При составление различных расчетных таблиц в EXSEL получается вот какая ситуация: при расчете 10839,60 * 2,6% = 281,8296. По-моему мнению, это 281,83, а по EXSEL так и есть 281,8296. Даже если выставить формат ячейки «числовой»- «2 знака после запятой», EXSEL все равно держит «в уме» остальные цифры и при суммировании их учитывает.
Когда в таблице 20 строк (например, по количеству человек) итоговая сумма, чаще всего, получается на 1 или 2 копейки больше. Приходится каждый раз копировать полученные значения, вставлять через «Специальная вставка» — «значение» в эту же колонку, и в ручную убирать лишнее знаки после запятой.
Может быть есть какие-то настройки.
- Просмотр профиля
- Сообщения форума
- Блог
Клерк 
Сообщение от konowalowadiana
Когда в таблице 20 строк (например, по количеству человек) итоговая сумма, чаще всего, получается на 1 или 2 копейки больше.
Может быть есть какие-то настройки.
есть: параметры — вычисления — точность как на экране. позволяет избавиться от многочисленных «ОКРУГЛ()» в ячейках.
Но копейка всё равно может вылезти.
Ибо:
1,00/3,00=0,33
0,33*3,00=0,99
- Просмотр профиля
- Сообщения форума
- Блог
Сообщение от konowalowadiana
Доброго времени суток, уважаемые)
При составление различных расчетных таблиц в EXSEL получается вот какая ситуация: при расчете 10839,60 * 2,6% = 281,8296. По-моему мнению, это 281,83, а по EXSEL так и есть 281,8296. Даже если выставить формат ячейки «числовой»- «2 знака после запятой», EXSEL все равно держит «в уме» остальные цифры и при суммировании их учитывает.
Когда в таблице 20 строк (например, по количеству человек) итоговая сумма, чаще всего, получается на 1 или 2 копейки больше. Приходится каждый раз копировать полученные значения, вставлять через «Специальная вставка» — «значение» в эту же колонку, и в ручную убирать лишнее знаки после запятой.
Обновлено: 15.04.2023
В ячейках листа Excel могут храниться данные нескольких типов: текст, числа или формулы. И так как для Excel это разные типы данных, то и работает он с ними по-разному (например, к тексту нельзя применять математические операции, а числа не получится использовать во многих текстовых функциях).
Проблемы начинаются тогда, когда на листе появляются числа, которые программа воспринимает как текст. Наиболее часто такая ошибка возникает при выгрузке данных из других приложений, учетных систем и программ (например, из 1С или какой-то ERP-системы). Последствия такой ошибки достаточно существенны. Число, выгруженное как текст, не участвует в расчетах, неправильно обрабатывается сводными таблицами, даёт ошибки в формулах, неверно сортируется и фильтруется.
Сумма в ячейках А1:А5 равна 40, а должна быть 50 (число в А4 введено как текст)
Сумма в ячейках А1:А5 равна 40, а должна быть 50 (число в А4 введено как текст)
Одна такая ошибка среди большого массива чисел, хотя и будет почти незаметна визуально (особенно для неопытного пользователя), исказит все результаты расчетов. Как же найти число, сохраненное как текст?
Признаки того, что число сохранено как текст
- Значение в ячейке выравнено по левому краю (по умолчанию, текст выравнивается по левому краю, а числа — по правому);
- В левом верхнем углу ячейки горит индикатор ошибки (маленький зеленый уголок). При выделении такой ячейки в правом верхнем углу появляется пиктограмма с восклицательным знаком. При наведении на него или при нажатии — появляется указание, что число сохранено как текст.
- Число не учитывается математическими формулами (например, не попадает в общую сумму, как на рисунке выше).
Существует достаточно много других способов исправления ошибки.
1. Использование формулы с математическим действием
Если применить к проблемному числу математическое действие, то оно превратится в настоящее число, воспринимаемое программой. Разумеется, математическая операция не должна изменять значение числа (такими операциями являются: умножение и деление на единицу, прибавление и вычитание нуля, возведение в первую степень, двойное отрицание).
Минус такого подхода — исправленное число появится в ячейке, в которую введена формула (его скорее всего потребуется заменить на значение). Исходный диапазон не изменится (по крайней мере, пока Вы не замените его на полученные верные значения).
2. Использование формулы с функцией ЗНАЧЕН()
Встроенная функция ЗНАЧЕН() предназначена как раз для решения описанной проблемы. Она преобразует число как текст в нормальное число. Аргумент у нее один — ячейка с проблемными данными (например =ЗНАЧЕН(А1) исправит число в ячейке А1).
Минус — тот же, что и в способе выше. С другой стороны, если Вы постоянно подгружаете проблемные данные в одни и те же ячейки, которые потом используете в формулах, то можно один раз прописать в формулу функцию ЗНАЧЕН() и больше не вспоминать про то, верно ли выгружены числа в исходный диапазон.
3. Использование специальной вставки с применением математической операции
Вероятно, самый полезный способ. По своей сути аналогичен первому, но позволяет исправлять данные прямо в исходных ячейках.
Выделите любую ПУСТУЮ ячейку, скопируйте ее, затем выделите ячейки с проблемными данными и нажмите сочетание клавиш Ctrl+Alt+V. В открывшемся окне специальной вставке выберите «значения» и операцию «сложить» или «вычесть». В результате прямо в исходных ячейках будет произведено прибавление к данным нуля (или вычитание, в зависимости от выбранной операции), и проблемные числа будут преобразованы в обычные.
4. Использование индикатора-ошибки
Если ячейки с проблемными данными помечены соответствующим индикатором ошибки, то задача по их исправлению сводится к двум кликам. Выделяем ячейку или проблемный диапазон, кликаем на появившейся иконке восклицательного знака на желтом фоне и выбираем «Преобразовать в число».
Быстро и удобно. К сожалению, очень часто Excel не помечает проблемные числа индикатором. Если это Ваш случай — пользуйтесь одним из способов выше.
Каждый из описанных способов хорош в определенной ситуации. Выбирайте подходящий, исходя из своих задач.
Всё вышеописанное справедливо и по отношению к датам и времени (так как они в Excel на самом деле являются числами).
Видеоверсию данной статьи смотрите на нашем канале на YouTube
Чтобы не пропустить новые уроки и постоянно повышать свое мастерство владения Excel — подписывайтесь на наш канал в Telegram Excel Everyday
Куча интересного по другим офисным приложениям от Microsoft (Word, Outlook, Power Point, Visio и т.д.) — на нашем канале в Telegram Office Killer
Вопросы по Excel можно задать нашему боту обратной связи в Telegram @ExEvFeedbackBot
Вопросы по другому ПО (кроме Excel) задавайте второму боту — @KillOfBot
Вам когда-нибудь приходилось импортировать или вводить в Excel данные, содержащие начальные нули (например, 00123) или большие числа (например, 1234 5678 9087 6543)? Это могут быть номера социального страхования, телефонные номера, номера кредитных карт, коды продуктов, номера счетов или почтовые индексы. Excel автоматически удаляет начальные нули и преобразует большие числа в экспоненциальное представление (например, 1,23E+15), чтобы их можно было использовать в формулах и математических операциях. В этой статье объясняется, как сохранить данные в исходном формате, который Excel обрабатывает как текст.
Преобразование чисел в текст при импорте текстовых данных
Для форматирования отдельных столбцов в виде текста при импорте данных в Excel используйте функцию Получить и преобразовать (Power Query). В этом случае импортируется текстовый файл, однако данные проходят те же этапы преобразования, что и при импорте из других источников, таких как XML, Интернет, JSON и т. д.
Откройте вкладку Данные, нажмите кнопку Получить данные и выберите вариант Из текстового/CSV-файла. Если вы не видите кнопку Получить данные, выберите Создать запрос > Из файла > Из текста, найдите нужный файл и нажмите кнопку Импорт.
Excel загрузит данные в область предварительного просмотра. В области предварительного просмотра нажмите кнопку Изменить, чтобы загрузить Редактор запросов.
Если какие-либо столбцы нужно преобразовать в текст, выделите их, щелкнув заголовок, затем выберите Главная > Преобразовать > Тип данных > Текст.
Совет: Чтобы выбрать несколько столбцов, щелкните их левой кнопкой мыши, удерживая нажатой клавишу CTRL.
В диалоговом окне Изменение типа столбца выберите команду Заменить текущие, и Excel преобразует выделенные столбцы в текст.
По завершении нажмите кнопку Закрыть и загрузить, и Excel вернет данные запроса на лист.
Если в дальнейшем ваши данные изменятся, на вкладке Данные нажмите кнопку Обновить, и Excel их автоматически обновит и преобразует.
В Excel 2010 и Excel 2013 импортировать текстовые файлы и преобразовывать числа в текст можно двумя способами. Рекомендуется использовать Power Query (для этого нужно скачать надстройку Power Query). Если надстройку Power Query скачать не удается, можно воспользоваться мастером импорта текста. В этом случае импортируется текстовый файл, однако данные проходят те же этапы преобразования, что и при импорте из других источников, таких как XML, Интернет, JSON и т. д.
На ленте откройте вкладку Power Query и выберите Получение внешних данных > Из текста.
Excel загрузит данные в область предварительного просмотра. В области предварительного просмотра нажмите кнопку Изменить, чтобы загрузить Редактор запросов.
Если какие-либо столбцы нужно преобразовать в текст, выделите их, щелкнув заголовок, затем выберите Главная > Преобразовать > Тип данных > Текст.
Совет: Чтобы выбрать несколько столбцов, щелкните их левой кнопкой мыши, удерживая нажатой клавишу CTRL.
В диалоговом окне Изменение типа столбца выберите команду Заменить текущие, и Excel преобразует выделенные столбцы в текст.
По завершении нажмите кнопку Закрыть и загрузить, и Excel вернет данные запроса на лист.
Если в дальнейшем ваши данные изменятся, на вкладке Данные нажмите кнопку Обновить, и Excel их автоматически обновит и преобразует.
Применение пользовательского формата для сохранения начальных нулей
Если эту задачу необходимо решить в пределах книги, поскольку она не используется другими программами в качестве источника данных, для сохранения начальных нулей можно использовать пользовательский или специальный формат. Этот способ подходит для цифровых кодов, содержащих менее 16 цифр. Цифровые коды также можно отформатировать с использованием дефисов или других знаков препинания. Например, чтобы сделать телефонные номера более удобными для чтения, можно добавить дефисы между международным кодом, кодом области, префиксом и остальными цифрами.
= Мир MS Excel/Статьи об Excel
| Приёмы работы с книгами, листами, диапазонами, ячейками [6] |
| Приёмы работы с формулами [13] |
| Настройки Excel [3] |
| Инструменты Excel [4] |
| Интеграция Excel с другими приложениями [4] |
| Форматирование [1] |
| Выпадающие списки [2] |
| Примечания [1] |
| Сводные таблицы [1] |
| Гиперссылки [1] |
| Excel и интернет [1] |
| Excel для Windows и Excel для Mac OS [2] |
Число сохранено как текст или Почему не считается сумма?
Достаточно часто в Excel выгружаются данные из сторонних программ для их дальнейшей обработки, и нередко дальнейшее использование этих данных в формулах даёт непредсказуемый результат: числа не суммируются, между датами невозможно рассчитать количество дней и т.д.
В этой статье рассматриваются причины появления таких проблем и различные способы их устранения
Причина первая . Число сохранено как текст
В этом случае видно, что числа или даты прижаты к левому краю ячейки (как текст) и, как правило, в левом верхнем углу ячейки имеется маркер ошибки (зелёный треугольник) и тег, который при наведении мышки поясняет, что число сохранено как текст.
Никакие изменения формата на Числовой, Общий или Дата ситуацию не исправляют, но если кликнуть в строку формул (или нажать F2), а затем Enter, то число становится числом, а дата датой. При большом количестве таких чисел вариант, согласитесь, неприемлемый.
Есть несколько способов решения данной проблемы
- С помощью маркера ошибки и тега. Если в левом верхнем углу ячеек виден маркер ошибки ( зелёный треугольник) и тег, то выделяем ячейки, кликаем мышкой по тегу и выбираем вариант Преобразовать в число
- С помощью операции Найти/Заменить. Предположим, в таблице есть числа с десятичной запятой, сохраненные как текст. Выделяем диапазон с числами — нажимаем Ctrl+h (либо находим на вкладке Главная или в меню Правка для версий до 2007 команду Заменить) — в поле Найти вводим , (запятую) — в поле Заменить на тоже вводим , (запятую) — Заменить все. Таким образом, делая замену запятой на запятую, мы имитируем редактирование ячейки аналогично F2 — Enter
Подобную операцию можно осуществить и с датами с тем лишь отличием, что менять нужно точку на точку.
Кроме того, сторонние программы могут выгружать числа с точкой в качестве десятичного разделителя, тогда поможет замена точки на запятую.
Аналогичную замену можно проделать и формулой (см. ниже), используя функцию ПОДСТАВИТЬ()
- С помощью Специальной вставки. Этот способ более универсальный, так как работает и с дробными числами, и с целыми, а также с датами. Выделяем любую пустую ячейку — выполняем команду Копировать — выделяем диапазон с проблемными числами — Специальная вставка — Сложить — ОК. Таким образом, мы к числам (или датам) прибавляем 0, что никак не влияет на их значение, зато переводит в числовой формат
Вариантом этого приёма может быть умножение диапазона на 1
- С помощью инструмента Текст по столбцам. Этот приём удобно использовать если преобразовать нужно один столбец, так как если столбцов несколько, то действия придётся повторять для каждого столбца отдельно. Итак, выделяем столбец с числами или датами, сохраненными как текст, устанавливаем формат ячейки Общий (для чисел можно установить, к примеру, Числовой или Финансовый). Далее выполняем команду Данные — Текст по столбцам — Готово
- С помощью формул. Если таблица позволяет задействовать дополнительные столбцы, то для преобразования в число можно использовать формулы. Чтобы перевести текстовое значение в число, можно использовать двойной минус, сложение с нулём, умножение на единицу, функции ЗНАЧЕН(), ПОДСТАВИТЬ(). Более подробно можно почитать здесь. После преобразования полученный столбец можно скопировать и вставить как значения на место исходных данных
- С помощью макросов. Собственно, любой из перечисленных способов можно выполнить макросом. Если Вам приходится часто выполнять подобное преобразование, то имеет смысл написать макрос и запускать его по мере необходимости.
Приведу два примера макросов:
1) умножение на 1
2) текст по столбцам
Причина вторая . В записи числа присутствуют посторонние символы.
Чаще всего этими посторонними символами являются пробелы. Они могут располагаться как внутри числа в качестве разделителя разрядов, так и до/после числа. В этом случае, естественно, число становится текстом.
Убрать лишние пробелы также можно с помощью операции Найти/Заменить. В поле Найти вводим пробел, а поле Заменить на оставляем пустым, далее Заменить все. Если в числе были обычные пробелы, то этих действий будет достаточно. Но в числе могут встречаться так называемые неразрывные пробелы (символ с кодом 160). Такой пробел придётся скопировать прямо из ячейки, а затем вставить в поле Найти диалогового окна Найти/Заменить. Либо можно в поле Найти нажать сочетание клавиш Alt+0160 (цифры набираются на цифровой клавиатуре).
Пробелы можно удалить и формулой. Варианты:
Для обычных пробелов: =—ПОДСТАВИТЬ(B4;» «;»»)
Для неразрывных пробелов: =—ПОДСТАВИТЬ(B4;СИМВОЛ(160);»»)
Сразу для тех и других пробелов: =—ПОДСТАВИТЬ(ПОДСТАВИТЬ(B4;СИМВОЛ(160);»»);» «;»»)
Иногда, чтобы добиться желаемого результата, приходится комбинировать перечисленные способы. Например, сначала удалять пробелы, а затем преобразовывать формат ячеек
Excel не пишет в ячейке? Уберите защиту листа, проверьте правильность ввода данных, разрешите запись напрямую или запретите выполнение макросов. Также проверьте цвет шрифта и отключите Num Lock при наборе цифр. Ниже подробно рассмотрим, в чем могут быть причины подобной неисправности, и как ее решить своими силами.
Причины, почему Excel не пишет
Для начала нужно понимать, почему не пишется в Экселе, и чем может быть обусловлена подобная проблема. Условно выделяется несколько причин:
- лист защищен, из-за чего в ячейке Excel ничего не пишет;
- установлена проверка данных;
- запрещен непосредственный ввод;
- имеется код, который запрещает изменения;
- нажат NumLock;
- установлен белый шрифт и т. д.
Выше рассмотрены главные причины, почему в Эксель не пишет, что позволяет сделать вывод по дальнейшим шагам для исправления проблемы.
Что делать, если Эксель не пишет
Выделяется несколько шагов, как действовать для восстановления работоспособности Excel. Здесь многое зависит от проблемы.
Уберите защиту листа
- Перейдите в раздел «Рецензирование».
- Жмите «Снять защиту с листа».
Для снятия защиты может потребоваться пароль, ведь при его отсутствии могут возникнуть трудности.
Уберите проверку данных
Для обхода такой ошибки необходимо ввести правильный параметр, убрать проверку сведений или копировать другую ячейку и скопировать в ту, в которую не пишет. Наиболее правильный шаг — ввод корректного параметра, ведь при наличии проверки в Excel работают специальные алгоритмы, которые будут некорректно выполнять функции при несоблюдении правила ввода данных.
Чтобы отключить проверку, сделайте следующее:
- Выделите необходимые ячейки.
- Перейдите в раздел «Данные».
- Войдите в «Проверка данных».
- В поле «Тип …» установите «Любое значение».
- Подтвердите действие.
Проверьте возможность ввода сведений напрямую
Наиболее редкой является причина, когда в Эксель не вводятся цифры / буквы из-за запрета редактирования. В таком случае вносить изменения напрямую не получится, но через строку это действие вполне можно реализовать без каких-либо ограничений.
Для решения проблемы Excel нужно проверить ряд настроек. При этом подходы отличаются в зависимости от версии программы, поэтому рассмотрим разные варианты.
В 2003-м Excel сделайте следующее:
- Зайдите в «Сервис» и «Параметры».
- Перейдите в категорию «Правка».
- Поставьте отметку в поле «Правка прямо в ячейке».
Если в вашем распоряжении Эксель 2007, сделайте следующие шаги:
- Кликните на кнопку «Офис».
- Зайдите в «Параметры Excel».
- Войдите в категорию «Дополнительно».
- Установите отметку «Разрешить редактирование в ячейках».
При пользовании 2010-й версией пройдите такие этапы:
- Войдите в «Файл», а после «Параметры».
- Кликните на «Дополнительно».
- Поставьте флажок в поле «Разрешить редактирование в …».
После этого проверьте, пишет что-либо Excel или нет.
Запретите выполнение макросов
Если софт не пишет по этой причине, для обхода защиты запретите выполнение макросов и запустите файл еще раз. Как вариант, перейдите в модуль листа и избавьтесь от всех кодов. Для запрета выполнения макросов нужно перейти в настройки, а сам алгоритм действий зависит от версии программы.
Для 2003-го Excel сделайте следующее:
- Войдите в «Сервис», а после «Безопасность».
- В разделе «Уровень макросов «Высокий» внесите изменения.
В 2007-й версии сделайте следующее:
- Кликните на кнопку «Офис».
- Перейдите в «Центр управления безопасностью».
- Кликните на «Параметры центра управления безопасностью».
- Войдите в «Параметры макросов».
- Жмите на «Отключить все макросы без уведомления».
В Excel 2010 и выше пройдите такие шаги:
- Кликните на Файл и «Параметры».
- Войдите в «Центр управления безопасностью».
- Жмите на «Параметры центра управления безопасностью».
- Перейдите в «Параметры макросов».
- Выберите «Отключить все макросы без уведомления».
После внесения параметров перезапустите Excel и проверьте, пишет что-либо в ячейке или нет. Как только изменения вступили в силу, все должно быть нормально.
Проверьте факт включения NumLock
В ситуации, когда в Экселе не вводятся цифры, причиной может быть включение NumLock, который переводит управление на дополнительное поле. Для решения проблемы просто нажмите кнопку еще раз.
Гляньте на цвет шрифта
Некоторые пользователи жалуются, что Excel не пишет в ячейке. По факту все нормально, но текст / цифры не видно из-за светлого цвета шрифта. Он может сливаться с фоном, из-за чего кажется, что в поле ничего нет. Для решения вопроса просто измените цвет на черный.
Сохранение в другом месте ничего не давало, снова диалоговое окно с ошибкой и предложением сохранить в папке пользователя с расширением .xlsb. При этом часть данных (диаграммы) терялась.
Что было сделано:
— т.к. эти файлы были созданы в Office 2010, я попробовала ввести данные вручную в новый файл;
— переустановила Office 2016 на системный раздел С: (до этого был на D:, где у меня большинство программ);
— переустанавливала несколько вариантов офиса (с перезагрузкой после удаления предыдущей версии);
— установила обновления для офиса;
— выключала надстройку ChemOffice (рисовалка хим. формул);
Ничего из этого не дало результатов. Более того, в заново созданных с нуля файлах была та же ошибка. Проблема оказалась не в диаграммах, а в формате данных. Сохранить документ получилось, только переведя все данные в числовой (а не в общий) формат. Но на этом мучения не закончились. Конфликт происходит не из-за типа формата, а из-за количества знаков после запятой! По умолчанию ставится 2. Стоит изменить на 3 и больше – пропадают подписи осей на графиках и снова та же ошибка. В новых файлах, даже без формул, Карл!
Решение я найти не смогла, плюнула и поставила Office 2010. Вроде работает. Если кто-нибудь здесь знает, что это было и что с ним следовало делать, пожалуйста, скажите – мне уже просто любопытно)
Win 7/8/10, Office — настройка
125 постов 2.2K подписчика
Правила сообщества
— В свободной форме комментировать и обсуждать посты и другие комментарии.
— Оскорблять кого-либо из пользователей пикабу.
— Размещать контент не по теме сообщества (последнее решение за модератором).
— Размещать рекламу (контент и/или ссылки на платные программы).
Бан можно получить:
— За регулярное нарушение правил
Будьте культурными няшами и все будет хорошо 
Вот откровенно и честно. с данной узкой профессиональной проблемой я бы обратился на Планету Excel. Поисковый запрос выдаст нужный результат. Регистрируемся и в их Форуме задаём вопрос!
вставляйте в вордовский документ диаграммы и таблицы из экселя рисунком
Когда ты не умеешь работать в Excel
Фото сделано в маршрутке
Тупящий современный Excel
Сталкивались ли Вы с тем, что вроде как несложные вычисления в небольшом файле таблиц вводят Ваш вроде бы современный ноутбук в затуп? Никакие танцы с бубнами обычно не помогают:
— копирование содержимого таблицы в новую
— проверка формул и форматирования
— отключение автоматических вычислений
Даже пустая таблица с удаленными данными продолжает тупить и работать в ней не комфортно.
Я часто сталкиваюсь с такими обращениями работников, но они продолжают работать в тупящей таблице, пока та не начинает вешать приложение наглухо, или на пять-десять минут. Обычно обращаются, когда не дождавшись сохранения или выполнения действий закрывают всё и теряют часть или все данные. Думаю до такого доводить не стоит.
Так что же делать когда лист или вся книга тупит? Я сталкивался с двумя вариантами такого поведения:
— генерация файла сторонней программой, будь то сайт или программа типа 1С: Бухгалтерия. Наши партнеры по бизнесу тоже часто присылают такие файлы, которые тупят, с ними невозможно работать. Один из таких людей открыл бутылку коньяка, когда я подсказал, что можно сделать, чтобы комфорт работы с выгрузками повысился в сотню раз, ведь все эти зависания и ожидание — это время, а время это ценный ресурс.
— файлы в которых работают месяцами, совершаются какието движения: дополнение новыми столбцами, ячейками, строками, изменение форматирования и прочее. И по итогу — каждый клик мышкой по ячейке не такой быстрый как раньше. Всё думает подольше чем в самом начале, и как следствие выполнение рутинных операция отнимает всё больше времени.
Решения буду приводить с картинками, так более наглядно.
В первом случае стоит посмотреть на нижнюю часть программы, где должны отображаться листы. Тут все подвисания обычно вылазят при копировании данных из документа. Вы видите листы внизу документа? Если нет, то скорее всего это тот самый вариант. Стоит сдвинуть границу поля, так, чтобы было видно листы и пересохранить документ. Это должно помочь.
Следующий вариант это тупящий лист. Когда работаешь на нём любой клик мышки очень долго обрабатывается, даже если кликаешь по соседним ячейкам. Вроде если ничего больше не делать, то клики по соседним ячейкам становятся всё быстрее и быстрее, что дает видимость ускорения работы. Но когда начинаешь реально работать с данными всё начинает тупить с новой силой: тут и удаление строк, удаление столбцов, ввод данных, расчет листа. Да всё тупит. Что тут говорить. В этом варианте потребуются знания некоторые и работа с файлами. Для начала стоит уточнить, есть ли права на изменение настроек системы.
Первым делом надо включить отображение расширений файлов (все эти *.exe, *.txt, *xls, *xlsx от которых большинство пользователей отошло вместе с новыми системами от майкрософт)
Делается это в свойствах отображения папок.
Пишем в любой папке в Адресной строке «Панель управления» и жмем перейти:
Далее переходим в режим крупных или мелких значков:
Идем к нашему документу. Стираем расширение «xlsx» и пишем после точки «zip», чтоб получилось » чтототам.zip «, жмем праву кнопку мышки на файле, выбираем распаковать, идем в папку и удаляем файлы с именем «drawing *.xml»
Переименовываем получившийся файл, чтоб расширение получилось xlsx
Читайте также:
- Файл с настройками игры
- Rtx 2060 какие материнские платы поддерживают
- Как убрать дисторсию в movavi
- Копировать свойства в архикад
- Где лежит файл head joomla
Многие пользователи сталкиваются с проблемой, почему при попытках суммировать число, у них этого не получается сделать. Что же, давайте разберемся в причинах этой проблемы более детально. Чаще всего это происходит по причине того, что число было сохранено в текстовом формате. Сегодня мы найдем причины этого явления, а также научимся решать ее разными методами.
Содержание
- Возможные причины, почему не считается сумма
- Число сохранено, как текст
- Способы решения проблемы
- Маркер ошибки и тег
- Операция Найти/Заменить
- Специальная вставка
- Инструмент Текст по столбцам
- Формулы
- Макросы
- В записи числа имеются посторонние символы
- Способы решения проблемы
- Операция Найти/Заменить
- Формула
- Выводы
Возможные причины, почему не считается сумма
Очень часто сумма не хочет считаться после того, как в Excel были скопированы данные из других программ. И в ходе использования этой информации обнаруживается, что числа не получается суммировать, а между датами не получается понять, сколько прошло дней.
Число сохранено, как текст
Как можно понять, что число было сохранено в текстовом формате? Чтобы сделать это, нужно посмотреть, к какому краю число было прижато. Кроме этого, при импортировании данных может показываться зеленый треугольник, который сигнализирует об ошибке перевода данных в правильный формат. Если навести на него мышью, то он и покажет, что число было записано в текстовом формате.
Способы решения проблемы
При этом если попытаться изменить формат ячейки с помощью стандартных средств Excel, то ничего не получится. Правда, если поставить курсор ввода текста в поле ввода формулы, после чего нажать кнопку «Enter», то проблема решается. Но очевидно. что это очень неудобный метод, когда речь идет об огромном количестве ячеек.
Правда, есть много других способов, как выкрутиться из этой ситуации.
Маркер ошибки и тег
Прежде всего, можно воспользоваться непосредственно маркером, сигнализирующем об ошибке. Если есть на ячейке тег зеленого цвета, то нажав по нему, появляется возможность сразу превратить ее в текстовый формат. Для этого в появившемся меню нажимаем на «Преобразовать в число».
Операция Найти/Заменить
Еще один метод решения ситуации, при которой числа записываются в текстовом формате – использовать операцию «Найти/заменить». Допустим, в каких-то ячейках содержится число, имеющее десятичную запятую, сохраненные в текстовом формате. Для этого нужно нажать соответствующую кнопку на ленте или в верхнем меню (в зависимости от используемой версии Excel). Появится окно, в котором нужно заменить запятую на саму себя. Да, в буквальном смысле, нужно в поле «Найти» ввести запятую и в поле «Заменить» также ввести запятую. После этого формат должен быть преобразован автоматически. В принципе, операция аналогична клику на строку формул и дальнейшему нажатию по кнопке ввода. Та же операция может быть и с датами, только нужно точку заменять на точку.
Если же данные были импортированы из других программ, то причина может быть еще и в разности форматов десятичных значений. Если в ячейке в качестве разделителя служит точка, а не запятая, то Эксель не будет эти данные распознавать, как числовые. В таком случае нужно заменить точку на запятую в соответствующих ячейках.
Специальная вставка
Использование «Специальной вставки» – это достаточно универсальный метод, поскольку позволяет превращать в формат чисел любые цифры, относящиеся к любому виду как дробному, так и целым числам. Также его можно использовать для того, чтобы переводить даты в соответствующий формат. Чтобы использовать эту функцию, необходимо найти любую пустую ячейку, выделить ее и скопировать ее. После этого нажимаем правой кнопкой мыши по любой ячейке, формат которой неправильный, после чего нажимаем кнопки «Специальная вставка» – «Сложить» – «ОК». Это аналогичная добавлению нуля операция. Значение ячейки не меняется абсолютно, но ее формат превращается в числовой. Также можно использовать умножение диапазона значений на единицу.
Инструмент Текст по столбцам
Этот инструмент наиболее удобно применять, если используется всего одна колонка. Если их больше, ничего страшного, но придется использовать его по отдельности для каждой колонки. Чтобы это сделать, нужно выделить соответствующий столбец, выставить числовой формат и выполнить команду «Текст по столбцам», которая находится во вкладке «Данные».
Формулы
Очень популярный способ решения проблем с отображением ячеек – использование функции ПОДСТАВИТЬ(), ЗНАЧЕН() и некоторыми другими формулами. Этот способ можно использовать, если есть возможность использовать дополнительные столбцы, в которые может вводиться формула. Можно использовать и другие математические операции, такие как двойной минус (—), добавление к числу нуля, умножение на единицу и любой другой подобной операции. После этого получившиеся ячейки копируются и вставляются в те места, в которых до этого были значения в текстовом формате.
Макросы
Отдельное внимание стоит уделить использованию макросов для исправления ошибок. В принципе, можно использовать любой предыдущий способ через макрос, поэтому мы его отдельно приведем. Достаточно просто написать соответствующий скрипт и выполнить его. А вот некоторые примеры, которые можно использовать.
Sub conv()
Dim c As Range
For Each c In Selection
If IsNumeric(c.Value) Then
c.Value = c.Value * 1
c.NumberFormat = «#,##0.00»
End If
Next
End Sub
Этот код умножает текстовое значение на единицу.
Sub conv1()
Selection.TextToColumns
Selection.NumberFormat = «#,##0.00»
End Sub
А это код, демонстрирующий использование инструмента «Текст по столбцам».
В записи числа имеются посторонние символы
Способы решения проблемы
Также частой причиной, почему начинают отображаться числа в виде текста, является появление в соответствующих ячейках невидимых символов. Наиболее часто ими служат пробелы, которые могут находиться в каком-угодно месте, начиная началом и концом числа и заканчивая использованием их для отделения разрядов друг от друга.
Еще один тип пробелов, который может мешать сохранению ячейки в правильном формате – это так называемый неразрывный пробел (имеющий код 160). Описанного выше способа для решения этой проблемы недостаточно. Чтобы решить возникшую проблему, необходимо скопировать этот символ непосредственно с ячейки, а потом вставить в поле «Найти» или же набрать в этом поле комбинацию Alt + 0160 (но на ноутбуках такой номер не получится, потому что требуется цифровая клавиатура для выполнения этой задачи).
Для обычного человека вообще не всегда понятно, что такое неразрывный пробел и где он может использоваться. Чтобы стало более понятно, давайте посмотрим на этот текст.
На первый взгляд, ничего особенного. Но если человек хоть немного работал с текстами, он сразу поймет, что разбивка этого фрагмента на строки далека от удачной. Давайте посмотрим на него более внимательно. Например, инициалы и фамилия были разделены, что не очень хорошо. То же самое касается номера года и сокращенного обозначения года.
Также неудачно оказалось разделение фамилии «Палажченко» и обозначения его должности. В результате, выглядеть этот фрагмент текста стал, как прямая речь.
Простыми словами, в этом фрагменте содержатся куски, где следует использовать пробел. Но в результате этого пробела теряется аккуратность оформления. И чтобы этого добиться, нужно использовать символ неразрывного пробела. С его помощью мы также разделяем слова, но при этом они остаются на одной строке. Слова, разделенные им, воспринимаются программой, как одно цельное слово, но при этом выглядят, как несколько. Получается эдакий компромисс между тем, как отображается текст и как он воспринимается программой. То есть, если окажется, что нужно их переносить на новую строку, то переноситься будут они все. Их нужно применять в таких ситуациях:
- Перед тире, которое находится посередине строки. Только в трех случаях допускается использование тире в начале строки: если используется прямая речь, если тире маркирует элемент списка и при условии, что тире заменяет прочерк. Чтобы тире не переносилось на новую строку, перед ним нужно поставить неразрывный пробел.
- Между числом и единицей измерения. Довольно часто эта проблема случается. В результате человек может перенести в таблицу Excel число с неразрывным пробелом, а единица измерения окажется в другой ячейке. В целом, использовать в таком случае неразрывный пробел нужно, чтобы не разделять их. Но вот при переносе в Эксель могут возникнуть проблемы.
- Перед знаком процента. В таком случае ячейка может не переводиться в процентный формат. Конечно, не везде можно встретить знак процента, отделенный от числа пробелом, но некоторые считают, что так правильно. Поэтому при переносе в Эксель данные могут отображаться в текстовом формате. То же касается и обычного пробела.
- Знак номера и параграфа. Такая ситуация также часто возникает, когда приходится переносить разделы учебников или части документов в электронные таблицы.
- Многозначные числа. Самая частая причина, почему неразрывные пробелы переносятся в таблицу Excel. По правилам в многозначных числах обязательно ставить пробелы, чтобы упростить их чтение пользователями. Но если число слишком большое, то оно может автоматически перенестись частями на следующую строку. Чтобы решить эту проблему, используется неразрывный пробел. И если такое число скопировать в ячейку, она будет автоматически отображаться в текстовом формате.
Как правило, неразрывные пробелы оказываются в Excel после того, как данные были перенесены из документа Word.
Возможности так легко обнаружить неразрывные пробелы средствами Excel нет. Но если скопировать содержимое ячейки в Word и включить опцию отображения непечатаемых символов, то можно увидеть своеобразные кружочки, которые похожи на знак градуса, только чуть большего размера. Это как раз и есть эти пробелы.
Этот символ есть в любом шрифте. Как правило, все программы, предназначенные для работы с текстом, правильно его обрабатывают. При этом в некоторых из них неразрывные пробелы одинакового размера. Из-за этого наблюдаются проблемы с отображением страницы по ширине, поскольку обычные и неразрывные пробелы имеют одинаковые размеры.
Может понадобиться вводить неразрывный пробел и в Excel. Чтобы это сделать, нужно нажать комбинацию клавиш ALT и 0160. Также в стандартной комплектации Windows предусмотрена комбинация горячих клавиш CTRL + SHIFT + ПРОБЕЛ, с помощью которой можно вводить неразрывный пробел почти в любой программе.
Существует два основных способа решения этой проблемы – воспользоваться функцией «Найти/Заменить» или же использовать формулу.
Операция Найти/Заменить
Чтобы убрать пробелы, можно воспользоваться функцией «Найти/Заменить». В первое поле нужно ввести знак пробела, в то время как нижнее поле оставляем пустым.
Важно убедиться, что там пробелов нет.
Формула
Использование формулы также возможно для удаления пробелов. В зависимости от того, пробел обычный или неразрывный, нужно использовать разные формулы. Также есть одна универсальная, которая позволяет убрать одновременно все пробелы, содержащиеся в ячейке.
Что это за формулы?
Во всех случаях используется функция ПОДСТАВИТЬ. Если нам нужно убрать обычный пробел, то используется следующая формула.
=—ПОДСТАВИТЬ(B4;» «;»»)
С помощью двойного знака минуса мы выполняем конвертацию текстового значения в числовое. Это эквивалент тому, что мы умножили получившееся число на -1, а потом получившееся отрицательное значение снова умножили на -1. В результате, ничего не изменилось, но благодаря выполненной математической операции ячейка автоматически сконвертирована в числовой формат.
В случае с неразрывными пробелами формула будет такой.
=—ПОДСТАВИТЬ(B4;СИМВОЛ(160);»»)
Как видим, здесь в качестве второго аргумента мы используем код символа. А с помощью этой формулы можно убрать как обычные, так и неразрывные пробелы.
=—ПОДСТАВИТЬ(ПОДСТАВИТЬ(B4;СИМВОЛ(160);»»);» «;»»)
Иногда проблема оказывается намного сложнее, чем может показаться на первый взгляд. Поэтому в ряде случаев приходится комбинировать все описанные выше методы.
Выводы
Таким образом, проблема, почему не получается суммировать несколько чисел, оказывается не такой сложной, как может показаться на первый взгляд. Решить ее очень просто, достаточно просто знать некоторые функции Excel.
Оцените качество статьи. Нам важно ваше мнение: