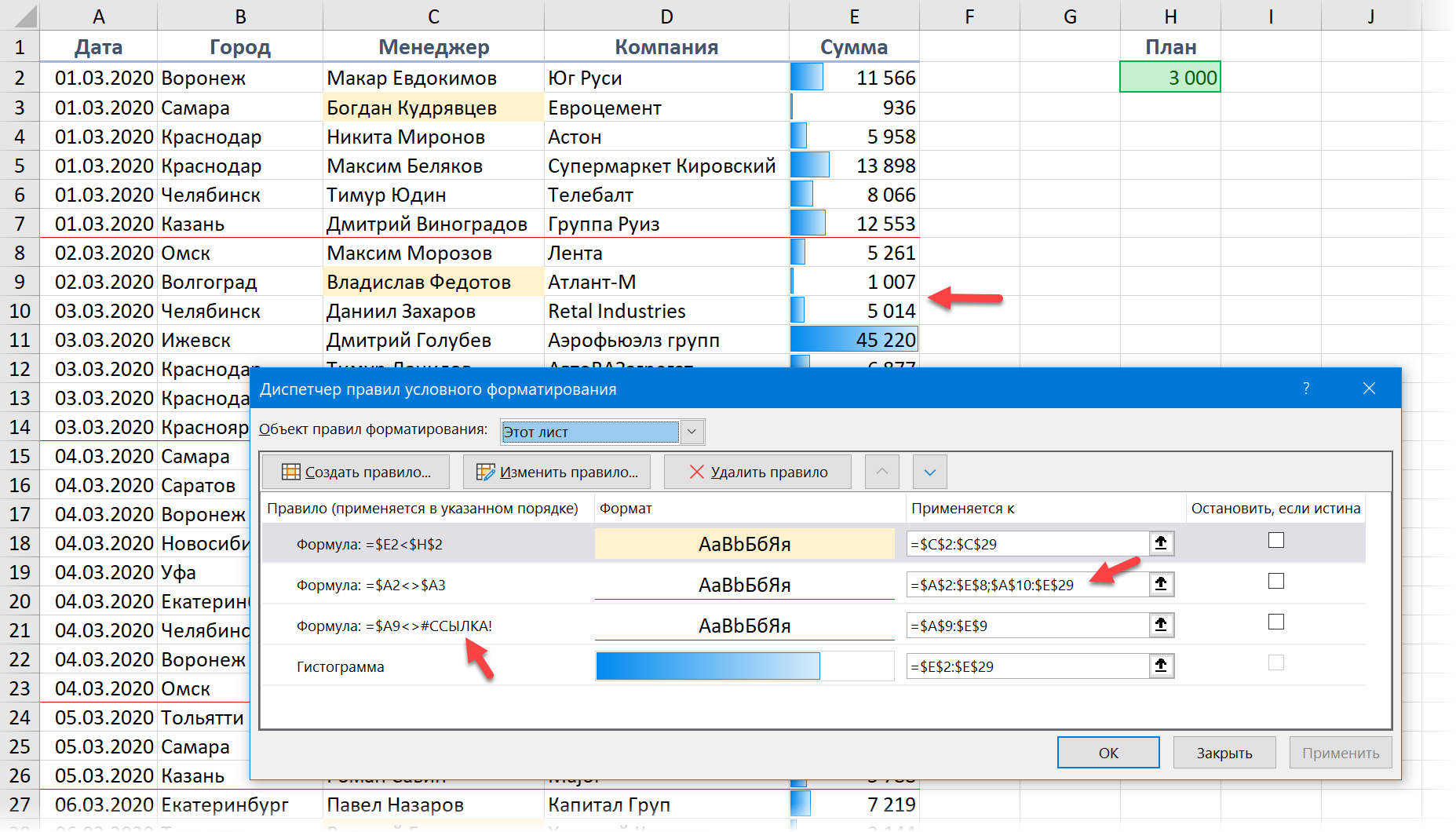Ад Условного Форматирования
Порядок необходим глупцам,
гений же властвует над хаосом.
(Альберт Эйнштейн)
Исходные данные
Если вы используете в своих таблицах Excel подсветку ячеек или целых строк правилами условного форматирования, то вы, скорее всего, уже сталкивались с этой проблемой. Если ещё нет, то она поджидает вас в самом ближайшем будущем — гарантирую.
Чтобы проще было понять, в чём, собственно, дело — давайте рассмотрим простой пример. Предположим, что мы работаем вот с такой несложной таблицей, где фиксируются продажи:
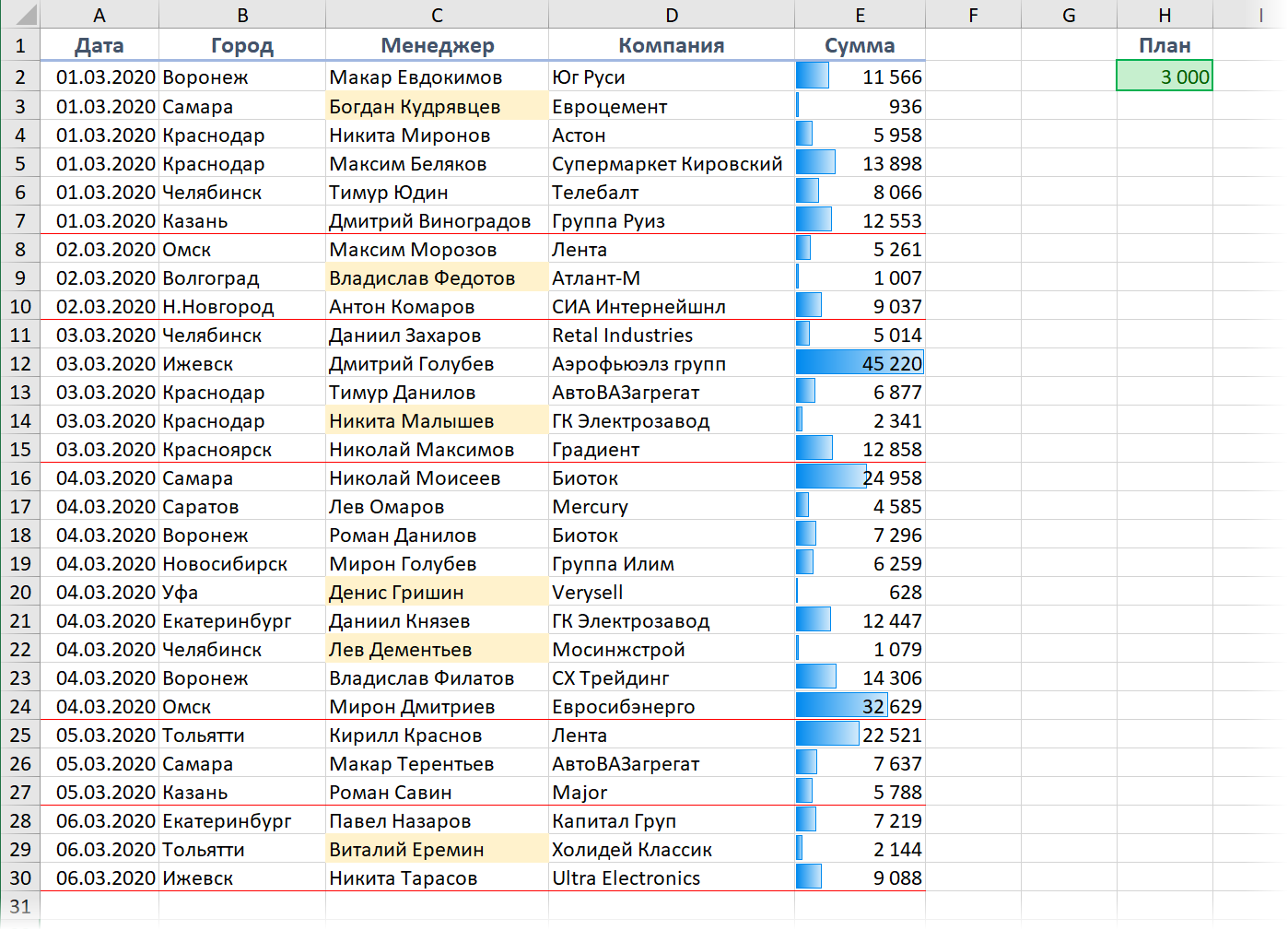
Для наглядности к таблице добавлены три правила условного форматирования:
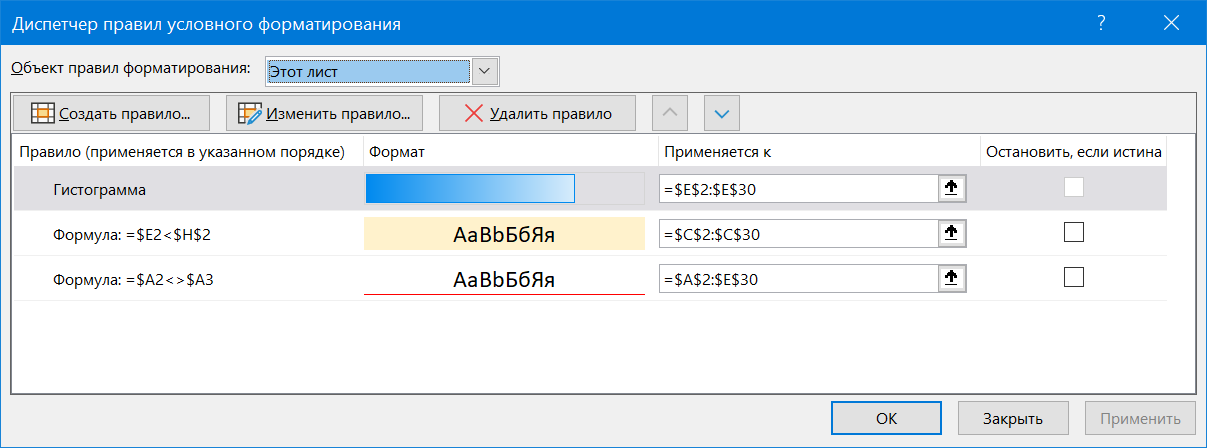
Первое правило делает синие гистограммы на столбце с суммами сделок. Создается через Главная — Условное форматирование — Гистограммы (Home — Conditional formatting — Data bars).
Второе — подсвечивает желтым ячейки с именами менеджеров, которые не выполнили план, т.е. сумма их сделки меньше, чем зелёная ячейка H2.
Третье — делает нижнюю границу всей строки красной, если день меняется на следующий, т.е. дата в текущей строке не равна дате в следующей.
Второе и третье правила создаются через Главная — Условное форматирование — Создать правило — Использовать формулу для определения форматируемых ячеек (Home — Conditional formatting — Create rule — Use formula to determine which cells to format) с вводом соответствующей формулы (2) и настройкой формата ячеек (3):
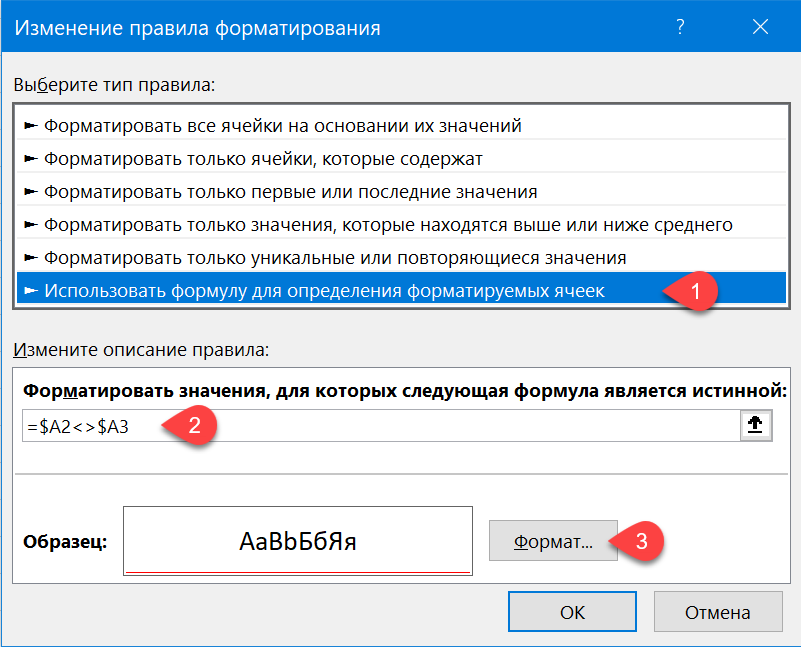
Пока что, надеюсь, всё просто и понятно. Таблица хранит данные, а условное форматирование наглядно подсвечивает негодяев-менеджеров, разделяет даты и визуализирует стоимость.
Путь к катастрофе
Предположим, что в процессе работы с таблицей нам потребовалось удалить любую строку из середины таблицы — ну, скажем, 10-ю. После выполнения безобидного удаления получим следующую картину:
Красная линия между 2 и 3-м марта почему-то исчезла, а наше правило условного форматирования для разделения дат развалилось на два, причем одно из них с ошибкой #ССЫЛКА (т.е. не работает), а другое применяется к двум несмежным диапазонам A2:E8 и A10:E29 (не ко всей таблице!).
Шикарно, правда?!
Теперь представим, что Кирилл Краснов повторил свою сделку в Тольятти с магазином «Лента» (строка 25) и вам нужно внести эти данные в таблицу.
Как вы поступите?
Скорее всего, как любой нормальный человек, вы скопируете 25-ю строчку и вставите её в конец таблицы, верно?
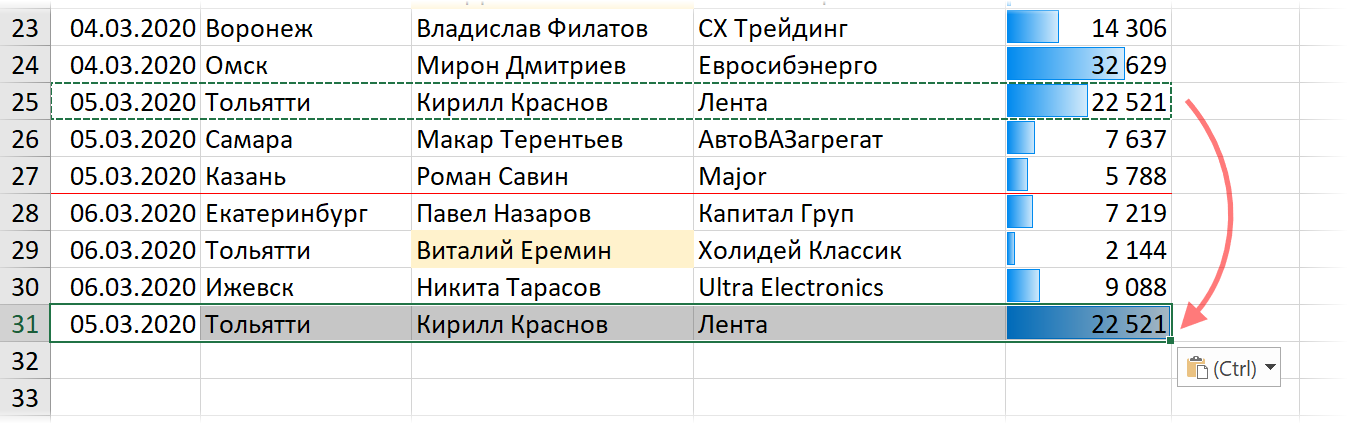
Ага, и получите в наследство вот такой бардак в правилах условного форматирования:
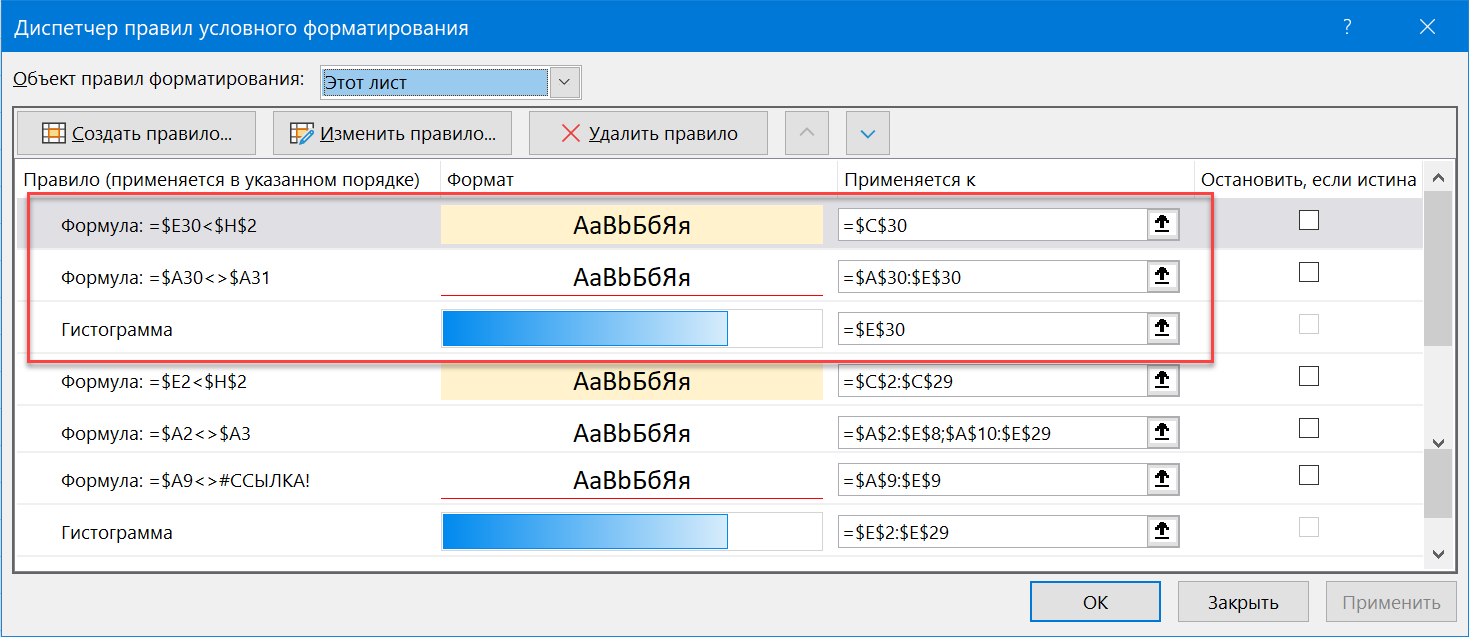
Excel зачем-то продублировал те же правила для добавленной строки вместо того, чтобы просто растянуть диапазон в поле Применяется к (Applied to).
Ну, и на десерт давайте попробуем ещё что-нибудь безобидное — например, вставить пустую строку в середину таблицы, между 4 и 5-й строчками:
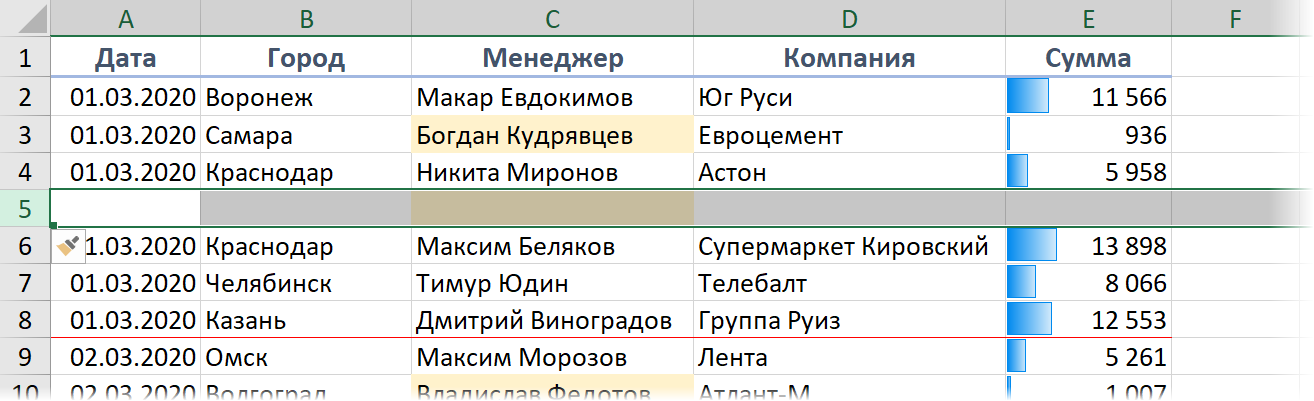
В списке правил условного форматирования это приведёт к появлению еще одного дубликата и раздроблению диапазона уже существующего 5-го правила на кучу фрагментов:
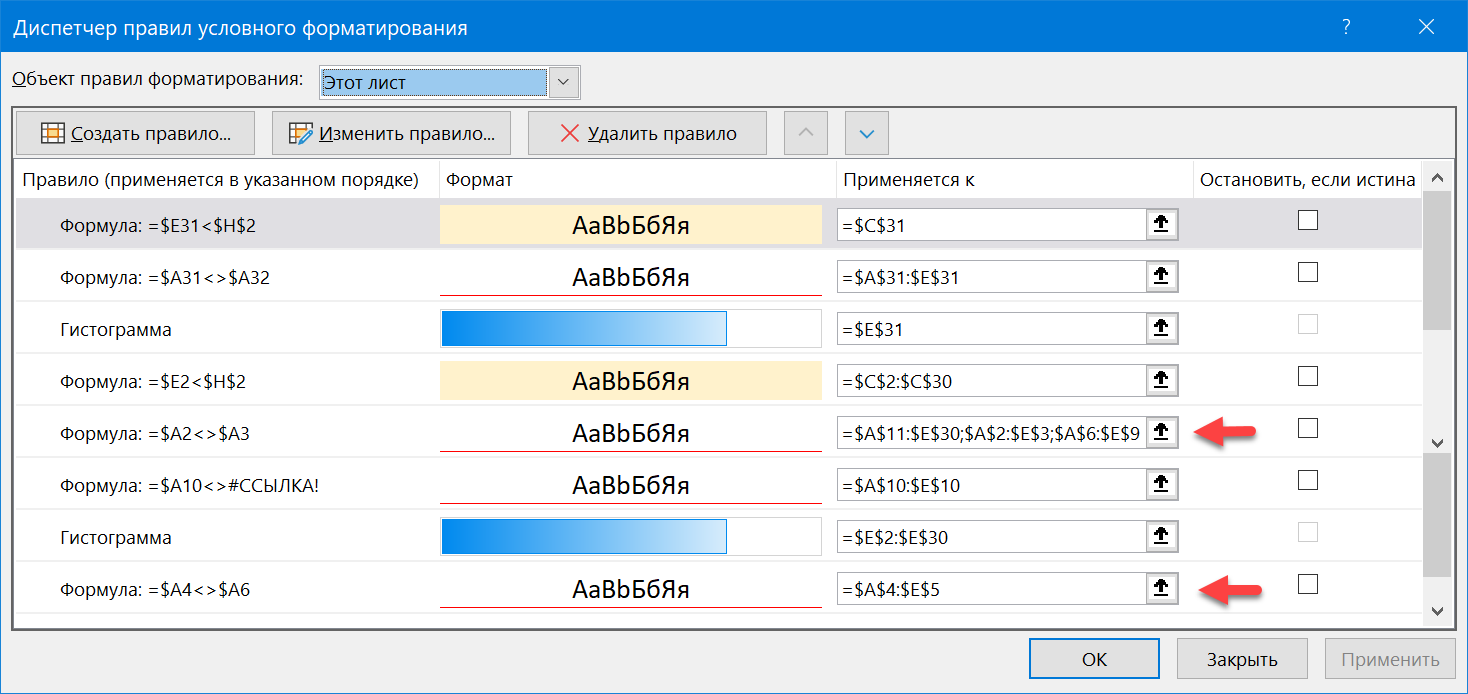
Продолжать можно долго, но, думаю, вы уже уловили идею или вспомнили, как сталкивались с этой бедой ранее (эта проблема существует в Excel ещё с 2007 года). Выполнение совершенно безобидных и естественных операций с таблицей (вставка и удаление строк, копирование, вырезание и перенос) приводят к:
- появлению бесчисленных дубликатов одних и тех же правил
- фрагментации диапазонов применения этих правил
- появлению неработающих правил с ошибками #ССЫЛКА!
Поработав пару часов с таблицей, можно закончить в ситуации, когда в из двух-трех исходных правил подсветки у вас получаются десятки и даже сотни их клонов с раздробленными диапазонами.
На англоязычных Excel-форумах в интернете такую картину называют иногда «адом» или «кошмаром условного форматирования» («Conditional Formatting Nightmare» или «Conditional Formatting Hell»).
Причем весь этот быстро разрастающийся бардак очень скоро начнёт нещадно тормозить. Условное форматирование, само по себе, весьма ресурсоёмкая штука, т.к. Excel пересчитывает правила УФ гораздо чаще, чем те же формулы. А когда этих правил несколько десятков, то даже самый мощный ПК начнёт «тупить».
Ну, и вишенкой на торте будет невозможность изменить размеры окна Диспетчера правил условного форматирования, чтобы увидеть весь этот хаос (в приведенных выше скриншотах я это сделал в графическом редакторе). Вам придется долго и мучительно прокручивать весь список в маленьком окошке полосой прокрутки.
Как же всё исправить?
Способ 1. Вручную
Несмотря на кажущуюся запущенность, лечится весь этот адок достаточно легко. Идея в том, что правила УФ «ломаются», обычно, для строк ниже первой. Первая же строка, в большинстве случаев, остается в порядке. Поэтому, чтобы всё починить, нам нужно просто очистить все правила в таблице и заново распространить их с первой строки на все остальные.
Для этого делаем следующее:
- Выделяем в нашей таблице все строки кроме первой.
- Удаляем все правила условного форматирования с выделенных ячеек через Главная — Условное форматирование — Удалить правила — Удалить правила из выделенных ячеек (Home — Conditional formatting — Clear rules — Clear rules from selected cells).
- Выделяем первую строку, жмём кнопку-кисточку Формат по образцу на Главной (Home — Format Painter) и выделяем все остальные строки, копируя на них формат с первой.
Способ 2. Макросом
Если есть ощущение, что подобную процедуру вам придётся проделывать ещё не раз, то имеет смысл автоматизировать весь процесс с помощью макроса. Для этого:
- Жмём сочетание клавиш Alt+F11 или на вкладке Разработчик кнопку Visual Basic (Developer — Visual Basic).
- В открывшемся окне редактора макросов добавляем в нашу книгу новый модуль через меню Insert — Module.
- Вставляем в созданный пустой модуль наш макрос:
Sub Fix_СF_Hell()
'создаем ссылки на диапазоны
Set rngAll = Selection
Set rngRow1 = Selection.Rows(1)
Set rngRow2 = Selection.Rows(2)
Set rngRowLast = Selection.Rows(rngAll.Rows.Count)
'удаляем все правила форматирования со всех строк кроме первой
Range(rngRow2, rngRowLast).FormatConditions.Delete
'копируем форматы с первой строки на все остальные
rngRow1.Copy
Range(rngRow1, rngRowLast).PasteSpecial Paste:=xlPasteFormats
Application.CutCopyMode = False
End Sub
Теперь можно будет просто выделить все строки в таблице (кроме шапки) и запустить макрос через Разрабочик — Макросы (Developer — Macros) или сочетанием клавиш Alt+F8.
И всё будет хорошо 
P.S.
И не забудьте сохранить файл в формате с поддержкой макросов (xlsm).
Если нужно применять этот макрос в других файлах, то имеет смысл поместить его в Личную Книгу Макросов (Personal Macro Workbook).
Немного улучшенная версия этого макроса уже встроена в последнюю версию моей надстройки PLEX 
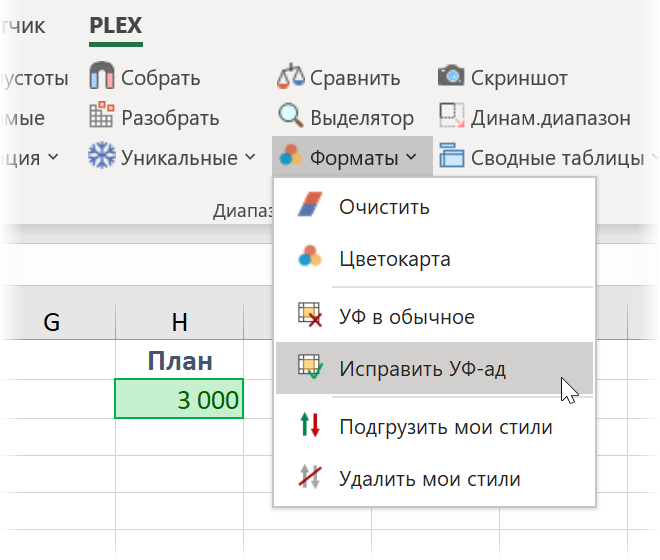
Ссылки по теме
- Как работает условное форматирование в Excel
- Подсветка наборов строк с помощью условного форматирования
- Разделительная линия между наборами строк
Nov 15 2017
03:43 AM
If you first copy an entire row before inserting a new one (Insert copied row) I expect this won’t happen. Otherwise, I feel your pain. The CF rules manager is one of the most unusable interfaces Excel has.
Jan 05 2018
10:35 AM
That doesn’t work in Excel 2016. I’m wondering if there is a way to set the «Applies to» field to a named range vs. $A:$A.
Jan 07 2018
10:43 AM
Not that I know of, Excel manages that list and I expect inserting a row will override whatever range name you put there.
Jan 24 2018
07:28 PM
Hi guys
Adding a name range should work allowing you to add or delete rows without affecting your formulas.
Just make sure that any formula refers to the name range you have specified.
Cheers
Damien
Jan 17 2019
11:06 AM
This doesn’t work — when a named range is referred to, it immediately evaluates it, so using a named range is equivalent to entering the definition of said range.
One thing I’ve found in my spreadsheet is that inserting a row only affects one conditional formatting entry (probably because this is the only one which uses a formula, one which refers to other surrounding cells). Nonetheless this is annoying as the ‘Manage Rules’ dialog is difficult enough to use (you can’t even resize?!) without rules being spawned with every spreadsheet edit.
Jul 03 2021
06:34 AM
This is the most frustrating issue with Excel that I’m having. We use Excel 365 for work and keep tabs on the current progress of repairs. We constantly need to insert, delete, and rearrange rows. Every time we do, we have to fix the conditional formatting range. Please help if anyone knows how to get around this without manual intervention each and every time.
Jul 30 2021
08:20 AM
I’ve also been frustrated with this for a long time. I wonder if anyone can answer this: Is it possible to write a macro that would delete the existing condition format and create a new one with the correct range?
Jul 30 2021
10:02 AM
Of course there is
A work-around may be to remove all CF but the first row (assuming this is a table) and then copy/paste special formatting that first row on top of all other rows.
Aug 22 2021
09:08 PM
— edited
Aug 23 2021
04:25 PM
I have been experimenting with a rough workaround for this problem that applies if you only need to insert new rows OR columns but not both
If you set the conditional format range as entire rows eg ($5:$50), you can then insert new rows within this range to automatically expand it to ($5:$51) without it breaking into pieces. But:
— It only works for conditional formats based on a formula; however, you can mimic (for example) traffic light icons by using character «l» in the Wingdings font and then applying a custom number format of l;l;l;@ on the required range. This forces the values 1, 0 and -1 to all display a filled circle, with the ability to then use conditional formatting to change the colour based on the underlying number value
— You will likely need to include an AND statement in every conditional format formula to stop it from formatting cells in unwanted columns outside your desired range. eg = AND(A$1=»Y») and put «Y» in row 1 for all columns that require the format
— Select «Stop if true» on each formula to help improve performance
— The approach will only work on either Rows OR Columns. For example switch to a range of (say) $B:$Z if you wish to add columns within this range
Aug 22 2021
10:53 PM
@Kjell Rilbe
Interesting that you apply CF to entire sheets (entire rows/columns also works). In my experience that is a very unusual practice but one that appears to work in that it does not expand the used range or appear particularly resource intensive. I fully agree that it is a pain that this antiquated bit of functionality will not accept a named range as the range to which the formatting is applied but, instead, follows its own rules to generate collections of individual cells.
Because of the way in which CF works, it appears to be perfectly normal for the .AppliesTo range to look like something the dog has chewed. Constant repair seems to be called for!
You won’t have encountered it yet, but the inability of CF to recognise dynamic array ranges is also a severe limitation. I think Microsoft is aware that conditional formatting falls well short of expectations, but the code base appears to be ancient and will require a huge amount of effort to rectify its shortcomings.
Sep 01 2021
01:51 AM
That would be my preferred option, too. I found it interesting that, while large ranges of conditionally formatting affect the used range, entire CF columns or sheets do not change it.
Sep 03 2021
06:19 AM
@B_Famous_T
The simplest workaround is to create own function which will return required range.
In my case it was whole column, but you can make more complex versions of it, for example specific range like «B1:B15».
Function GetColumn(columnName As String)
GetColumn = ActiveSheet.Range(columnName + ":" + columnName)
End FunctionNext, in CFR Manager you are going to indicate required range by using the formula:
Now, you can copy, insert, delete rows, but excel won’t crumble it.
Sep 15 2021
01:52 AM
— edited
Sep 15 2021
02:05 AM
@AdamS_PL
Thank for this idea !
However, I tried it, and when I click «apply» on the CF window manager, my initial range is still displayed, as if my entry was not valid.
Before
After
And the formula is working..
Any idea what I got wrong ?
I tried also to use «INDIRECT» function, but excel just evaluated the range when applied.
Thank you !
Dec 10 2021
02:06 AM
You are right.
Seems like I didn’t test this solution good enough.
No more ideas how to overcome this.
Dec 29 2021
11:06 PM
Solution to this it anchor but both column and row value.
If you want whole column Instead of doing $A:$A do=$A$1:$A$100(pick range more realistic to your needs)
Adding new row will change from $A$1:$A$100 to $A$1:$A$101 instead of excluding it
If you to do multiple columns just from $A:$C just do $A1:$C100 instead.
Test it out your self see if you can find any bugs i might have missed. But solve the core problem.
best response confirmed by
Verdiyan (Microsoft)
Jan 26 2022
09:47 PM
Solution
@Kjell Rilbe
Was having the same issue and so my search led to this forum, searched everywhere else and couldn’t find the answer, played around with it and finally figured it out. It’s actually a pretty simple solution.
Instead of Inserting a column or copying and inserting a column, all you have to do is select the column cells that you want to extend, then at the bottom of the cursor where the plus sign is, click and drag to the right as many columns as needed.
The CF range extended to the last column without creating any extra conditions or messing up the original range.
Mar 10 2022
01:29 AM
@Kjell Rilbe
Microsoft, couldn’t you just add an optional fixed flag to the range option? Everyone is sick of this issue, and the only workaround I’ve ever found is to use event to re-establish the range, which his just daft.
May 19 2022
05:02 AM
Not so good if you need to insert data into a range rather than just extending the range, or have a I misunderstood?
Средство проверки совместимости обнаружило одну или несколько проблем совместимости, связанных с условным форматированием.
Важно: Прежде чем продолжить сохранение книги в формате файла более ранней версии, необходимо устранить проблемы, которые приводят к существенной потере функциональности, чтобы предотвратить безвозвратную потерю данных или неправильную работу функций.
Проблемы, которые приводят к небольшой потере точности, не всегда обязательно устранять перед сохранением: данные и функциональность не теряются, но книга при ее открытии в более ранней версии Microsoft Excel может выглядеть или работать несколько иначе.
В этой статье
-
Проблемы, которые приводят к существенной потере функциональности
-
Проблемы, которые приводят к небольшой потере точности
Проблемы, которые приводят к существенной потере функциональности
|
Проблема |
Решение |
|
Некоторые ячейки книги содержат условное форматирование, которое ссылается на значения на других таблицах. Эти условные форматы не будут сохранены. |
Что это означает. Начиная с Excel 2007 г., правила условного форматирования могут ссылаться на значения на других таблицах. Эти правила не поддерживаются в более ранних версиях и будут потеряны при Excel 97–2003. Действия Нажмите кнопку Найти в диалоговом окне Проверка совместимости, чтобы найти все экземпляры этой проблемы. В каждом случае скопируйте исходные данные в новый диапазон ячеек на сайте, содержащий отформатированные ячейки, и обновив правило условного форматирования, чтобы использовать новый диапазон. |
|
Одна или несколько ячеек книги содержат размещение набора значков условного форматирования, которое не поддерживается в более ранних версиях Excel. Такие условные форматы не будут сохранены. |
Что это означает. Новые условные форматы были Excel 2007, включая наборы значков. Формат Excel 97–2003 не поддерживает правила условного форматирования, в которые используются наборы значков. Если сохранить файл в этом формате, условное форматирование для ячеев, о которые идет речь, будет отменено в сохраненном файле. Действия Нажмите кнопку Найти в диалоговом окне Проверка совместимости, чтобы найти каждый экземпляр набора значков. Для каждого экземпляра выберите условное форматирование, которое поддерживается в Excel 97–2003, например форматирование ячейки цветом. После замены всех экземпляров можно сохранить файл в формате Excel 97–2003. |
|
Число условных форматов в некоторых ячейках превышает поддерживаемое выбранным форматом файла. В более ранних версиях Excel будут отображаться только первые три условия. |
Что это означает. В Excel 2007 г. и более поздних гг. условное форматирование может содержать до 64 условий, но в Excel 97–2003 будут видеться только три первых условия. Однако все правила условного форматирования остаются доступными в книге и применяются при повторном ее повторном Excel 2007 г. или более поздней, если они не были изменены в Excel 97–2003. Что необходимо сделать. В средстве проверки совместимости нажмите кнопку Найти , чтобы найти ячейки, к которым применено условное форматирование с использованием более трех условий, и уменьшите число условий до трех. |
|
Некоторые ячейки относятся сразу к нескольким диапазонам условного форматирования. В более ранних версиях Excel к таким ячейкам будут применены не все правила условного форматирования. Для таких ячеек будет использоваться разное условное форматирование. |
Что это означает. В Excel 97–2003 перекрытие диапазонов условного форматирования не поддерживается, и условное форматирование не отображается должным образом. Однако все правила условного форматирования остаются доступными в книге и применяются при повторном ее повторном Excel 2007 г. или более поздней, если они не были изменены в Excel 97–2003. Что необходимо сделать. В средстве проверки совместимости нажмите кнопку Найти , чтобы найти ячейки с перекрывающимися диапазонами условного форматирования, и устраните перекрытие диапазонов. |
|
Некоторые ячейки книги содержат условное форматирование, которое не поддерживается более ранними версиями Excel, например гистограммы, цветовые шкалы или наборы значков. |
Что это означает. В Excel 97–2003 для определения формата ячейки не используются такие типы условного форматирования, как гистограммы, цветовые шкалы, наборы значков, первые или последние значения, значения выше или ниже среднего, уникальные или повторяющиеся значения и сравнения столбцов таблицы. Однако все правила условного форматирования остаются доступными в книге и применяются при повторном ее повторном Excel 2007 г. или более поздней, если они не были изменены в Excel 97–2003. Действия В окте проверки совместимости нажмите кнопку Найти, чтобы найти ячейки с новыми типами условного форматирования в Excel 2007 и более поздних версиях, а затем внести необходимые изменения, чтобы использовать только те типы форматирования, которые поддерживаются в более ранних Excel. |
|
Некоторые ячейки содержат условное форматирование со снятым параметром Остановить, если истина. Более ранним версиям Excel этот параметр не известен, поэтому выполнение будет остановлено после первого истинного условия. |
Что это означает. В Excel 97–2003 условное форматирование без остановки при выполнении условия не является параметром. Условное форматирование больше не применяется после первого истинного условия. Однако все правила условного форматирования остаются доступными в книге и применяются при повторном ее повторном Excel 2007 г. или более поздней, если они не были изменены в Excel 97–2003. Что необходимо сделать. В средстве проверки совместимости нажмите кнопку Найти, чтобы найти ячейки, содержащие условное форматирование со снятым параметром Остановить, если истина, и нажмите кнопку Исправить для устранения проблемы с совместимостью. |
|
Одна или несколько ячеек в этой книге содержат условное форматирование для несвязанного диапазона (например, первые/последние N, первые/последние N%, выше/ниже среднего или выше/ниже стандартного отклонения). Такое условное форматирование не поддерживается более ранними версиями Excel. |
Что это означает. В Excel 97–2003 в несмежных ячейках условное форматирование не отображается. Однако все правила условного форматирования остаются доступными в книге и применяются при повторном ее повторном Excel 2007 г. или более поздней, если они не были изменены в Excel 97–2003. Что необходимо сделать. В средстве проверки совместимости нажмите кнопку Найти, чтобы найти ячейки с условным форматированием несвязанных диапазонов, и внесите необходимые изменения, чтобы использовались правила условного форматирования, доступные в предыдущих версиях Excel. |
|
Некоторые сводные таблицы в этой книге содержат условное форматирование, которое может действовать неправильно в более ранних версиях Excel. Правила условного форматирования могут давать другие результаты при использовании сводных таблиц в более ранних версиях Excel. |
Что это означает. Результаты условного форматирования, которые вы видите в отчетах Excel 97–2003, будут не одинаковыми, как в отчетах Excel 2007 и более поздних отчетов. Однако все правила условного форматирования остаются доступными в книге и применяются при повторном ее повторном Excel 2007 г. или более поздней, если они не были изменены в Excel 97–2003. Что необходимо сделать. В средстве проверки совместимости нажмите кнопку Найти, чтобы найти поля отчета сводных таблиц, содержащие правила условного форматирования, и примените правила условного форматирования, доступные в предыдущих версиях Excel. |
|
Одна или несколько ячеек книги содержат условное форматирование, использующее ссылки на значения, находящиеся на других листах. Такие условные форматы не будут поддерживаться в более ранних версиях Excel. |
Что это означает. В Excel 97–2003 условное форматирование, ссылаясь на значения на других таблицах, не отображается. Однако все правила условного форматирования остаются доступными в книге и применяются при повторном ее повторном Excel 2010 г. или более поздней, если они не были изменены в Excel 97–2007. Что необходимо сделать. В средстве проверки совместимости нажмите кнопку Найти, чтобы найти ячейки с условным форматированием, которые ссылаются на значения на других листах, и примените условное форматирование без ссылок на значения на других листах. |
|
Одна или несколько ячеек книги содержат условное форматирование, использующее формат «Текст, который содержит», включающий адрес ячейки или формулу. Такие условные форматы не будут поддерживаться в более ранних версиях Excel. |
Что это означает. В Excel 97–2007 г. условное форматирование, в которое используются формулы для текста с правилами, не отображается на этом сайте. Однако все правила условного форматирования остаются доступными в книге и применяются при повторном ее повторном Excel 2010 г. или более поздней, если они не были изменены в Excel 97–2007. Что необходимо сделать. В средстве проверки совместимости нажмите кнопку Найти, чтобы найти ячейки с условным форматированием, в котором используются формулы для текста с правилами, и примените условное форматирование, которое поддерживается в предыдущих версиях Excel. |
|
Одна или несколько ячеек книги содержат правило, которое не будет поддерживаться в более ранних версиях Excel, так как в его диапазоне есть ошибка в формуле. |
Что это означает. В Excel 97–2007 г. условное форматирование, в котором используются правила на основе диапазонов, не может правильно отображаться на экране, если правила на основе диапазона содержат ошибки в формулах. Что необходимо сделать. В средстве проверки совместимости нажмите кнопку Найти, чтобы найти ячейки, содержащие правила на основе диапазонов с ошибками в формулах, и устраните ошибки. |
|
Одна или несколько ячеек книги содержат размещение набора значков условного форматирования, которое не поддерживается в более ранних версиях Excel. |
Что это означает. В Excel 97–2007 условное форматирование с определенным набором значков не поддерживается, а набор значков не отображается на экране. Однако все правила условного форматирования остаются доступными в книге и применяются при повторном ее повторном Excel 2010 г. или более поздней, если они не были изменены в Excel 97–2007. Что необходимо сделать. В средстве проверки совместимости нажмите кнопку Найти, чтобы найти ячейки с условным форматированием, которое отображает набор значков, и сделайте так, чтобы условное форматирование не отображало набор значков. |
|
Одна или несколько ячеек книги содержат правило гистограммы, в котором используется параметр «Отрицательное значение». Такие гистограммы не поддерживаются в более ранних версиях Excel. |
Что это означает. В Excel 97–2007 г. условное форматирование с правилом грабки данных, использующим отрицательное значение, не отображается на сайте. Однако все правила условного форматирования остаются доступными в книге и применяются при повторном ее повторном Excel 2010 г. или более поздней, если они не были изменены в Excel 97–2007. Что необходимо сделать. В средстве проверки совместимости нажмите Найти, чтобы найти ячейки с условным форматированием, содержащим отрицательные гистограммы из-за того, что в диалоговом окне Создание правила форматирования для формата отрицательного значения установлено значение Автоматически (вкладка Главная, группа Стили, Условное форматирование, Создать правило) или в диалоговом окне Настройка отрицательных значений и оси для параметра Параметры оси установлено значение Автоматически или Середина ячейки (вкладка Главная, группа Стили, Условное форматирование, Создать правило, стиль формата Гистограмма, кнопка Отрицательные значения и ось), а затем внесите нужные изменения. |
|
Одна или несколько ячеек книги содержат условное форматирование, использующее ссылки на более чем 8192 несмежных диапазона ячеек. Такие условные форматы не будут сохранены. |
Что это означает. В Excel 97–2007 г. условное форматирование, ссылаясь на более чем 8192 неотрывных области ячеек, не отображается на этом сайте. Однако все правила условного форматирования остаются доступными в книге и применяются при повторном ее повторном Excel 2010 г. или более поздней, если они не были изменены в Excel 97–2007. Что необходимо сделать. В средстве проверки совместимости нажмите кнопку Найти, чтобы найти ячейки с условным форматированием, ссылающимся на более чем 8192 несмежных диапазона ячеек, и измените число несмежных диапазонов ячеек, на которые ссылается условное форматирование. |
К началу страницы
Проблемы, которые приводят к небольшой потере точности
|
Проблема |
Решение |
|
Одна или несколько ячеек книги содержат правило гистограммы, в котором используются заливка, границы или направление гистограммы. Такие гистограммы не поддерживаются в более ранних версиях Excel. |
Что это означает. В Excel 97–2007 г. условное форматирование с правилом грабки данных, которое использует сплошную цветную заливку или границу либо параметры направления г рубленых полос слева направо и справа налево для г. не отображаются на этом сайте. Однако все правила условного форматирования остаются доступными в книге и применяются при повторном ее повторном Excel 2010 г. или более поздней, если они не были изменены в Excel 97–2007. Что необходимо сделать. В средстве проверки совместимости нажмите кнопку Найти, чтобы найти ячейки, содержащие правило гистограммы условного форматирования, в котором используются сплошная цветная заливка или граница или параметры направления столбцов гистограммы слева направо и справа налево, и внесите необходимые изменения. |
К началу страницы
Помогаю со студенческими работами здесь
Условное форматирование
Всем здравствуйте.
Задача такая, есть столбец Е — "Отметка БК", там проставляются статусы,…

Форматировать столбец Студент: если средний балл=5. Помогите пожалуйста)
Условное форматирование
Очень простой вопрос, но не могу уже понять в чем проблема и как сделать, битый час мучаюсь….
Условное форматирование
Добрый день!
Вопрос абсолютно "чайниковый": как в примере установить условное форматирование…
Искать еще темы с ответами
Или воспользуйтесь поиском по форуму:
I have a conditional formatting rule in place that says «If cell Q4 is blank, format the cells so that all cell’s fill, borders, shading, etc. are also blank, so that it appears as if there is no content present, and is formatted accordingly. This cleans up the look of the report if content has not been added yet. When Q4 is not blank, the conditional formatting rule is not applied, and there is some significant formatting I have done on that range of cells. See the attached picture for what I hope to be a better explanation of the intended function. All of the cell formatting is not applied (appears as a blank sheet) if the highlighted cell (Q4) is empty.
My issue is, when I scroll down so that the cells that are affected by the conditional formatting are no longer in view, and then scroll back so that they are in view, the conditional formatting keeping the cells with no border, shading, fill, etc. is not retained for some, but not all, of the cells in the desired range. What is even more strange is if I click out of excel (into a browser window for example) and then back into excel, one additional cell no longer has the conditional formatting applied that keeps it blank. If I go into the cell that controls the visibility of the affected cells (Q4) which is already empty, and press delete, the conditional formatting gets applied until I scroll out of view and the process repeats itself. Any suggestions on correcting this excel bug? The data is not formatted as a table, so unchecking banded rows is not applicable, and I have made sure that EnableFormatConditionsCalculation is set to TRUE in the VBA, where were the two solutions that I found online to fix this same issue.
Correctly functioning conditional formatting shown, where because Q4 is not empty, the cell formatting is visible (conditional formatting to make the range of cells appear blank is not applied)