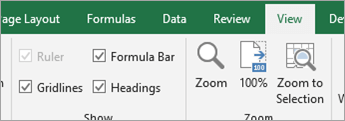Хитрости »
24 Ноябрь 2015 99405 просмотров
Не редактируются ячейки
Как обычно вы редактируете/изменяете данные в ячейках, если надо изменить какую-то часть данных? Жмете либо F2, либо двойной щелчок левой кнопкой мыши на ячейке — и вносите правки. Но вот в какой-то момент ни F2, ни двойной клик не работают.
Причин может быть несколько:
Причина первая — Лист защищен
Самая элементарная причина — лист защищен. Определить, что лист защищен очень просто — при попытке изменить значение ячейки Excel сам сообщит об этом таким сообщением:
К счастью там же, в этом же сообщении, Excel пишет как эту защиту снять: вкладка Рецензирование(Review) —Снять защиту листа(Unprotect sheet).
Если вы забыли пароль на лист, то можете воспользоваться командой моей надстройки MulTEx — Снять защиту с листа(без пароля). Надстройка платная, но есть ДЕМО период на один месяц, которого должно хватить, чтобы снять защиту с одного листа.
Причина вторая — В ячейках установлена проверка данных
В ячейках листов можно устанавливать проверку на вводимые данные. И если она установлена — то отредактировать данные получится, но завершить ввод этих данных через Enter уже нет — появится сообщение вроде такого:
Обойти такое сообщение можно, введя либо корректное значение, либо удалив проверку данных, либо скопировав другую ячейку и вставив в нужную. Однако я рекомендую все же вводить корректное значение, т.к. если проверка установлена — значит в файле скорее всего есть определенные алгоритмы, которые будут неверно работать при несоблюдении правил ввода в него данных.
Подробнее про проверку данных можно почитать в статье: Проверка данных
Причина третья — Запрещен ввод напрямую в ячейках
И самая экзотическая причина — редактирование напрямую в ячейках запрещено. Это значит, что редактировать значение ячеек напрямую на листе нельзя, однако через строку формул это действие допускается без проблем и ограничений(при условии, что озвученные выше причины отсутствуют).
Где расположена строка формул:
В таком случае надо проверить следующие настройки:
- для Excel 2003: Сервис —Параметры -вкладка Правка -установить флажок Правка прямо в ячейке
- для Excel 2007: Кнопка Офис —Параметры Excel (Excel Options) —Дополнительно (Advanced) -установить флажок Разрешить редактирование в ячейках (Allow Editing Directly in the Cells)
- для Excel 2010 и выше: Файл (File) —Параметры (Options) —Дополнительно (Advanced) -установить флажок Разрешить редактирование в ячейках (Allow Editing Directly in the Cells)
Причина четвертая — В файле есть код, запрещающий изменения
В файле может быть код, который запрещает редактирование или изменение данных в ячейках. Как правило такие коды позволяют внести данные в ячейки, но после нажатия Enter возвращают прежнее значение. Еще при этом может быть выдано сообщение о невозможности изменения данных в этих ячейках.
Коды расположены как правило в модуле листа и выглядят примерно так:
Private Sub Worksheet_Change(ByVal Target As Range) With Application .EnableEvents = 0 MsgBox "На этом листе запрещено изменять данные ячеек", vbInformation, "www.excel-vba.ru" .Undo .EnableEvents = 1 End With End Sub
Сообщения может и не быть.
Чтобы обойти такую защиту достаточно запретить выполнение макросов и запустить файл снова.
Запретить выполнение макросов можно через настройки Excel:
- Excel 2003:
Сервис-Безопасность-Уровень макросов «Высокий» - Excel 2007:
Кнопка Офис—Параметры Excel (Excel Options)—Центр управления безопасностью (Trust Centr)—Параметры центра управления безопасностью (Trust Centr Settings)—Параметры макросов (Macro Settings)—Отключить все макросы без уведомления (Disable All Macros without notification) - Excel 2010 и выше:
Файл (File)—Параметры (Options)—Центр управления безопасностью (Trust Centr)—Параметры центра управления безопасностью (Trust Centr Settings)—Параметры макросов (Macro Settings)—Отключить все макросы без уведомления (Disable All Macros without notification)
Важно: После изменения параметров безопасности макросов необходимо перезапустить приложение Excel: закрыть его полностью и открыть заново. Только после этого изменения вступят в силу.
Примечание: Можно так же перейти в модуль листа и удалить все коды, но здесь надо уже давать себе отчет в том, что при этом можно что-то и «поломать» в файле. К тому же нужный код может быть и не напрямую в модуле листа, а в модуле ЭтаКнига(ThisWorkbook). О том, что такое модуль листа и где его искать можно прочитать в статье: Что такое модуль? Какие бывают модули?
Причина пятая — мы где-то про что-то забыли
А это уже скорее некий перечень действий, которые тоже не мешает проверить.
Так же, если подключена беспроводная клавиатура, неплохо бы убедиться, что в ней не сели батарейки/аккумулятор или не оборвалось соединение. Проверить можно также: переходим в любое другое приложение и нажимаем все кнопочки. Если реакции нет — значит клавиатура не работает

если не нажать Разрешить редактирование(Enable editing), то через какое-то время полоска может исчезнуть, но файл будет заблокирован для любых действий. В этом случае проще закрыт файл и открыть заново и сразу нажать кнопку Разрешить редактирование(Enable editing)
Статья помогла? Поделись ссылкой с друзьями!
Видеоуроки
Поиск по меткам
Access
apple watch
Multex
Power Query и Power BI
VBA управление кодами
Бесплатные надстройки
Дата и время
Записки
ИП
Надстройки
Печать
Политика Конфиденциальности
Почта
Программы
Работа с приложениями
Разработка приложений
Росстат
Тренинги и вебинары
Финансовые
Форматирование
Функции Excel
акции MulTEx
ссылки
статистика
Excel для Microsoft 365 Excel 2021 Excel 2019 Excel 2016 Excel 2013 Excel 2010 Excel 2007 Еще…Меньше
Проблема
Элементы управления формы, ActiveX и другие элементы управления или объекты скрывают ячейки, что затрудняет просмотр и изменение значений в этих ячейках.
Причина
Excel всегда помещает элементы управления и объекты на полотно, который является скрытым слоем, который существует над сеткой ячейки на этом сайте.
Решение
Здесь доступны перечисленные ниже возможности
-
Перемещение объекта или управления в другое место (временно или навсегда).
Дополнительные сведения см. в теме Группировка, копирование,перемещение и выравнивание элементов управления на сайте.
-
Чтобы сохранить текущее расположение объекта или элемента управления, можно увидеть и изменить содержимое ячейки, выразив следующее:
-
Убедитесь, что строка формул
виден.
Отображение панели формул
На вкладке Вид в группе Показать или скрыть выберите Вкладка формул.
-
В поле Имя введите ссылку на ячейку.
-
Изменение содержимого ячейки в панели формул.
-
Дополнительные сведения
Вы всегда можете задать вопрос специалисту Excel Tech Community или попросить помощи в сообществе Answers community.
Нужна дополнительная помощь?
Формат ячеек в Excel не меняется? Копируйте любую секцию, в которой форматирование прошло без проблем, выделите «непослушные» участки, жмите на них правой кнопкой мышки (ПКМ), а далее «Специальная вставка» и «Форматы». Существует и ряд других способов, позволяющих решить возникшую проблему. Ниже рассмотрим, почему происходит такой сбой и разберем методы его самостоятельного решения.
Причины, почему не меняется форматирование в Excel
Для начала нужно разобраться, почему в Экселе не меняется формат ячеек, чтобы найти эффективный метод решения проблемы. По умолчанию при вводе цифры в рабочий документ к ней применяется выравнивание по правой стороне, а тип / размер определяется настройками системы.
Одна из причин, почему не меняется формат ячейки в Excel — появление конфликта в этом секторе, из-за чего стиль блокируется. В большинстве случаев проблема актуальна для документов в Эксель 2007 и более. Зачастую это обусловлено тем, что в новых форматах документов данные о форматировании ячеек находятся в схеме XML, а иногда при изменении происходит конфликт стилей. Excel, в свою очередь, не может установить и, как следствие, он не меняется.
Это лишь одна из причин, почему не работает формат в Excel, но в большинстве ситуаций она является единственным объяснением. Люди, которые сталкивались с такой проблемой, часто не могут определить момент, в которой она появилась. С учетом ситуации можно выделить несколько способов, как решить вопрос.
Что делать
В ситуации, когда в Эксель не меняется формат ячейки, попробуйте один из предложенных ниже способов. Если метод вдруг не работает, попробуйте другой вариант. Действуйте до тех пор, пока проблему не удастся решить окончательно.
Вариант №1
Для начала рассмотрим один из наиболее эффективных путей, позволяющих устранить возникшую проблему в Excel. Алгоритм такой:
- Проверьте, в каком формате сохранена книга. Если в XLS, жмите на «Сохранить как» и «Книга Excel (*.xlsx). Иногда ничего не меняется из-за неправильного расширения.
- Закройте документ.
- Измените расширение для книги с RAR на ZIP. Если расширение не видно, войдите в «Панель управления», а далее «Свойства / Параметры папки», вкладка «Вид». Здесь снимите отметку со «Скрывать расширение для зарегистрированных типов файлов».
- Откройте архив любой специальной программой.
- Найдите в нем следующие папки: _rels, docProps и xl.
- Войдите в xl и деинсталлируйте Styles.xml.
- Закройте архив.
- Измените разрешение на первичное .xlsx.
- Откройте книгу и согласитесь с восстановлением.
- Получите информацию об удаленных стилях, которые не получилось восстановить.
После этого сохраните книгу и проверьте — меняется форматирование ячеек в Excel или нет. При использовании такого метода учтите, что удаляются форматы всех ячеек, в том числе тех, с которыми ранее проблем не возникало. Убирается информация по стилю шрифта, цвету, заливке, границах и т. д.
Этот вариант наиболее эффективный, когда в Экселе не меняется формат ячеек, но из-за своего «массового» применения в дальнейшем могут возникнуть трудности с настройкой. С другой стороны, риск появления такой же ошибки в будущем сводится к минимуму.
Вариант №2
Если формат ячеек вдруг не меняется в Excel, можно воспользоваться другим методом:
- Копируйте любую ячейку, с которой не возникало трудностей в этом вопросе.
- Выбелите проблемный участок, где возникла проблем, с помощью ПКМ.
- Выберите «Специальная вставка» и «Форматы».
Этот метод неплохо работает, когда в Эксель не меняется формат ячеек, хотя ранее в этом вопросе не возникали трудности. Его главное преимущество перед первым методом в том, что остальные установки сохраняются, и не нужно снова их задавать. Но есть особенность, которую нельзя не отметить. Нет гарантий того, что сбой программы Excel в дальнейшем снова на даст о себе знать.
Вариант №3
Следующее решение, когда не меняется форматирование в Excel — попытка правильного выполнения работы. Сделайте следующее:
- Выделите ячейки, требующие форматирования.
- Жмите на Ctrl+1.
- Войдите в «Формат ячеек» и откройте раздел «Число».
- Перейдите в раздел «Категория», а на следующем шаге — «Дата».
- В группе «Тип» выберите подходящий формат информации. Здесь будет возможность предварительного просмотра формата с 1-й датой в данных. Его можно найти в поле «Образец».
Для быстрой смены форматирования даты по умолчанию жмите на нужный участок с датой, а после кликните сочетание Ctrl+Shift+#.
Вариант №4
Следующее решение, когда Эксель не меняет формат ячейки — попробовать задать корректный режим работы. Алгоритм действий имеет следующий вид:
- Жмите на любую секцию с цифрой и кликните комбинацию Ctrl+C.
- Выделите диапазон, требующий конвертации.
- На вкладке «Вставка» жмите «Специальная вставка».
- Под графой «Операция» кликните на «Умножить».
- Выберите пункт «ОК».
После этого попробуйте, меняется вариант форматирования с учетом вашего запроса, или неисправность сохраняется в прежнем режиме.
Вариант №5
Иногда бывают ситуации, когда проблема возникает при сохранении отчета в Excel из 1С. После выделения колонки с цифрами и попытки выбора числового формата с разделителями и десятичными символами ничего не меняется. При этом приходится по несколько раз нажимать на интересующий участок.
Для решения вопроса сделайте следующее:
- Выберите весь столбец.
- Кликните на «Данные», а далее «Текст по столбцам».
- Жмите на клавишу «Готово».
- Применяйте форматирование, которое вас интересует.
Как видно, существует достаточно методик, позволяющих исправить ситуацию с форматом ячеек в Excel, когда он не меняется по команде. Для начала попробуйте первые два варианта, которые в большинстве случаев помогают в решении вопроса.
В комментарии расскажите, какое из решений дало ожидаемый результат, и какие еще шаги можно предпринять при возникновении подобной ошибки.
Отличного Вам дня!
|
Подскажите, в чем может быть проблема? Ячейки не редактируются при дабл-клике, т.е. курсор не появляется в ячейке, приходится все данные вносить только в Строку формул. Не важно, любая таблица, в том числе новые. Office переставлялся, полностью, с удалением и чисткой утилитой от MS. Изменено: mr.shinizzle — 03.12.2015 01:05:36 |
|
|
gling Пользователь Сообщений: 4024 |
|
|
The_Prist Пользователь Сообщений: 14182 Профессиональная разработка приложений для MS Office |
Файл -Параметры -Дополнительно -поставить галку «Разрешить редактирование в ячейках» Даже самый простой вопрос можно превратить в огромную проблему. Достаточно не уметь формулировать вопросы… |
|
The_Prist, |
|
|
mr.shinizzle Пользователь Сообщений: 9 |
#5 24.11.2015 09:40:32 The_Prist, |
Не будет ли Excel писать в ячейку? Снимите защиту листа, убедитесь, что данные введены правильно, включите прямую запись или отключите выполнение макроса. Также проверьте цвет шрифта и отключите Num Lock при наборе чисел. Ниже мы подробно рассмотрим, в чем могут быть причины такой неисправности и как исправить самостоятельно.
Причины, почему Excel не пишет
Для начала нужно понять, почему это не написано в Excel и в чем может быть причина такой проблемы. Условно выделено несколько причин:
- лист защищен, из-за чего в ячейке Excel ничего не пишется;
- установлена валидация данных;
- прямой вход запрещен;
- есть код, запрещающий модификацию;
- blockNum нажат;
- установите белый шрифт и так далее
Выше приведены основные причины, по которым Excel не пишет, что позволяет нам сделать вывод о дальнейших действиях по решению проблемы.
Что делать, если Эксель не пишет
Существует несколько шагов, описанных для того, чтобы вернуть Excel к работе. Многое зависит от проблемы.
Уберите защиту листа
Наиболее частым объяснением того, почему он не записывается в Excel, является защита листа. При попытке внести изменения в ячейку программа сообщает пользователю, что это невозможно. В сообщении указывается факт защиты от изменений, а также рекомендации по удалению опции. Если при попытке регистрации ничего не написано, действуйте следующим образом:
- Перейдите в раздел «Обзор».
- Нажмите «Снять защиту с листа».
Для снятия защиты может потребоваться пароль, потому что, если у вас его нет, могут возникнуть трудности.
Уберите проверку данных
Еще одно объяснение того, почему он вдруг ничего не пишет в Excel, — это установка в программе проверки данных. Возможности программного обеспечения позволяют включить эту опцию. Если он активен, вы сможете редактировать информацию, но не сможете вводить новую информацию с помощью кнопки «Enter». В этом случае отображается сообщение о том, что введенное значение неверно.
Чтобы обойти такую ошибку, вам нужно ввести правильный параметр, удалить проверку информации или скопировать другую ячейку и скопировать ее в ту, в которую вы не пишете. Самый правильный шаг — ввести правильный параметр, потому что при наличии контроля в Excel работают специальные алгоритмы, которые при несоблюдении правила ввода данных будут выполнять функции некорректно.
Чтобы отключить аудит, сделайте следующее:
- Выделите нужные ячейки.
- Зайдите в раздел «Данные».
- Введите «Проверка данных».
- В поле «Тип…» установите «Любое значение».
- Подтвердите действие.
Проверьте возможность ввода сведений напрямую
Самая редкая причина — это когда цифры / буквы не вводятся в Excel из-за запрета на изменение. В этом случае напрямую внести изменения не удастся, но через строку это действие можно полностью реализовать без каких-либо ограничений.
Чтобы решить проблему с Excel, вам необходимо проверить ряд настроек. При этом подходы различаются в зависимости от версии программы, поэтому мы рассмотрим несколько вариантов.
В Excel 2003 сделайте следующее:
- Зайдите в «Сервис» и «Опции».
- Перейдите в категорию «Редактировать».
- Установите флажок «Редактировать прямо в ячейке».
Если у вас есть Excel 2007, выполните следующие действия:
- Нажмите кнопку «Офис».
- Перейдите в «Параметры Excel».
- Войдите в категорию «Дополнительно».
- Установите флажок «Разрешить редактирование в ячейках».
Если вы используете версию 2010 года, выполните следующие действия:
- Перейдите в «Файл», а затем в «Параметры».
- Щелкните «Дополнительно».
- Установите флажок «Разрешить редактирование в …».
Затем проверьте, пишет ли что-то Excel или нет.
Запретите выполнение макросов
Следующая причина, по которой Excel не выполняет запись в ячейку, — это наличие в файле кода, запрещающего модификацию / модификацию информации в ячейках. Обычно эти коды позволяют вводить информацию в ячейки, но после нажатия «Enter» они возвращают предыдущую запись. При этом может появиться сообщение с информацией о запрете ввода этих данных. Код находится в модуле листа и может быть разным по внешнему виду. Он должен содержать запись о том, что запрещено изменять информацию в ячейках Excel на этом листе.
Если программа не выполняет запись по этой причине, чтобы обойти защиту, отключите выполнение макроса и снова запустите файл. Или перейдите в модуль рабочего листа и избавьтесь от всех кодов. Чтобы запретить выполнение макросов, нужно получить доступ к настройкам, а сама процедура зависит от версии программы.
Для Excel 2003 сделайте следующее:
- Войдите в «Сервис», затем «Безопасность».
- В разделе «Макрос высокого уровня» внесите изменения.
В 2007 г действуйте следующим образом:
- Нажмите кнопку «Офис».
- Перейти в Центр управления безопасностью».
- Щелкните Параметры центра управления безопасностью».
- Войдите в «Параметры макроса».
- Нажмите «Отключить все макросы без уведомления».
В Excel 2010 и более поздних версиях выполните следующие действия:
- Щелкните «Файл и параметры».
- Доступ к Центру управления безопасностью».
- Щелкните «Настройки центра управления безопасностью».
- Перейдите к параметрам макроса».
- Выберите Отключить все макросы без уведомления».
После внесения параметров перезапустите Excel и проверьте, пишет ли он что-нибудь в ячейке или нет. Как только изменения вступят в силу, все должно быть в порядке.
Проверьте факт включения NumLock
В ситуации, когда числа не вводятся в Excel, причиной может быть включение NumLock, который передает управление дополнительному полю. Чтобы решить проблему, просто нажмите кнопку еще раз.
Гляньте на цвет шрифта
Некоторые пользователи жалуются, что Excel не пишет в ячейку. На самом деле все нормально, но текст / цифры не видны из-за светлого цвета шрифта. Он может сливаться с фоном, создавая впечатление, что на поле нет ничего. Чтобы исправить это, просто измените цвет на черный.
Зная, почему Excel не пишет в ячейку и как исправить ситуацию, вы можете быстро перезагрузить программу для работы. Расскажите в комментариях, какие еще решения могут быть эффективными.




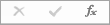 виден.
виден.