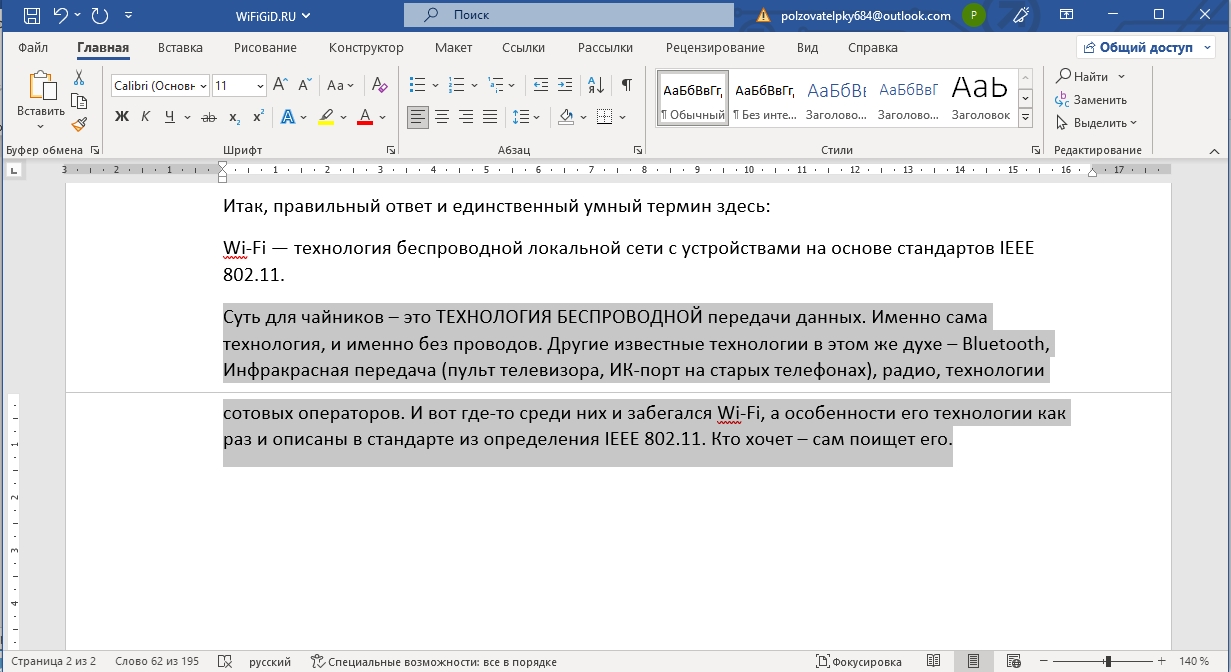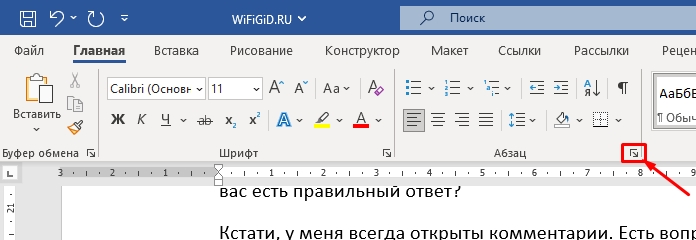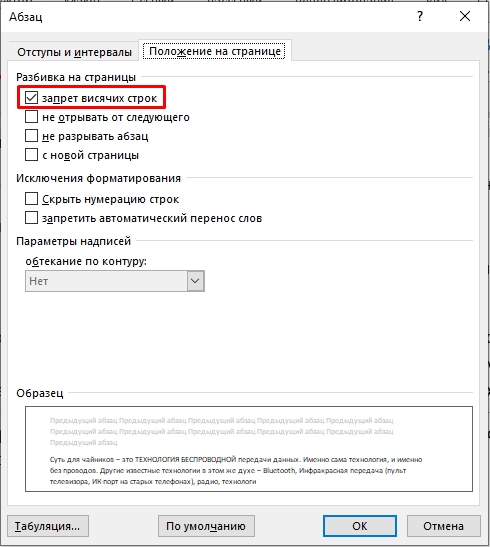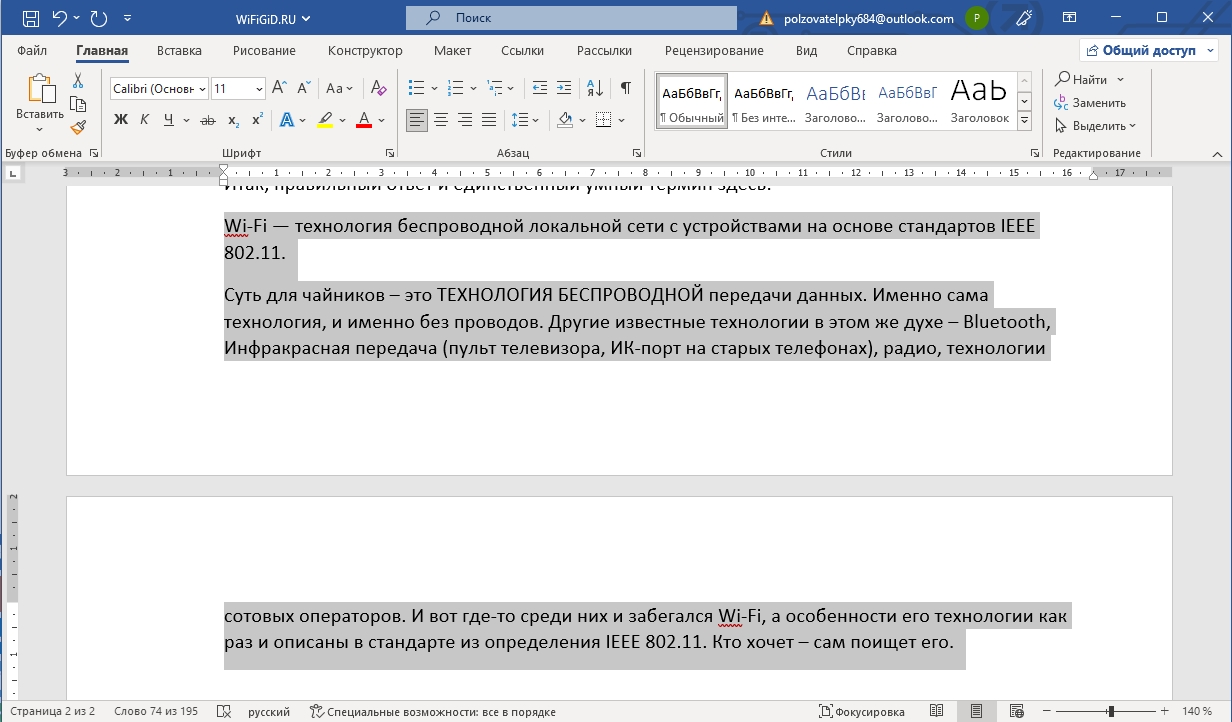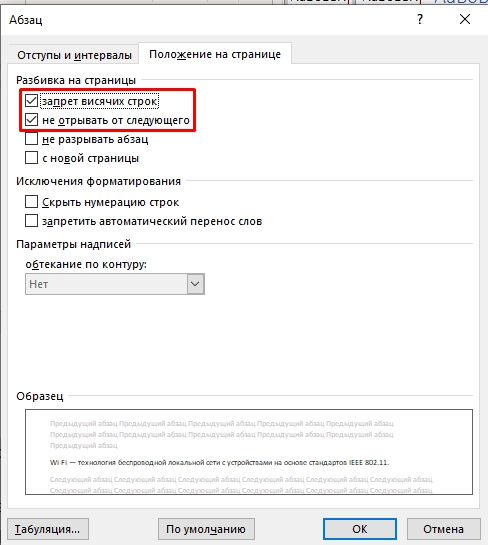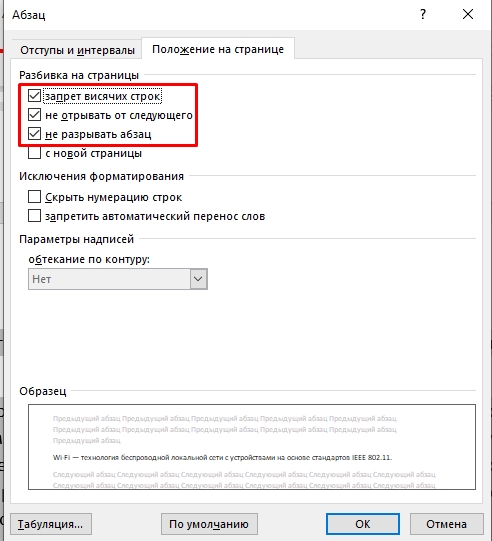Разрыв абзаца — это ситуация, когда части абзаца оказываются на разных страницах. Разрыв абзацев — это расположение абзацев на разных страницах.
Чтобы не допускать появление таких разрывов, необходимо:
- выделить весь текст,
- на вкладке «Главная» нажать на кнопку «Параметры абзаца»,
- в открывшейся форме перейти на вкладку «Положение на странице»,
- поставить галку в поле «не разрывать абзац» (для запрета разрыва выделенного абзаца) и / или «не отрывать от следующего» (для запрета разрыва между данным абзацем и следующим) и нажать кнопку «ОК».
Перейти к редактированию параметров абзаца можно также через контекстное меню, открывающее по щелчку правой кнопкой мыши.
Примечание: Мы стараемся как можно оперативнее обеспечивать вас актуальными справочными материалами на вашем языке. Эта страница переведена автоматически, поэтому ее текст может содержать неточности и грамматические ошибки. Для нас важно, чтобы эта статья была вам полезна. Просим вас уделить пару секунд и сообщить, помогла ли она вам, с помощью кнопок внизу страницы. Для удобства также приводим ссылку на оригинал (на английском языке).
С помощью параметров на вкладке разрывы строк и абзацев можно управлять разрывами строк и абзацев между текстовыми полями или столбцами. Эти параметры применяются только к выделенному тексту или абзацам.
Запрет висячих строк Непарные и висячие строки представляют собой однострочный текст абзаца, который печатается вверху или внизу текстового поля или столбца. Чтобы избежать висячих строк, в верхней или нижней части текстового поля всегда должен быть по крайней мере две строки текста, установите флажок не разрывать или висячим текстом.
Не отрывать от следующего Можно предотвратить разделение двух абзацев между двумя надписями или столбцами. Чтобы выделить выбранный абзац вместе с ним в той же текстовой рамке или столбце, установите флажок не отРывать от следующего.
Не разрывать абзац Можно запретить разделение абзаца между двумя надписями или столбцами. Чтобы все строки выделенного абзаца находились в одном текстовом поле или столбце, установите флажок не объединять абзацы.
Начальное поле в следующей надписи Чтобы выделенный абзац всегда начинался в верхней части текстового поля, установите флажок начинать в следующем поле.
Нужна дополнительная помощь?
Всем привет! Сегодня мы поговорим про то, как же нам в документе Ворда установить запрет на висячие строки. Подобное можно наблюдать почти в каждом большом документе – когда часть абзаца в конце страницы переносится на другой лист. Вроде бы в этом нет ничего плохого, но в некоторых серьезных юридических и других важных документах – это запрещено по выделенным стандартам. Мы не будем вдаваться в подробности, я всего лишь расскажу, как убрать эти висячие строки в Ворд документе.
Содержание
- Способ 1: Один абзац
- Способ 2: Разрыв нескольких абзацев
- Способ 3: Запрет на разрыв абзаца
- Видео
- Задать вопрос автору статьи
Способ 1: Один абзац
Сразу хочу сказать, что тема хоть и не такая сложная, но с первого раза она может быть непонятна. Поэтому настоятельно рекомендую пробовать все, что я опишу в статье.
- Сначала нам нужно выделить абзац, который был разбит на две странички.
- На вкладке «Главная» найдите раздел «Абзац» и нажмите по маленькой стрелочке в квадратике в правом нижнем углу экрана.
- На второй вкладке просто установите галочку «Запрет висячих строк» и нажмите «ОК». После этого абзац будет объединен.
Способ 2: Разрыв нескольких абзацев
Представим себе ситуацию, что у нас в документе или тексте есть два абзаца, которые должны находиться на одном листе. В таком случае прошлый способ нам не поможет, так как данная настройка позволяет сохранить только один абзац. Но мы можем сделать так, чтобы они всегда находились на одной страничке.
- Выделите два или несколько абзацев.
- Зайдите в настройки абзаца, так же как мы это делали в прошлом способе.
- Помимо первой галочки, нам нужно дополнительно установить конфигурацию – «Не отрывать от следующего». В конце жмем «ОК» и смотрим на результат. После этого два абзаца должны будут перенестись на следующую страничку.
Способ 3: Запрет на разрыв абзаца
Еще один вариант – это установить запрет на разрыв абзаца между двумя листами. По сути, мы проделываем все те же самые действия, как и в прошлых главах. Единственное отличие, нам нужно дополнительно установить третью галочку, как на картинке ниже. После этого все выделенное будет перенесено на новый лист.
Помимо этих настроек вам также понадобится научиться вставлять разрыв страниц, которые помогают правильно разделить главы и разделы документа и других больших текстов. Поэтому смотрим дополнительные уроки на эту тему:
- Как добавить разрыв разделов в Word.
- Как удалить разрыв страниц в Word.
Дорогие читатели портала WiFiGiD, помните, что вы всегда можете обратиться к любому из нас в комментариях. Самое главное подробно описать свою проблему или вопрос. Мы обязательно постараемся вам помочь, как только будет на это время.
Видео
Оформление документов предусматривает все стандарты оформления текстовых файлов. Некоторые из них можно настроить. Целесообразно определить, как сделать абзац в Word, чтобы печатный текст можно было легко читать.
Способ первый: использование встроенного инструмента
В текстовом редакторе можно настроить правильное отображение абзаца, как перед набором текста, так и после.
- У нас имеется готовый текст, его нужно разделить на абзацы. Выделяем нужный смысловой фрагмент, переходим во вкладку «Главная», находим раздел «Абзац» и открываем его.
Заголовки
- В появившемся окне во вкладке «Отступы и интервалы» выберите поле «Первая строка» и установите в ней отступ с параметрами 1,25 см от края. Затем нажмите кнопку «ОК», если никаких действий больше выполнять не нужно.
- Мы видим, что выделение абзаца выполнено, но между каждым образуется ненужное расстояние. Чтобы убрать его, заходим в настройки блока «Абзац», где поставим галочку «Не добавлять интервал к абзацу». Затем нажимаем кнопку «ОК».
В результате получаем одинаковый текст с оформленными абзацами идентичной величины. Если потребуются индивидуальные настройки необходимо их сбросить и в том же окне нажать на кнопку «По умолчанию» в окне настроек.
Если необходимо выделить весь абзац целиком, можно в качестве инструмента использовать «Отступ», который находится на панели управления. Для использования инструмента предварительно выделите фрагмент текста.
Способ второй: сложное форматирование абзаца
Для данного метода вставки используется специальный символ. Он помогает установить абзац на конкретной строчке и удалить лишние отступы в тексте.
- Выделите текст, который необходимо отформатировать, отметьте мышью, затем во вкладке «Главная» кликните по символу «Отобразить все знаки».
- Далее перейдите в блок «Редактирование», где найдите инструмент «Заменить».
- В появившемся окне мастера замены поставьте символ абзаца в первом поле и несколько пробелов во втором поле, чтобы сформировать абзац. Если поставить один пробел, то красная строка будет удалена. Чтобы произвести замену, нажмите кнопку «Заменить на».
- Обратите внимание, что в результате наших преобразований получился сплошной текст с одним абзацем.
Есть требование, что разрыв абзаца должен быть исключен, поэтому необходимо выставить ограничение. Зайдите в настройки абзаца, перейдите во вкладку «Положение на странице», а затем установите галочку напротив записи «Не разрывать абзац». После нажмите кнопку «ОК».
Настраивать величину абзаца более точно можно при помощи выпадающего списка. Здесь же можно сразу уточнить все отступы, длину строк и другие параметры.
Способ третий: настройка абзаца по линейке
Чтобы правильно обозначить красную строку в документе Word, необходимо знать все обозначения каждого бегунка по линейке:
• левый треугольник (острие вниз) — предназначен для обозначения отступа первой строчки;
• левый треугольник (острие вверх) — выполняет функцию отступа;
• правый треугольник (острие вверх) — необходим для указания отступа справа.
Давайте на практике выполним абзац из сплошного текста при помощи линейки.
- Отметим курсором мыши первую строчку или ту, которая должна символизировать красную строку.
- Перетяните бегунок до необходимой длины, здесь нужно на глаз определить, где должна расположиться красная строка.
Одновременно с настройкой абзаца необходимо сразу задать его размер и отступы между строчек. Это самые важные части форматирования для визуального отображения текста на листе и удобства его чтения.
Как сделать абзацный отступ и другие нужные операции нажатием нескольких горячих клавиш, читайте здесь.
Тест по теме «Как сделать абзац в Word: самые простые способы»
Разрывы строк и страниц
Вы можете управлять расположением разрывов страниц в Word Outlook, заключив параметры разо страницы.
Вывод всех строк одного абзаца на одной странице или в одной колонке
Выделите абзацы, содержащие строки, которые необходимо расположить на одной странице.
На вкладке Главная в Word или на вкладке ФОРМАТ ТЕКСТА в Outlook сообщения электронной почты выберите .
Выберите вкладку Разрывы строк и страниц.
В области Размещатьлюдей выберите не отрыть друг от друга.
Вывод абзацев на одной странице или в одной колонке
Выделите абзацы, которые нужно расположить на одной странице.
На вкладке Главная в Word или на вкладке ФОРМАТ ТЕКСТА в Outlook сообщения электронной почты выберите .
Выберите вкладку Разрывы строк и страниц.
В области Раздувлениена разных этапов выберите Сохранить с далее.
Принудительное добавление разрыва страницы перед абзацем
Выделите абзац, перед которым нужно вставить разрыв страницы.
На вкладке Главная в Word или на вкладке ФОРМАТ ТЕКСТА в Outlook сообщения электронной почты выберите .
Выберите вкладку Разрывы строк и страниц.
В области Раздувлениестраницы выберите разрыв страницы перед.
Запрет висячих строк
Выделите абзацы, в которых вы хотите запретить висячие строки.
На вкладке Главная в Word или на вкладке ФОРМАТ ТЕКСТА в Outlook сообщения электронной почты выберите .
Выберите вкладку Разрывы строк и страниц.
В области Раздувлениевыберите висячую или висячую висячую контроль.
Примечание: По умолчанию этот параметр включен.
Запрет нумерации строк в абзаце
Выделите абзац или абзацы.
На вкладке Главная в Word или на вкладке ФОРМАТ ТЕКСТА в Outlook сообщения электронной почты выберите .
Выберите вкладку Разрывы строк и страниц.
В области Форматированиевыберите Подавлять номера строк.
Удаление переносов из абзаца
Выделите абзац или абзацы.
На вкладке Главная в Word или на вкладке ФОРМАТ ТЕКСТА в Outlook сообщения электронной почты выберите .
Выберите вкладку Разрывы строк и страниц.
В области Форматированиевыберите Не развяжить.
Параметры надписей
Можно настроить надпись так, чтобы текст обтекал ее более плотно. Для этого граница надписи должна быть прозрачной (без линий и заливки), а для параметра «Обтекание текстом» должно быть задано значение «По контуру» или «Сквозное».
Щелкните текстовое поле правой кнопкой мыши и выберите пункт Абзац.
Выберите вкладку Разрывы строк и страниц.
В списке Параметры текстового ящика в списке Обтекать покругля выберите один из следующих вариантов:
Первая и последняя строки
Только первая строка
Только последняя строка
Примечание: Чтобы отменить изменения, выберите Нет.
Как убрать / запретить разрыв абзаца или абзацев в Microsoft Word
Разрыв абзаца — это ситуация, когда части абзаца оказываются на разных страницах. Разрыв абзацев — это расположение абзацев на разных страницах.
Чтобы не допускать появление таких разрывов, необходимо:
- выделить весь текст,
- на вкладке «Главная» нажать на кнопку «Параметры абзаца»,
- в открывшейся форме перейти на вкладку «Положение на странице»,
- поставить галку в поле «не разрывать абзац» (для запрета разрыва выделенного абзаца) и / или «не отрывать от следующего» (для запрета разрыва между данным абзацем и следующим) и нажать кнопку «ОК».
Перейти к редактированию параметров абзаца можно также через контекстное меню, открывающее по щелчку правой кнопкой мыши.
Убираем интервал между абзацами в Word
По умолчанию в документе Word задан определенный интервал между абзацами, чтобы отделить их друг от друга. Расстояние интервала превышает среднее расстояние между строками внутри абзацев. Стандартные отступы и так делают документ более-менее читабельным, но в некоторых случаях требуется изменить или вовсе убрать интервал между абзацами, заданный по умолчанию. Обычно это касается различной документации, рефератов и курсовых работ.
- Как удалить интервал между абзацами в Word
- Вариант 1: Удаление интервала между абзацами
- Вариант 2: Уменьшение интервала
Как удалить интервал между абзацами в Word
Вы можете без проблем уменьшить стандартные отступы между абзацами или вовсе удалить таковые.
Вариант 1: Удаление интервала между абзацами
Если требуется именно убрать всякий интервал между абзацами, то выполните следующие действия:
- Выделите фрагмент документа, в котором вы требуется удалить отступы между абзацами. Если нужно быстро выделить весь текст в документе, то воспользуйтесь сочетанием клавиш Ctrl+A.
- Во вкладке «Главная» воспользуйтесь инструментом «Интервал». Он расположен в блоке «Абзац».
- После нажатия на указанный инструмент откроется контекстное меню, в котором нужно выбрать дальнейшее действие. Здесь можно изменить интервалы или удалить их. За последнее отвечают пункты «Удалить интервал перед абзацами» и «Удалить интервал после абзаца». Лучше воспользоваться обоими вариантами.
Вариант 2: Уменьшение интервала
В некоторых случаях удалить вообще интервалы между абзацами вообще необязательно – их можно просто уменьшить.
- Выделите нужный фрагмент текста или текст во всем документе.
- Нажмите по инструменту «Интервал», что расположен в блоке «Абзац». Откроется контекстное меню. Там можно выбрать уже заданный размер интервала или задать его вручную, если предложенные варианты не подходят. Для этого воспользуйтесь пунктом «Другие варианты межстрочных интервалов».
- Откроется диалоговое окно «Абзац». В блоке «Интервал» вы можете указать отдельно размер для параметров «Перед» и «После». Там можно задать значение «0 пт», что практически равносильно удалению всех интервалов.
- Нажмите кнопку «Ок». В выделенном тексте размер интервалов изменится в соответствии с ранее заданными настройками.
Рекомендуем использовать все же первый вариант в тех случаях, когда строго необходимо удалить все отступы между абзацами (в документации, рефератах, курсовых). В остальных случаях лучше использовать второй вариант, чтобы в случае необходимости можно было быстро увеличить размер интервала до нормального.