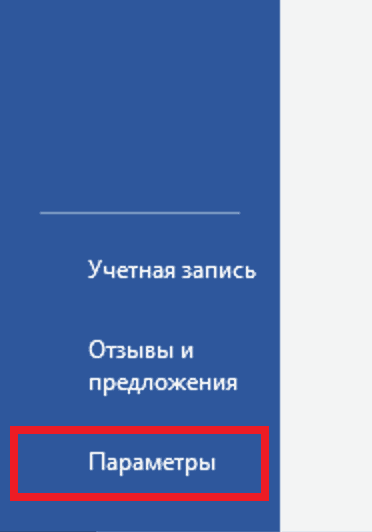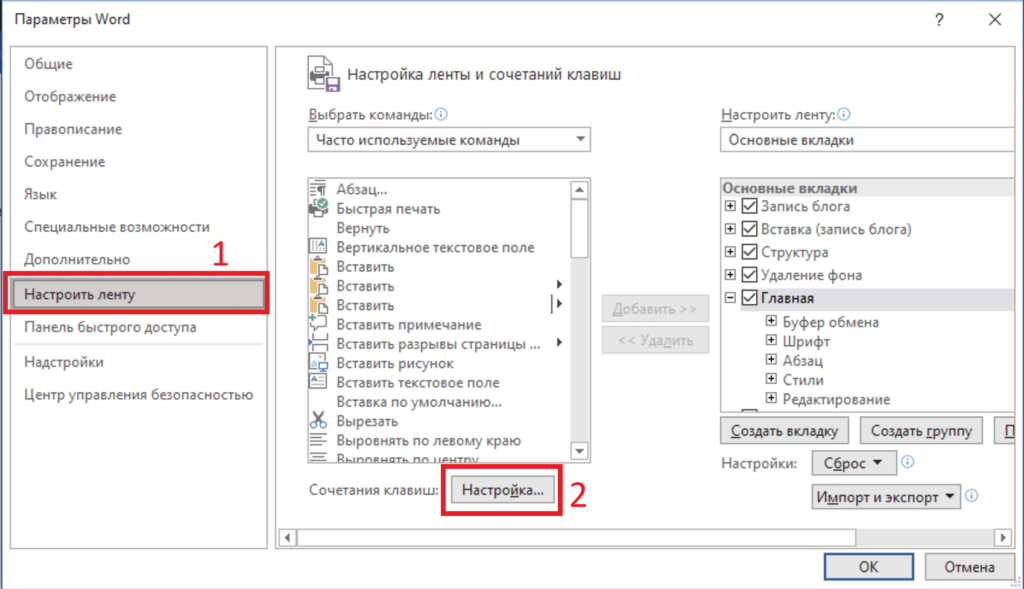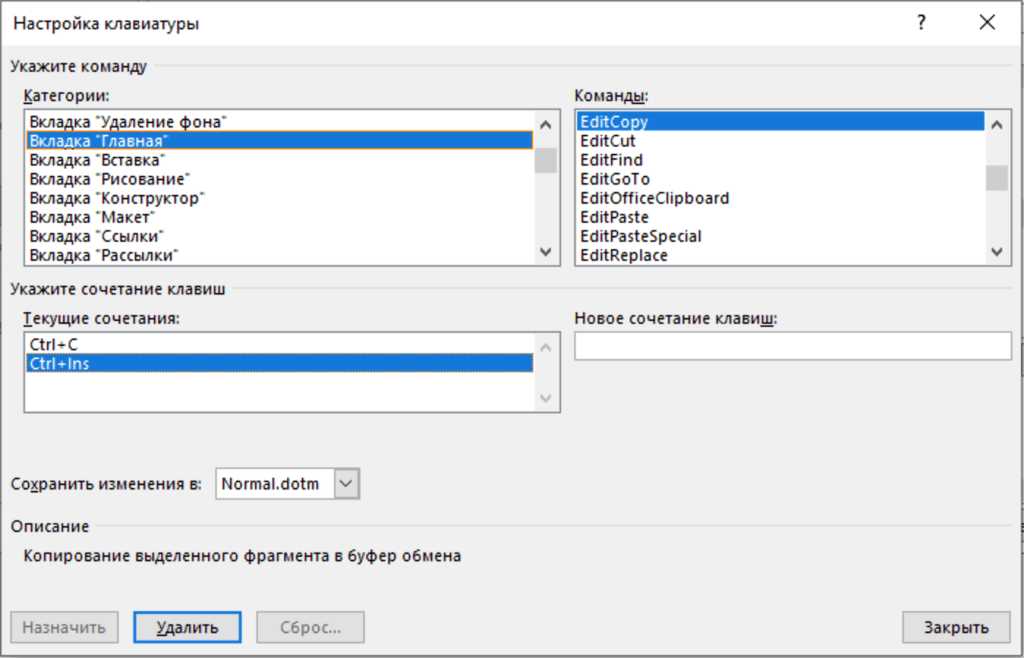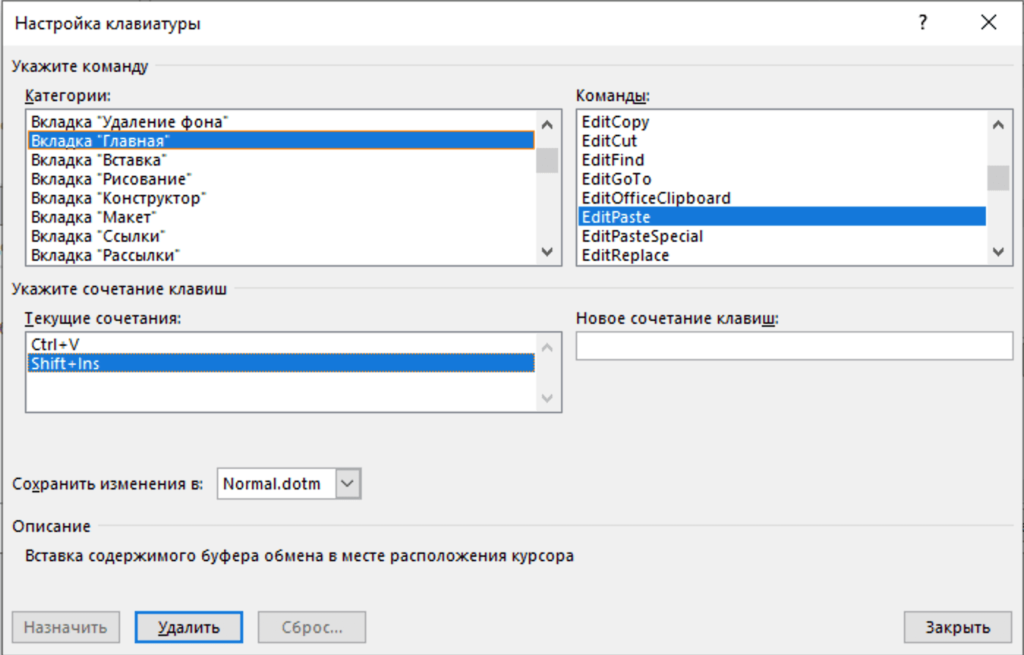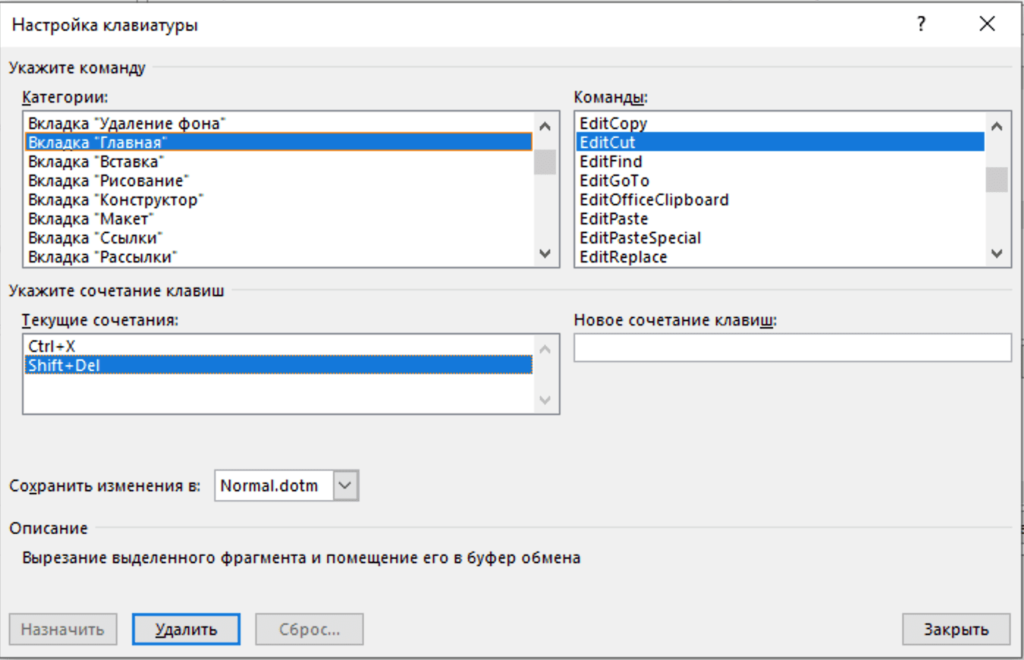Download PC Repair Tool to quickly find & fix Windows errors automatically
If the Keyboard shortcuts and hotkeys are not working in Microsoft Word, then you can try the solutions mentioned in this article to fix this issue. Keyboard shortcuts enable you to perform specific commands quickly without going through various options. However, some users have reportedly encountered this issue where they are unable to use keyboard shortcut keys in the Word application. If you are also facing the same problem, here are some fixes that you can try to resolve the issue.

The solutions to fix the keyboard shortcut keys not working problem in Word are:
- Check if the Keyboard Shortcuts are working or not elsewhere
- Reset Keyboard Shortcuts.
- Check by running Word in safe mode and disable add-ins.
- Repair Microsoft Word application.
Let’s discuss these in detail!
1] Check if the Keyboard Shortcuts are not working anywhere else in Windows 10
Are the keyboard shortcuts not working only in Microsoft Word? Or, are they not working in other applications too in Windows 10? Use hotkeys in Windows 10 generally and see if they are working fine or not.
If not, you can see this post to fix keyboard shortcuts. To begin with, run the Keyboard troubleshooter, check the keyboard physically, reset the keyboard, etc.
2] Reset Keyboard Shortcuts
If no standard keyboard shortcut is working in Word, try resetting keyboard shortcuts. It may help you fix the issue. To do so, you can follow below steps:
Launch Word and go to the File > Options menu. In the Options window, move to the Customize Ribbon tab. Here, you will see Customize button present beside the Keyboard Shortcut option. Click on this option and then in the next dialog window, tap on the Reset All option.
Next, confirm the reset process and all your keyboard shortcuts will be reset to default. Then, check if you are able to use your standard hotkeys in Word.
You can reassign the shortcut keys for commands in Word using the same Customize option.
3] Check by running Word in Safe mode and disable add-ins
Sometimes the bugs in applications arise due to problematic add-ins that you have installed. The same can be the reason for keyboard shortcuts not working in Word. So, restart Microsoft Word in safe mode and then see you are able to use the keyboard shortcuts.
To start Word in safe mode, open Run (Windows+R) and then type and enter winword /safe.
If you are able to use keyboard shortcut keys in Safe mode, the problem is most probably with an installed add-in. So, launch Word normally and then disable add-ins using below steps:
- Go to the File menu and click on Options.
- Select the Add-ins tab and press the Go button present beside the Manage COM Add-ins option.
- Now, uncheck the installed add-ins to disable them and then click on the OK button.
- Restart Word and see if you are able to use keyboard shortcuts like before.
4] Repair Microsoft Word application
If nothing seems to work to fix this issue, repair the Microsoft Word application. If the problem lies with the app installation or module update, this method should work.
Just open the Settings app and then click on the Apps category. Now, from Apps & features tab, scroll down to the Microsoft Office app and then tap on it. You will see a Modify option below it; click on it and then choose from Quick Repair and Online Repair options and press the Repair button to start the process.
After the Windows repairs the Office applications, check if keyboard shortcuts are working or not.
Hope this article helps you fix the keyboard shortcuts not working issue in Word.
Read next: How to customize Keyboard Shortcuts for Word.
Komal has done M.Tech in Computer Science & Engineering. She is a keen follower of the Windows ecosystem & a technical writer since the last six years. She loves finding solutions for day-to-day tech problems.
Если сочетания клавиш и горячие клавиши не работают в Microsoft Word, вы можете попробовать решения, упомянутые в этой статье, чтобы решить эту проблему. Сочетания клавиш позволяют быстро выполнять определенные команды, не перебирая различные параметры. Однако, как сообщается, некоторые пользователи сталкивались с этой проблемой, когда они не могли использовать сочетания клавиш в приложении Word. Если вы также столкнулись с той же проблемой, вот несколько исправлений, которые вы можете попробовать решить.
Решения по устранению проблемы с неработающими сочетаниями клавиш в Word:
- Проверьте, работают ли сочетания клавиш или нет в другом месте
- Сбросить горячие клавиши.
- Проверьте, запустив Word в безопасном режиме и отключив надстройки.
- Восстановите приложение Microsoft Word.
Давайте обсудим это подробнее!
1]Убедитесь, что сочетания клавиш не работают где-либо еще в Windows 10.
Сочетания клавиш работают не только в Microsoft Word? Или они не работают и в других приложениях в Windows 10? Как правило, используйте горячие клавиши в Windows 10 и посмотрите, работают ли они нормально или нет.
Если нет, вы можете увидеть этот пост, чтобы исправить сочетания клавиш. Для начала запустите средство устранения неполадок клавиатуры, физически проверьте клавиатуру, перезагрузите клавиатуру и т. Д.
2]Сбросить горячие клавиши
Если в Word не работает стандартная комбинация клавиш, попробуйте сбросить ее. Это может помочь вам решить проблему. Для этого вы можете выполнить следующие шаги:
Запустите Word и перейдите в меню «Файл»> «Параметры». В окне «Параметры» перейдите на вкладку «Настроить ленту». Здесь вы увидите кнопку «Настроить» рядом с Сочетание клавиш вариант. Нажмите на эту опцию, а затем в следующем диалоговом окне нажмите на опцию «Сбросить все».
Затем подтвердите процесс сброса, и все ваши сочетания клавиш будут сброшены до значений по умолчанию. Затем проверьте, можете ли вы использовать стандартные горячие клавиши в Word.
Вы можете переназначить сочетания клавиш для команд в Word, используя тот же параметр настройки.
3]Проверьте, запустив Word в безопасном режиме и отключив надстройки.
Иногда ошибки в приложениях возникают из-за установленных вами проблемных надстроек. По этой же причине сочетания клавиш не работают в Word. Итак, перезапустите Microsoft Word в безопасном режиме, а затем убедитесь, что вы можете использовать сочетания клавиш.
Чтобы запустить Word в безопасном режиме, откройте «Выполнить» (Windows + R), а затем введите и введите winword / safe.
Если вы можете использовать сочетания клавиш в безопасном режиме, проблема, скорее всего, связана с установленной надстройкой. Итак, запустите Word в обычном режиме, а затем отключите надстройки, выполнив следующие действия:
- Перейдите в меню «Файл» и нажмите «Параметры».
- Выберите вкладку «Надстройки» и нажмите кнопку «Перейти» рядом с Управление надстройками COM вариант.
- Теперь снимите отметку с установленных надстроек, чтобы отключить их, а затем нажмите кнопку ОК.
- Перезапустите Word и посмотрите, сможете ли вы использовать сочетания клавиш, как раньше.
4]Восстановить приложение Microsoft Word
Если для решения этой проблемы ничего не помогает, восстановите приложение Microsoft Word. Если проблема связана с установкой приложения или обновлением модуля, этот метод должен работать.
Просто откройте приложение «Настройки» и щелкните категорию «Приложения». Теперь на вкладке «Приложения и функции» прокрутите вниз до приложения Microsoft Office и нажмите на него. Под ним вы увидите опцию «Изменить»; щелкните по нему, а затем выберите из вариантов быстрого восстановления и онлайн-ремонта и нажмите кнопку «Восстановить», чтобы начать процесс.
После того, как Windows восстановит приложения Office, проверьте, работают ли сочетания клавиш.
Надеюсь, эта статья поможет вам исправить проблему с неработающими сочетаниями клавиш в Word.
Читайте дальше: Как настроить сочетания клавиш для Word.
.
- 11.07.2021
В данной статье рассмотрим сбой, когда в Microsoft Office, например в Word не работают горячие клавиши на копирование и вставку текста или изображений. Простыми словами, когда в Word не работают клавиши Ctrl + C, Ctrl + V и Ctrl + X.
Исправляется данная проблема очень легко:
1) Заходим в Word => меню «Файл» => Параметры
2) Слева «Настроить ленту» => Далее внизу кнопка «Настроить».
3) Нажимаем в левой колонке на вкладку «Главная», а справа поочередно ищем вкладки – EditCopy, EditCut и EditPaste. При нажатии на нужную вкладку, например «EditCopy» внизу выделяем лишнее сочетания клавиш, которое начинается на Shift и нажимаем кнопку «Удалить».
На этом все, горячие клавиши на копирование, вставку и вырезание в Word должны работать корректно.
Функция слияния почты в Microsoft Word — одна из функций, которые нравятся пользователям. Он работает при создании пользовательских этикеток, шаблонов, электронных писем или отчетов. Когда вы знаете, как им пользоваться, вы можете сэкономить много часов работы.
Однако одна из проблем слияния почты заключается в том, что он не может правильно форматировать числа из электронных таблиц Excel. Например, результат продаж в электронной таблице Excel равен 100, но он превращается в Word 99.99999999996. Чтобы исправить это, мы можем отредактировать электронную таблицу, отредактировать документ слияния почты или просто изменить способ связи двух файлов. Хотя последние несколько человек знают об этом, это может быть лучший способ, за исключением того, что он больше не работает в Word 2016.
Примечание. Следующие меры реализованы в Office 2016, но по-прежнему применяются в других версиях Word и Excel.
- 1. Используйте «Переключатель номера» в Word.
- 2. Измените таблицу Excel.
- 3. Использование ссылок DDE
1. Используйте «Переключатель номера» в Word.
Мы сделаем первый способ редактирования документа Word. Здесь вы будете использовать код желаемого числового формата для поля слияния в документе Word. Поле слияния в основном сообщает Word, какой столбец в таблице Excel содержит данные для преобразования. Чтобы применить форматирование к полю, вы должны использовать числовой переключатель (ранее называвшийся переключателем изображения) в коде поля этого поля.
Во-первых, вам нужно увидеть фактический код поля, открыв документ «Слияние» и щелкнув вкладку «Рассылки» в верхней части окна. Обязательно отключите предварительный просмотр результатов, чтобы вы могли видеть поля слияния. Затем щелкните правой кнопкой мыши поле слияния почты (например, «Пожертвование») и выберите параметр «Переключить код поля». Теперь вы должны увидеть фактический код поля (в фигурных скобках, как в {MERGEFIELD Donation}) для этого поля. Измените коды полей, просто вставив код переключателя в конец кода поля, например:
{Пожертвование MERGEFIELD # $ #, ## 0.00}
Wors предлагает множество кодов изображений, вот 4 примера с соответствующими результатами:
{MERGEFIELD Cost # 00.00} 01.00 {MERGEFIELD Sales # $ ###} 15 долларов США
{MERGEFIELD Sales # $ #, ## 0.00} 1500.00 $
{MERGEFIELD Date @ «MMMM d»} 26 ноября
Как видите, числовой код переключения совпадает с кодом формата Excel, за исключением того, что за ними следует «#» для числа и «@» для даты.
Примечание: используйте только кавычки в коде даты, не используйте для кодов.
Чтобы увидеть больше кодов, см. Таблицу ниже или выполните поиск числовых кодов переключателей в Microsoft Word в Интернете.
Вот несколько примеров числовых кодов полей для данных в столбце «Продажи» в электронных таблицах Excel.
Цифровой переключатель для поля слияния слияния писем
Фактически, Word и Excel используют один и тот же код формата, но не используют один и тот же формат функций. Например, нет функции MergeField, подобной приведенной ниже:
{MERGEFIELD (Пожертвование, «# $, ## 0,00»)}
Примечание. При добавлении или изменении числового переключателя эффект может измениться не сразу, вам необходимо обновить поле, щелкнув по нему и выбрав «Обновить поле» или нажав кнопку «Рассылки»> «Предварительный просмотр результатов». Иногда приходится делать это 2 или 3 раза. Если вы используете мастер слияния писем, вам, возможно, придется вернуться к предыдущим шагам, чтобы увидеть изменения.
2. Измените таблицу Excel.
В электронной таблице Excel вставьте столбец, используя формулу для преобразования числа или даты в Excel в текстовый формат, который будет отображаться в слиянии писем.
- Экономьте время с помощью этих функций форматирования текста в Microsoft Excel
Для этого воспользуемся функцией ТЕКСТ в Excel. Эта функция имеет функцию преобразования чисел или дат в соответствующий текстовый формат. Однако у этого метода есть недостаток в том, что вам необходимо знать определенные коды формата. Хотя эти коды идентичны коду, используемому в функции форматирования настраиваемых чисел Excel, большинство пользователей редко их видят.
Например: формулы ТЕКСТ (B3, ‘$ #, ## 0.00’) и ТЕКСТ (C5, ‘M / dd / yy’) преобразуют числа и даты в текст (в этом случае преобразование станет ’12 345,67 долларов США’ и ’12 / 01.10′.
Совет: вам следует отформатировать поле, содержащее эти формулы, в другой форме (курсив, полужирный шрифт, другие цвета), чтобы знать эти числа только в виде обычного текста. В более старых версиях Excel эти числа не используются для вычислений, но в Excel 2016 вы можете использовать их во всех формулах, кроме таких функций, как СУММ и СРЕДНЕЕ. Преимущество форматирования дат и чисел в виде текста заключается в том, что при переключении с Excel на документ Word Mail Merge не возникает беспорядка.
Код формата для функции ТЕКСТ
Ниже приведена таблица кодов, обычно используемых в текстовой функции.
Примечание: «0» и «#» действуют как заполнители для чисел, но «0» заставляет 0 в начале или в конце, «#» будет заменен числом, если оно не является верхним или нижним 0. Следовательно, код «00000» ‘гарантирует, что ноль в начале не будет удален из почтовых индексов Нью-Джерси.
Коды чисел, дат и времени можно использовать в текстовом или произвольном числовом формате Excel. Однако есть разница между тем, как эти коды работают в Excel и Word в Microsoft Office 2013. В Excel вы можете использовать M или m в течение месяцев или минут. В большинстве случаев Excel достаточно умен, чтобы определить, какую единицу вы используете, но Word не так умен, вам нужно использовать заглавные буквы для месяца и часто писать в течение минут. Кроме того, Excel добавил код MMMMM к результату единственного сокращения месяца (например, J, F, M, A и т. Д.)
Примечание: при преобразовании этих чисел в текст они не используются в функциях СУММ или СРЕДНЕЕ, если вы хотите, вам нужно преобразовать их снова, используя функцию ЗНАЧЕНИЕ.
ОКРУГЛ (функция ОКРУГЛ.)
Вместо функции ТЕКСТ некоторые пользователи предпочитают использовать функцию ОКРУГЛ, чтобы удалить дополнительные десятичные числа. Функция ОКРУГЛ. Округляет числа в большую или меньшую сторону до указанного вами десятичного разряда. Преимущество в том, что числа округления не в виде текста, вы все равно можете использовать их для расчета. Функция ОКРУГЛ может хорошо работать при слиянии писем, но редко используется, потому что:
- Функция ОКРУГЛ удалит символ доллара или разделитель тысяч (запятую).
- Функция ОКРУГЛ удалит нули в конце.
- Иногда функция ОКРУГЛ отображает неправильные десятичные разряды при переключении на слияние. Например, в документе «Слияние» отображается 4 десятичных разряда, в то время как функция округления указывает 2 или 3 разряда.
В редких случаях функция ОКРУГЛ. Также отображает ошибки в слиянии писем, например, вместо 1.0014, слияния, показывающего 1.0013.
3. Использование ссылок DDE
Вышеупомянутые два метода относительно просты, но вам нужно помнить код формата и в некоторых случаях один и тот же код, но использование также отличается.
Более простой способ — связать Word с Excel с помощью ссылок DDE (динамический обмен данными). Звучит сложно, но если вы можете объединить почту, DDE не усложнит вам задачу. Вам нужно сделать всего два шага, и первый шаг — активировать Word, чтобы открыть файл через DEE (этот шаг нужно сделать только один раз).
Как упоминалось выше, DDE не работает в Office 2016. Динамический обмен данными — старый метод, и, похоже, Microsoft собирается отказаться от него. Иногда это работает в Office 2016, а иногда нет. Уловка для его работы в Office 2016 заключается в том, что источник данных Excel необходимо открыть перед доступом к нему из Word. А в Excel таблица должна начинаться с первой строки первого рабочего листа в файле.
Чтобы настроить ссылку DDE в Word 2013, выполните следующие действия:
Шаг 1 . Щелкните Файл> Параметры.
Шаг 2 . Щелкните вкладку «Дополнительно» слева и прокрутите до раздела «Общие».
Шаг 3 . Щелкните Подтвердить преобразование формата файла в открытом окне.
Это первый шаг, и вам не придется делать это снова. С этого момента копии Word будут открываться во многих различных типах файлов и открываться с другими путями, включая DDE. Недостатком этого метода является то, что каждый раз, когда вы открываете в Microsoft Word файл, отличный от документа Word, программа позволяет вам изменить свой выбор.
Второй шаг — это последний шаг, который вам нужно делать каждый раз, когда вы выбираете источник данных для слияния писем (до шага 3 в руководстве по слияниям писем или после нажатия кнопки «Выбрать получателей» на ленте «Рассылки»). Следуйте инструкциям ниже:
Шаг 1 . После выбора файла данных, который вы хотите использовать, появится диалоговое окно «Подтвердить источник данных».
Шаг 2 . Тип по умолчанию — OLE, но вы можете изменить его на другой тип. В диалоговом окне Подтверждение источника данных щелкните Показать все. В развернутом списке типов файлов выберите Листы MS Excel через DDE (* .xls). (Выберите этот параметр, если используется более новый формат файла Excel * .xlsx). Если будет предложено, подтвердите, что вы выбрали всю электронную таблицу.
Если вы выбрали электронную таблицу для документа Word, вам нужно выбрать ее снова, на этот раз через ссылку DDE. Отныне формат Excel будет перенесен в документ Word Mail Merge в неизменном виде.
Предупреждение: убедитесь, что документ, который вы хотите объединить, должен находиться на первом листе документа Excel.
Выше приведены способы исправить ошибки форматирования при использовании слияния в Word. Желаю всем успехов!
Отказ макроса или надстройки от выполнения своих функций имеет ряд причин. Рассмотрим наиболее распространенные из них.
Операционная система
Вплоть до Office 2016 пакет приложений Microsoft Office выпускается в различных версиях, для Windows и для Mac OS. Встроенный в приложения Office язык программирования при этом использует отличающиеся друг от друга библиотеки операционной системы. В связи с этим макрос/надстройка, написанная для работы в приложениях под Windows, может не работать, либо работать некорректно в MacOS. Проверьте операционную систему, для которой разрабатывался макрос/надстройка.
Разработчик пакета офисных приложений
Кроме Microsoft Office, пользователи достаточно часто используют альтернативные пакеты офисных приложений, такие как OpenOffice или LibreOffice. Приложения этих пакетов также имеют встроенные языки программирования, но эти языки отличаются друг от друга. Макросы или надстройки, написанные в Visual Basic for Application в приложениях пакета Microsoft Office, не будут работать в приложениях OpenOffice или LibreOffice. Уточните, для какого пакета офисных программ разработан макрос/надстройка.
Наличие компонента VBA
Для того, чтобы можно было запустить макрос или надстройку в каком-либо приложении пакета Office, необходимо, чтобы с этим пакетом был установлен компонент VBA – встроенный язык программирования Visual Basic for Application. В некоторых версиях Office этот пакет может устанавливаться отдельно. Проверьте, установлен ли этот компонент на компьютере. Нажмите сочетание клавиш Alt+F11, если после этого появляется окно редактора Visual Basic, то компонент установлен. В случае, если компонент отсутствует, его необходимо установить.
Версия Microsoft Office
Microsoft Office 2003 использует надстройки с расширением .xla (для Excel), .dot (для Word) и так далее. В более поздних версиях расширения надстроек изменились: .xlam (для Excel), .dotm (для Word). При установке надстроек старого формата в приложения Office 2007 и выше никаких проблем не происходит, а вот при попытке установить надстройку нового формата в приложения пакета Office 2003, возникает сообщение о том, что надстройки не обнаружены. Убедитесь в том, что используемая надстройка предназначена именно для той версии Office, в которой Вы работаете.
Активация Microsoft Office
Убедитесь в том, что Microsoft Office не требует активации. Проведите активацию, чтобы избежать каких-либо ограничений при использовании приложений.
Снятие блокировки файла
Файл, полученный с другого компьютера или из сети интернет может быть заблокирован. Чтобы разблокировать такой файл, необходимо кликнуть на нем правой кнопкой мыши и на вкладке «Общие» нажать кнопку «Разблокировать».
Система безопасности
Если все вышеизложенное не ответило на вопрос «почему не работает макрос?», то, скорее всего, дело в настройках системы безопасности. Перейдите на страницу https://macros-vba.ru/knigi/vba/nastrojki-sistemy-bezopasnosti и проделайте то, что написано в разделах «Надежные расположения» и «Настройка доступа к объектной модели VBA».
Используемые библиотеки
Еще одна ситуация при которой не работает макрос сопровождается появлением сообщения Can’t find project or library при этом тот же самый макрос может без нареканий работать на другом компьютере. В разных версиях приложений, в которые встроен VBA могут использоваться разные библиотеки, в связи с чем могут возникать подобные ошибки. Ошибку можно устранить, если в окне, которое следует за сообщением об ошибке снять флажки, установленные в пунктах, содержащих слово MISSING.
Это окно также можно вызвать и самостоятельно, если в редакторе VB выбрать пункт меню Tools/References.
Кроме этого не все библиотеки подключаются автоматически. Если на компьютере разработчика макроса или надстройки какая-то библиотека была подключена вручную, затем макрос или надстройка были перенесены на другой компьютер, где эта библиотека не подключена, возникает такая-же ошибка.