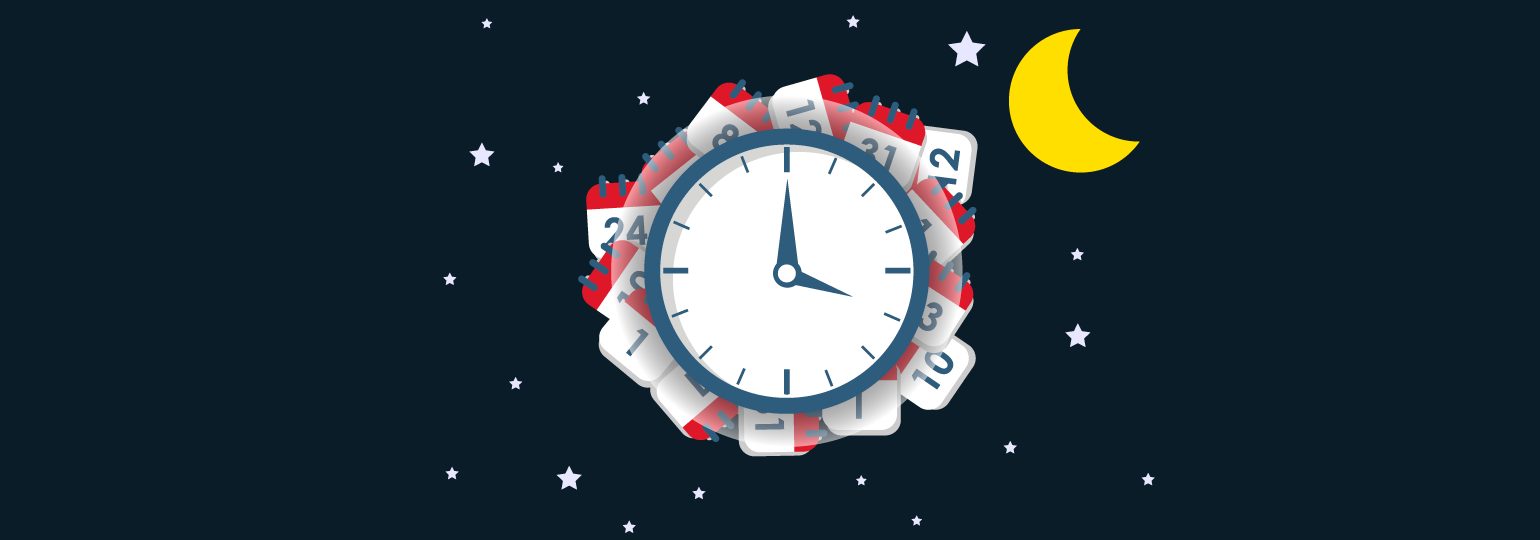
«Кому нужны битые файлы?» — спросите вы. А теперь вспомните, сколько раз приходилось отчитываться перед заказчиком и кормить его завтраками из-за сорванного дедлайна. Да, это не самый красивый способ добавить себе денёк-другой на доработку, но всякое случается, и вряд ли заказчик будет входить в ваше положение после каждого форс-мажора.
Просто скачайте повреждённый файл нужного расширения и отправьте его. Все они не открываются и не подлежат восстановлению.
Битый файл Word
Подойдёт для любой текстовой работы, будь то статья, техническая документация или составленный план:
Битый файл Excel
Работаете со статистикой и не успеваете доделать таблицу? Тогда вам пригодится такой документ:
Битый файл PowerPoint
Если на носу доклад, а вы ну никак не успеваете с презентацией, продемонстрируйте бесполезность этого файла и попросите перенести встречу:
Повреждённый PDF-файл
Нередко заказчики просят прислать работу в формате PDF-файла. Что ж, смело отправляйте:
Повреждённый ZIP-архив
ZIP — наиболее популярный формат архивации файлов, поэтому в качестве битого архива возьмите его:
Битые изображения в форматах PSD, JPEG и PNG
Идеальное решение для веб-дизайнеров да и вообще всех, кто работает с картинками:
Читайте, как исправить поврежденные «Excel» или «Word» файлы, которые не открываются из-за ошибки или сбоя. Как возобновить доступ к поврежденному документу.Обнаружить важный офисный документ испорченным, без возможности его использования, может вызвать у вас чувство безвозвратной потери. Но прежде чем смириться с утратой содержимого документа, ознакомьтесь с представленными методами исправления документа и сохранения вашего содержимого.
Введение
Информация окружает нас повсюду, мы получаем ее из любых источников, обрабатываем и обмениваемся ей ежедневно. У многих пользователей основной вид профессиональной деятельности связан с созданием или обработкой информации. И почти каждый из нас дополнительно использует информацию для собственных нужд.
Перевод значительной доли информации в цифровой формат значительно расширил диапазон ее применения.
Основным источником ее хранения являются разнообразные компьютерные устройства: персональные компьютеры, ноутбуки, планшеты, смартфоны и т.д. Пользователи в равной степени используют их как для осуществления своей профессиональной деятельности, так и для приятного времяпрепровождения и развлечения.
Основным элементом управления любым компьютерным устройством является операционная система, которая осуществляет контроль над всеми процессами, происходящими на устройстве, и обрабатывает команды пользователя.
На сегодняшний день самой популярной операционной системой в мире является система «Windows». Разработанная и представленная для ежедневного использования корпорацией «Microsoft» в 1985 году, система претерпела ряд изменений и улучшений, что позволило ей стать самой распространенной операционной системой в мире. Приятный пользовательский интерфейс совместно с высокой производительностью системы и скоростью обработки данных делает ее незаменимой для управления современными компьютерными устройствами.
Для осуществления офисного и делового документооборота наибольшее распространение получило программное обеспечение «Microsoft Office», включающее в себя различные приложения для создания, обработки и обмена разными деловыми документами: текстовыми файлами, таблицами, базами данных, презентациями, диаграммами и т.д. Благодаря богатым функциональным возможностям «Microsoft Office», формат создаваемых им документов приобрел статус стандарта для всех основных видов документальных файлов.
В этом кратком руководстве мы рассмотрим порядок действий при невозможности открыть самый популярный вид офисных файлов: текстовый документ. Текстовый формат файлов пользователи регулярно используют в разнообразных целях: ведение деловой переписки, создание любого вида отчетности, офисный документооборот, все виды договоров, инструкций, проекты и презентации, создание рефератов, научных изысканий и художественных произведений и многое другое.
Потеря важных данных, особенно текстовых документов большого объема, может привести к нежелательным последствиям, ведь теперь вам нужно будет затратить значительное количество времени на воссоздание документа заново. Однако прежде чем приступить, попробуйте исправить ваш текстовый файл или, по крайней мере, извлечь из него максимально возможный объем содержимого, для облегчения себе последующей работы. В нашем руководстве мы покажем основные действия, которые вам необходимо выполнить для доступа к вашему документу. Дополнительно мы представим универсальный способ для восстановления ваших текстовых файлов при помощи профессиональной программы для восстановления офисных документов.
Как хранится офисный документ?
Способ хранения любых офисных документов полностью следует основным принципам хранения файлов в операционной системе. Мы рассмотрим способ хранения данных на примере жесткого диска персонального компьютера или ноутбука. Данные виды компьютерных устройств имеют наибольшее применение для работы с офисными документами, и позволяют хранить огромный массив данных в одном месте.
Любая информация на жестком диске хранится в файлах и папках и имеет строго организованную структуру, расположена в определенном порядке и систематизирована согласно внутренним настраиваемым фильтрам.
Для организации заданного способа хранения данных жесткие диски имеют внутреннюю специальную разметку, в соответствии с которой происходит запись и хранение информации. Минимальный элемент разметки жесткого диска называется сектор – это область дискового пространства, которая используется для хранения данных. Обычно сектор имеет базовый размер 512 байт. Именно эта величина является стандартной наименьшей областью дискового пространства для записи информации. Однако в зависимости от файловой системы, применяемой пользователем, размер минимальной области для хранения может быть увеличен до 64 кбайт, включая в себя определенное количество секторов, используемых как единый элемент.
При сохранении информации система соизмеряет размер файла с заданным минимальным значением области хранения данных, установленным файловой системой, и выделяет для сохранения файла определённое количество ячеек. Они могут располагаться непосредственно рядом друг с другом, или быть разбросаны по телу диска, представляя собой отдельные фрагменты целого файла. В момент записи файла система дополнительно создает системные метки, в которых записывает различную информацию: имя файла, его размер, расширение файла, местоположение и т.п. Когда пользователь обращается к файлу, то система на основании файловой метки производит поиск файла, собирает все его фрагменты воедино и выдает пользователю искомый файл.
Почему возможно восстановление документов?
Основываясь на описанных правилах хранения файлов в операционной системе «Windows», будет значительно легче понять процесс восстановления документа.
Далее мы остановимся на рассмотрении понятия формата текстового документа «Microsoft Word». Все ниже описанные понятия в полной мере относятся и к документам «Microsoft Excel».
За стандарт формата текстового файла принято расширение «.docx». Файл с этим расширением представляет собой определенный вид универсального контейнера, содержащего в себе различные параметры: текст, изображения, стили, форматирование, дополнительные объекты и т.д. Отдельно в него включены папки, описывающие свойства документа, его содержание и взаимосвязь между файлами. При открытии документа приложение «Microsoft Word» обращается к контейнеру и вызывает весь набор в виде готового документа. При повреждении отдельных элементов, программа может отсечь испорченные части файла и, используя внутренние возможности, восстановить определенные элементы документа.
В процессе работы приложение «Microsoft Word» периодически сохраняет временные промежуточные версии текстового документа. «Microsoft Word» хранит их в памяти жесткого диска для освобождения памяти приложения, а также в качестве резервного файла, чтобы обезопасить себя от потери данных во время исполнения приложением определенных действий. Профессиональное программное обеспечение для восстановления удаленных данных может извлекать такую информацию из секторов жесткого диска и восстанавливать ее.
Дополнительно программа извлекает множество другой информации, записанной ранее на диске в различных секторах. Поэтому, если вам будет необходимо полностью очистить свой жесткий диск или другой носитель без возможности последующего восстановления данных, то вам потребуется выполнить ряд действия для очистки секторов. Например, выполнить перезапись секторов другими данными несколько раз, ведь даже после перезаписи в секторе могут остаться отдельные элементы файла, которые может восстановить программа.
Одиннадцать способов восстановления поврежденного документа «Microsoft Word»
Мы покажем способы восстановления содержимого испорченного офисного документа на примере файла «Microsoft Word». Но все описанные способы действительны и для таблиц «Microsoft Excel».
Прежде чем впадать в отчаяние и приступать к воссозданию текстового документа заново, мы предлагаем вам выполнить определенные действия для возобновления доступа к вашему поврежденному текстовому документу. Даже если вы выполнили восстановление файлов, а они оказались испорчены и не открываются. Вам потребуется выполнить каждое действие последовательно одно за другим, до получения положительного результата. Если выполненное действие не помогло получить информацию с испорченного документа, то переходите к следующему до тех пор, пока ваша информация не будет возвращена. Дополнительно вы можете ознакомиться с некоторыми способами восстановления испорченных текстовых документов на нашем видеоканале в следующем обзоре: «Как восстановить несохраненный или поврежденный документ Microsoft Word, Excel или PowerPoint».
1. Убедитесь, что документ поврежден
Если вы не можете открыть свой документ, или получить к нему доступ не представляется возможным, то автоматическое предположение, что ваш документ поврежден, может быть большой ошибкой. Возможно с вашим документом все в порядке, а проблема кроется в приложение «Microsoft Word» или операционной системе «Windows». Прежде чем пытаться извлечь файл из резервной копии или запустить процесс восстановления файла, первым делом, попробуйте открыть в приложении другие документы. Если другие текстовые документы не открываются, то вероятно произошел сбой приложения, и ваш документ не поврежден. Выполните перезагрузку операционной системы и проверьте работоспособность приложения, устранив неполадки, в случае обнаружения таковых. Для завершения проверки целостности документа попытайтесь открыть его на другом компьютере с исправно функционирующим приложением «Microsoft Word». Вы можете быть приятно удивлены итоговым результатом. Но если дополнительная проверка подтвердила ваши опасения и вы убедились, что документ испорчен, то переходите к следующему разделу.
2. Создайте копию документа
На самом деле это действие не позволит вам восстановить информацию из вашего испорченного файла, но это важный предварительный шаг. Если у вас нет доступной резервной копии поврежденного документа, то немедленно скопируйте испорченный файл и сохраните его на съемном носителе. Есть вероятность, что сбой в файле был вызван определенными причинами, действие которых продолжается, и состояние информации в файле со временем может испортиться сильнее. Или файл может быть поврежден окончательно при ваших попытках восстановить или извлечь из него доступную информацию. Поэтому создание резервной копии файла поможет вам избежать дальнейшего его повреждения и повысит ваши шансы на успешное восстановление.
3. Проверьте свой адрес электронной почты и другие внешние ресурсы
Во многих случаях мы создаем документы и обмениваемся ими посредством различных средств коммуникации. Одним из возможных действий по возврату содержимого испорченного документа может быть проверка электронной почты или других приложений связи («Skype», «Viber», социальные сети и т.д.). Вы могли ранее, в какой-то момент, отправлять копию документа кому-то для ознакомления или отчета. Если это так, то копия документа все еще может находиться в папке «Отправленные» в вашем почтовом приложении, прикрепленная к отправленному вами электронному сообщению. Попробуйте выбрать папку «Отправленные» и, используя функцию поиска, отыскать требуемый документ. Или документ может находиться в истории ваших сообщений в других коммуникационных приложениях. Выполните дополнительную проверку и, возможно, вы сможете отыскать требуемый документ.
Также приложение для обработки текстовых документов «Microsoft Word» позволяет пользователям сохранять свои документы в удаленном облачном сетевом хранилище данных «OneDrive». Если вы настраивали такой вид сохранения документа, то шанс найти ваш документ целым значительно увеличивается.
Возможно, вы дополнительно использовали другие хранилища данных (например, «Dropbox») или съемные накопители и карты памяти для временного хранения или транспортировки документа к другим устройствам. Проверка всех возможных мест хранения файла может помочь вам найти, хоть и не окончательную версию вашего документа, но его промежуточную исправную версию. Тем самым существенно снизив ваши временные затраты на его окончательную доработку.
4. Запустите приложение «CHKDSK»
Попробуйте запустить приложение «CHKDSK» для тома, содержащего поврежденный файл. Ваша проблема может быть вызвана неполадкой на уровне файловой системы, и приложение «CHKDSK» может решить эту проблему.
«CHKDSK» – это стандартное приложение в операционной системе «Windows», основной функцией которого является осуществление проверки жёсткого диска компьютера или другого хранилища данных на возможные ошибки файловой системы и их автоматическое исправление. Дополнительно приложение ищет физически поврежденные сектора и помечает их как испорченные, чтобы в дальнейшем не использовать их для записи новых данных.
Запуск «CHKDSK» позволяет проверить целостность файловой системы и определить, существует ли проблема на уровне файловой системы или внутри самого документа.
Для запуска приложения «CHKDSK» воспользуйтесь диалоговым окном «Выполнить». Открыть его можно различными способами. Но самый быстрый способ, позволяющий сразу открыть диалоговое окно напрямую – это использовать совместное сочетание клавиш «Windows + R». В строке диалогового окна введите следующую команду:
chkdsk [имя тома] /f /r
где «chkdsk» – исполняемая команда программы «Check Disk».
[имя тома] – имя диска, для которого осуществляется проверка, без квадратных скобок.
«/f» – атрибут задает проверку указанного диска на наличие ошибок и производит их исправление.
«/r» – атрибут позволяет выполнить поиск поврежденных секторов и восстановить ту часть данных, которая может быть прочитана.
В нашем примере мы указали диск «C:».
Приложение выполнит проверку выбранного тома и исправит найденные ошибки. Если ошибок обнаружено не было, то переходите к следующему разделу.
Более подробно ознакомиться с возможностями приложения «CHKDSK» и способами проверки жесткого диска на ошибки в операционной системе «Windows 10» вы можете в нашем видео обзоре: «Как проверить жесткий диск на ошибки и исправить ошибки в Windows 10, 8, 7»
5. Попробуйте изменить формат документа
Если вы можете открыть файл в приложении «Microsoft Word», то попробуйте сохранить его в альтернативном формате. Иногда использование такого формата, как «.rtf» или «.txt», приводит к тому, что некоторые из кодов «Microsoft Word» будут удалены из документа, что часто устраняет возникшую проблему.
Откройте приложение «Microsoft Word», а затем в ленте главного меню нажмите на вкладку «Файл».
Теперь в боковом меню нажмите раздел «Открыть», в диалоговом окне «Открытие документа» найдите свой файл и нажмите кнопку «Открыть» для доступа к нему.
После открытия документа в ленте главного меню приложения «Microsoft Word» нажмите на вкладку «Файл», потом в боковом меню вкладки выберите раздел «Сохранить как» и в центральной панели нажмите кнопку «Обзор».
В открывшемся окне «Сохранение документа» в разделе «Тип файла» нажмите на стрелку вложенного меню и откройте его. Здесь на выбор вам будет представлены различные виды форматов сохранения текстового документа. Выберите из предложенного списка «Текст в формате RTF (*.rtf)», а затем нажмите кнопку «Сохранить» для изменения формата документа.
Теперь, используя описанный алгоритм, откройте раздел «Сохранить как», и сохраните документ обратно в формате «Документ Word (*.docx)». По завершению, убедитесь, что конвертация текстового документа помогла решить проблему испорченного файла. Если проблема не решена, то попробуйте сохранить файл в другом формате: «.txt», «.htm», «.html» или любом другом текстовом формате. Однако следует помнить, что при сохранении документа в формате обычного текста «.txt», параметры форматирования, изображения и макросы будут потеряны. Данный формат можно использовать только в том случае, когда остальные форматы не смогли устранить возникшую проблему.
6. Извлеките исходный текст
Хотя, использование способа сохранения документа «Microsoft Word» как файла формата «.rtf» или «.txt»обычно очень хорошо справляется с устранением проблемы испорченного документа, этот метод может вам не подойти, если у приложения «Microsoft Word» не получается открыть файл. В таком случае вы можете воспользоваться другим текстовым редактором, который поддерживает открытие документов «Microsoft Word». Кроме того, вы можете использовать шестнадцатеричный редактор файлов («hex» редактор), чтобы вручную извлечь определённую информацию из файла.
7. Используйте текстовый конвертер «Microsoft Word»
Вы также можете восстановить текстовую часть документа с помощью внутреннего конвертера приложения «Microsoft Word». Используя ранее описанный алгоритм открытия документа, нажмите на ленте главного меню на вкладку «Файл», а потом в боковом меню выберите раздел «Открыть». В открывшемся диалоговом окне «Открытие документа», выберите нужный документ «Microsoft Word». Затем в нижней части окна, над кнопкой «Открыть», откройте всплывающее меню, нажав на черную стрелку доступа к скрытому меню, и, в списке возможных действий, выберите «Восстановление текста из любого файла (*.*)», а потом откройте выбранный документ.
Выбранный вариант фильтра будет импортировать прямой текст «ASCII» из любого файла. Однако вы потеряете форматирование документа «Microsoft Word» и нетекстовые элементы, такие как графические объекты, изображения, поля, но вы, по крайней мере, сможете извлечь большую часть текстовой информации из файла. После восстановления содержимого некоторые двоичные данные могут не конвертироваться. Обычно такое происходит в начале и конце документа. Поэтому, перед сохранением текста, вам нужно будет отредактировать его, и удалить такие данные.
8. Используйте принудительное восстановление файла «Microsoft Word»
В приложении «Microsoft Word» присутствует внутренняя функция «Открыть и восстановить», которую вы можете использовать, чтобы принудительно заставить приложение выполнить восстановление испорченного документа. Просто выберите файл в диалоговом окне «Открыть», запустив его ранее описанным способом, и нажмите в нижнем правом углу, на кнопке «Открыть», черную стрелку для вызова всплывающего меню. В раскрывшемся списке возможных действий выберите раздел «Открыть и восстановить». Это не самый надежный способ восстановления информации из испорченного файла, но он работает для большинства проблемных документов.
Затем убедитесь, что восстановление документа закончено, и проблема испорченного файла решена. Если неисправность не устранена, то перезагрузите операционную систему «Windows» и переходите к следующему способу.
9. Используйте скрытые копии документа
Как мы уже обращали ваше внимание ранее, приложение «Microsoft Word» автоматически сохраняет некоторые временные промежуточные версии текстового документа на жесткий диск. Если существует такая скрытая копия вашего документа, то возможно будет восстановить последнюю его версию.
Для этого откройте проводник файлов «Windows» (или любой другой менеджер файлов), и найдите месторасположения вашего испорченного документа. Затем щелкните по нему правой кнопкой мыши и, в контекстном всплывающем меню, выберите раздел «Восстановить прежнюю версию».
В открывшемся окне свойств документа во вкладке «Предыдущие версии» система произведет поиск и выдаст возможные найденные сохраненные версии документа, которые можно будет использовать для восстановления. (Эта вкладка существует только для файлов, хранящихся на томах с файловой системой «NTFS».)
Затем восстановите доступную версию файла. С большой долей вероятности, вы не восстановите окончательную версию вашего документа, однако найденная версия файла будет близка к ней, и позволит вам сэкономить значительное время при доведении документа к законченному варианту.
10. Перестройте заголовок файла
Хотя каждый документ отличается друг от друга, документы «Word», созданные общей версией приложения «Microsoft Word», имеют общий заголовок файла. Содержимое этого заголовка каждый раз варьируется от одной версии «Microsoft Word» к другой. Однако если вы используете редактор файлов для проверки нескольких исправных документов «Microsoft Word», то быстро станет очевидным, какие байты заголовка имеет каждый из документов. После того, как вы определили, какая часть файла является заголовком, вы можете скопировать его из исправного документа и воспользоваться редактором, чтобы вставить эти байты в ваш поврежденный документ, перезаписав существующий заголовок таким действием. Если заголовок являлся причиной повреждения документа, то этот способ позволит устранить проблему.
11. Используйте программу для восстановления удаленных файлов
В международной информационной компьютерной сети «Интернет» представлено некоторое количество приложений для восстановления поврежденных документов. Одним из наиболее известных продуктов является приложение «Hetman Office Recovery». Приложение восстанавливает весь спектр офисных файлов, включая текстовые документы и электронные таблицы в форматах приложений «Microsoft Office», «OpenOffice», «Libre» и «StarOffice». Мощный алгоритм приложения поможет восстановить важные документы, как с полностью функционирующих, так и c повреждённых накопителей, с отформатированных и переразмеченных дисков, устройств с повреждениями файловой системы и многих других. Более подробно о возможностях приложения «Hetman Office Recovery», используемом алгоритме восстановления удаленных, потерянных или испорченных документов, вы сможете узнать из нашего видео руководства: «Восстановите Open Writer (odt) и Calc (ods) документы в 2018 программой Hetman Office Recovery»
Другим не менее популярным продуктом, разработанным непосредственно для восстановления удаленных документов «Microsoft Word», является приложение «Hetman Word Recovery». Если вы заинтересованы непосредственно в восстановлении только текстовых документов «Word», то выбор приложения «Hetman Word Recovery» является оптимальным вариантом.
Скачайте приложение и запустите исполняемый файл. Будет запущен мастер установки «Hetman Word Recovery». Нажмите кнопку «Далее» и начните процесс установки.
Приложение предложит ознакомиться с лицензионным соглашением. Нажмите кнопку «Принимаю», чтобы продолжить установку приложения.
Выберите папку, в которую вы хотите установить приложение, или используйте вариант, предложенный мастером установки. По умолчанию приложение будет установлено на системный диск «С:/». Однако следует помнить, что вы должны выполнить установку приложения на другой диск, отличный от того, на котором вы планируете запустить процедуру восстановления документов, во избежание перезаписи документов другими данными и их окончательной потере. Затем нажмите кнопку «Далее» для продолжения.
Укажите приоритетные настройки, которые должен выполнить мастер при установке приложения, а затем нажмите кнопку «Установить».
Копирование файлов приложения не займет много времени, и вы сможете наблюдать за всем процессом установки.
По завершению работы мастера установки «Hetman Word Recovery» нажмите на кнопку «Готово».
Теперь запустите «Hetman Word Recovery», используя настройки, заданные при установке приложения, например, дважды щелкните ярлык на рабочем столе компьютера.
Приложение автоматически активирует мастер восстановления документов и предложит вам последовать его подробным пошаговым инструкциям. Нажмите кнопку «Далее» для запуска процесса восстановления.
В списке дисков и подключенных к вашему компьютеру устройств выберите диск, сканирование которого вы хотите провести для поиска удаленных или испорченных документов. А потом нажмите кнопку «Далее» для продолжения.
В зависимости от вашего выбора, система предложит вам виды анализа, которые вы сможете задать для поиска ваших документов. Приложение «Hetman Word Recovery» может выполнять различные виды анализа дискового пространства, и на основании внутренних меток файла, собирать его воедино, даже при наличии испорченных секторов. Приложение может выполнить «Быстрое сканирование», которое позволит вам найти удаленные текстовые документы по имеющейся информации в файловой системе. Либо, используя «Полный анализ», приложение запустит поиск всей возможной информации, имеющейся на диске, и восстановит файловую систему. Отметьте соответствующую ячейку и нажмите кнопку «Далее».
Дополнительно вы можете указать отдельные критерии для поиска файлов: искать по размеру, по дате, по определенному типу файлов или выбрать все файлы для поиска. По окончанию нажмите кнопку «Далее» и приложение запустит процесс сканирования и восстановления документов в соответствии с указанными критериями.
Во время работы все найденные документы будут отображаться в окне приложения.
Дождитесь окончания процесса и выберите документы, которые вы хотите восстановить, из перечня найденных файлов. При выделении документа, функция предварительного просмотра приложения отобразит содержимое каждого файла и предоставит всю информацию о нем (например, имя программы, количество знаков и страниц, дата создания и последнего сохранения и т.д.). Для предотвращения потери информации приложение не отображает форматирование текста в некоторых документах. Однако при восстановлении все форматирование будет сохранено. После выбора всех требуемых документов нажмите кнопку «Далее».
Приложение предложит вам выбрать необходимый метод сохранения файлов: сохранение на жесткий диск (любой физический накопитель), запись на «CD/DVD», создать виртуальный образ «ISO» или выгрузить файлы по «FTP». Установите индикатор в соответствующую ячейку напротив выбранного вами способа сохранения документов и нажмите кнопку «Далее» для продолжения.
Отметьте дополнительные опции, необходимые для сохранения файлов, а затем нажмите кнопку «Восстановить» и закончите процесс сохранения выбранных файлов.
Более близко ознакомиться с возможностями приложения «Hetman Word Recovery» и способами восстановления документов «Microsoft Word» можно на нашем видеоканале в обзоре: «Восстановление удаленных Word (DOC, DOCX) документов в 2018 программой Hetman Word Recovery»
Полную версию статьи со всеми дополнительными видео уроками читайте в нашем блоге…
Данный материал является частной записью члена сообщества Club.CNews.
Редакция CNews не несет ответственности за его содержание.
Содержание
- Поврежденные файлы
- Неверное расширение или связка с другой программой
- Расширение не зарегистрировано в системе
- Вопросы и ответы
Мы довольно много писали о том, как работать с документами в программе MS Word, а вот тему проблем при работе с ней не затрагивали практически ни разу. Одну из распространенных ошибок мы рассмотрим в этой статье, рассказав о том, что делать, если не открываются документы Ворд. Также, ниже мы рассмотрим причину, по которой эта ошибка может возникать.
Урок: Как убрать режим ограниченной функциональности в Word
Итак, чтобы решить любую проблему, для начала необходимо узнать причину ее возникновения, чем мы и займемся. Ошибка при попытке открытия файла может быть связана со следующими проблемами:
Поврежденные файлы
Если файл поврежден, при попытке его открыть вы увидите соответствующее уведомление, а также предложение восстановить его. Естественно, на восстановление файла нужно согласиться. Проблема лишь в том, что никаких гарантий на корректное восстановление нет. К тому же, содержимое файла может быть восстановлено не полностью, а только частично.
Неверное расширение или связка с другой программой
Если расширение файла указано неверно или связано с другой программой, то система будет пытаться открыть его именно в той программе, с которой он ассоциируется. Следовательно, файл “Документ.txt” ОС будет пытаться открыть в “Блокноте”, стандартным расширением которого и является “txt”.
Однако, из-за того, что документ на самом деле является вордовским (DOC или DOCX), хоть и неправильно названным, после открытия в другой программе он будет отображаться некорректно (например, в том же “Блокноте”), а то и вовсе не будет открыт, так как его оригинальное расширение не поддерживается программой.
Примечание: Значок документа с неверно указанным расширением будет аналогичен таковому во всех файлах, совместимых с программой. Кроме этого, расширение может быть неизвестным системе, а то и вовсе отсутствовать. Следовательно, система не найдет подходящей программы для открытия, но предложит выбрать ее вручную, найти подходящую в интернете или магазине приложений.
Решение в данном случае только одно, а применимо оно лишь в том случае, если вы уверены, что документ, который не удается открыть, действительно является файлом MS Word в формате DOC или DOCX. Все, что можно и нужно сделать — переименовать файл, точнее, его расширение.
1. Кликните по файлу Ворд, который не удается открыть.
2. Кликнув правой мышкой, откройте контекстное меню и выберите “Переименовать”. Сделать это можно и простым нажатием клавиши F2 на выделенном файле.
Урок: Горячие клавиши в Word
3. Удалите указанное расширение, оставив только имя файла и точку после него.
Примечание: Если расширение файла не отображается, а изменить вы можете только его имя, выполните следующие действия:
В любой папке откройте вкладку “Вид”; Нажмите там на кнопку “Параметры” и перейдите во вкладку “Вид”; Найдите в списке “Дополнительные параметры” пункт “Скрывать расширения для зарегистрированных типов файлов” и снимите с него галочку; Нажмите кнопку “Применить”. Закройте диалоговое окно “Параметры папок”, нажав “ОК”.
4. Введите после названия файла и точки “DOC” (если у вас на ПК установлен Word 2003) или “DOCX” (если у вас установлена более новая версия Word).
5. Подтвердите внесение изменений.
6. Расширение файла будет изменено, изменится также и его значок, который примет вид стандартного вордовского документа. Теперь документ можно будет открыть в Ворде.
Кроме того, файл с неверно указанным расширением можно открыть и через саму программу, при этом, менять расширение отнюдь не обязательно.
1. Откройте пустой (или любой другой) документ MS Word.
2. Нажмите кнопку “Файл”, расположенную на панели управления (ранее кнопка называлась “MS Office”).
3. Выберите пункт “Открыть”, а затем “Обзор”, чтобы открыть окно “Проводника” для поиска файла.
4. Перейдите в папку, содержащую файл, который вам не удается открыть, выберите его и нажмите “Открыть”.
- Совет: Если файл не отображается выберите параметр “Все файлы *.*”, расположенный в нижней части окна.
5. Файл будет открыт в новом окне программы.
Расширение не зарегистрировано в системе
Данная проблема возникает только на старых версиях Windows, которые из обычных пользователей сейчас вряд ли кто-то вообще использует. В числе таковых Windows NT 4.0, Windows 98, 2000, Millenium и Windows Vista. Решение проблемы с открытием файлов MS Word для всех этих версий ОС приблизительно одинаковое:
1. Откройте “Мой компьютер”.
2. Перейдите во вкладку “Сервис” (Windows 2000, Millenium) или “Вид” (98, NT) и откройте раздел “Параметры”.
3. Откройте вкладку “Тип файлов” и установите ассоциацию между форматами DOC и/или DOCX и программой Microsoft Office Word.
4. Расширения файлов Ворд будут зарегистрированы в системе, следовательно, документы будут нормально открываться в программе.
На этом все, теперь вы знаете, почему в Word возникает ошибка при попытке открытия файла и как ее можно устранить. Желаем вам больше не сталкиваться с трудностями и ошибками в работе этой программы.
MS Word, или просто Word, увидел свет в далеком 1989 году, и это событие можно сравнить по значимости только с запуском первого космического спутника. Удобный текстовый редактор освободил миллионы людей из рабства шариковой ручки, больше нам не нужно тренировать каллиграфию или переписывать целые страницы из-за одной помарки…
Есть только одна проблема, связанная с MS Word. Иногда документы формата .doc и .docx повреждаются в процессе работы, после чего их нельзя открыть. Просто представьте, как вы поставили последнюю точку в тексте, над которым трудились несколько недель, и вдруг выскакивает вот такое сообщение:

или вот такое:

Говорят, что рукописи не горят, но как быть в такой ситуации? Удалить файл, а потом начинать все с начала? Ни в коем случае! Есть простая и недорогая программа, умеющая «воскрешать» даже сильно поврежденные документы.
Это известная среди специалистов программа Recovery Toolbox for Word, но прежде чем скачивать ее, имеет смысл сперва попробовать решить проблему штатными средствами Word. Возможно, для кого-то их существование станет приятным сюрпризом.
Почему файл не открывается?
Не стоит винить себя в том, что файл оказался поврежден. В большинстве случаев это происходит не из-за ошибок пользователей, а по техническим причинам. Сбой питания, физическое повреждение носителя информации, битые сектора на жестком диске… Существуют десятки причин для подобного.
Если ситуация повторяется, необходимо срочно проводить диагностику компьютера, а если такое случилось впервые, можно ограничиться стандартными мерами профилактики:
- Настройка автосохранения в Word
- Копирование документов на съемные носители
- Переход с устаревшего редактора на актуальную версию (формат .doc менее надежен, чем .docx)
Все очень просто, но как показывает практика, пользователи начинают беспокоиться по поводу сохранности своих данных лишь после того, как проведут за их восстановлением пару бессонных ночей.
Проверяем поврежденный документ
Первое, что нужно предпринять, — это проверить размер поврежденного документа. Делаем по нему правый клик кнопкой мыши, затем «Свойства» – «Размер». Если размеры файла соответствуют (или примерно соответствуют) изначальным, это хороший знак. Пациент скорее жив, чем мертв! А если от изначальных 500 килобайт осталось два или три, новости неутешительны. Вернуть файл уже невозможно.
Для справки. Такое часто происходит при неудачном переносе документа на съемный носитель. В будущем просто не забывайте проверять его работоспособность перед удалением с диска.
Штатные средства восстановления Word
Многие не в курсе, но специалисты Майкрософт снабдили Word собственными инструментами для восстановления поврежденных документов. К сожалению, успех при работе с ними вовсе не гарантирован, в первую очередь ваши шансы зависят от степени повреждения документа.
Если легкие повреждения не препятствуют возвращению файла целиком, то глубокие позволяют в лучшем случае надеяться на возвращение одного текста (без рисунков и графиков). Методов восстановления несколько. Самый простой – открыть файл в режиме черновика, делается это следующим образом:
- Создаем пустой документ Word
- Переходим на вкладку «Вид» (или View)
- Нажимаем на кнопку «Разметка страницы» (или Documents Views)
- Выбираем кнопку «Черновик» (или Draft)

- Переходим в раздел Файл (или File)
- Выбираем в самом низу «Параметры» (или Options)
- Переходим в меню «Дополнительно» (или Advanced)
- В разделе «Показывать содержимое документа» (или Show document content) нужно отметить галочкой опцию «Использовать шрифты черновика в режимах черновика и структуры» (или Use Draft font in Draft and Outline)
- В том же разделе ставим галочку напротив «Показывать коды полей вместо их значений» (или Show Picture Placeholders)

- Прокручиваем раздел «Общие» (или General) до самого конца, и снимаем галочку напротив пункта «Автоматически обновлять связи при открытии» (или Update automatic links at Open).

- Теперь подтверждаем внесенные изменения, нажав ОК.
На этом все. Теперь можно попробовать вновь открыть проблемный файл. Если не получается – ничего страшного. Есть еще один метод, суть которого заключается в том, чтобы попытаться вставить поврежденный документ в рабочий файл. Делается это следующим образом:
- Создаем пустой документ Word
- Заходим в меню «Вставка» (Insert)
- Далее заходим в подменю Текст (Text) появятся команды «Объект» (или Insert Object) и Текст из файла (или Text from file)
- Выбираем пункт «Текст из файла»
- Выбираем во всплывшем окне поврежденный документ
- Нажимаем кнопку «Вставить».

Третий метод заключается в использовании встроенной в офисный пакет утилиты для восстановления. Чтобы ей воспользоваться, нужно опять создать документ Word, открыть его. Перейти в меню «Файл» (File). Во всплывшем окне указываем путь к поврежденному документу, затем нажимаем на стрелку возле «Открыть» (Open). Затем выбираем опцию «Открыть и восстановить». Готово.

Конвертер Recover Text from Any File
Пользователи, у которых на ПК стоят последние версии офисного пакета Майкрософт, могут воспользоваться встроенным конвертером. Всем остальным необходимо либо обновить свой «Офис», либо прибегнуть к помощи сторонних приложений (о них мы поговорим чуть позже).
Чтобы получить доступ к штатному инструменту, нужно запустить Word, затем перейти «Файл» (File) – «Открыть» (Open). В диалоговом окне нужно выбрать проблемный документ, а затем нажать на кнопку «Тип файлов» и выбрать из списка Recover Text from Any File.
Встроенный сервис позволяет восстанавливать файлы даже с глубокими повреждениями, но, к сожалению, он не дает возможности сохранять рисунки, таблицы и другие элементы. С ними, как и с форматированием текста, придется распрощаться навсегда.

Последний шанс вернуть файл
Если штатные инструменты «Офиса» не принесли пользы, решить проблему помогут только сторонние ресурсы. Выбор огромен, и чтобы не тратить время, лучше сразу обратиться за помощью к лидеру в этой сфере – компании Recovery Toolbox.
Разработчик использует продвинутые алгоритмы восстановления данных, которые могут похвастать большей эффективностью, чем встроенные инструменты Майкрософт. Предусмотрено два способа восстановления: онлайн-сервис и приложение для компьютера.
Онлайн-сервис очень удобен. Чтобы воспользоваться им, нужно всего лишь загрузить поврежденный документ на страничке https://word.recoverytoolbox.com/online/ru/, затем заполнить специальную форму. От вас требуют лишь указать e-mail и заплатить 10$ за услуги сервиса. Исправленный файл придет вам на почту через несколько секунд.
Если нерабочих документов несколько, гораздо выгодней приобрести приложение для ПК. Лицензия на Recovery Toolbox for Word обойдется вам всего в 27$, это немного дороже, но зато проблема неработающих файлов .doc и .docx будет решена навсегда.

Работать с программой не сложнее, чем с ее онлайн-аналогом:
- Скачиваем и запускаем Recovery Toolbox for Word
- Указываем путь к нерабочему файлу
- Нажимаем «Анализировать»
- Выбираем «Старт восстановления»
- Нажимаем «Экспортировать в MS Word»
Обратите внимание! Оба ресурса платные, но цена на них вполне демократична. А самое главное, у вас будет возможность протестировать их работу перед покупкой. Так что никакого риска нет.
P. S. Как быть с тегами XML
В заключении нельзя не затронуть тему неверных тегов XML. Сегодня мы не будем останавливаться на этом подробно, это тема отдельной статьи. Что вам нужно знать сейчас, это то, что файлы Word представляют собой полноценные архивы, хранящие информацию в сжатом виде. И их в любой момент можно распаковать при помощи обычного архиватора.
Если при открытии файла выскакивает ошибка: «Имя в конечном теге должно совпадать с типом элемента в начальном теге», то сперва нужно разархивировать этот документ Word в отдельную папку, затем найти в ней файл с названием «document.xml» и открыть его приложением Notepad++. Это бесплатная программа, отыскать ее не составит для вас труда.
Чтобы исправить файл, нужно вручную указать верный порядок закрытия тегов (он указан в ошибке). Первый открывшийся тег должен закрываться последним, второй – предпоследним и т. д.
Заключение
Надеемся, благодаря этой статье вы смогли успешно решить свою проблему. Иначе и быть не могло. В будущем не забывайте делать бэкап, чтобы не терять нервы, ведь их программным методом не восстановишь.
Если при попытке открыть документ Microsoft Word вы получаете сообщение об ошибке, что файл поврежден или о том, что файл невозможно открыть, то есть несколько способов устранить неисправность.
Для хранения документов Microsoft Word используются файлы с расширениями .DOC и .DOCX. Старые версии Microsoft Word до Office 2007 используют только формат .DOC.
Последние версии Microsoft Word по умолчанию используют файлы с расширением .DOCX. Этот формат совместим с Open Office.
Самый простой вариант восстановления файла — задействовать системную функцию «Открыть и восстановить». Главное её преимущество — простота: пользователю, столкнувшемуся с сообщением, что документ повреждён, не понадобится устанавливать дополнительное ПО или разбираться в особенностях «Проводника» Windows — всё так же легко и быстро, как поставить ударение в Ворде. Основной минус — относительно малый процент удач: в большинстве случаев вероятность успешного восстановления составляет 50–60%.
Важно: все перечисленные далее способы работают только тогда, если юзер не успел удалить «слетевший» файл Word — в противном случае придётся сначала восстановить его из «Корзины» (или задействовав специальные программные средства).
Чтобы восстановить и открыть документ Ворд, который нельзя прочитать в результате повреждения, средствами самой программы, следует:
- Запустить MS Word и выбрать в стартовом окне «Новый документ» — найти соответствующий пункт будет не сложнее, чем восстановить удалённые файлы на Андроиде.
- Перейти в меню «Файл», расположенное в «ленте» или верхней панели Ворда.
- Переключиться на вкладку «Открыть» и кликнуть по кнопке «Обзор» — такой способ позволит работать с документами, которые повреждены, используя дополнительные функции программы.
- Найти в «Проводнике» документ, который требуется восстановить, выделить его левой клавишей мыши и вызвать выпадающее меню кнопки «Открыть» — для этого потребуется кликнуть по расположенному рядом с надписью треугольничку.
- В появившемся списке выбрать пункт «Открыть и восстановить».
- И убедиться, что вордовский документ, который нельзя было просмотреть, вновь готов к работе.
Если этот способ восстановления не дал результатов, можно прибегнуть к родственной опции Word:
- Уже известным способом перейти в меню «Файл», выбрать «Обзор» и развернуть в окошке «Проводника» вложенный список «Все документы Word».
- Отметить в новом списке пункт «Восстановление текста из любого файла».
- И просто нажать на кнопку «Открыть».
Важно: во втором случае, открыв повреждённый документ Ворд, пользователь может получить бессвязный набор символов; положение реально попытаться исправить за счёт изменения кодировки — или перейти к одному из следующих способов восстановить файл.
Как восстановить документ Word: штатные и профессиональные инструменты
MS Word, или просто Word, увидел свет в далеком 1989 году, и это событие можно сравнить по значимости только с запуском первого космического спутника. Удобный текстовый редактор освободил миллионы людей из рабства шариковой ручки, больше нам не нужно тренировать каллиграфию или переписывать целые страницы из-за одной помарки…
Есть только одна проблема, связанная с MS Word. Иногда документы формата .doc и .docx повреждаются в процессе работы, после чего их нельзя открыть. Просто представьте, как вы поставили последнюю точку в тексте, над которым трудились несколько недель, и вдруг выскакивает вот такое сообщение:
или вот такое:
Говорят, что рукописи не горят, но как быть в такой ситуации? Удалить файл, а потом начинать все с начала? Ни в коем случае! Есть простая и недорогая программа, умеющая «воскрешать» даже сильно поврежденные документы.
Это известная среди специалистов программа Recovery Toolbox for Word, но прежде чем скачивать ее, имеет смысл сперва попробовать решить проблему штатными средствами Word. Возможно, для кого-то их существование станет приятным сюрпризом.
Почему файл не открывается?
Не стоит винить себя в том, что файл оказался поврежден. В большинстве случаев это происходит не из-за ошибок пользователей, а по техническим причинам. Сбой питания, физическое повреждение носителя информации, битые сектора на жестком диске… Существуют десятки причин для подобного.
Если ситуация повторяется, необходимо срочно проводить диагностику компьютера, а если такое случилось впервые, можно ограничиться стандартными мерами профилактики:
- Настройка автосохранения в Word
- Копирование документов на съемные носители
- Переход с устаревшего редактора на актуальную версию (формат .doc менее надежен, чем .docx)
Все очень просто, но как показывает практика, пользователи начинают беспокоиться по поводу сохранности своих данных лишь после того, как проведут за их восстановлением пару бессонных ночей.
Проверяем поврежденный документ
Первое, что нужно предпринять, — это проверить размер поврежденного документа. Делаем по нему правый клик кнопкой мыши, затем «Свойства» – «Размер». Если размеры файла соответствуют (или примерно соответствуют) изначальным, это хороший знак. Пациент скорее жив, чем мертв! А если от изначальных 500 килобайт осталось два или три, новости неутешительны. Вернуть файл уже невозможно.
Для справки. Такое часто происходит при неудачном переносе документа на съемный носитель. В будущем просто не забывайте проверять его работоспособность перед удалением с диска.
Штатные средства восстановления Word
Многие не в курсе, но специалисты Майкрософт снабдили Word собственными инструментами для восстановления поврежденных документов. К сожалению, успех при работе с ними вовсе не гарантирован, в первую очередь ваши шансы зависят от степени повреждения документа.
Если легкие повреждения не препятствуют возвращению файла целиком, то глубокие позволяют в лучшем случае надеяться на возвращение одного текста (без рисунков и графиков). Методов восстановления несколько. Самый простой – открыть файл в режиме черновика, делается это следующим образом:
- Создаем пустой документ Word
- Переходим на вкладку «Вид» (или View)
- Нажимаем на кнопку «Разметка страницы» (или Documents Views)
- Выбираем кнопку «Черновик» (или Draft)
- Переходим в раздел Файл (или File)
- Выбираем в самом низу «Параметры» (или Options)
- Переходим в меню «Дополнительно» (или Advanced)
- В разделе «Показывать содержимое документа» (или Show document content) нужно отметить галочкой опцию «Использовать шрифты черновика в режимах черновика и структуры» (или Use Draft font in Draft and Outline)
- В том же разделе ставим галочку напротив «Показывать коды полей вместо их значений» (или Show Picture Placeholders)
- Прокручиваем раздел «Общие» (или General) до самого конца, и снимаем галочку напротив пункта «Автоматически обновлять связи при открытии» (или Update automatic links at Open).
- Теперь подтверждаем внесенные изменения, нажав ОК.
На этом все. Теперь можно попробовать вновь открыть проблемный файл. Если не получается – ничего страшного. Есть еще один метод, суть которого заключается в том, чтобы попытаться вставить поврежденный документ в рабочий файл. Делается это следующим образом:
- Создаем пустой документ Word
- Заходим в меню «Вставка» (Insert)
- Далее заходим в подменю Текст (Text) появятся команды «Объект» (или Insert Object) и Текст из файла (или Text from file)
- Выбираем пункт «Текст из файла»
- Выбираем во всплывшем окне поврежденный документ
- Нажимаем кнопку «Вставить».
Третий метод заключается в использовании встроенной в офисный пакет утилиты для восстановления. Чтобы ей воспользоваться, нужно опять создать документ Word, открыть его. Перейти в меню «Файл» (File). Во всплывшем окне указываем путь к поврежденному документу, затем нажимаем на стрелку возле «Открыть» (Open). Затем выбираем опцию «Открыть и восстановить». Готово.
Конвертер Recover Text from Any File
Пользователи, у которых на ПК стоят последние версии офисного пакета Майкрософт, могут воспользоваться встроенным конвертером. Всем остальным необходимо либо обновить свой «Офис», либо прибегнуть к помощи сторонних приложений (о них мы поговорим чуть позже).
Чтобы получить доступ к штатному инструменту, нужно запустить Word, затем перейти «Файл» (File) – «Открыть» (Open). В диалоговом окне нужно выбрать проблемный документ, а затем нажать на кнопку «Тип файлов» и выбрать из списка Recover Text from Any File.
Встроенный сервис позволяет восстанавливать файлы даже с глубокими повреждениями, но, к сожалению, он не дает возможности сохранять рисунки, таблицы и другие элементы. С ними, как и с форматированием текста, придется распрощаться навсегда.
Последний шанс вернуть файл
Если штатные инструменты «Офиса» не принесли пользы, решить проблему помогут только сторонние ресурсы. Выбор огромен, и чтобы не тратить время, лучше сразу обратиться за помощью к лидеру в этой сфере – компании Recovery Toolbox.
Разработчик использует продвинутые алгоритмы восстановления данных, которые могут похвастать большей эффективностью, чем встроенные инструменты Майкрософт. Предусмотрено два способа восстановления: онлайн-сервис и приложение для компьютера.
Онлайн-сервис очень удобен. Чтобы воспользоваться им, нужно всего лишь загрузить поврежденный документ на страничке https://word.recoverytoolbox.com/online/ru/, затем заполнить специальную форму. От вас требуют лишь указать e-mail и заплатить 10$ за услуги сервиса. Исправленный файл придет вам на почту через несколько секунд.
Если нерабочих документов несколько, гораздо выгодней приобрести приложение для ПК. Лицензия на Recovery Toolbox for Word обойдется вам всего в 27$, это немного дороже, но зато проблема неработающих файлов .doc и .docx будет решена навсегда.
Работать с программой не сложнее, чем с ее онлайн-аналогом:
- Скачиваем и запускаем Recovery Toolbox for Word
- Указываем путь к нерабочему файлу
- Нажимаем «Анализировать»
- Выбираем «Старт восстановления»
- Нажимаем «Экспортировать в MS Word»
Обратите внимание! Оба ресурса платные, но цена на них вполне демократична. А самое главное, у вас будет возможность протестировать их работу перед покупкой. Так что никакого риска нет.
P. S. Как быть с тегами XML
В заключении нельзя не затронуть тему неверных тегов XML. Сегодня мы не будем останавливаться на этом подробно, это тема отдельной статьи. Что вам нужно знать сейчас, это то, что файлы Word представляют собой полноценные архивы, хранящие информацию в сжатом виде. И их в любой момент можно распаковать при помощи обычного архиватора.
Если при открытии файла выскакивает ошибка: «Имя в конечном теге должно совпадать с типом элемента в начальном теге», то сперва нужно разархивировать этот документ Word в отдельную папку, затем найти в ней файл с названием «document.xml» и открыть его приложением Notepad++. Это бесплатная программа, отыскать ее не составит для вас труда.
Чтобы исправить файл, нужно вручную указать верный порядок закрытия тегов (он указан в ошибке). Первый открывшийся тег должен закрываться последним, второй – предпоследним и т. д.
Заключение
Надеемся, благодаря этой статье вы смогли успешно решить свою проблему. Иначе и быть не могло. В будущем не забывайте делать бэкап, чтобы не терять нервы, ведь их программным методом не восстановишь.
Автоматически сохранённая копия
Одна из замечательных особенностей популярнейшего текстового редактора, позволяющая, в частности, восстановить несохранённый документ Ворд, — автоматическое создание через регулярные промежутки времени резервных копий открытых документов. Обычно эти копии по окончании сессии удаляются, но в случае непредвиденного сбоя или отключения электропитания велика вероятность, что «черновик» останется на жёстком диске.
Важно: поскольку программа создаёт копии исключительно по признаку времени, пользователь, сумевший восстановить вордовский документ этим способом, может обнаружить отсутствие внесённых правок — однако и это лучше, чем полностью лишиться важных данных.
Чтобы восстановить и открыть файл Word, который был повреждён вследствие ошибки системы или внепланового выключения компьютера, из резервной копии, придётся:
- Открыть меню «Компьютер» и перейти в диск С. Здесь — переключиться на вкладку «Вид».
- Развернуть вложенный список «Показать или скрыть».
- И отметить галочками два нижних чекбокса: «Расширения имён файлов» и «Скрытые элементы».
- Теперь, не покидая диска С, открыть последовательно каталоги «Пользователи».
- Папку учётной записи, под которой создавался и редактировался документ Word.
- AppData — этот подкаталог скрытый, и пользователь, пренебрегший выполнением первых трёх пунктов, дальше не продвинется.
- Roaming.
- Microsoft.
- И Word.
- Здесь владелец компьютера, желающий открыть документ Ворд, который оказался повреждён, увидит папку с названием своего файла.
- А открыв её — резервную копию с расширением ASD. Её можно открыть в MS Word, дважды кликнув по заголовку.
- Или предварительно сменив расширение на DOC/DOCX — тут-то и пригодится галочка в чекбоксе «Расширения имён файлов».
Важно: придётся дать согласие на изменение расширения; при желании его всегда можно вернуть к исходному.
Факторы, способные помешать восстановлению файлов
- Риск перезаписи. Если один файл перезаписан другим, шансы на восстановление близки к нулю. Чтобы избежать такого исхода событий, рекомендуем не устанавливать на диск новые приложения до тех пор, пока старые файлы не будут возвращены.
- Риск фрагментации. Если хотите восстановить крупный файл, помните о вероятности сильной фрагментации. Прежде всего это касается жестких дисков, которые давно не дефрагментировались. Это ситуация приведет к тому, что одна часть документа восстановится, а другая будет потеряна.
Перед тем как мы приступим непосредственно к восстановлению рабочего варианта поврежденных файлов, рекомендуем ознакомиться с причинами, которые способны вызвать рассматриваемую ошибку. В дальнейшем эти знания позволят минимизировать шансы столкновения с ней.
Режим черновика
Если файл Word повреждён основательно и открыть его ранее описанными методами нельзя, придётся пожертвовать рядом данных, в частности — прикреплёнными изображениями. Юзеру понадобится:
- Запустить Word, перейти в меню «Файл», а затем — в раздел «Параметры».
- В открывшемся окошке переключиться на вкладку «Дополнительно».
- Пролистать страницу вниз и, дойдя до раздела «Показывать содержимое документа», установить галочку в чекбоксе «Показывать замещающие рамки рисунков».
- Здесь же, в разделе «Общие», снять галочку в чекбоксе «Автоматически обновлять связи при открытии» — это позволит Ворду обращаться непосредственно к содержимому файла, который повреждён.
- И активировать параметр «Разрешить открытие документа в режиме черновика».
- Вот и всё — остаётся нажать на «ОК» и попытаться снова открыть вордовский файл; обычно этот способ восстановления помогает лучше, чем первый.
Программы для восстановления
Самая популярная программа — Recovery Software. Подойдет для восстановления любого типа данных. У нее есть 11 инструментов, которые направлены на разные случаи утери информации.
Что такое режим ограниченной функциональности в Word
Она способна восстановить битые изображения, утерянные данные, удаленные с носителей, разделы жесткого диска и поврежденные документы.
R-Word
Не получилось открыть файл Ворд системными способами? Значит, пришло время попробовать ПО от независимых разработчиков. Первая из рекомендуемых программ — R-Word, удобная, распространяемая в условно-бесплатном режиме разработка, позволяющая восстановить даже «безнадёжные» документы. Чтобы воспользоваться ею, нужно:
- Скачать (ссылка — r-tt.com), установить и запустить приложение, а затем — вызвать в главном окне меню File.
- Выбрать пункт Add documents.
- Нажать на кнопку Browse.
- И указать в окошке путь до каталога, содержащего файл Word, который нельзя открыть стандартными средствами.
- В главном окне — развернуть появившийся вложенный список.
- И дважды кликнуть по названию документа, который требуется открыть.
- Через несколько секунд ожидания юзер сможет ознакомиться с содержанием вордовского файла непосредственно в окошке R-Word.
- К сожалению, сохранить документ в демо-режиме нельзя: чтобы получить возможность нажать на пиктограмму дискеты, следует или приобрести приложение на сайте разработчика, или задействовать альтернативные методы активации.
Совет: если после двойного клика по заголовку документа Word ничего не произошло, следует воспользоваться расположенной рядом с «дискеткой» кнопкой Recovery.
Файлов мультимедиа в Windows
Существует много типов медиа-файлов, которые мы обычно храним на жестком диске, такие как AVI, DAT, MP4, .mpeg3 и др. Как и другие документы, изображения и программные файлы,эти файлы могут быть повреждены. Типичный способ восстановления файлов мультимедиа является использование определенного программного обеспечения. Существует много приложений, которые могут восстановить поврежденные файлы всех типов файлов мультимедиа. Работать с этими приложениями очень просто.Вам просто нужно открыть программу, нажать кнопку browse, выбрать поврежденный файл, который будет восстановлен, и выбрать вариант восстановления.
Лучший способ восстановить ваши файлы,это позволить Windows запустить самопроверку. Перейдите в Пуск в окно Поиск введите cmd. Щелкните правой кнопкой мыши на cmd.exe и выберите Запуск от имени администратора. Теперь, введите chkdsk x: /r в командной строке, заменив ‘x’, это первая буква диска, на котором находится поврежденный файл. Этот диск будет проверяться на наличие ошибок, и поврежденные файлы будут восстановлены.
Recovery Toolbox for Word
Ещё одна условно-бесплатная программа, специально разработанная для восстановления файлов Word. Если вордовский документ повреждён настолько, что открыть его штатными средствами нельзя, пользователь может:
- Скачать (ссылка — word.recoverytoolbox.com), инсталлировать, запустить приложение и кликнуть в главном окне по кнопке «Проводника».
- Найти свой документ Ворд, который возникла необходимость восстановить, выделить его левой клавишей мыши и нажать на кнопку «Открыть».
- Далее — выбрать опцию «Анализировать».
- Подтвердить желание начать процесс восстановления.
- И через пару-другую секунд, ознакомившись с предупреждением разработчиков, что часть данных в документе может оказаться невосстановимой.
- Приступить к изучению открытого файла. К несчастью, и эта программа не позволяет восстановить документ в демо-версии. О способах снять ограничение было рассказано в предыдущем разделе; когда оно окажется ликвидировано, пользователю останется нажать на кнопку «Старт восстановления».
- И выбрать один из вариантов сохранения: в Word или текстовый документ, подходящий для просмотра в «Блокноте».
- По окончании процесса следует щёлкнуть по кнопке «Завершение» — или просто закрыть Recovery Toolbox for Word и приступить к работе с успешно восстановленным вордовским документом.
Проверка
Если вы работали некоторое время за компьютером над вордовским текстом, устали и решили пойти сделать себе чай, а по возвращении обнаружили пустую страницу, не спешите бросаться во все тяжкие. Попробуйте отменить вставку, нажав закругленную стрелку на рабочей панели.
Текст может пропасть по причине случайного нажатия на любую кнопку клавиатуры. Это может случиться, например, при переходе компьютера в «Спящий режим». Может, ваш любимый кот проверял, чем вы целый день занимаетесь, и прошклся по клавиатуре. Команда «отмена вставки» возвращает документ в предыдущее положение. Если же все намного серьезнее, то приступаем к восстановлению.
Начинать следует с самых простых методов и идти по нарастающей.
OfficeRecovery Online
Можно восстановить файл Ворд и в режиме онлайн; для этого существуют специальные платные, но дающие отличный результат сервисы. Если данные действительно важны, а открыть документ описанными ранее способами нельзя, понадобится:
- Перейти в любом удобном браузере по ссылке — online.officerecovery.com и нажать на кнопку «Обзор», после чего указать путь до файла Word.
- Воспользоваться кнопкой «Безопасная загрузка и восстановление».
- И, подождав завершения обработки данных.
- Кликнуть по ссылке «Получить восстановленный файл».
- На следующей странице пользователь может бесплатно скачать отрывок содержащегося в документе текста. Не стоит расстраиваться: файлы в несколько строк восстанавливаются полностью — и платить за доступ к «полной» версии не придётся.
Восстановление утерянного Word документа
Если вы даже не можете найти файл, возможно вам помогут резервные копии файлов, которые сохраняет Word. Здесь мы продемонстрируем как найти резервные копии файлов в Microsoft Word 2016. Инструкции для более ранних версий Word можно найти в документации Microsoft.
После запуска Word 2016
нажмите
Файл
–
Открыть
.
Нажмите Обзор
для продолжения.
Затем перейдите в папку, в которую вы сохраняли пропавший файл в последний раз. В выпадающем списке типов файлов укажите Все файлы
. Названия резервных копий обычно начинаются с
«Резервная копия»
, затем следует имя утерянного файла. Выберите резервную копию файла и нажмите
Открыть
.
Если у вас не получилось найти резервную копию файла описанным способом, проведите поиск для расширения WBK (Word Backup files)
.
Имя файла может быть вам не знакомо, так как автоматически сгенерировано Word. Поэтому открывайте все найденные wbk файлы один за одним пока не найдете нужный документ. Сохраните документ после обнаружения в формате DOCX, так как временный файл может быть удален системой.
Online File Repair Service
Чтобы восстановить файл Word, который повреждён и не позволяет открыть себя в обычном режиме, с помощью второго по популярности онлайн-сервиса, юзеру придётся:
- Перейти по ссылке — onlinefilerepair.com и нажать на расположенную в центре экрана кнопку «Загрузить файл и начать восстановление».
- С помощью кнопки Select File указать сервису путь до вордовского документа.
- Ввести в двух нижних полях свой адрес электронной почты и одноразовый пароль и нажать на кнопку «Отправить файл для восстановления».
- Кликнуть, как только она появится справа вверху, по ссылке для перехода к результатам.
- И просмотреть «ознакомительную версию» — она будет покрыта водяными знаками и защищена от копирования, однако просмотреть свои данные пользователь вполне сможет.
- Через несколько секунд на указанную ранее почту придёт письмо, содержащее ссылку на форму оплаты для получения полной версии документа — при желании владелец компьютера может перейти по ней и получить свой текст в исходном состоянии.
Физические повреждения поверхности диска, его износ, наличие BAD-блоков
Восстановление информации может быть усложнено физическими повреждениями поверхности накопителя или его износом из-за длительной работы.
Проблемы с физическим состоянием накопителя довольно редко могут повлиять на восстановление (как правило поврежденный диск попросту перестает нормально функционировать), но их не стоит списывать со счетов. Более вероятной причиной невозможности воспроизведения восстановленных файлов является их перезапись или утеря части информации в случае появления битых секторов винчестера. Чтобы определить состояние своего накопителя, рекомендуем ознакомится со статьей «Как протестировать и исправить жесткий диск используя бесплатную программу Victoria».
Предыдущие версии
Существует и ещё один способ восстановить документ Word, который был повреждён вследствие программного или аппаратного сбоя. Если пользователю сильно повезло и недавно было выполнено создание точки восстановления Windows, для того чтобы снова получить возможность открыть текст, достаточно:
- Кликнуть по повреждённому файлу правой клавишей мыши и выбрать в меню пункт «Свойства».
- Переключиться на вкладку «Предыдущие версии».
- В открывшемся окошке есть ранние версии? Великолепно, тогда можно нажать на кнопку «Восстановить».
- И подтвердить замену повреждённой версии текста на «целую».
- По прошествии нескольких секунд файл Ворд будет успешно восстановлен в той же папке; теперь пользователь может проверить, насколько сильно пострадали правки — и приступить к работе с документом, не забывая впредь самостоятельно делать резервные копии.
Открыть файл по ссылке
Метод немного запутанный, но может быть действенным, опять же, все будет зависеть от типа повреждений документа. Итак, мы создаем документ, вносим в него текст, копируем этот текст, затем вставляем специальный текст в новый документ в качестве ссылки и, наконец, обновляем эту ссылку с указанием на поврежденный файл, а не на исходный. Уф! Давайте начнем.
Сначала откройте новый документ Word и введите что-нибудь вроде «Привет Word», и затем где-нибудь сохраните этот документ.
Теперь выберите текст, который вы только что напечатали, и скопируйте его в буфер обмена. Вы можете выбрать его и нажать CTRL + C или просто щелкнуть по нему правой кнопкой мыши и выбрать Копировать .
Затем создайте новый документ Word, через меню «Файл» – «Новый» . Если хотите, выберите пустой документ. Теперь нажмите на маленькую стрелку на кнопке Вставить и выберите «Специальная вставка» .
Здесь вам нужно выбрать «Форматированный текст (RTF)» или «Неформатированный текст». Неважно, что именно вы выберите. Если при попытке вставить ссылку вы получите какое-либо сообщение об ошибке, закройте этот новый документ, скопируйте текст и снова создайте новый документ.
Memory Stick Data Rescue Service
А вот это уже не совсем обычное программное обеспечение. Оно позволяет восстанавливать фотографии и файлы данных, которые были записаны на карту памяти Memory Stick, а впоследствии были потеряны или удалены. Программное обеспечение File Rescue распространяется бесплатно и может быть загружено с сайта поддержки покупателей Sony. Перед тем, как начать загрузку программного обеспечения для восстановления файлов, программа потребует, чтобы пользователь зарегистрировал наименование модели карты памяти Memory Stick и ее серийный номер. Простое и удобное MSFR способно восстанавливать файлы форматов jpg (формат DCF), MPEG1 и mp4 (формат файлов MS Video) и, кроме того, способно также восстанавливать большинство офисных файлов, включая документы, подготовленные при помощи программы PowerPoint и редактора Word. После того, как карта памяти Memory Stick установлена в разъем, MSFR подсказывает пользователю, как выполнить семь несложных шагов, в ходе которых файлы проверяются, восстанавливаются и записываются заново.
Memory Stick File Rescue совместимо со всеми типами карт памяти Sony Memory Stick, проданными с 1998 года. Успех восстановления файлов зависит от состояния данных и от того, были ли какие-то данные записаны «поверх» восстанавливаемого файла.
Изменения логической структуры и файловой системы накопителя
Если данные были удалены в следствии изменения логической структуры накопителя (изменения файловой системы, форматирования, повреждения загрузочной записи, создания или удаления новых логических разделов) это еще больше усугубляет процесс восстановления информации, поскольку некоторые части файлов могут быть навсегда утеряны в ходе подобных манипуляций. Тем не менее, даже после изменения логической структуры у пользователя остаются шансы восстановить данные при помощи RS Partition Recovery и функции глубокого анализа диска.
Изменение логической структуры данных вредоносными программами
Если файлы были удалены вирусными программами, их восстановление может быть усложнено тем, что некоторые виды вредоносного ПО способны изменять логическую структуру данных.
Файл представляет собой контейнер c записанной информацией, при помощи которой можно получить изображение, видео, документы, архивы и т.д. Некоторые вирусные программы изменяют структуру, заполняя её нулями или «белым шумом» (бессвязными символами). В таком случае пользователь сможет восстановить сам контейнер, но его измененная структура не позволит прочитать данные после восстановления.
EasyRecovery
[Все стандартные возможности]
С помощью EasyRecovery Professional возможно восстановление на диске более 300 файлов различных типов включая музыкальные MIDI-файлы, файлы звукозаписи, фильмы и многое другое, с чем может столкнуться современный пользователь. По сути дела, EasyRecovery состоит из модуля восстановления данных DataRecovery, модуля восстановления файлов FileRecovery, модуля диагностики дисков и пользователя, пытающегося во всём этом разобраться.
Диагностирующая часть программы обеспечивает: тестирование дисков и их разделов; детальную информацию об использовании дискового пространства; информацию о положениях DIP-переключателей дисков (через интернет); создание дискеты диагностики, загружающей версию Caldera DR-DOS.
Сканирование диска, особенно большой емкости, в отличии от предыдущего участника нашего забега, требует немалого времени. Неудивительно, что есть возможность остановить этот процесс и запомнить его состояние, с тем, чтобы возобновить сканирование позднее. Тестирование может быть различной глубины и занимать различное время, но и краткий тест обеспечивает, по данным самой компании, надежность диагноза в 90%. В программе предусмотрено считывание из контроллера диска соответствующих технологии SMART параметров (порогов) и предупреждение о возможных проблемах с ним (только для современных дисков).
Восстановление данных возможно на разных уровнях, вплоть до серьёзного повреждения файловой системы. Резюмируя можно заключить, что программа со столь богатым функционалом, может пригодиться тем пользователя, которые жёстко поиздевались над жёстким диском (простите за каламбур) и не смогли восстановить потерянную информацию другими, более быстродействующими средствами.














































































































