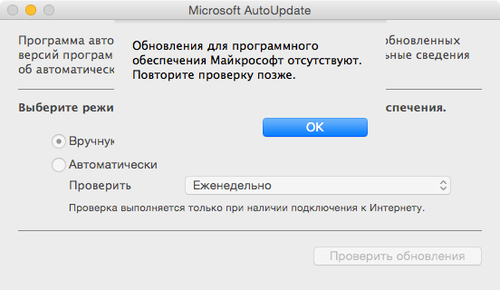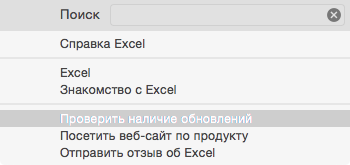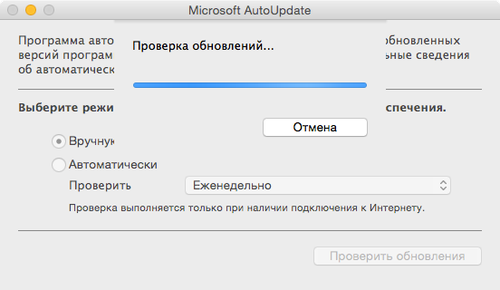Проблемы
Когда вы пытаетесь открыть документ Microsoft Word для Mac, Word для Mac перестает отвечать. Кроме того, для выхода из программы может потребоваться использовать команду Принудительно выйти.
Решение
Шаг 1. Очистка папки «Автоматическое восстановление»
Попробуйте очистить папку «Автоматическое восстановление». Для этого выполните следующие действия:
-
В меню Перейти выберите пункт Главная.
-
Открыть документы.
-
Откройте microsoft User Data ( Данные пользователя Майкрософт).
-
Откройте папку Office автосбереги.
Примечание Удалять файлы из этой папки не нужно. Вы можете скопировать или переместить эти файлы на рабочий стол.
-
Проверьте приложение.
Если проблема по-прежнему возникает, перейдите к следующему шагу.
Шаг 2. Скачивание и установка последнего обновления
Скачайте и установите последнее обновление Word в зависимости от версии программы. Чтобы просмотреть версию установки Word, запустите Word, а затем в меню Справка выберите пункт О word.
Чтобы скачать последнее обновление, см. следующую статью базы знаний Майкрософт:
323601Получение обновлений Office для Mac программного обеспечения
Если проблема по-прежнему возникает, перейдите к следующему шагу.
Шаг 3. Проверка имени документа
Если имя документа содержит символы, например символ процента, файл не открывается при двойном щелчке имени. Чтобы устранить эту проблему, переименуйте файл без символов.
Если проблемный файл скачали с веб-сайта, веб-браузер может добавить символ к имени файла. В этом случае попробуйте использовать другой браузер для доступа к электронной почте, а затем снова скачайте файлы.
Если проблема по-прежнему возникает, перейдите к следующему шагу.
Шаг 4. Удаление настроек Word
Если вы уже использовали Word на этом компьютере, вы можете попытаться удалить все заданые параметры. Обратите внимание, что при этом будут отключлены все настроенные параметры, включая создание настраиваемых словарей и сочетания клавиш, а также изменения на панели инструментов. Чтобы удалить параметры Word, выполните следующие действия:
|
1. |
Выйдите из Microsoft Office для Mac программ. |
|
2. |
В меню Перейти выберите пункт Главная. |
|
3. |
Откройте библиотеку. Примечание В Mac OS X Lion папка Library скрыта. Чтобы отобразить эту папку в Mac OS X Lion, щелкните меню Перейти, удерживая нажатой клавишу OPTION. |
|
4. |
Откройте параметры. |
|
5. |
Наймем файл с именем com.microsoft.word.plistи переместите его на рабочий стол. |
|
6. |
Запустите Word и проверьте, не возникла ли проблема. Если проблема по-прежнему возникает, зайдите Microsoft Word и восстановив исходный файл com.microsoft.word.prefs.plist. Затем перейдите к следующему шагу. Если проблема решена, вы можете переместить файл в корзину. Примечание Если вы не найдите файл, программа использует параметры по умолчанию. |
|
7. |
Выйдите из Microsoft Office для Mac программ. |
|
8. |
В меню Перейти выберите пункт Главная. |
|
9. |
Откройте библиотеку. Примечание В Mac OS X Lion папка Library скрыта. Чтобы отобразить эту папку в Mac OS X Lion, щелкните меню Перейти, удерживая нажатой клавишу OPTION. |
|
10. |
Откройте параметры. |
|
11. |
Откройте Microsoft. |
|
12. |
Найдите файл с именем com.microsoft.word.prefs.plistи переместили его на рабочий стол. |
|
13. |
Запустите Word и проверьте, не возникла ли проблема. Если проблема по-прежнему возникает, зайдите из Word, а затем восстановив исходный файл com.microsoft.word.prefs.plist. Затем перейдите к следующему шагу. Если проблема решена, вы можете переместить файл в корзину. |
|
14. |
В меню Перейти выберите пункт Главная. |
|
15. |
Откройте библиотеку. Примечание В Mac OS X Lion папка Library скрыта. Чтобы отобразить эту папку в Mac OS X Lion, щелкните меню Перейти, удерживая нажатой клавишу OPTION. |
|
16. |
Откройте службу поддержкиприложений и откройте microsoft. |
|
17. |
Откройте Office, а затем откройте шаблоны пользователей. |
|
18. |
Найдите файл с именем Обычныйи переместили его на рабочий стол. |
|
19. |
Запустите Word и проверьте, не возникла ли проблема. Если проблема решена, можно переместить файл «Обычный» в корзину. |
Если проблема по-прежнему возникает, перейдите к следующему шагу.
Шаг 5. Попробуйте в Сейф режиме
Попробуйте открыть файл в Сейф режиме. Сведения о том, как это сделать, см. в следующей статье базы знаний Майкрософт:
Использование «чистой загрузки» для определения того, не посякают ли фоновые программы на Office для Mac
Если проблема по-прежнему возникает, перейдите к следующему шагу.
Шаг 6. Проверка шрифтов сторонних шрифтов
Если вы используете сторонние шрифты, Word для Mac могут возникнуть проблемы с установленным шрифтом. Дополнительные сведения см. в следующей статье базы знаний Майкрософт:
295062 Установленный сторонним шрифтом шрифт не будет отображаться в списке шрифтов в Word для Mac
Примечание. Для доступа к документу может потребоваться компьютер. Кроме того, в документе может потребоваться заменить шрифт компьютера шрифтом, который больше подходит для Mac, например Arial или Verdana.
Если все эти действия не удались, вероятно, документ поврежден без восстановления. На этом этапе может потребоваться найти резервную копию документа или повторно создать документ.
Нужна дополнительная помощь?
#2Решение 2. Решите проблемы приложения, чтобы исправить то, что Microsoft Word не открывается на Mac
Проблемы с приложением Microsoft Word приведут к тому, что все файлы Word не будут открываться, следуйте этим советам, и вы можете исправить это.
1. Перезапустите Microsoft Word.
Обычно, когда вы используете приложение на своем Mac, создаются кеши, нажатие красной кнопки закрытия на самом деле не закрывает приложение, а сохраняет его в фоновом режиме. Тогда слишком много кешей и ограниченное хранилище памяти вызовут некоторые ошибки, например, зависание приложения.
Между тем, открытие приложения также потребует некоторого объема оперативной памяти на вашем Mac. Когда вы открываете все больше и больше приложений, доступная оперативная память будет легко достигнута до предела, что приведет к замедлению работы вашего Mac или зависанию.
Итак, необходимо перезапустить Microsoft Word, чтобы увидеть, откроется ли он: щелкните правой кнопкой мыши, чтобы выйти из Word на док-станции, если он завис, просто нажмите «option + command + Esc», чтобы запустить принудительно выйти из приложений, выберите Word во всплывающем окне выберите Завершить кнопку, чтобы закрыть слово. Далее запускаем позже.
2. Загрузите и установите последнее обновление для Word.
Если Microsoft Word не обновлялся в течение длительного времени, вам следует поддерживать его в актуальном состоянии, поскольку он предназначен не только для новых функций, но также помогает исправить известные ошибки в программе.
Скачать из App Store: Откройте App Store, щелкните Обновить на левой боковой панели, затем нажмите Обновить кнопка рядом с Word.
Загрузить с веб-сайта Microsoft: переключитесь на приложение Word, в строке меню щелкните Справка ⟶ Проверить обновления. Нажмите Обновить когда вы увидите, что есть доступное обновление.
Не можете проверить наличие обновлений? Возможно, вам придется открыть инструмент Microsoft AutoUpdate и попробовать еще раз.
3. Удалите настройки Word.
Вы когда-нибудь меняли настройки Word на своем Mac? Если вы внесли изменение, вам лучше удалить его, потому что пользовательские настройки могут прервать работу приложения.
Вот шаги: закройте все окна со словами, затем нажмите Word ⟶ Предпочтение на вершине. Когда вы увидите окно настроек Word, выберите Расположение файлов, наведите на Шаблоны пользователей И нажмите Сброс кнопку.
4. Восстановите оригинальные шрифты на вашем Mac.
Если вы установили сторонние шрифты, он может быть несовместим с Word, в результате чего Microsoft Word не открывается. Таким образом, вы можете восстановить шрифт по умолчанию на вашем Mac.
Нажмите command + пробел, чтобы открыть окно Spotlight, введите «книга шрифтов» и щелкните, чтобы открыть его. Выбирать Файл ⟶ Восстановить стандартные шрифты в строке меню.
Предполагая, что он исправлен, вам следует сохранить исходный шрифт или убедиться, что вы установили подходящий, например Arial.
#3Решение 3. Исправьте ошибки Mac, чтобы исправить то, что Microsoft Word не открывается на Mac
Ошибки Mac также могут привести к тому, что Word не откроется, потому что ошибки операционной системы повлияют на бесперебойную работу Microsoft Word.
1. Откройте Microsoft Word в безопасном режиме.
Иногда приложения будут взаимодействовать друг с другом, что может привести к тому, что Microsoft Word не откроется. Чтобы другие приложения не запускались автоматически, мы должны активировать безопасный режим, а затем открыть Microsoft Word.
Имя: Повысьте безопасный режим на вашем Mac
На Mac с Apple Silicon:
Выключите Mac, затем нажмите кнопку питания, чтобы включить Mac, и нажмите и удерживайте кнопку питания, пока не появится окно параметров запуска. Затем щелкните загрузочный диск и нажмите кнопку Shift при нажатии «Продолжить в безопасном режиме». Затем войдите в систему Mac, введя пароль.
На Mac с процессором Intel:
Перезагрузите Mac, нажмите и удерживайте Shift пока не появится окно входа в систему, введите пароль для входа в систему.
Во-вторых,: Откройте файл Word и посмотрите, можно ли его открыть.
2. Запустите дисковую утилиту для восстановления Word.
Нажмите command + пробел и введите «Дисковая утилита» в строке поиска, затем выберите ее в результатах.
Все диски будут на левой боковой панели, щелкните диск, на котором находится Microsoft Word, выберите Первая помощь кнопка. Выбрать Run кнопка для фиксации привода. Когда он закончится, выйдите из Дисковой утилиты.
Теряете файлы Word? — Верните файл Word сейчас
Слово файл потеряно, когда Microsoft Word не открывается? Mac Data Recovery поможет вам восстановить файл Word, независимо от того, находится он на вашем жестком диске, внешнем диске, USB-накопителе или карте памяти.
Win Скачать
Mac Скачать
Win Скачать
Mac Скачать
Во-первых, вы должны проверить, отключена ли защита целостности системы:
Нажмите command + пробел, чтобы открыть Spotlight, введите «системную информацию». Выберите его в результатах, затем выберите «Программное обеспечение» на левой боковой панели.
Затем поверните в правое окно, проверьте Защита целостности системы и посмотрите, включена ли она. Если да, то это означает, что Mac не позволяет использовать инструмент восстановления, поэтому мы должны выключить его.
Как отключить защиту целостности системы:
1. После того, как ваш Mac полностью выключится, включите его, нажмите и удерживайте «command + R», пока не увидите логотип Apple (если вы используете Mac с кремнием Apple, нажмите и удерживайте кнопку питания).
2. Введите пароль, затем выберите Дисковая утилита ⟶ Утилиты ⟶ Терминал, введите «csrutil disable» и нажмите Enter на клавиатуре. Затем введите в окне «перезагрузка» и нажмите Enter ключ для перезагрузки Mac.
(Как только вы получите файл обратно, вы можете выполнить следующие действия, описанные выше, чтобы снова включить защиту, просто не забудьте ввести «csrutil enable» вместо «csrutil disable».)
Как получить потерянные файлы Word с помощью Mac Data Recovery:
Сначала открываем программу, выбираем Документ, затем нажмите Сканировать кнопка. Когда сканирование завершится, выберите файлы с потерянным словом, нажмите кнопку Recover кнопку.
Затем выберите место во всплывающем окне, и файл будет экспортирован через секунду.
Microsoft Word продолжает вылетать на Mac? Не можете загрузить какие-либо документы и файлы?
В этом посте мы перечислили несколько методов устранения неполадок, которые позволят вам исправить проблему с ошибками MS Word на Mac.
Но прежде чем мы перейдем к решениям, давайте узнаем немного о том, что вызывает проблему «Microsoft Word продолжает сбой на Mac» на вашем устройстве.
Также читайте: Быстрые исправления для Microsoft Word продолжает вылетать в Windows 10
Почему Microsoft Word неожиданно аварийно завершает работу на macOS?
Вот несколько причин, которые могут вызвать неожиданный сбой Microsoft Word на MacOS.
- Не удалось успешно завершить процесс установки Microsoft Office Suite.
- Несовместимая версия MS Word, не поддерживаемая в macOS.
- Использование пиратской / поврежденной копии MS Word.
- Mac не позволяет запускать сторонние приложения из соображений безопасности.
- Местоположение файла Microsoft Word было перемещено в другую папку.
- MS Word заражен вредоносным ПО или вирусом.
Также читайте: Как полностью удалить Microsoft 365 с Mac
1. Очистите папку автоматического восстановления.
Все мы знаем о функции «Автосохранение» в MS Word, которая автоматически сохраняет содержимое документа на случай, если приложение выйдет из строя и неожиданно закрывается. Как только вы откроете файл после сбоя, функция автосохранения позволит вам возобновить работу именно с того места, где вы ушли, без потери каких-либо данных.
В папке Auto-Recovery на Mac хранятся все такие файлы, даже поврежденные. Чтобы убедиться, что MS Word работает без каких-либо помех в macOS, мы рекомендуем вам удалить папку автоматического восстановления. Вот что вам нужно сделать.
Откройте Finder Mac и перейдите к «Перейти»> «Перейти к папке».
Перейдите в следующее место, и для этого вам просто нужно скопировать и вставить этот адрес в строку поиска, расположенную в правом верхнем углу окна.
~ / Библиотека / Контейнеры / com.microsoft.Word / Data / Library / Preferences / AutoRecovery /
Как только вы перейдете в папку «Auto Recovery», удалите все файлы, которые вы видите помещенными в эту папку.
Закройте все окна и попробуйте снова запустить MS Word, чтобы проверить, не возникает ли проблема «Microsoft Word продолжает сбой на Mac».
2. Сбросить настройки Word
Чтобы сбросить настройки в приложении Microsoft Word, выполните следующие действия:
Найдите значок MS Word на рабочем столе. Щелкните правой кнопкой мыши значок Word и выберите «Настройки».
На вкладке «Настройки Word» нажмите на «Расположение файлов».
Нажмите на опцию «Пользовательские шаблоны» и «Сбросить».
После сброса настроек Word выйдите из Windows и попробуйте снова запустить приложение Microsoft Word на устройстве Mac, чтобы проверить, сохраняется ли проблема.
Читайте также: 63 лучших сочетания клавиш в MS Word для повышения производительности
3. Сохраните документ Word в другом месте.
Если какой-либо из накопителей вашего Mac поврежден и вы пытаетесь сохранить на нем файл Word, это может вызвать проблему «Microsoft Word продолжает вылетать на Mac». Чтобы устранить это препятствие, мы рекомендуем вам попробовать сохранить документ Word в любом другом месте.
Откройте файл MS Word, перейдите в меню «Файл»> «Сохранить как».
Нажмите кнопку «Обзор» и на этот раз выберите другое место для сохранения файла Word.
После того, как файл был успешно перемещен в новое место, откройте его и посмотрите, не работает ли приложение MS Word по-прежнему.
4. Перейти в безопасный режим.
Как и в Windows, в вашей macOS даже есть безопасный режим, который можно использовать для устранения проблемы «Microsoft Word продолжает вылетать на Mac». Переход в безопасный режим позволяет ОС обходить несколько фоновых приложений, чтобы снизить нагрузку. Чтобы выяснить основные проблемы приложения MS Word, давайте узнаем, как переключиться в безопасный режим на Mac для запуска приложения Microsoft Word.
Выключите устройство Mac. Когда вы перезагружаете свой компьютер, нажмите клавишу Shift, как только увидите логотип Apple на экране.
Нажатие клавиши Shift во время перезапуска устройства перенаправит вас в безопасный режим.
После активации безопасного режима на Mac попробуйте запустить приложение MS Word, чтобы проверить, не вылетает ли он по-прежнему неожиданно при запуске.
Также читайте: Загрузите Mac в безопасном режиме: когда, как и почему?
5. Запустите Дисковую утилиту на Mac.
Да, вы не ослышались. Ваша macOS также включает функцию Дисковой утилиты, которая позволяет восстанавливать поврежденные системные файлы и приложения.
Откройте утилиты Mac. Найдите опцию «Дисковая утилита», нажмите на нее, чтобы открыть Дисковую утилиту в macOS.
Выберите диск, который необходимо отремонтировать, на левой панели меню, а затем нажмите «Первая помощь».
Подождите несколько минут, пока процесс восстановления не будет успешно завершен.
После завершения процесса выйдите из всех окон и попробуйте снова запустить MS Word, чтобы проверить, не возникает ли у вас по-прежнему проблема «Microsoft Word продолжает вылетать на Mac».
Также читайте: Как решить проблемы с жестким диском с помощью дисковой утилиты на Mac
6. Загрузите и установите последнее обновление MS Word.
Чтобы проверить, используете ли вы последнюю версию Microsoft Word, выполните следующие быстрые действия:
Запустите MS Word на своем Mac, перейдите в «Справка> Проверить наличие обновлений».
Нажмите кнопку «Проверить наличие обновлений», чтобы узнать, доступны ли последние обновления для приложения MS Word.
Если доступно какое-либо обновление, сразу же установите его.
После завершения процесса установки снова откройте MS Word, чтобы убедиться, что он по-прежнему дает сбой.
Заключение
Вот несколько способов решить проблему «Microsoft Word продолжает вылетать на Mac». Если MS Word снова и снова неожиданно дает сбой, это может снизить вашу производительность, а также привести к потере данных.
Вы можете использовать любое из вышеупомянутых решений по устранению неполадок, чтобы снова возобновить использование MS Word без каких-либо препятствий.
Удачи, ребята!
Ко мне уже обратилось несколько человек с проблемой запуска Word в OS X Yosemite, которая вышла пару дней назад. Проблема заключается в том, что Microsoft Office был не до конца готов к новой операционной системе от Apple. Но все решается, при помощи обновления!
Что делаеть, если не работает Word на Mac
Итак, если у вас не работает Word на Mac и вылетает ошибка, то необходимо скачать последнее обновление для Office. Сделать это можно 2-я способами:
Проверка обновлений Office Mac
Запустить Excel (или Power Point), далее нажать на Справка (в менюбаре, там где значёк , Excel, Файл и так далее) — > Проверить наличие обновлений.
Далее откроется программа Microsoft AutoUpdate, в которой надо нажать на Проверить обновления.
После чего начнется поиск обновлений и будет предложена установка того, что найдется.
Как только скачается обновление, автоматически начнется установка, где вам потребуется несколько раз нажать на Далее и согласиться с правилами 🙂
Ручная установка обновления Office Mac
Скачайте файл обновления или более свежее обновление и установить его.
Перед обновлением, закройте все программы из пакета Microsoft и сохраните все документы!
Кстати, после установки обновления, зайдите еще раз в Excel и проверьте еще обновления — дело в том, что Office может ставить не самое свежее обновление, а подряд, одно за другим. Так что пока одно из обновлений не будет установлено, то и следующее может не загрузиться…
P.S. Нашелся еще 1 способ, который может помочь в возобновлении работы Word. Надо сделать следующее:
— Зайти в папку Программы -> Microsoft Office и там найти Word;
— Нажать правой кнопкой мыши по файлу Word.app и выбрать пункт «Показать содержимое пакета»;
— Далее пройти в Contents -> Resources и найти папку ru.lproj;
— Переименовать папку ru.lproj в en.lproj;
После этого закрыть окно Finder и запустить Word.
Если у вас есть еще какие-то программы, некорректно работающие в новой OS X Yosemite, напишите мне, пожалуйста 🙂
Кроме этого наблюдаются проблемы с автокоррекцией и работой Java в OS X Yosemite. Как подчинить себе новую ОС смотрите в соответствующих статьях. Если же у вас плохо работает WiFi, то читайте инструкцию тут. 🙂
Дорогие читатели, если статья оказалась вам полезной, поделитесь ей, нажав слева на значок любимой вами социальной сети! Если вы хотите получить больше интересностей из яблочного мира, подписывайтесь в мои группы в facebook и vk! 🙂
Кстати, чуть не забыл! Я не так давно рассматривал работу нового Office 2016! Если вам интересно, то можете почитать описание Microsoft Office 2016 🙂
Добрый день всем. Собственно, не запускается word на Mac OS X Yosemite. При старте Ворда получаю сообщение:
Microsoft Error Reporting log version: 2.0
Error Signature:
Exception:EXC_BAD_ACCESS
Date/time:***
Application name: Microsoft Word
Application Bundle ID: com.microsoft.Word
Application signature:MSWD
Application version:14.1
Crashed Module Name: WLMGraphicsDevice
Crashed Module version: 14.1
Crashed Module Offset:
Blame Module Name:WLMGraphicsDevice
Blame Module version: 14.1
Blame Module Offset:
Application LCID:1049
Extra App info: Reg=en Loc=0x0419
Crashed thread: 0
удаление *word.plist и *office.plist в library/preferences делал.
переустанавливать пробовал, офис обновлен до последней версии.
исправление permissions делал.
Как можно вылечить, кто-нибудь знает?