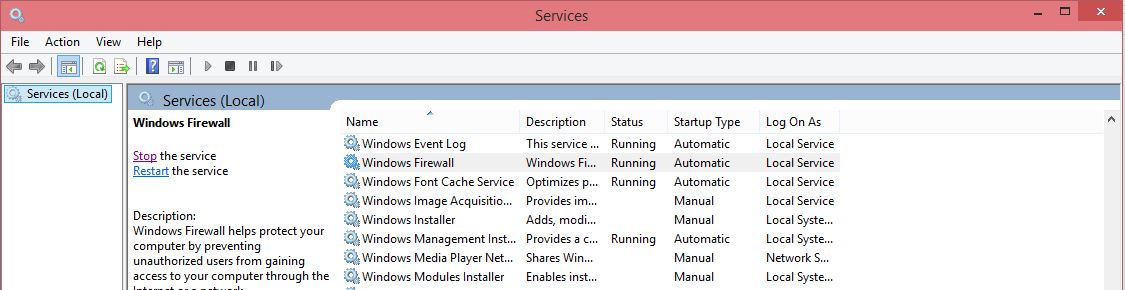Пользователи Windows 10 сообщают о проблеме, связанной с версиями Microsoft Office 2010 и 2013, когда такие продукты, как Word, Excel или PowerPoint, не открываются и не возвращают никаких ошибок или запросов.
В отчетах, представленных пользователями Windows 10, пакет Microsoft Office некоторое время работал нормально, и по непонятной причине ярлыки различных компонентов Office перестали запускать программу.
Microsoft Office не возвращал никаких ошибок и не давал никаких подсказок, когда возникла эта проблема. Но, следуя приведенным ниже шагам, будем надеяться, что вы сможете решить свои проблемы.
Почему программы Office 365 не открываются?
Иногда приложения могут сталкиваться с ошибками, и это может привести к ошибке Office при подготовке к работе при попытке запустить определенные приложения.
Немногие пользователи сообщили, что ярлыки MS Office отсутствуют в меню “Пуск”, что делает их неспособными запускать какие-либо из этих приложений.
Проблемы с вашей учетной записью Microsoft также могут привести к различным проблемам, одна из которых: “Возникли проблемы с вашей учетной записью. Ошибка Office”.
Что делать, если Microsoft Office не открывается?
- Откройте диспетчер задач
- Перейти к источнику
- Используйте безопасный режим
- Используйте альтернативу Microsoft Office
- Восстановить или переустановить
- Установите обновления Windows
- Удалить обновления Windows
- Отключить надстройки
- Убедитесь, что Office активирован
- Удалить ключи реестра Word
- Удалите старые драйвера принтера
1. Откройте диспетчер задач
Если вы пытались открыть Microsoft Office Word (например) на компьютере или ноутбуке с Windows 10, и это ничего не дало, попробуйте открыть диспетчер задач.
Нажмите Ctrl + Shift + Esc или щелкните правой кнопкой мыши на панели задач и выберите “Диспетчер задач” и просмотрите открытые приложения или вкладку “Сведения “, где вы найдете его как WINWORD.EXE.
Если вы видите процесс там, это означает, что Windows 10 думает, что программа открыта, и ничего не будет с этим делать. В этом случае попробуйте создать новый документ, щелкните его правой кнопкой мыши и выберите “Редактировать“.
В некоторых случаях этот метод оказался полезным и может помочь вам в трудной ситуации.
2. Перейти к источнику
Если ваши ярлыки Microsoft Office ничего не делают, когда вы пытаетесь их запустить, возможно, существует проблема связи между самим ярлыком и фактическим исполняемым файлом, который он должен открыть.
В зависимости от того, какую версию Office вы установили, вы должны найти их в одном из следующих мест:
- C:Program FilesMicrosoft OfficeOffice14
- C:Program Files (x86)Microsoft OfficeOffice14
Попробуйте запустить нужный вам инструмент отсюда, если он работает, то виноват был ваш ярлык. Создайте новый ярлык для используемых компонентов Office и замените неисправные.
3. Используйте безопасный режим
Запустить продукт Office в безопасном режиме довольно просто, как и в предыдущих версиях Windows.
Просто откройте утилиту “Выполнить” (клавиша Windows + R) и введите имя продукта, которому вы хотите следовать, /safe.
Например, если вы хотите открыть Microsoft Excel в безопасном режиме, введите excel /safe.
4. Используйте альтернативу Microsoft Office
Если вам нужно обойти эту проблему с Office, вам может быть полезно рассмотреть другой пакет управления документами.
WPS Office Suite является законной альтернативой Microsoft Office благодаря эффективному управлению документами на нескольких устройствах. Таким образом, вы можете редактировать и управлять своими файлами в Windows, macOS, Linux, Android или iOS.
На рынке достаточно приложений Office, способных обеспечить дополнительную ценность. Следовательно, эта альтернатива предоставляет инструменты Writer, Spreadsheet или Presentation.
Кроме того, он поддерживает 47 форматов файлов и доступен для многих языков.
5. Восстановите или переустановите
Наконец, если у вас нет другого решения, попробуйте использовать функцию восстановления. Вы можете получить к нему доступ, открыв Панель управления -> Программы и компоненты -> найдите Microsoft Office и выберите Изменить в верхнем меню.
В появившемся окне выберите “Восстановить” и следуйте указаниям мастера. Если это не решит вашу проблему, вам следует удалить Microsoft Office и выполнить новую установку.
Дополнительную информацию об удалении и переустановке Microsoft Office можно найти здесь.
6. Установите обновления Windows
Microsoft регулярно выпускает обновления для Microsoft Office (и других внутренних функций и программ) через Центр обновления Windows.
Итак, если ваша текущая версия Office каким-либо образом нарушена, есть вероятность, что новое обновление исправит это. И это не обязательно должно быть обновление Office.
Возможно, некоторые другие функции, установленные на вашем компьютере, мешают работе Office, не позволяя вам получить к нему доступ. В обоих случаях установка свежих обновлений может решить проблему.
Чтобы установить последние обновления на свой компьютер, просто перейдите в “Настройки” > “Обновление и безопасность” и проверьте наличие обновлений.
Если у вас возникли проблемы с открытием приложения “Настройки”, ознакомьтесь с этой статьей, чтобы решить эту проблему.
7. Удалите обновления Windows
- Перейти к настройкам.
- Теперь перейдите в раздел “Обновления и безопасность” > “Центр обновления Windows”.
- Перейдите в История обновлений > Удалить обновления.
- Теперь найдите последнее обновление Office, установленное на вашем компьютере (вы можете отсортировать обновления по дате), щелкните его правой кнопкой мыши и выберите “Удалить”.
- Перезагрузите компьютер.
Теперь давайте сделаем полную противоположность предыдущему решению. Если проблема начала проявляться после того, как вы обновили пакет Office, вы можете легко удалить последние обновления и посмотреть, решит ли это вашу проблему.
8. Отключить надстройки
- Откройте проблемное приложение.
- Выберите “Файл” > “Параметры”.
- Нажмите “Надстройки”, а затем отключите все надстройки.
- Перезапустите программу и запустите ее без включенных надстроек.
Иногда поврежденные надстройки могут блокировать открытие любого документа Word/Excel/PowerPoint.
Поскольку вы не можете точно знать, какая надстройка вызывает проблему, мы рекомендуем удалить их все, а затем снова установить одну за другой.
Таким образом, вы сможете узнать, какой из них вызывает проблемы. Задача отнимает много времени, но на самом деле у вас не так уж много вариантов.
9. Убедитесь, что Office активирован
Если ваша копия Microsoft Office Suite не является подлинной, вы не сможете открыть ни одно приложение Office. Технически вы сможете нормально открыть любую программу, но ничего с ней сделать не сможете.
Вы не можете создавать новые документы или открывать и редактировать существующие документы. Это просто пустая оболочка. Итак, убедитесь, что ваш Office правильно активирован, и попробуйте запустить его еще раз.
10. Удалить ключи реестра Word
- Перейдите в Поиск, введите regedit и откройте Редактор реестра.
- Перейдите по одному из следующих путей:
- Word 2002: HKEY_CURRENT_USERSoftwareMicrosoftOffice10.0WordData
- Microsoft Word 2003: HKEY_CURRENT_USERSoftwareMicrosoftOffice11.0WordData
- Word 2007: HKEY_CURRENT_USERSoftwareMicrosoftOffice12.0WordData
- Word 2010 : HKEY_CURRENT_USERSoftwareMicrosoftOffice14.0WordData
- Microsoft Word 2013: HKEY_CURRENT_USERSoftwareMicrosoftOffice15.0Word
- Word 2016: HKEY_CURRENT_USERSoftwareMicrosoftOffice16.0Word
- Теперь просто нажмите на ключ данных и удалите его.
- Перезагрузите компьютер.
Если конкретно у вас проблемы с открытием Word, попробуем удалить некоторые ключи реестра. Надеюсь, после этого программа заработает.
11. Удалите старые драйверы принтера
И, наконец, некоторые пользователи также сообщают, что установка старых драйверов принтера на ПК с Windows 10 препятствует работе Microsoft Office. Вам необходимо удалить старые драйверы принтера и установить новые.
Кроме того, вы можете использовать специальное программное обеспечение для удаления, чтобы автоматически удалить старые драйверы принтера с вашего ПК.
Стороннее программное обеспечение для удаления может сканировать ваш компьютер на наличие любых оставшихся файлов, связанных с вашим конкретным приложением, и безвозвратно удалять их.
После того, как вы закончите удаление старых драйверов, проверьте, сохраняется ли проблема.
Вот об этом. Мы, конечно, надеемся, что хотя бы одно из этих решений помогло вам решить проблему с Microsoft Office.
Если у вас есть какие-либо комментарии, вопросы или предложения, просто сообщите нам об этом в комментариях ниже.
На чтение 4 мин. Просмотров 676 Опубликовано 13.04.2021
Выпуск Microsoft Office 2016 привлек множество пользователей благодаря множеству новых функций, таких как новые темные темы, одновременное сотрудничество в реальном времени между несколькими пользователями в одном документе Word, нажмите оптимизация ввода и многое другое. Таким образом, с его выпуском довольно много пользователей были теми, кто просто обновился до Microsoft Office 2016 с более ранней версии Microsoft Office вместо новой установки, что является нормальным и не должно вызывать никаких проблем.
Но в некоторых случаях пользователи сообщали, что им не удалось просмотреть файлы Microsoft Excel в своих учетных записях в Microsoft Outlook 2016. Когда они попытались это сделать, им выдается ошибка, в которой говорится: « Этот файл не может быть Предварительный просмотр, потому что для него не установлен предварительный просмотр ». Та же ошибка может также появиться при попытке предварительного просмотра файла Microsoft PowerPoint в Microsoft Excel и в аналогичных сценариях, когда вы предварительно просматриваете файл Microsoft office в продукте Microsoft Office.

Сообщение об ошибке может вводить в заблуждение . Предварительный просмотр установлен, но неправильные значения в реестре Windows и поврежденные строки реестра вызывают эту ошибку. Ниже приводится решение, которое, как известно, работает для этой ошибки.
Решение 1. Исправьте запись в реестре Windows
Нажмите и Удерживайте клавишу Windows и Нажмите R . Появится диалоговое окно “Выполнить”.
Введите regedit и нажмите Enter . Нажмите Да , если появится сообщение с подтверждением контроля учетных записей.
В left панели , Дважды щелкните на HKEY_LOCAL_MACHINE , чтобы развернуть его. Под ним аналогично Дважды щелкните на Software , чтобы развернуть его.
Теперь путь навигации отсюда будет отличаться по типу установленного вами Microsoft Office и разрядности Microsoft Office и вашей Windows. Если вы не уверены в разрядности или типе продукта, вы можете попробовать все указанные ниже пути, а если вы не можете найти следующую папку, следуя определенному пути, просто перейдите к следующему пути..
Если вы установили версию Microsoft Office Click-to-Run , что характерно для большинства пользователей, то следуйте этот путь:
HKEY_LOCAL_MACHINE SOFTWARE Microsoft Office ClickToRun REGISTRY MACHINE Software Microsoft Windows CurrentVersion PreviewHandlers
Если вы установили 32-битная версия Microsoft Office и у вас установлена 64-битная Windows , затем следуйте по этому пути:
HKEY_LOCAL_MACHINE SOFTWARE Wow6432Node Microsoft Windows CurrentVersion PreviewHandlers
Если у вас есть 32-разрядная версия Microsoft Office , установленная в 64-разрядной Windows или 64-разрядной версии Microsoft Office , установленный на 64-битной Windows , затем следуйте по этому пути:
HKEY_LOCAL_MACHINE SOFTWARE Microsoft Windows CurrentVersion PreviewHandlers
После того, как на левой панели выбрано Выбрано (выделено) PreviewHandlers , на левой панели будет количество строк реестра. Но нас интересуют только четыре из них.
Справа вы увидите три столбца; Имя , Тип и Данные . В столбце Name найдите четыре строки по следующим именам и убедитесь, что соответствующее значение в Data точно такое же, как написано ниже.
Name Данные
{21E17C2F-AD3A-4b89-841F-09CFE02D16B7} Средство предварительного просмотра Microsoft Visio
{65235197-874B-4A07-BDC5-E65EA825B718} Средство предварительного просмотра Microsoft PowerPoint
{84F66100-FF7C-4fb4-B0C0-02CD7FB668FE} Microsoft Word средство предварительного просмотра
{00020827-0000-0000-C000-000000000046} Средство предварительного просмотра Microsoft Excel
Если значение отличается в любой из строк, затем дважды щелкните неправильную строку , чтобы изменить ее.
В тексте ниже Данные значения ng>, Удалите старое значение и Введите значение в соответствии с таблицей выше. Затем нажмите OK .
Если несколько строк имеют неправильное значение, вам придется исправить их все..
Если строки реестра отсутствуют полностью, то щелкните правой кнопкой мыши на левой панели и щелкните Создать , а затем нажмите Строка Значение . Затем назовите строку реестра в соответствии с таблицей выше.
После этого дважды щелкните строку реестра на Измените его и Введите в Данные значения в соответствии с таблицей ниже. Повторите процесс и для остальных трех строк.
Теперь Перезагрузите компьютер и проверьте, решена ли проблема. Если нет, сообщите нам свою точную ситуацию в разделе комментариев, и мы сразу займемся этим.
Our solutions work for Word, Excel, PowerPoint and Office 365
by Milan Stanojevic
Milan has been enthusiastic about technology ever since his childhood days, and this led him to take interest in all PC-related technologies. He’s a PC enthusiast and he… read more
Updated on October 31, 2022
- If your Microsoft Office files aren’t opening, you have the option to restore and repair them.
- Alternatively, you can get your Word, Excel of PowerPoint file to open using the Task Manager or entering Safe Mode.
XINSTALL BY CLICKING THE DOWNLOAD FILE
This software will repair common computer errors, protect you from file loss, malware damage, hardware failure and optimize your PC for maximum performance. Fix PC issues and remove virus damage now in 3 easy steps:
- Download and Install Fortect on your PC
- Launch the tool and Start scanning to find broken files that are causing the problems
- Right-click on Start Repair to fix issues affecting your computer’s security and performance
- Fortect has been downloaded by 0 readers this month.
Windows 10 users have reported an issue regarding Microsoft Office versions 2010 and 2013, where products like Word, Excel, or PowerPoint will not open and return no error or prompt.
In the reports submitted by Windows 10 users, Microsoft’s Office suite worked fine for a period of time, and for no apparent reason, the shortcuts of the different Office components stopped launching the program.
Microsoft Office didn’t return any error or give any prompt when this issue presented itself. But, by following the steps below, let’s hope that you will be able to solve your problems.
Why is my Office 365 not opening?
Sometimes the applications might encounter bugs, and this can result in We’re getting things ready Office error while trying to run certain apps.
Few users reported that MS Office shortcuts are missing from the Start Menu thus making them unable to run any of these apps.
Issues with your Microsoft account can also lead to various problems, one of them being There are problems with your account Office error.
How do I fix Microsoft Office not opening?
- Why is my Office 365 not opening?
- How do I fix Microsoft Office not opening?
- 1. Use Task Manager
- 2. Go to the source
- 3. Use Safe Mode
- 4. Use a Microsoft Office alternative
- 5. Repair or Reinstall
- 6. Install Windows updates
- 7. Uninstall Windows updates
- 8. Disable Add-Ins
- 9. Make sure Office is activated
- 10. Remove Word Registry Keys
- 11. Remove old printer drivers
1. Use Task Manager

If you’ve tried to open Microsoft Office Word (for example) from your Windows 10 computer or laptop and it didn’t do anything, try opening the Task Manager.
Press Ctrl + Shift + Esc or right-click on the Taskbar and select Task Manager and take a look either through the opened apps or under the Details tab, where you will find it as WINWORD.EXE.
If you see the process there, this means that Windows 10 thinks the program is open and will not do anything about it. In this case, try to create a new document and right-click it, and select Edit.
In some cases, this method has proven useful and might help you in a tight spot.
2. Go to the source
If your Microsoft Office shortcuts don’t do anything when you try to launch them, then there might be an issue of communication between the shortcut itself and the actual executable it should open.
Depending on what Office version you’ve installed, you should find them in one of these locations:
- C:Program FilesMicrosoft OfficeOffice14
- C:Program Files (x86)Microsoft OfficeOffice14
Try launching the tool you need from here, if it works, then your shortcut was to blame. Create a new shortcut for the Office components you use and replace the faulty ones.
3. Use Safe Mode
Starting an Office product in Safe Mode is pretty simple, as it was in previous Windows versions.
Just open the Run utility (Windows key + R) and type in the name of the product you want to follow by /safe.
For example, if you wish to open Microsoft Excel in Safe Mode, type in excel /safe.
4. Use a Microsoft Office alternative
In case you need to sidestep this Office issue, it might be useful for you to consider another document management suite.
WPS Office Suite is a legitimate alternative for Microsoft Office due to the effective management of documents across multiple devices. You can thus edit and manage your files on Windows, macOS, Linux, Android, or iOS.
There are enough Office apps on the market capable to provide extra value. Hence, this alternative provides Writer, Spreadsheet, or Presentation document tools.
Plus, it supports 47 file formats and it’s available in many languages out there.
⇒ Get WPS Office
5. Repair or Reinstall
1. Press the Windows key and type apps in the search box, then click the Apps & features result.
2. Here, type office inside the search bar, then click the Microsoft Office result.
Some PC issues are hard to tackle, especially when it comes to missing or corrupted system files and repositories of your Windows.
Be sure to use a dedicated tool, such as Fortect, which will scan and replace your broken files with their fresh versions from its repository.
3. Click on Advanced options.
4. Scroll down, then click the Repair button. By using this option, your app’s data won’t be deleted, but the app’s files will be checked for any damage or corruption.
5. Alternatively, you can use the Reset button in case repairing the app didn’t work. In this case, your app data will be lost as well.
The built-in Reset option for Microsoft Office will uninstall and reinstall the application, thus fixing the Microsoft Office not opening issue.
You can choose to fully reset the app or merely repair it, thus preserving your app data for later use. Choose the appropriate option according to your needs.
6. Install Windows updates
Microsoft regularly releases updates for Microsoft Office (and other in-house features and programs) through Windows Update.
So, if your current version of Office is disrupted in some way, there’s a chance a new update will fix it. And it doesn’t necessarily need to be an Office update.
Maybe some other features installed on your computer are interfering with Office, preventing you from accessing it. In both cases, installing fresh updates can resolve the problem.

To install the latest updates on your computer, simply go to Settings > Update & Security, and check for updates.
If you’re having issues opening the Setting app, take a look at this article to solve the issue.
7. Uninstall Windows updates
- Go to Settings. Now, go to Updates & Security, followed by Windows Update.
- Go to Update history > Uninstall updates.
- Now, find the latest Office update installed on your computer (you can sort updates by date), right-click it, and go to Uninstall.
- Restart your computer.
Now, let’s do the total opposite of the previous solution. If the problem started to manifest after you’ve updated your Office suite, then you can easily uninstall the latest updates and see if this fixes your problem.
8. Disable Add-Ins

- Open the troublesome app.
- Go to File > Options.
- Click Add-Ins, and then disable all add-ins.
- Restart the program, and run it without any add-ins enabled.
Sometimes, damaged add-ins may block your Word/Excel/PowerPoint from opening any document.
Since you can’t know for sure which add-in causes the problem, we recommend uninstalling all of them and then installing one by one again.
- FIX: Microsoft Publisher won’t open on Windows 10
- The file couldn’t open in Protected View [Excel, Word]
- Outlook keeps asking for your password? Here’s the fix
That way, you’ll be able to find out which one causes problems. The task is time-consuming, but you don’t really have too many choices.
9. Make sure Office is activated

If your copy of Microsoft Office Suite is not genuine, you won’t be able to open any Office app. Technically, you’ll be able to open any program normally, but you can’t do anything with it.
You can’t create new documents, or open and edit existing documents. It’s just an empty shell. So, make sure your Office is properly activated, and try to run in once again.
10. Remove Word Registry Keys

- Go to Search, type regedit, and open Registry Editor.
- Navigate to one of the following paths:
- Word 2002: HKEY_CURRENT_USERSoftwareMicrosoftOffice10.0WordData
- Microsoft Word 2003: HKEY_CURRENT_USERSoftwareMicrosoftOffice11.0WordData
- Word 2007: HKEY_CURRENT_USERSoftwareMicrosoftOffice12.0WordData
- Word 2010: HKEY_CURRENT_USERSoftwareMicrosoftOffice14.0WordData
- Microsoft Word 2013: HKEY_CURRENT_USERSoftwareMicrosoftOffice15.0Word
- Word 2016: HKEY_CURRENT_USERSoftwareMicrosoftOffice16.0Word
- Now, just click on the Data key, and delete it.
- Restart your computer.
If you specifically have problems with opening Word, we’ll try to delete some registry keys. Hopefully, the program will work after that.
11. Remove old printer drivers
And finally, some users have also reported that having old printer drivers installed on your Windows 10 PC prevents Microsoft Office from working. You have to remove your old printer drivers and install up-to-date ones.
Alternatively, you can use dedicated uninstaller software to automatically remove old printer drivers from your PC.
Third-party uninstaller software can scan your PC for any leftover files related to your specific app and permanently remove them.
After you finish removing your old drivers, check to see if the problem persists.
That’s about it. We certainly hope at least one of these solutions helped you resolve the problem with Microsoft Office.
Keep in mind that this problem mainly occurs with Microsoft Word. However, we’ve detailed solutions that apply to all Office programs, nevertheless:
- Microsoft Word not opening
- There are times when trying to open any Word document leads to the same result: you just cannot get passed the opening blue box.
- Word documents not opening
- Users often complain that double-clicking a Word document (.doc or .docx) is useless. They cannot open a Word file or the file icon is blank.
- Microsoft Office won’t open on Windows 10
- Even more, you may face the unfortunate situation of having Office completely unable to open. Apply the above solutions and confirm the one that’s successful in your case.
If you have any comments, questions, or suggestions, just let us know in the comments down below.
Still experiencing issues?
SPONSORED
If the above suggestions have not solved your problem, your computer may experience more severe Windows troubles. We suggest choosing an all-in-one solution like Fortect to fix problems efficiently. After installation, just click the View&Fix button and then press Start Repair.
Newsletter
Содержание
- Не удается открыть документы Word или электронные таблицы Excel из внешнего источника в Outlook
- Симптомы
- Причина
- Решение
- Дополнительные сведения
- ИСПРАВЛЕНИЕ: не удается просмотреть файлы EXCEL в Outlook 2016
- Решение 1. Исправьте запись в реестре Windows
- Устарелая антивирусная программа может привести к ошибкам при попытке открыть документ Office или запустить Outlook
- Аннотация
- Симптомы
- Причина
- Решение
- Проверка того, устарели ли антивирусная программа и его файл подписи
- Проверка наличия вирусов в файле
- Если файл поврежден
- Проблемы при открытии вложений Excel из Outlook
- Как решить проблему, в которой Outlook не может открыть вложения в Outlook 2016, 2013, 2010?
- Почему не открываются вложения электронной почты Outlook? & Как это исправить?
- Причина 1: папка с временными файлами Outlook
- Причина 2: вложения Outlook не открываются после обновления Windows 10
- Причина 3: Вы не можете открыть файл вложения в Outlook: «Outlook заблокирован для доступа к небезопасным вложениям»
- Причина 4: Outlook не может открыть вложения из-за повреждения файла данных Outlook PST
- Вывод
Не удается открыть документы Word или электронные таблицы Excel из внешнего источника в Outlook
Исходный номер базы знаний: 3020607
Симптомы
При попытке открыть документ Microsoft Word или электронную таблицу Microsoft Excel из внешнего источника возникает одна из следующих ошибок:
При попытке открыть файл в Word произошла ошибка. Попробуйте сделать следующее:
- Проверьте разрешения на доступ к файлу для документа или диска.
- Убедитесь, что достаточно свободной памяти и места на диске.
- Откройте файл с помощью конвертера восстановления текста.
(C:Users. test.docx)
Microsoft Excel не может открыть или сохранить больше документов, так как недостаточно свободного места на диске или памяти.
- Чтобы сделать память доступной, закройте книги или программы, которые больше не нужны.
- Чтобы освободить место на диске, удалите ненужные файлы с диска, на который вы сохраняете данные.
Эта ошибка также может возникнуть в Microsoft PowerPoint.
Причина
Эта проблема возникает, если выполняются все следующие условия:
- Служба брандмауэра Windows не запущена.
- Вы используете Outlook на Windows 8, Windows 8.1 или Windows Server 2012 компьютере.
Решение
Чтобы устранить эту проблему, запустите службу брандмауэра Windows. Для этого выполните следующие действия:
- Нажмите клавишу Windows+R (чтобы открыть диалоговое окно «Выполнить»).
- Введите services.msc и нажмите кнопку «ОК».
- В окне «Службы » щелкните правой кнопкой мыши брандмауэр Windows и выберите » Пуск».
Дополнительные сведения
Если вы не можете просмотреть вложение файла Office в области чтения Microsoft Outlook, см. раздел «Не удается просмотреть документы Office в Outlook, если служба брандмауэра Windows отключена».
Источник
ИСПРАВЛЕНИЕ: не удается просмотреть файлы EXCEL в Outlook 2016
Выпуск Microsoft Office 2016 привлек множество пользователей благодаря множеству новых функций, таких как новые темные темы, одновременное сотрудничество в реальном времени между несколькими пользователями в одном документе Word, нажмите оптимизация ввода и многое другое. Таким образом, с его выпуском довольно много пользователей были теми, кто просто обновился до Microsoft Office 2016 с более ранней версии Microsoft Office вместо новой установки, что является нормальным и не должно вызывать никаких проблем.
Но в некоторых случаях пользователи сообщали, что им не удалось просмотреть файлы Microsoft Excel в своих учетных записях в Microsoft Outlook 2016. Когда они попытались это сделать, им выдается ошибка, в которой говорится: « Этот файл не может быть Предварительный просмотр, потому что для него не установлен предварительный просмотр ». Та же ошибка может также появиться при попытке предварительного просмотра файла Microsoft PowerPoint в Microsoft Excel и в аналогичных сценариях, когда вы предварительно просматриваете файл Microsoft office в продукте Microsoft Office.
Сообщение об ошибке может вводить в заблуждение . Предварительный просмотр установлен, но неправильные значения в реестре Windows и поврежденные строки реестра вызывают эту ошибку. Ниже приводится решение, которое, как известно, работает для этой ошибки.
Решение 1. Исправьте запись в реестре Windows
Нажмите и Удерживайте клавишу Windows и Нажмите R . Появится диалоговое окно “Выполнить”.
Введите regedit и нажмите Enter . Нажмите Да , если появится сообщение с подтверждением контроля учетных записей.
В left панели , Дважды щелкните на HKEY_LOCAL_MACHINE , чтобы развернуть его. Под ним аналогично Дважды щелкните на Software , чтобы развернуть его.
Теперь путь навигации отсюда будет отличаться по типу установленного вами Microsoft Office и разрядности Microsoft Office и вашей Windows. Если вы не уверены в разрядности или типе продукта, вы можете попробовать все указанные ниже пути, а если вы не можете найти следующую папку, следуя определенному пути, просто перейдите к следующему пути..
Если вы установили версию Microsoft Office Click-to-Run , что характерно для большинства пользователей, то следуйте этот путь:
HKEY_LOCAL_MACHINE SOFTWARE Microsoft Office ClickToRun REGISTRY MACHINE Software Microsoft Windows CurrentVersion PreviewHandlers
Если вы установили 32-битная версия Microsoft Office и у вас установлена 64-битная Windows , затем следуйте по этому пути:
HKEY_LOCAL_MACHINE SOFTWARE Wow6432Node Microsoft Windows CurrentVersion PreviewHandlers
Если у вас есть 32-разрядная версия Microsoft Office , установленная в 64-разрядной Windows или 64-разрядной версии Microsoft Office , установленный на 64-битной Windows , затем следуйте по этому пути:
HKEY_LOCAL_MACHINE SOFTWARE Microsoft Windows CurrentVersion PreviewHandlers
После того, как на левой панели выбрано Выбрано (выделено) PreviewHandlers , на левой панели будет количество строк реестра. Но нас интересуют только четыре из них.
Справа вы увидите три столбца; Имя , Тип и Данные . В столбце Name найдите четыре строки по следующим именам и убедитесь, что соответствующее значение в Data точно такое же, как написано ниже.
Name Данные
<21e17c2f-ad3a-4b89-841f-09cfe02d16b7>Средство предварительного просмотра Microsoft Visio
<65235197-874b-4a07-bdc5-e65ea825b718>Средство предварительного просмотра Microsoft PowerPoint
<84f66100-ff7c-4fb4-b0c0-02cd7fb668fe>Microsoft Word средство предварительного просмотра
<00020827-0000-0000-c000-000000000046>Средство предварительного просмотра Microsoft Excel
Если значение отличается в любой из строк, затем дважды щелкните неправильную строку , чтобы изменить ее.
В тексте ниже Данные значения ng>, Удалите старое значение и Введите значение в соответствии с таблицей выше. Затем нажмите OK .
Если несколько строк имеют неправильное значение, вам придется исправить их все..
Если строки реестра отсутствуют полностью, то щелкните правой кнопкой мыши на левой панели и щелкните Создать , а затем нажмите Строка Значение . Затем назовите строку реестра в соответствии с таблицей выше.
После этого дважды щелкните строку реестра на Измените его и Введите в Данные значения в соответствии с таблицей ниже. Повторите процесс и для остальных трех строк.
Теперь Перезагрузите компьютер и проверьте, решена ли проблема. Если нет, сообщите нам свою точную ситуацию в разделе комментариев, и мы сразу займемся этим.
Источник
Устарелая антивирусная программа может привести к ошибкам при попытке открыть документ Office или запустить Outlook
Исходный номер базы знаний: 835404
Аннотация
В этой статье описывается сообщение об ошибке, которое вы получаете в Microsoft Office, в котором говорится, что антивирусная программа не позволяет открыть файл. Это сообщение об ошибке может появиться по следующим причинам:
- Между антивирусной программой и Office возникла проблема совместимости.
- Файл, который вы пытаетесь открыть, заражен вирусом, который антивирусной программе не удалось удалить.
- Файл, который вы пытаетесь открыть, поврежден.
Чтобы устранить первые две проблемы, необходимо обновить антивирусную программу. Чтобы устранить третью проблему, необходимо попытаться восстановить файл. В этой статье показано, как это сделать.
Симптомы
При попытке открыть файл Microsoft Office может появиться следующее сообщение об ошибке:
Антивирусная программа заблокируют файл, который вы пытаетесь открыть.
Убедитесь, что антивирусное программное обеспечение полностью актуально, и попробуйте снова открыть файл. Важно отметить, что заблокированный файл также может содержать вирус, который не удалось удалить антивирусной программе. В этом случае к файлу следует относиться с осторожностью.
Антивирусная программа помогает защитить компьютер от вирусов. Чтобы избежать вирусов, никогда не следует скачивать или открывать файлы из источников, которым вы не доверяете, перейти на веб-сайты, которым вы не доверяете, или открывать вложения по электронной почте, когда антивирусная программа отключена.
Дополнительные сведения о компьютерных вирусах см. в статье «Предотвращение и удаление вирусов и других вредоносных программ».
Причина
Эта проблема возникает, когда антивирусная программа и ее файлы сигнатур устарели, когда файл, который вы пытаетесь открыть, заражен вирусом или файл поврежден.
Решение
Решение этой проблемы зависит от того, устарело ли антивирусное программное обеспечение и его файл подписи, заражен ли файл вирусом или поврежден файл.
Проверка того, устарели ли антивирусная программа и его файл подписи
Чтобы обеспечить поддержку новых вирусов, поставщики антивирусной программы периодически предоставляют обновленный файл подписи вирусов, который можно скачать из Интернета.
Если вы столкнулись с этой проблемой на компьютере, на котором недавно установлена новая версия антивирусной программы с компакт-диска, рекомендуется как можно скорее подключиться к Интернету, чтобы скачать последние обновления, доступные у поставщика антивирусной программы.
Возможно, потребуется приобрести новую антивирусную программу.
Дополнительные сведения о том, как использовать программы Office вместе с подключаемым модулем Антивирусной программы Norton для Office, см. в статье «Использование программ Office с подключаемым модулем Norton AntiVirus Office».
Сведения о антивирусной программе безопасности Майкрософт см. на следующем веб-сайте Майкрософт:
Проверка наличия вирусов в файле
Если вы столкнулись с этой проблемой на компьютере с последней версией антивирусной программы, с актуальными файлами подписей и на котором можно открыть все файлы, кроме этого, скорее всего, файл заражен вирусом.
Если файл заражен вирусом, необходимо удалить его из системы. После удаления файла можно повторно создать файл или восстановить его, если он есть в резервной копии.
Если файл поврежден
Если файл поврежден, он не может быть правильно обработан антивирусной программой или затронутой программой Office. Таким образом, чтобы снова использовать файл, необходимо попытаться восстановить файл. Инструкции о том, как это сделать, см. в статьях, перечисленных для программы Office, которую вы используете при возникновении этой проблемы.
Не все программы имеют возможности восстановления файлов или восстановления файлов.
Источник
Проблемы при открытии вложений Excel из Outlook
Я вижу проблемы с вложениями Excel в Outlook 2013; попытка предварительного просмотра в Outlook дает ошибку:
файл не удается просмотреть из-за ошибки со следующим средством предварительного просмотра:
Microsoft Excel previewer
открыть этот файл в свою программу, дважды щелкните его.
и, следуя этому совету, я получаю ошибку:
Microsoft Excel не удается открыть или сохранить дополнительные документы потому что не хватает доступной памяти или дискового пространства.
чтобы освободить больше памяти, закройте книги или программы, которые вам больше не нужны.
чтобы освободить место на диске, удалите ненужные файлы с сохраняемого диска.
диспетчер задач сообщает 4,9 ГБ свободной оперативной памяти (хотя его только x86 версии Office); Explorer сообщает 55,5 Гб свободного места на диске; perfmon отчеты Excel Как только используя 45мб (байт) и файл Excel (формируются из отчетов, 2008) только 56кб, поэтому у меня есть основания полагать, что сообщение об ошибке ошибочное.
Я уже пробовал «ремонт» офиса, без эффекта, а также подтвердили ассоциации программы на Панель Управления Все Элементы Панели Управления Программы По Умолчанию Установить Программы По Умолчанию Установить Программу Ассоциации
Что может быть причиной этого, и за исключением полной перестройки ПК, есть ли что-нибудь, что я пропустил, что я могу попытаться исправить проблему?
EDIT: делая дальнейшую диагностику, я взял» рабочий » документ Excel, отправил его по электронной почте себе и сохранил его в ту же папку (с тонко другим именем). Два файла являются двоичными идентичными, однако тот, который был через Outlook, «заблокирован» — разблокирование его через страница свойств делает его работу.
теперь, это заставляет меня подозревать, что «некоторые настройки безопасности» был изменен, но где бы я изменить эту настройку (что я не знаю, что это может быть вызвано)?
Источник
Как решить проблему, в которой Outlook не может открыть вложения в Outlook 2016, 2013, 2010?
Часто у пользователя Outlook возникают проблемы при открытии вложений в Microsoft Outlook, пользователь может получить ошибку открытия вложения в Outlook 2003, 2007, 2010, 2013, 2016. Существует несколько причин, по которым пользователь не может открыть вложение. В этом разделе мы объясним все причины и способы их решения.
Почему не открываются вложения электронной почты Outlook? & Как это исправить?
Здесь мы обсудим некоторые наиболее распространенные причины, которые вызывают эту ошибку, и предложим решения.
Причина 1: папка с временными файлами Outlook
Пользователь не может открывать вложения в Outlook 2016, 2013, 2010, 2007, 2003, когда ему ограничен доступ к папке временных интернет-файлов Outlook, которая хранится на сервере. Эта проблема возникает, когда подпапки содержат копии файлов по умолчанию, а папка превышает лимит хранилища. Чтобы решить эту проблему, вам необходимо очистить папку временных файлов Outlook.
Программы для Windows, мобильные приложения, игры — ВСЁ БЕСПЛАТНО, в нашем закрытом телеграмм канале — Подписывайтесь:)
Следуйте инструкциям, чтобы решить эту проблему —
- Нажмите «Пуск», нажмите «Выполнить», введите regedit и нажмите «ОК».
- Найдите и нажмите
- Теперь найдите раздел реестра OutlookSecureTempFolder и откройте его.
- Скопируйте ключевой путь из ключевого значения и вставьте его в браузере, затем введите.
- Теперь очистите все в папке.
Причина 2: вложения Outlook не открываются после обновления Windows 10
Иногда у пользователя Outlook возникает проблема с открытием вложения Outlook после обновления Windows 10. Пользователь получает сообщение об ошибке, в котором говорится, что «этот файл поврежден и не может быть открыт». На самом деле файл не поврежден, но есть проблемы с правами доступа к файлу, это обновление влияет на открытие файла в Protect View. Чтобы исправить проблему с разрешением файла, выполните следующие действия:
- Щелкните правой кнопкой мыши кнопку «Пуск» и выберите Командная строка (администратор).
- Вставьте эту команду icacls «%programfiles%Microsoft Office 15» /grant *S-1-15-2-1:(OI)(CI)RX
- Затем нажмите Enter, чтобы выполнить эту команду.
Причина 3: Вы не можете открыть файл вложения в Outlook: «Outlook заблокирован для доступа к небезопасным вложениям»
Иногда пользователь получает сообщение об ошибке Outlook заблокировал доступ к следующим потенциально опасным вложениям: имя файла. пользователь получает эту ошибку, потому что Outlook заблокировал связанные вложения. Эта ошибка возникла из-за ограничения безопасности. Чтобы решить эту проблему, пользователю необходимо отключить функцию безопасности на компьютере. Помните, что если вы отключите функцию безопасности компьютера, это сделает ваш компьютер уязвимым для атак вредоносных программ.
Причина 4: Outlook не может открыть вложения из-за повреждения файла данных Outlook PST
После выполнения данных решений для открытия вложения Outlook, если вы по-прежнему не можете открывать вложения в Outlook, возможно, в вашем PST-файле произошло повреждение. Чтобы решить эту проблему, у вас есть два способа: первый — ScanPST.exe, а второй — автоматический инструмент восстановления Outlook PST. Повреждения можно удалить из файла PST с помощью ScanPST.exe, но этот инструмент может повлиять на структуру файла, и ScanPST.exe не может удалить серьезные повреждения. Так что в такой ситуации автоматизированное программное обеспечение — правильное решение.
Скачать инструмент —
Вывод
Иногда выпуски Outlook 2016, 2013, 2010, 2007 и т. Д. Не могут открывать вложения, и вы не можете получить доступ к этим файлам вложений через Outlook. Чтобы получить доступ к информации о вложениях, вам необходимо разрешить этот случай. В приведенном выше разделе мы рассмотрели некоторые случаи, когда вы не можете открывать вложения в Outlook, и предоставили решения для устранения этих проблем.
Программы для Windows, мобильные приложения, игры — ВСЁ БЕСПЛАТНО, в нашем закрытом телеграмм канале — Подписывайтесь:)
Источник
Содержание
- Восстановление приложения Office
- Восстановление Office через панель управления
- Средство восстановления не помогло. Что теперь делать?
- Известные проблемы с Office и Windows 10
- Распространенные проблемы
- Сообщения об ошибках
- Проблемы Outlook
- Обратитесь к нам за помощью
- Почему не работает Microsoft Word на Windows 10
- Восстановление работоспособности Ворд в Виндовс 10
- Способ 1: Проверка лицензии
- Способ 2: Запуск от имени администратора
- Способ 3: Исправление ошибок в работе программы
- Дополнительно: Распространенные ошибки и их решение
- Заключение
- После двойного щелчка файл Office не открывается в соответствующем приложении Office
- Быстрое восстановление для устранения проблем сопоставления файлов
- Если у вас установлено несколько версий Microsoft Office.
- Если устранить проблему не удается.
- Остались вопросы по Office?
- Обратная связь
- Не запускается Microsoft Word: 3 проверенных способа исправить ошибку
- Отсутствие лицензии
- Запуск от имени администратора
- Исправление ошибок
Восстановление приложения Office
Если приложение Office, например Word или Excel, не работает должным образом, иногда для устранения проблемы достаточно перезапустить его. Если это не помогает, попробуйте восстановить приложение. По завершении может потребоваться перезагрузка компьютера.
Восстановление Office через панель управления
Последовательность действий для запуска средства восстановления зависит от вашей операционной системы. Выберите свою систему из перечисленных ниже вариантов.
Щелкните правой кнопкой мыши кнопку Пуск 
Выберите продукт Microsoft Office, который вы хотите восстановить, и выберите пункт Изменить.
Примечание: Таким образом будет восстановлен весь набор Office, даже если вы хотите восстановить лишь отдельное приложение, например Word или Excel. Если у вас автономное приложение, вы можете найти его по имени.
Выполните указанные ниже действия по восстановлению в зависимости от технологии установки версии Office («нажми и работай» или MSI). Следуйте инструкциям для вашего типа установки.
Технология «нажми и работай»
В окне Как вы хотели бы восстановить программы Office? выберите вариант Восстановление по сети, чтобы исправить все неполадки, а затем выберите Восстановить. (Доступен также вариант Быстрое восстановление, при котором восстановление происходит быстрее, но предполагается только обнаружение поврежденных файлов и их замена.)
Установка на основе MSI
В окне Измените текущую установку выберите Восстановить и нажмите кнопку Продолжить.
Следуйте инструкциям на экране, чтобы завершить восстановление.
Щелкните правой кнопкой мыши кнопку Пуск 
В представлении Категория в разделе Программы выберите Удаление программы.
Щелкните правой кнопкой мыши продукт Microsoft Office, который вы хотите исправить, и выберите пункт Изменить.
Примечание: Если у вас есть набор, например Microsoft 365 для семьи, Office для дома и учебы 2016 или Office для дома и учебы 2013, выполните поиск по имени набора, даже если это просто конкретное приложение, которое вы хотите восстановить, например Word или Excel. Если у вас есть отдельное приложение, например Word или Excel, найдите его имя.
Выполните указанные ниже действия в зависимости от технологии установки вашей версии Office («нажми и работай» или MSI):
Установка по технологии «нажми и работай»:
На экране Как вы хотели бы восстановить программы Office? выберите вариант Восстановление по сети, чтобы исправить все неполадки, а затем выберите Восстановить. (Доступен также вариант Быстрое восстановление, при котором восстановление происходит быстрее, но предполагается только обнаружение поврежденных файлов и их замена.)
Установка с помощью MSI:
В окне Измените текущую установку выберите Восстановить и нажмите кнопку Продолжить.
Следуйте остальным инструкциям на экране, чтобы завершить восстановление.
Нажмите кнопку Пуск 
В представлении Категория в разделе Программы выберите Удаление программы.
Выберите продукт Office, который вы хотите восстановить, и нажмите кнопку Изменить.
Примечание: Если у вас есть набор, например Microsoft 365 для семьи, Office для дома и учебы 2016 или Office для дома и учебы 2013, выполните поиск по имени набора, даже если это просто конкретное приложение, которое вы хотите восстановить, например Word или Excel. Если у вас есть отдельное приложение, например Word или Excel, найдите его имя.
Выполните указанные ниже действия в зависимости от технологии установки вашей версии Office («нажми и работай» или MSI):
Установка по технологии «нажми и работай»:
На экране Как вы хотели бы восстановить программы Office? выберите вариант Восстановление по сети, чтобы исправить все неполадки, а затем выберите Восстановить. (Доступен также вариант Быстрое восстановление, при котором восстановление происходит быстрее, но предполагается только обнаружение поврежденных файлов и их замена.)
Установка с помощью MSI:
В окне Измените текущую установку выберите Восстановить и нажмите кнопку Продолжить.
Следуйте остальным инструкциям на экране, чтобы завершить восстановление.
Средство восстановления не помогло. Что теперь делать?
Если запуск восстановления не помог, с помощью этого средства полностью удалите, а затем заново установите Office.
Нажмите расположенную ниже кнопку для скачивания и установки средства поддержки удаления.
Следуйте указанным ниже инструкциям, чтобы скачать средство поддержки удаления для соответствующего браузера.
Совет: Скачивание и установка средства может занять несколько минут. После завершения установки откроется окно удаления продуктов Office.
В левом нижнем углу щелкните правой кнопкой мыши SetupProd_OffScrub.exe и выберите пункт Открыть.

Microsoft Edge (старый) или Internet Explorer
В нижней части окна браузера нажмите кнопку Выполнить, чтобы запустить файл SetupProd_OffScrub.exe.

Во всплывающем окне выберите Сохранить файл, а затем в правом верхнем окне браузера выберите стрелку загрузки> SetupProd_OffScrub.exe.

Выберите версию, которую нужно удалить, и нажмите кнопку «Далее».
Следуйте остальным указаниям и при появлении запроса перезагрузите компьютер.
После перезагрузки компьютера средство удаления автоматически откроется для завершения последнего этапа процесса удаления. Следуйте остальным указаниям.
Выберите действия для версии Office, которую нужно установить или переустановить. Закройте средство удаления.
Источник
Известные проблемы с Office и Windows 10
Последнее обновление: февраль 2020 г.
Примечание: Приложения и службы Microsoft 365 перестанут поддерживать Internet Explorer 11 с 17 августа 2021 г. Подробнее. Обратите внимание, что Internet Explorer 11 останется поддерживаемым браузером. Internet Explorer 11 является компонентом операционной системы Windows и соответствует политике жизненного цикла продукта, в котором он установлен.
Мы работаем над устранением проблем, которые могут появиться при работе с приложениями Office в Windows 10. Тем временем вы можете воспользоваться описанными ниже обходными путями.
Нужна дополнительная помощь?
Если устранить проблему с помощью этих обходных путей не удалось, обратитесь в службу поддержки одним из описанных внизу страницы способов.
Распространенные проблемы
Документы Office открываются дольше после установки обновление Windows 10 Fall Creators Update
В обновлении Windows 10 Fall Creators Update активный антивирусный продукт может динамически сканировать документы Office, используя API антивирусной программы для Office при открытии файлов. Это помогает активному антивирусному продукту выявлять вредоносные документы, в которых скрыт вредоносный код с использованием, например, шифрования документа. Это сканирование происходит с документами Office всех версий и может приводить к задержке открытия каждого документа до 1 секунды.
Мы изучаем эту проблему и обновим статью, как только решим ее. Дополнительные сведения об этой ситуации см. в статье Введение в интерфейс API антивирусных программ для Office.
После входа экран Windows начинает мерцать или мигать
Мерцание экрана может появиться, если вы используете версию Microsoft 365 или Office 2016 (сборка 16.0.7668.2066), выпущенную для небольшой группы пользователей с 25 по 30 января. С 31 января доступна версия Microsoft 365 и Office 2016 (сборка 16.0.7668.2074) с исправлением.
Чтобы устранить эту проблему, обновите Office до последней версии. Из-за мерцания экрана вам придется сделать это через командную строку. См. пошаговые инструкции в этой статье: После входа экран Windows начинает мерцать или мигать.
Не удается найти приложения Office после перехода на Windows 10
В Windows 10 приложения Office по умолчанию не закреплены в меню Пуск или на панели задач, однако найти и открыть их на начальном экране и панели задач в Windows 10 можно несколькими способами.
Обновление до Windows 10 на новых устройствах, включающих Microsoft 365
Если вы только что приобрели новое устройство вместе с Microsoft 365, рекомендуем установить Office перед обновлением до Windows 10.
После обновления до Windows 10 не удается напечатать документ
Возможно, потребуется установить новые драйверы для принтера. Для устранения проблемы также можно воспользоваться средством устранения неполадок при печати.
Нужна помощь по лицензированию или активации продукта
После обновления до Windows 10 приложения Office отображаются очень большими или маленькими или текст в них размыт.
Сообщения об ошибках
При попытке открыть документ Office 2013 после перехода с Windows 7 на Windows 10 может появиться сообщение об ошибке, например Ошибка Word при попытке открытия файла или Файл поврежден, поэтому его нельзя открыть.
Чтобы устранить эту проблему, запустите одно из приложений Office 2013, например Word, и выберите Файл > Учетная запись > Параметры обновления > Обновить для установки последних обновлений.
Проблемы Outlook
После установки юбилейного обновления для Windows 10 не работает перетаскивание сообщений в папки файловой системы или из одной почтовой папки в другую.
Эта проблема влияет на все поддерживаемые версии Outlook 2010, 2013 и 2016. Она также может возникать в Mozilla Thunderbird.
Наш инженерный отдел изучает эту проблему, и мы планируем в ближайшее время выпустить исправление. Как только у нас появится новая информация, мы разместим ее здесь.
При переходе по гиперссылке на веб-страницу в Outlook 2010 или Outlook 2007 предлагается выбрать Internet Explorer 11 в качестве браузера по умолчанию.
Обратитесь к нам за помощью
Если вам не удается решить проблему с помощью этих обходных путей, воспользуйтесь одним из описанных ниже способов.
Чтобы оставить для нас комментарий, выберите вариант Нет в разделе Были ли сведения полезными? ниже и введите текст.
Чтобы пообщаться со специалистом службы поддержки, нажмите кнопку Связаться с нами ниже.
Чтобы получить помощь от сообщества пользователей Office, выберите вариант Вопрос к сообществу ниже.
Дополнительные сведения об общей справке и устранении неполадок в Windows 10 см. в статье Требуется помощь по Windows 10?
Источник
Почему не работает Microsoft Word на Windows 10
Word, несмотря на множество аналогов, в том числе и бесплатных, все еще является неоспоримым лидером среди текстовых редакторов. Эта программа содержит в себе множество полезных инструментов и функций для создания и редактирования документов, но, к сожалению, не всегда стабильно работает, особенно, если используется она в среде Windows 10. В нашей сегодняшней статье расскажем, как устранить возможные ошибки и сбои, нарушающие работоспособность одного из главных продуктов Microsoft.
Восстановление работоспособности Ворд в Виндовс 10
Причин, из-за которых Microsoft Word может не работать в Windows 10, не очень много, и каждая из них имеет свой вариант решения. Так как на нашем сайте есть довольно много статей, рассказывающих в целом об использовании этого текстового редактора и конкретно об устранении проблем в его работе, этот материал мы разделим на две части – общую и дополнительную. В первой рассмотрим ситуации, в которых программа именно не работает, не запускается, а во второй кратко пройдемся по наиболее распространенным ошибкам и сбоям.
Способ 1: Проверка лицензии
Ни для кого не секрет, что приложения из пакета Майкрософт Офис являются платными и распространяются по подписке. Но, зная это, многие пользователи продолжают пользоваться пиратскими версиями программы, степень стабильности которых напрямую зависит от прямоты рук автора дистрибутива. Мы не будем рассматривать возможные причины того, почему не работает взломанный Word, но если вы, будучи добросовестным обладателем лицензии, столкнулись с проблемами, используя приложения из оплаченного пакета, первым делом следует проверить их активацию.
Примечание: Microsoft предоставляют возможность бесплатного использования Office в течение месяца, и если этот срок истек, офисные программы не будут работать.
Лицензия Офис может распространяться в разном виде, но проверить ее состояние можно через «Командную строку». Для этого:
Для приложений из пакета Офис 365 и 2016 в 64-битных версиях этот адрес выглядит следующим образом:
cd “C:Program FilesMicrosoft OfficeOffice16” 
Путь к папке 32-битного пакета:
cd “C:Program Files (x86)Microsoft OfficeOffice16”
Примечание: Для Офис 2010 конечная папка будет иметь название «Office14», а для 2012 – «Office15».
cscript ospp.vbs /dstatus
Будет начата проверка лицензии, которая займет буквально несколько секунд. После вывода результатов обратите внимание на строку «LICENSE STATUS» — если напротив нее указано «LICENSED», значит, лицензия активна и проблема не в ней, следовательно, можете переходить к следующему способу.

Но если там указано иное значение, активация по какой-то причине слетала, а значит, ее нужно произвести повторно. О том, как это делается, мы ранее рассказывали в отдельной статье: 
Подробнее: Активация, скачивание и установка Microsoft Office
В случае возникновения проблем с повторным получением лицензии вы всегда можете обратиться в службу поддержки продуктов Майкрософт Офис, ссылка на страницу которой представлена ниже.
Страница поддержки пользователей Microsoft Office
Способ 2: Запуск от имени администратора
Возможно и такое, что работать, а точнее запускаться Ворд отказывается по более простой и банальной причине – у вас нет прав администратора. Да, это не обязательное требование для использования текстового редактора, но в среде Windows 10 это нередко помогает устранить аналогичные проблемы с другими программами. Вот что нужно сделать для запуска программы с административными полномочиями:
/r
Нажмите расположенные внизу диалогового окна кнопки «Применить» и «ОК».
С этого момента Ворд всегда будет запускаться с правами администратора, а значит, вы больше не столкнетесь с проблемами в его работе.
Способ 3: Исправление ошибок в работе программы
Если же после выполнения предложенных выше рекомендаций Microsoft Word так и не запустился, следует попробовать выполнить восстановление всего пакета Office. О том, как это делается, мы ранее рассказывали в одной из наших статей, посвященной другой проблеме – внезапному прекращению работы программы. Алгоритм действий в данном случае будет точно таким же, для ознакомления с ним просто перейдите по представленной ниже ссылке. 
Подробнее: Восстановление работоспособности приложений Microsoft Office
Дополнительно: Распространенные ошибки и их решение
Выше мы рассказали о том, что делать есть Ворд в принципе отказывается работать на компьютере или ноутбуке с Виндовс 10, то есть попросту не запускается. Остальные же, более конкретные ошибки, которые могут возникнуть в процессе использования этого текстового редактора, как и действенные способы их устранения, нами были рассмотрены ранее. Если вы столкнулись с одной из представленных в списке ниже проблем, просто перейдите по ссылке на подробный материал и воспользуйтесь предложенными там рекомендациями.

Подробнее:
Исправление ошибки «Прекращена работа программы…»
Решение проблем с открытием текстовых файлов
Что делать, если документ не редактируется
Отключение режима ограниченной функциональности
Устранение ошибки при направлении команды
Недостаточно памяти, чтобы закончить операцию
Заключение
Теперь вы знаете, как заставить работать Microsoft Word, даже если он отказывается запускаться, а также о том, как исправить ошибки в его работе и устранить возможные проблемы.
Помимо этой статьи, на сайте еще 12307 инструкций.
Добавьте сайт Lumpics.ru в закладки (CTRL+D) и мы точно еще пригодимся вам.
Отблагодарите автора, поделитесь статьей в социальных сетях.
Источник
После двойного щелчка файл Office не открывается в соответствующем приложении Office
При попытке открыть книгу Excel, документ Word или презентацию PowerPoint в Excel, Word или PowerPoint могут возникнуть описанные ниже ошибки.
Файл не открывается в нужном приложении. Например, книга Excel открывается не в Excel 2019, а в другом приложении или в более ранней версии Excel.
Может появиться сообщение об ошибке, указывающее на проблему сопоставления файлов. Например, вы можете увидеть сообщение Этому файлу не сопоставлена программа для выполнения этого действия. Установите программу или, если она уже установлена, создайте сопоставление с помощью компонента панели управления «Программы по умолчанию»
Это действие допускается только для установленных продуктов.
Примечание: если вы пытались открыть книгу Excel, но вместо нее в Excel открылся пустой экран, см. статью В Excel 2016 открывается пустой экран.
Быстрое восстановление для устранения проблем сопоставления файлов
Нажмите кнопку «Пуск».
Примечание: Если у вас Windows 7, щелкните Пуск > Панель управления и пропустите следующий шаг.
Введите запрос «Панель управления» и щелкните появившийся результат.
Откройте категорию Программы и выберите пункт Программы и компоненты.
Теперь выберите приложение Office, которое нужно восстановить, и нажмите кнопку Изменить.
Выберите «Быстрое восстановление» и нажмите кнопку Восстановить.
Дополнительные сведения о функции восстановления в Office см. в статье Восстановление приложения Office.
Если проблема еще не решена, попробуйте сопоставить файлы с правильными приложениями вручную.
Нажмите кнопку «Пуск».
Примечание: Если у вас Windows 7, щелкните Пуск > Панель управления и пропустите следующий шаг.
Введите запрос «Панель управления» и щелкните появившийся результат.
Выберите пункт Программы по умолчанию (если вы его не видите, введите запрос «Программы по умолчанию» в поле поиска в верхнем правом углу окна и нажмите клавишу ВВОД).
Выберите пункт Задание программ по умолчанию.
Выберите приложение Office, которое открывается неправильно, и выберите «Использовать эту программу по умолчанию».
Совет: При необходимости повторите эту процедуру для других приложений Office.
Если у вас установлено несколько версий Microsoft Office.
Возможно, вам стоит удалить ненужные версии. Для этого:
Нажмите кнопку «Пуск».
Примечание: Если у вас Windows 7, щелкните Пуск > Панель управления и пропустите следующий шаг.
Введите запрос «Панель управления» и щелкните появившийся результат.
Выберите пункт «Удаление программы», а затем выберите версию Office, которую хотите удалить.
Если на компьютере установлено слишком много версий Office, это может стать причиной проблем, в том числе привести к открытию файлов в неправильной версии Office.
Совет: в некоторых случаях лучше всего удалить ВСЕ версии Office, а затем установить только нужную.
Если устранить проблему не удается.
У вас всегда есть возможность сначала открыть приложение, а затем открыть файл из него. Для этого:
Запустите программу, в которой нужно открыть документ (Word, Excel или PowerPoint).
В программе выберите Файл > Открыть, а затем в файловом навигаторе найдите файл и откройте его.
Остались вопросы по Office?
В сообществе Microsoft Answers вы найдете вопросы других пользователей и ответы на них, а также сможете задать свои вопросы и получить на них ответ.
Обратная связь
Эта статья обновлена 9 мая 2019 г. с учетом отзывов пользователей. Если она оказалась полезной для вас (и тем более, если нет), нажмите соответствующую кнопку ниже и оставьте свой отзыв, чтобы мы могли ее доработать.
Источник
Не запускается Microsoft Word: 3 проверенных способа исправить ошибку
Несмотря на множество аналогов, текстовый редактор Word все равно остается одним из самых популярных. Пользователи любят его за удобный и понятный функционал. Однако и такой популярный продукт не застрахован от различных сбоев в собственной работе или же в работе системы, особенно если эта система — Windows 10.
К счастью, по сравнению с другими ошибками, причин, по которым не запускается Microsoft Word не так много, а исправить их довольно легко.
Отсутствие лицензии
Как и многие продукты, этот набор приложений от Microsoft имеет свою лицензию. Зачастую у пользователей не возникает сложностей с оригинальной версией, однако ошибки в ее работе не исключены. Проверить наличие лицензии можно с помощью встроенной командной строки.
Этот метод сработает для программ, принадлежащих пакетам Office 365 и Office 2016.
Для начала откройте «Командную строку» и скопируйте в нее следующий текст: «cd “C:Program FilesMicrosoft OfficeOffice16”». Нажмите «Enter» на клавиатуре, чтобы подтвердить ввод. Вставьте команду: «cscript ospp.vbs /dstatus».
Дождитесь окончания загрузки и найдите строчку «LICENSE STATUS».
Если в одной строке с ней стоит «LICENSED», значит, ваша лицензия до сих пор действует, и проблемы в ней нет. В обратном случае вам предстоит приобрести лицензию заново, потому что истек срок ее действия. Если сроки все еще актуальны, то нужно обратиться в техподдержку Microsoft.
Запуск от имени администратора
Как правило, запуск от имени администратора позволяет решить вопрос с открытием большинства программ. Часто приложения начинают требовать этого из-за незначительных сбоев в системе.
Откройте меню «Пуск» и найдите в списке всех приложений «Word».
Нажмите на него правой кнопкой мыши и выберете пункт «Запуск от имени администратора». Если приложение открылось, то проблема была именно в этом. Обычно после такого запуска программы продолжают открываться без проблем, однако можно провести дополнительные настройки, которые окончательно исправят ошибку.
Чтобы это сделать, нужно снова кликнуть правой кнопкой мыши по этой программе в меню «Пуск», но в этом случае выбрать «Перейти к расположению файла».
В появившемся списке снова найдите «Word», нажмите правой кнопкой мыши и выберите строку «Свойства». Найдите строку «Объект» и отмотайте до конца поля. Добавьте: «/r» в конце. Нажмите сначала «Применить», а потом «Ок».
Исправление ошибок
Этот способ подойдет в том случае, если все остальные варианты не дали результата. Вам потребуется произвести полное восстановление всех программ из пакета Office.
Для этого откройте окно «Выполнить» с помощью комбинации клавиш «Win+R».
Введите в строку «appwiz.cpl» и нажмите «Ок». В появившемся списке программ найдите «Microsoft Office» (в некоторых случаях возможно наличие программы «Microsoft Word» отдельно). Нажмите на него, а затем на кнопку «Изменить».
В открывшемся окне выберите «Восстановить» и нажмите «Продолжить».
Дождитесь завершения загрузки настроек. После этого проблема с включением Word должна быть полностью решена. Теперь вы сможете самостоятельно решить проблему с запуском программы Microsoft Word. Как видите, все эти способы простые и не затратят много времени.
Источник