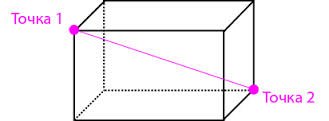- Статус темы:
-
Закрыта.
-
Создавая сервер столкнулся с проблемой когда поставил плагины WorldEdit и WorldGuard !
Команды плагинов не работают .Так же нельзя больше быстро нажать на TAB и получить команды на определённую букву .Заменял версии плагинов ,и вообще все плагины .Топор и палка не работают .Игроки начали рушать спавн ,все слетело неожиданно ! В консоль пишет какой-то бред !!!Если стоят оба то ошибку пишет только WorldGuard ,а если только WorldEdit ,то естественно он .
Если требуется скину ошибки ,но они очень длинные !WGFix, WGExtender ,WorldBorder не конфликтуют я проверял .
Вот плагинны которые стоят на сервере .
-
Bogdan2402
Активный участник
Пользователь- Баллы:
- 76
- Имя в Minecraft:
- DarkFort
Какие версии плагинов ты используешь, какая версия ядра?
-
Версии плагинов не ниже 1.8-1.0 ,ядро Spigot 1.8
-
Кидай логи, второй раз просят. Только не сюда, а на https://pastebin.com, а ссылку скинешь у же сюда.
-
Последнее редактирование: 10 май 2017
-
Bogdan2402
Активный участник
Пользователь- Баллы:
- 76
- Имя в Minecraft:
- DarkFort
последняя версия wg не работает на 1.8
-
Вроде разобрался всем спасибо !
- Статус темы:
-
Закрыта.
Поделиться этой страницей

Содержание
- Почему документ не редактируется
- Запрет на редактирование
- Снятие запрета на редактирование в свойствах документа
- Вопросы и ответы
Пользователи, которые часто работают в Microsoft Word время от времени могут столкнуться с определенными проблемами. О решении многих из них мы уже рассказывали, но до рассмотрения и поиска решения каждой из них нам еще далеко.
В этой статье речь пойдет о тех проблемах, которые возникают при попытках открыть «чужой» файл, то есть тот, который был создан не вами или был скачан из интернета. Во многих случаях такие файлы доступны для чтения, но не для редактирования, и на это есть две причины.
Почему документ не редактируется
Причина первая — режим ограниченной функциональности (проблема совместимости). Включается он при попытке открыть документ созданный в более старой версии Ворд, чем та, которая используется на конкретном компьютере. Причина вторая — отсутствие возможности редактирования документа ввиду того, что на нем установлена защита.
О решении проблемы совместимости (ограниченная функциональность) ранее мы уже рассказывали (ссылка ниже). Если это — ваш случай, наша инструкция поможет вам открыть такой документ для редактирования. Непосредственно в данной статье мы рассмотрим вторую причину и дадим ответ на вопрос, почему документ Word не редактируется, а также расскажем о том, как это устранить.
Урок: Как отключить режим ограниченной функциональности в Ворд
Запрет на редактирование
В документе Word, который невозможно редактировать, неактивны практически все элементы панели быстрого доступа, во всех вкладках. Такой документ можно просматривать, в нем можно выполнять поиск по содержимому, но при попытке что-то в нем изменить появляется уведомление «Ограничить редактирование».
Урок: Поиск и замена слов в Ворде
Урок: Функция навигации в Word
Если запрет на редактирование установлен «формальный», то есть, документ не защищен паролем, то такой запрет можно попытаться отключить. В противном случае, открыть возможность редактирования может только тот пользователь, который ее установил или администратор группы (если файл создавался в локальной сети).
Примечание: Уведомление «Защита документа» также отображается в сведениях о файле.
Примечание: «Защита документа» устанавливается во вкладке «Рецензирование», предназначенной для проверки, сравнения, внесения правок и совместной работы над документами.
Урок: Рецензирование в Ворде
1. В окне «Ограничить редактирование» нажмите кнопку «Отключить защиту».
2. В разделе «Ограничение на редактирование» снимите галочку с пункта «Разрешить только указанный способ редактирования документа» или выберите необходимый параметр в выпадающем меню кнопки, расположенной под этим пунктом.
3. Все элементы во всех вкладках на панели быстрого доступа станут активными, следовательно, документ можно будет редактировать.
4. Закройте панель «Ограничить редактирование», внесите необходимые изменения в документ и сохраните его, выбрав в меню «Файл» команду «Сохранить как». Задайте имя файла, укажите путь к папке для его сохранения.
Повторимся, снятие защиты на редактирование возможно лишь в том случае, если документ, с которым вы работаете, не защищен паролем и не защищен сторонним пользователем, под его аккаунтом. Если же речь идет о случаях, когда на файл или на возможность его редактирования установлен пароль, не зная его, внести изменения, а то и вовсе не сможете открыть текстовый документ невозможно.
Примечание: Материал о том, как снять защиту паролем с файла Word ожидается на нашем сайте в ближайшее время.
Если же вы сами хотите защитить документ, ограничив возможность его редактирования, а то и вовсе запретив его открытие сторонними пользователями, рекомендуем прочесть наш материал на данную тему.
Снятие запрета на редактирование в свойствах документа
Бывает и так, что защита на редактирование устанавливается не в самом Microsoft Word, а в свойствах файла. Зачастую, снять такое ограничение значительно проще. Прежде, чем приступить к выполнению ниже описанных манипуляций, убедитесь в том, что вы обладаете правами администратора на своем компьютере.
1. Перейдите в папку с файлом, который вы не можете отредактировать.
2. Откройте свойства этого документа (правый клик — «Свойства»).
3. Перейдите во вкладку «Безопасность».
4. Нажмите кнопку «Изменить».
5. В нижнем окне в колонке «Разрешить» установите галочку напротив пункта «Полный доступ».
6. Нажмите «Применить» затем нажмите «ОК».
7. Откройте документ, внесите необходимые изменения, сохраните его.
Примечание: Данный метод, как и предыдущий, не работает для файлов, защищенных паролем или сторонними пользователями.
На этом все, теперь вы знаете ответ на вопрос, почему не редактируется документ Ворд и о том, как в некоторых случаях можно все-таки получить доступ к редактированию таких документов.
На чтение 6 мин. Просмотров 28k. Опубликовано 03.09.2019
Продолжаются споры о том, действительно ли в Microsoft Office, включающем Word, более 1 миллиарда пользователей.
Что ж, судя по простоте и удобству использования программ Office, можно в это поверить, но это не относится к делу.
Microsoft Word – одна из самых простых, простых и быстрых программ для печати, редактирования и сохранения документов. Он использовался в течение десятилетий, и все еще продолжается.
Но есть некоторые проблемы с Word, которые никогда не исчезают, и пользователи продолжают спрашивать о них.
Одна из этих проблем: Почему я не могу редактировать документ Word?
Если вы столкнулись с этой проблемой, ознакомьтесь с некоторыми решениями, которые вы можете использовать для ее устранения.
Содержание
- Что делать, Microsoft Word не будет редактировать документы
- Самое быстрое решение: установить File Viewer Plus (бесплатно)
- Решение 1. Разблокируйте документ из Свойства
- Решение 2. Используйте Word Online
- Решение 3. Проверьте, используете ли вы пробную версию
- Решение 4. Используйте Отменить (CTRL + Z)
- Решение 5. Назначьте разрешения/снимите защиту
- Решение 6. Проверьте, есть ли у другого пользователя открытый документ или он используется, прежде чем удалять владельца
Что делать, Microsoft Word не будет редактировать документы
- Разблокировать документ из Свойства
- Используйте Word Online
- Проверьте, используете ли вы пробную версию
- Используйте Отменить (CTRL + Z)
- Назначить разрешения/Снять защиту
- Проверьте, открыт ли или используется документ у другого пользователя
Самое быстрое решение: установить File Viewer Plus (бесплатно)
Прежде чем приступить к поиску ошибок и проблем в вашей операционной системе, мы рекомендуем вам позволить стороннему программному обеспечению выполнить эту работу за вас. File Viewer Plus – отличный инструмент, который поддерживает более 300 типов файлов.

Последняя версия поставляется с поддержкой файлов Word, PowerPoint, Excel, Visio и Project.
Это не только средство просмотра файлов, но и надежный редактор файлов и конвертер. Легко редактируйте документы Microsoft Word и сохраняйте изменения.
Единственное, что вам нужно сделать, это загрузить его, настроить и открыть/отредактировать ваши файлы вместе с ним. Это также поможет вам с другими файлами, когда вам это понадобится.
- Загрузить сейчас File Viewer Plus 3
Решение 1. Разблокируйте документ из Свойства
Чтобы разблокировать документ, сделайте следующее:
- Сохраните документ на свой компьютер или жесткий диск
- Щелкните правой кнопкой мыши значок документа
- Выберите Свойства
- Нажмите Разблокировать
Если это не относится, попробуйте следующее решение.
Решение 2. Используйте Word Online

Это решение работает, если у вас нет установленного Microsoft Office на вашем компьютере. В этом случае сделайте следующее:
- Загрузите файл в облачную программу, например Microsoft OneDrive.
- Изменить документ с помощью Word Online
Примечание . Word Online не обладает всеми функциями полностью установленной программы Microsoft Office.
Word Online тоже не работает? Все не так страшно, как кажется. Ознакомьтесь с этим руководством и быстро решите проблемы.
Решение 3. Проверьте, используете ли вы пробную версию
Иногда Word не может выполнять определенные функции из-за использования пробной версии Microsoft Office, срок действия которой истек.
В этом случае вы получаете ограниченную функциональность не только в Word, но и в других программах. На этом этапе у вас не будет доступа к большинству команд, поэтому вы не сможете создавать, редактировать и даже сохранять документы.
Вы можете только просматривать и распечатывать их.
Если вы используете пробную версию, срок действия которой истек, купите полную версию Microsoft Office, установите и активируйте ее, чтобы продолжить пользоваться Word.
Решение 4. Используйте Отменить (CTRL + Z)
Если вы заметили, что ваш текст выделен или «заморожен», это происходит, когда текст преобразуется в поле. В этом случае вы можете отменить или нажать одновременно клавиши Ctrl и Z.
Проверьте также стрелку отмены в верхнем меню, чтобы увидеть, вставили ли вы ранее поле. Если это так, то Отмена решит проблему.
В противном случае отсоедините поле, используя CTRL + SHIFT + F9.
Решение 5. Назначьте разрешения/снимите защиту
Бывают случаи, когда вы открываете документ, в котором есть ограничения на редактирование из более ранних версий Word, и поэтому вы не можете редактировать документ независимо от того, есть ли у вас права доступа к паролю или нет.
Эта проблема возникает всякий раз, когда предоставляется защита паролем для защиты документа Word, но не при использовании управления правами на доступ к данным.
Кроме того, вы можете использовать хороший менеджер паролей из нашего списка, чтобы избежать этой проблемы.
К счастью, версии, начиная с 2003 года, позволяют назначать разрешения для определенных частей документа для определенных пользователей, что при использовании делает контент доступным только для чтения некоторым пользователям.
Открытие файла такого типа с использованием более ранних версий открывает его в статусе «защищенный», что позволяет пользователям комментировать, но не может редактировать.
Чтобы удалить такие средства защиты, вы можете предпринять следующие шаги:
Для Word 2013, 2010
- Нажмите Файл .
- Выберите Параметры .
- Нажмите Центр управления безопасностью на левой панели.
- Найдите Настройки центра управления безопасностью и нажмите на него.
- На левой панели нажмите Защищенный вид .
- Снимите все три флажка в режиме защищенного просмотра
- Нажмите Хорошо .
Для Word 2007
- Нажмите Обзор .
- Нажмите Защитить документ .
- В группе Защита нажмите Ограничить форматирование и редактирование .
- Нажмите Остановить защиту .
Для Word 2003
- Перейдите в меню Инструменты .
- Нажмите Снять защиту .
Решение 6. Проверьте, есть ли у другого пользователя открытый документ или он используется, прежде чем удалять владельца
Иногда документ, который вы пытаетесь редактировать, был заблокирован для редактирования другим пользователем.
Это происходит всякий раз, когда кому-то принадлежит файл, или вы пытаетесь использовать документ, который находится в общей сети, и у другого пользователя он открыт.
Если это так, обратите внимание, что эти шаги могут отличаться в зависимости от вашей версии Microsoft Windows:
- Сохранить всю работу, которую вы открыли
- Выйти из всех программ
- Нажмите CTRL + ALT + DEL, чтобы открыть Windows Security
- Нажмите Диспетчер задач
- Нажмите Процессы
- Нажмите Winword.exe и завершите процесс.
- Нажмите кнопку Да под окном Предупреждение диспетчера задач.
Если появляется сообщение о том, что программа не отвечает, нажмите «Завершить сейчас», а затем выполните следующие действия:
- Перейти к файлу
- Нажмите Exit Task Manager
- Запустите проводник Windows и перейдите в папку с документом Word, который вы хотите редактировать
- Удалите владельца файла (файл .doc, который выглядит следующим образом: ~ $ cument.doc , который находится в той же папке, что и документ, который вы хотите редактировать)
- Открытое слово
- Нажмите Нет, если вас попросят загрузить изменения, внесенные в шаблон
- Откройте документ Word
Работали ли эти решения у вас? Или, может быть, у вас есть особая проблема с Word? Поделитесь с нами, и мы постараемся помочь вам.
Проблемы со словом разрушают вашу работу? Ознакомьтесь с этими альтернативами Microsoft Office, чтобы улучшить свою игру!
В редактировании отказано — почему Word так поступает с документом
Вы скачали «вордовский» файл с интернета, но оказалось, что изменить что-то в нём вы не можете — все иконки неактивны. Сама программа может предупреждать о том, что редактура в этом документе запрещена. Что делать в такой ситуации?
Документ в «Ворде» не редактируется: как проявляется ошибка и почему
Текстовый документ не редактируется по двум причинам: включён режим ограниченного функционала (документ ранее был создан в версии «Ворда» ниже, чем у вас) либо на документе была ранее установлена защита (запрет на редактуру).
Если стоит режим ограниченного функционала, значит, вы открыли документ, который создавался в версии «Ворд» ниже вашей
Эти две причины просто различить. В первом случае будет стоять отметка «Режим ограниченной функциональности» после названия файла вверху. Во втором после запуска документа у вас появится панель справа «Ограничить редактирование». В обоих случаях иконки на панели инструментов для редактуры будут серыми, некликабельными.
При запуске файла появилось дополнительное меню
Что делать в этой ситуации
Рассмотрим, как устранить обе причины, чтобы приступить сразу к изменению файла.
Проблемы с совместимостью — отключаем ограничение функционала
Чтобы убрать ошибку совместимости, вам нужно просто снова сохранить текстовый файл:
- Кликаем по «Файл». Переходим в блок для сохранения.
Открываем раздел для сохранения
- Выбираем имя для файла (можно оставить оригинальное), его формат (поставьте вместо doc docx), папку для сохранения.
Выберите формат файла в большом меню
- Сохраняем документ. Запускаем снова файл — режим ограниченного функционала будет выключен.
Запрет на редактирование — как его снять
Вы можете снять запрет на редактирование, только если на документе не стоит пароль. В ином случае открыть доступ к редактированию сможет только человек, который этот пароль установил.
В настройках «Ворда»
Если вы увидели справа окно «Ограничить редактирование», сделайте следующее:
- Для начала щёлкните по «Выключить защиту».
Отключите защиту в документе
- Уберите птичку с пункта «Разрешить только этот метод редактирования» либо в выпавшем меню чуть ниже выберите необходимое значение.
Уберите отметку со второго пункта
- Вы увидите, что иконки на панели для изменения формата текста станут кликабельными. Кликните по значку крестика на панели «Ограничить редактирование», чтобы закрыть эту зону окна.
Панель с инструментами станет активной
- Отредактируйте текст, как вам нужно. Кликните по «Файл», а затем по «Сохранить как».
- Наберите имя файла, укажите его формат в выпадающем меню. Чуть выше выберите папку, в которой должен храниться изменённый файл. Щёлкните по «Сохранить».
В свойствах самого документа
Ограничение на редактуру может стоять в настройках самого файла — в его свойствах. Как быть в этой ситуации:
- Находим в «Проводнике Виндовс» документ, который у вас не получается изменить. Кликаем по нему правой клавишей мышки. В контекстном меню заходим в свойства документа.
Перейдите к свойствам файла
- Открываем вкладку с параметрами безопасности. Жмём на «Изменить».
Кликните по кнопке «Изменить»
- Ставим птичку рядом с полным доступом в столбце «Разрешить». Применяем настройки.
Поставьте полный доступ и сохранитесь
Если вы увидели в названии файла фразу «Режим ограниченной функциональности», просто сохраните заново документ, а затем откройте его — проблема должна быть решена. Если у вас появляется меню «Ограничить редактирование», попробуйте отключить защиту. Если файл не запаролен, вы сможете это сделать. Если есть пароль, узнайте его либо попросите человека, который поставил его, убрать код защиты.
- Распечатать
Оцените статью:
- 5
- 4
- 3
- 2
- 1
(10 голосов, среднее: 2.6 из 5)
Поделитесь с друзьями!
Содержание
- Изучаем плагин World Edit
- Установка плагина:
- Выбор региона для редактирования.
- Команды World Edit:
- Добро пожаловать!
- Гайд по настройке мода world edit cui
- Magicmen
- ГАЙД ПО WorldEdit.
- Вопрос
- DexterB
- Minecraft Wiki
- WorldEdit
- Содержание
- Установка
- Сетевая игра
- Одиночная игра
- Выделение регионов
- Команды и права
Изучаем плагин World Edit
World Edit — это плагин, при помощи которого у вас появится возможность редактировать игровой мир вашего сервера.
На сегодняшний момент разработчики также реализовали возможность пользоваться данным плагином в одиночной игре. Всего их силами было добавлено более 100 интересных и полезных функций.
Все, что от вас потребуется, так это наличие прямых рук, знание некоторых команд и желание редактирования окружающего мира.
Установка плагина:
SMP
- Разархивировать WorldEdit.jar в папку plugins/ на сервере.
- Для использования скриптов плагина распакуйте craftscripts/ в ту же папку plugins/.
- Если потребуется, рестарт сервера.
Выбор региона для редактирования.
После установки мы можем запустить сервер, дабы испытать WorldEdit. Первым делом необходимо понять как редактируется территория — плагин дает возможность выбрать прямоугольник — «кубоид», отметив 2 точки на местности:
Делается это несколькими способами:
- Встав сначала на первой точке набираем в чат //pos1, проходим на вторую и пишем //pos2.Способ долгий и трудоемкий.
- Второй способ подойдет для работы с большой дистанции — выбираем прицелом точки для кубоида и попеременно набираем в чате: //hpos1 и //hpos2.
Ну и третий, самый распространенный способ — следует просто взять в руки нужный инструмент — деревянный топор. Его можно достать из меню креатива, либо при помощи одной полезной команды, которая является самой основной для этого плагина, а именно //wand. При помощи этого инструмента можно выделить нужную нам территорию. Правой кнопкой мыши вы выделяете одну точку, правой — другую. Кубоид образуется путем проведения диагонали от одной точки к другой. (К слову, это инструмент является неразделимым с другим плагином — WorldGuard, который разработан теми же разработчиками, что и Ворлд Эдит.) Итак, мы можем манипулировать с выделенной территорией. Давайте освоим самые базовые команды.
Команды World Edit:
- //wand — эту команду мы уже говорили чуть выше. Она выдает пользователю, который прописал эту команду деревянный топор — основной инструмент для работы с плагином.
- //set [id] — заполнение выделенного участка нужным материалом, в зависимости оттого, какой id вы прописали (см. таблицу ID предметов). Также вместо id можно прописать и само название материала (например, Stone или Wood). Данная функция полезна тогда, когда вам нужно быстро обставить участок сплошным материалом.
- //walls [id] — заполнение только крайних блоков, которые были выделены топором. Т.е. вместо того, чтобы заполнить весь участок и получить целый куб, будут заполняться лишь, так сказать, стены. Очень удобная и практичная команда, когда вам нужно построить стену за несколько секунд.
- //expand [кол-во блоков] [сторона] — позволяет изменить размер выделенной территории, а точнее увеличить ее. Каждую сторону нужно прописывать английским словом. Если вы плохо или вообще не знаете этот язык, тогда вам подсказка (up — вверх, down — вниз, left — вверх, right — вправо). Также поддерживается возможность ориентироваться по сторонам горизонта (west — запад, south — юг, east — восток, north — север). Если вы выделили не ту территорию, которую хотелось бы выделить, вы всегда можете исправить это при помощи данной команды.
- //shift [кол-во блоков] [сторона] — отличие этой команды от той, что сказана выше заключается в том, что вы не расширяете территорию, а смещаете ее в нужную сторону ну определенное количество блоков. Указание стороны также аналогично, как и с командой //expand: можно указать так и само название стороны, так и сторону горизонта. Разработчики все точно предусмотрели. Также является очень полезной командой.
- //cut — является полной противоположностью команде //set. При помощи нее вы сможете вырезать кусок региона, который вы выделили деревянным топором. Участок, который будет вырезан, также попадет в буфер обмена, и его можно вставить в любое место.
- //regen — регенерирует территорию, которую вы выделили. Генерируется она не случайным образом, а дает выглядеть территории таким образом, которым она была в самом начале игры. Можно использовать тогда, когда вам нужно поправить испорченные гриферами места.
- //ex [масштаб] — позволяет потушить огонь на нужном расстоянии. Чем больше цифру вы укажете, тем дальше будет радиус действия, и огонь потухнет. Главное учесть то, чем больше радиус действия, тем больше лагов будет на сервере, но, к счастью, это кратковременный эффект.
- //undo [ник игрока] — отмена последнего действия. Если вы что-то напортачили, то на помощь придет вот такая незамысловатая команда. К слову — если приписать после //undo ник игрока, то вы отмените не свое последнее действие, а последнее действия того игрока, чей ник вы только что прописали. Согласитесь, удобно?
- //redo [ник игрока] — команда, противоположная //redo. Повторяет последнее действие. Опять же, если прописать после этой команды ник игрока, то вы повторите действие того игрока, чье имя было написано в команде.
- //replace [id первого блока] [id второго блока] — заменяет один тип блока на другой на выделенной территории. Например, можно полностью заменить траву на камень, или же сразу поменять в целом зданий песчаник на кирпич. Все зависит оттого, что вам конкретно требуется.
- //overlay [id блока] — покрывает поверхность определенным блоком. Данная функция пригодится для быстрого создания полов, потолков и т.п.
- //copy — копирует выделенный участок. Позже вы сможете его установить в любое место.
- //past — вставляет скопированный участок в нужное место.
Еще стоит рассказать немного о другом инструменте, который чаще всего могут быть использован на сервере, а именно и кисти. Кисть представляет собой деревянную лопату. С помощью нее можно производить очень даже интересные манипуляции с игровой картой: сглаживать, обрезать поверхности, создавать горы, великолепные структуры, которые не могут быть созданы обычным генератором карт.
Для того, чтобы воспользоваться инструментом, следует выбрать для нее нужную функцию (обратите внимание на то, что команды в данном случае прописываются одной наклонной чертой):
- /brush sphere [id блока] [размер радиуса сферы] — создание сфер из определенного блока. Зажав правую кнопку мыши и удерживая ваш инструмент, вы сможете создавать впечатляющий рельеф.
- /brush cyl [id блока] [радиус цилиндра] — создание рельефа из цилиндров. Опять же, удерживая правую кнопку мыши можно создать отличный рельеф.
- /brush smooth [радиус действия] — делает рельеф гладким.
- /size [размер] — изменить размер кисти. Очень удобно, если нужно быстро изменить тип кисти.
- /none — лишает инструмент всех выбранных возможностей.
Самый полный и постоянно обновляемый список команд для плагина вы можете посмотреть на официальной страничке разработчиков.
Функций в WorldEdit достаточно большое множество. Если вы введете команду помощи, то вам непременно выведет полный перечень команд, каждая из которых несет свою уникальную функцию. Если вы сумеете овладеть этим плагином, то вы сможете построить себе отличный спавн без всяких заморочек, поэтому обязательно ставьте этот плагин к себе на сервер.
Источник
Добро пожаловать!
Хочется невероятных приключений и увлекательной игры с друзьями? Ты по адресу!
Проект Grand-Mine приглашает тебя в удивительный мир серверов Minecraft с модами!
Гайд по настройке мода world edit cui
Magicmen
——————— . ———————
И так я вам хочу рассказать о этом дополнении к плагину World Edit,
который позволяет нам редактировать мир и прочие. Само дополнение
добавляет видимую сетку выделения, которая может быть окрашена в любой цвет.
Зачем это нужно.
А вдруг вы как я фанатик цветов и жить не можете без того, что все
окрашиваете в свой живой цвет.
П ри запуске клиента вы можете наблюдать такую картину:

Д ля вас это всё привычно, но если вы откроете это меню:

И увидите это:

Д ля вас откроется целый «мир» настроек.
В ам нужно опуститься в самый низ и найти там этот раздел:

В ыбрать его, нажать на эту кнопку:

В ы увидите этот странный интерфейс,

К ак им пользоваться я расскажу на примере фиолетового^_^
Но сначала, нас интересую эти части интерфейса!
И так, изменяем цвет линии, краёв кубоида:
Для этого наводим мышкой и нажимаем:
В ыбрав, открывается огромный, непонятный интерфейс в котором есть такие составляющие:
Я настроил это так:
Д ля сбрасывания установленного вами цвета, если он вам не понравился, нажимаем кнопку Reset.
Д ля сохранения всех изменений нажимаем на эту кнопку:
И идем на сервер смотреть, что вышло
Д ля выхода из меню нажимаем сюда:
К ак видим, настройки сохранились — цвет кубоида изменился.
Источник
ГАЙД ПО WorldEdit.
Спросил DexterB,
23 января 2017
Вопрос

DexterB

//setbiome
[biomename] — Изменяет биом в выделенном регионе. При изменении региона меняются цвета травы, воды, листвы и т.д
Процентное соотношение в командах.
Теперь, я бы хотел предоставить примеры составления команд. Возьмем команду //replace и разберем её.
Допустим, я напишу вот такую команду : //replace 1 1:3,1:4,1:5
Но мне нужно чтобы Гладкого диорита было меньше, раза в два, допустим.
Для это сделали процентное соотношение.
//replace 1 50%1:3,25%1:4,50%1:5
Это послужит примером. Смотрите, мы перед теми блоками которых хотим больше в итоге поставили приставку 50%.
т.е, это будет занимать 50% от конечного результата. А так как мы хотим чтобы гладк.Диорита было меньше, мы поставили перед ним 25%.
Использование команды /mask
Команда /mask может использоваться во множестве построек.
Просто чтобы заменить блоки, или использовать для декора.
Например, можно сделать лианы. Дам настройки инструмента :
/br sphere 18 1
/mask 0
Тем самым, вы делаете так чтобы лиана не вдавливалась в гору, а шла по ней.
Источник
Minecraft Wiki
Из-за новой политики Microsoft в отношении сторонних ресурсов, Minecraft Wiki больше не является официальной. В связи с этим были внесены некоторые изменения, в том числе и обновлён логотип вики-проекта. Подробности на нашем Discord-сервере.
WorldEdit
WorldEdit — плагин для Bukkit, который представляет собой простой в использовании редактор мира Minecraft. Поддерживает как одиночную так и многопользовательскую игру и позволяет: изменять сразу тысячи блоков в выбранном регионе, использовать более 100 функций для изменения мира или устранения разных проблем и многое другое. Разработкой плагина занимается студия sk89q
Содержание
Установка
Сетевая игра
- Скачать последнюю версию плагина: здесь
- Переместить скачанный файл в папку plugins на сервере.
- Если вы хотите использовать скрипты WorldEdit, нужно скачать репозиторий и папку contrib/craftscripts из архива переместить в папку plugins/WorldEdit . Подробнее об установке и использовании скриптов WorldEdit можно прочесть здесь
- Перезапустить сервер при необходимости.
Одиночная игра
Для установки WorldEdit в одиночную игру, нужно просто скачать его в виде отдельной модификации: здесь.
Если вы скачиваете WorldEdit в виде отдельной модификации, то вам может пригодиться дополнение к моду WorldEditCUI, которое визуально отображает сетку выделяемого региона.
Выделение регионов
В WorldEdit регион выделяется с помощью обозначения точек кубоида.
Кубоид — это параллелепипед. 
Для выделения региона вы можете использовать 3 способа:
- Встаньте на блок 1 и напишите //pos1 , встаньте на блок 2 и напишите //pos2 . Точки, которые вы выделяете, будут находиться над блоком, на котором вы стоите.
- Наведите прицел на блок 1 и напишите //hpos1 , наведите прицел на блок 2 и напишите //hpos2 .
- Возьмите в руки деревянный топор (для его получения можно ввести команду //wand ) (другие топоры свойством выделения не обладают), нажмите ЛКМ на блок 1 и ПКМ на блок 2.
Во время выделения региона в чат выводятся координаты выделенных точек. После выбора 2 точки показывается количество выделенных блоков. Чтобы увидеть выделенный регион, необходимо установить модификацию WorldEdit CUI
Команды и права
С помощью следующих команд вы сможете использовать весь широкий функционал WorldEdit.
Обратите внимание на то что:
Источник