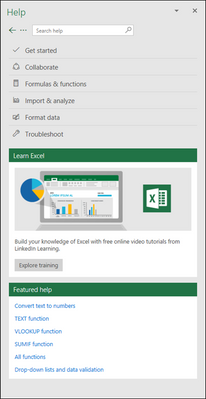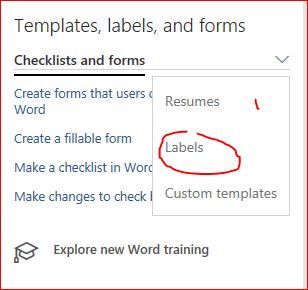Aug 04 2017
03:08 PM
Hi Scott,
What version of Excel are you using? You can go to File > Account to check.
Is this the Help pane you see:
And if so, you’re not able to get past that? Or do you see something different?
Aug 05 2017
08:37 AM
Excel 2016 build 1706.
And yes, that’s exactly what my help looks like.
Correct. When I select a topic, nothing happens. I click on the search icon (magnifying glass) or hit enter, and nothing happens. And, I just checked Word, I have the same problem there.
I bought M/S Office 2016 Home and Business.
Aug 05 2017
08:54 AM
Hi Scott,
If you are in cell edit mode and press F1 the Help pane is locked, you can do nothing with it. It works only if you are not edit the cell.
Same for Smart lookup.
It was discussed here some ago, perhaps that’s by design, don’t remember the explanations. But i believe the issue shall be raised on user voice.
Aug 05 2017
09:53 AM
If «edit mode» means working within a cell, then no, I’m not in edit mode. I can bring up a brand new sheet with nothing on it at all and have the same result with Help. And, I have the same issue in Word, which I just discovered.
Just to be clear, I’m talking about using the search bar and selecting a topic from the drop down on a subject I’m interested in. When I click on that sub-topic, nothing happens in Word or Excel.
Aug 05 2017
10:17 AM
@Sergei Baklan wrote:
If you are in cell edit mode and press F1 the Help pane is locked, you can do nothing with it. It works only if you are not edit the cell.
Sergei,
That behavior is just the way Excel works. You can’t do anything while you’re in edit mode.
Aug 05 2017
10:21 AM
Thanks Scott,
I’ve let our Newsroom know about the issue. They manage escalating issues like this, and will forward it to the right people.
It will help if you can go to File > Account and let me know your build number. E.G. Version 1706 (Build 8229.2109 Click-to-Run)
Aug 05 2017
10:23 AM
Yes, but it looks like Scott has another issue.
If i understood correctly sub-topics like below don’t work.
@Scott Cox, that did you mean?
Aug 05 2017
10:28 AM
I’d try full repair, just few minutes job which destroys nothing.
Aug 05 2017
12:37 PM
Build 8229.2103. Auto-update.
Aug 05 2017
12:37 PM
If you accessed the above box via F1 and type the subject in the search box, then «yes.» I will try the full repair.
Aug 05 2017
12:39 PM
Wait. How do I do a full repair? Is there an installer for all of Office or by product?
Aug 05 2017
01:09 PM
Nope, that’s for entire O365 package.
Control panel -> Programs and Features -> find Microsoft Office 365… -> click Change on the top of the column -> Online Repair in appeared window.
You may try Quick Repair first — it will be faster, without the downloading of entire package.
Aug 05 2017
01:36 PM
Actually, I’d hold off on a repair. I let our engineering folks know about it, and they’re going to take a look. In the meantime, you can use Tell Me in any Office app (including web apps).
But for future reference, if you do want to Fix & Repair, go to Start > Control Panel > Programs > Uninstall > Microsoft Office > Change > Repair.
Aug 06 2017
12:57 PM
Will you get back to me with their solution? Or will they contact me?
Thanks.
Aug 06 2017
05:56 PM
They might want to reach out to you directly. I’ll let you know what they say.
Aug 09 2017
02:25 PM
Those are pretty standard recommendations for fix & repair. I’d still hold off until I hear something from engineering. The tough thing for them is reproducing your issue, as the help pane works fine over here.
Aug 15 2017
06:05 PM
Hi Scott,
The engineer assigned the task couldn’t reproduce your situation, so he asked if you can update Office. In any app, go to File > Account > Update options > Update now, to apply the latest.
Let me know if that works. If not, we’ll need to take some additional steps.
Aug 16 2017
01:27 PM
I’m now up to the current release, but the Help search issue is unresolved in both Word and Excel.
Содержание
- Microsoft Excel
- Как правильно пользоваться справкой в Excel
- Не работает Excel, как исправить?
- Причины
- Что же делать?
- Отключаем DDE-запросы
- Отключаем дополнительные пакеты
- Восстанавливаем Excel
- Проверяем приложения по-умолчанию
- Отключаем аппаратное ускорение обработки изображения
- Ничего не помогло, что делать?
- Что делать, если не работает сочетание клавиш Ctrl+` (апостроф) в Excel? Отображание значений и формул на листе
- Excel горячие клавиши не работают
- Не работают горячие клавиши в Office
- Общие горячие клавиши программы
- Перемещение по рабочему листу или ячейке
- Выбор ячеек
- Редактирование ячеек
- Форматирование ячеек
Microsoft Excel
трюки • приёмы • решения
Как правильно пользоваться справкой в Excel
В Office 2007 появился новый тип справочной системы. Новая система (официально известная как Справка: Excel) является частью и Office 2010 и 2013. Один из компонентов справочной системы — функция подсказки. При подведении указателя мыши к команде на ленте вы увидите ее описание (рис. 26.1).
Однако реальное содержимое справочной системы можно найти в окне Справка: Excel. Приведенная ниже информация поможет вам ознакомиться со справочной системой Excel.
Рис. 26.1. Всплывающая подсказка описывает каждую команду ленты
- У системы Справка: Excel есть одна точка входа. Для отображения справочной системы нажмите клавишу F1 или щелкните на значке с изображением вопроса, расположенном под строкой заголовка Excel.
- Содержимое справки хранится в двух местах: на вашем жестком диске и на сервере Microsoft. В правом нижнем углу окна отображается информация о статусе справки: автономная работа (показывается содержимое только с вашего компьютера) либо установлено подключение к сайту Office.com (показывается содержимое из Интернета). Вы можете изменить статус, нажав кнопку и выбрав в открывшемся меню соответствующий пункт. В некоторых случаях выбор подключения к сайту позволит получить больше свежей информации про обучение excel.
- Подключение к Office.com открывает доступ к дополнительному содержимому, которое недоступно при автономной работе. В частности, там можно найти шаблоны или учебные материалы, а также получать доступ к информации для разработчиков. На рис. 26.2 показаны варианты поиска, предоставляемые раскрывающимся списком Поиск.
Рис. 26.2. Указание, где искать помощи
Рис. 26.3. Настройка панели инструментов справки Excel
Источник
Не работает Excel, как исправить?
У меня несколько раз были такие ситуации, когда сроки горят, нужно срочно-срочно сдать отчёт, а программа отказывается работать!
Если вы работаете в Excel очень много — когда-нибудь обязательно столкнетесь с этим.
В данной статье мы рассмотрим причины и методы заставить Excel работать.
Причины
Excel довольно большая и сложная программа, причин может быть много. Но давайте остановимся на основных.
- Проблемы с настройками Excel;
- Программа сломалась после аварийного отключения;
- Конкурирующие приложения мешают работе программы;
- Проблемы с приложением по-умолчанию для открытия таблиц;
- Файл таблицы, которую вы открываете, поврежден.
Что же делать?
Итак, причины рассмотрели. Теперь давайте узнаем, что делать в каждом случае.
Эта статья написана по порядку самых эффективных способов. То есть, если вы столкнулись с проблемой, выполняйте все шаги по порядку.
Отключаем DDE-запросы
Это самая частая причина поломок в программе.
Что такое DDE-запросы? Это запросы от других приложений.
Изначально, эти запросы выключены. Если они у вас включены — они могут являться причиной многих ошибок.
Пошаговая инструкция исправления:
- Щелкните «Файл»;
- «Параметры»;
- Далее — «Дополнительно»;
- Найдите группу «Общие»;
- И включите параметр, указанный на картинке;
- Подтвердите.
Если параметр был включен, значит здесь проблемы нет. Читайте далее.
Отключаем дополнительные пакеты
Большое количество пользователей, для тех или иных целей используют дополнительные пакеты.
Часто бывает, что из-за них Excel может не открываться.
Пошаговая инструкция по исправлению:
- Щелкните «Файл» -> «Параметры» -> «Надстройки»;
- Найдите такой параметр:
- Щелкните «Надстройки COM»;
- Нажмите «Перейти…» и отключите все дополнительные пакеты;
- Подтвердите.
Это, наверное, самая частая причина. Если файл открылся, но дополнительные пакеты нужны вам при работе, включайте их по одному, чтобы понять какой именно вызывает ошибки.
Восстанавливаем Excel
Если, например, у вас выключился свет и после этого не открывается Excel, то повреждена сама программа, нужно восстановить её.
Как это сделать:
- Нажмите комбинацию клавиш Win + R (или откройте функцию «Выполнить»);
- Введите «appwiz.cpl»;
- Щелкните правой кнопкой на Office и нажмите «Изменить»;
- Выберите «Быстрое восстановление» и подтвердите.
Итак, Excel начал восстановление. Это что-то по типу отката к заводским настройкам.
Если дело было в программе, то с помощью этого метода вы решите свою проблему.
Проверяем приложения по-умолчанию
Приложения по-умолчанию, это такая опция в Windows, которая позволяет выбрать стандартное приложение для открытия, например, таблиц.
Бывает такое, что эта опция, на открытие таблиц, у вас сбита и там указана совсем другая программа.
Как это исправить?
- Откройте «Панель управления»;
- Щелкните «Программы»;
- И нажмите «Программы по умолчанию»;
- В открывшемся окне спуститесь в самый низ и щелкните «Сбросить».
Если проблема была в этом — Excel откроется. Однако обратите внимание, что мы сбросили эту настройку абсолютно для всех типов файлов в Windows. Не только для табличек Excel.
Отключаем аппаратное ускорение обработки изображения
Эта опция помогает вашей видеокарте быстрей обрабатывать различные изображения и элементы интерфейса самых разных программ. В Excel эту опцию можно отключить.
Как это сделать?
- Щелкните «Файл» -> «Параметры»
- Далее — «Дополнительно» и найдите «Отключить аппаратное ускорение обработки изображения»;
- Подтвердите.
Готово! Проверьте, открывается ли Excel теперь.
Ничего не помогло, что делать?
Все эти способы хороши, но что же делать если ничего не помогло?
Я бы попробовал переустановить программу, но если даже это вам не помогло — рекомендую обратиться в поддержку.
Это можно сделать по этой ссылке:
А еще, вы можете поделиться проблемой на разных форумах по Excel. Возможно кто-то из пользователей форума уже сталкивался с вашей проблемой.
Естественно, это далеко не все проблемы Excel, мы рассмотрели только самые распространенные.
Чаще всего вам поможет первый или второй способ, рассмотренный в этой статье. Но если не помогло, попробуйте все остальные.
Надеюсь, эта статья оказалась полезна для вас!
Источник
Что делать, если не работает сочетание клавиш Ctrl+` (апостроф) в Excel? Отображание значений и формул на листе
Программа MS Excel имеет достаточно много полезных горячих клавиш по выполнению различных функций и команд, начиная с самых ранних версий. Одним из важных сочетаний клавиш является отображение просмотра формул и просмотра значений формул на листе в ячейках — и это клавиши CTRL + ` (апостроф). Значок ` (апостроф) находится на клавиатуре на букве «ё» .
Справка программы MS Excel указывает на то, что сочетание клавиш CTRL + ` должно работать, но случается так, что то в Excel 2003 (XP), то Excel 2007 не переключает отображение формул и значений (результаты вычислений формул) в ячейках на рабочем листе Excel. Как это выглядит смотрите на рисунках (Рис.2 и Рис.3).
Рисунок 2. На рабочем листе отображаются значения формул (результаты вычислений)
Рисунок 3. Отображение самой формулы на рабочем листе Excel
Что же делать, если сочетание клавиш CTRL + ` (апостроф) не работает, как исправить ситуацию? Для того чтобы отображение формул и значение работало с помощью сочетаний клавиш необходимо установить английский язык по умолчанию. Как это сделать? Выполните следующие действия: 1. Пуск -> Панель управления -> Язык и региональные стандарты (см. Рис.4)
Рисунок 4. Панель управления. Язык и региональные стандарты
2. В диалоговом окне Язык и региональные стандарты выберите вкладку Язык -> Дополнительно (см. Рис.5).
Рисунок 5. Установка Английского языка по умолчанию на компьютере
3. Перегрузите компьютер (обязательное условие, иначе настройки не вступят в силу). 4. Запустите программу Excel и пользуйтесь сочетанием клавиш Переключение режимов просмотра формул и просмотра значений формул на листе — Нажмите CTRL + ` (апостроф). Для справки : для того чтобы постоянно отображать формулы в ячейках на листе используйте установку галочки в Параметрах Excel. Для этого выполните следующую команду Кнопка Office (Файл) -> Параметры Excel -> Дополнительно -> Показывать формулы, а не их значения (см. Рис. 6).
Рисунок 6. Показывать формулы на листе в Excel, а не их значения
Источник
Excel горячие клавиши не работают
Не работают горячие клавиши в Office
Перейдя на относительно новый и устоявшийся пакет офисных программ, обнаружилась странная вещь – привычные сочетания клавиш (Ctrl+Z, Ctrl+C т.д.) не работают!
Это шок! Привычка, записанная в подкорку дала сбой!
Но ничего Всё можно исправить настроив всё самостоятельно.
Давайте посмотрим, что поменялось в 2013 и 2016 версиях Office:
Для начала забежим в «Параметры», далее в левой части окна настроек выбираем пункт «Настроить ленту» и в самом низу, в блоке «Сочетания клавиш» жмём кнопку «Настройка».
Перед нами появится окно с 3 блоками: в первом перечислены вкладки программы, во втором перечислены команды (к сожалению, на английском языке), в третьем сочетания клавиш.
Итак, нас (в рамках данной статьи) интересуют: вкладка «Главная» и команды «Копировать», «Вырезать», «Вставить». Английские названия соответственно – «EditCopy», «EditCut», «EditPaste».
Нам остаётся только убрать лишние сочетания, которые появились в новых версиях Office.
Щёлкаем на ненужное сочетание клавиш и жмём «Удалить».
Таким же образом можно поступить с любым действием для которого изменились сочетания клавиш.
Программа MS Excel имеет достаточно много полезных горячих клавиш по выполнению различных функций и команд, начиная с самых ранних версий. Одним из важных сочетаний клавиш является отображение просмотра формул и просмотра значений формул на листе в ячейках — и это клавиши CTRL + ` (апостроф). Значок ` (апостроф) находится на клавиатуре на букве «ё» .
Справка программы MS Excel указывает на то, что сочетание клавиш CTRL + ` должно работать, но случается так, что то в Excel 2003 (XP), то Excel 2007 не переключает отображение формул и значений (результаты вычислений формул) в ячейках на рабочем листе Excel. Как это выглядит смотрите на рисунках (Рис.2 и Рис.3).
Рисунок 2. На рабочем листе отображаются значения формул (результаты вычислений)
Рисунок 3. Отображение самой формулы на рабочем листе Excel
Что же делать, если сочетание клавиш CTRL + ` (апостроф) не работает, как исправить ситуацию? Для того чтобы отображение формул и значение работало с помощью сочетаний клавиш необходимо установить английский язык по умолчанию. Как это сделать? Выполните следующие действия: 1. Пуск -> Панель управления -> Язык и региональные стандарты (см. Рис.4)
Рисунок 4. Панель управления. Язык и региональные стандарты
2. В диалоговом окне Язык и региональные стандарты выберите вкладку Язык -> Дополнительно (см. Рис.5).
Рисунок 5. Установка Английского языка по умолчанию на компьютере
3. Перегрузите компьютер (обязательное условие, иначе настройки не вступят в силу). 4. Запустите программу Excel и пользуйтесь сочетанием клавиш Переключение режимов просмотра формул и просмотра значений формул на листе — Нажмите CTRL + ` (апостроф). Для справки : для того чтобы постоянно отображать формулы в ячейках на листе используйте установку галочки в Параметрах Excel. Для этого выполните следующую команду Кнопка Office (Файл) -> Параметры Excel -> Дополнительно -> Показывать формулы, а не их значения (см. Рис. 6).
Рисунок 6. Показывать формулы на листе в Excel, а не их значения
Даже если вы знакомы с Microsoft Excel, вы можете быть удивлены количеством и разнообразием сочетаний клавиш, которые вы можете использовать для ускорения вашей работы и, как правило, сделать вещи более удобными.
Итак, никто не ожидает, что вы запомните все эти комбинации клавиш? Конечно нет! Все потребности разные, поэтому некоторые из них будут более полезны для вас, чем другие. И даже если вы выберите несколько новых сочетаний, это того стоит.
Общие горячие клавиши программы
Во-первых, давайте взглянем на некоторые общие сочетания клавиш для управления книгами.
- Ctrl + N : создать новую книгу
- Ctrl + O: открыть существующую книгу
- Ctrl + S: сохранить книгу
- F12: откройте диалоговое окно «Сохранить как»
- Ctrl + W: закрыть книгу
- Ctrl + F4: Закрыть Excel
- F4: Повторите последнюю команду или действие.
- Shift + F11: добавьте новый лист
- Ctrl + Z: отменить действие
- Ctrl + Y: повторить действие
- Ctrl + F2: переключение в режим предварительного просмотра
- F1: откройте панель справки
- Alt + Q: перейдите в поле «Скажите мне, что вы хотите сделать»
- F7: проверить орфографию
- F9: рассчитать все листы во всех открытых книгах
- Shift + F9: вычислять активные рабочие листы
- Alt или F10: включение или выключение подсказок
- Ctrl + F1: показать или скрыть ленту
- Ctrl + Shift + U: развернуть или свернуть панель формул
- Ctrl + F9: свернуть окно рабочей книги
- F11 : Создайте гистограмму на основе выбранных данных (на отдельном листе)
- Alt + F1: создать встроенную гистограмму на основе выбранных данных (тот же лист)
- Ctrl + F: поиск в электронной таблице или поиск и замена
- Alt + F: открыть меню вкладки «Файл»
- Alt + H: перейдите на вкладку «Главная»
- Alt + N: открыть вкладку «Вставка»
- Alt + P: переход на вкладку «Макет страницы»
- Alt + M: перейдите на вкладку «Формулы»
- Alt + A: перейдите на вкладку «Данные»
- Alt + R: перейдите на вкладку «Обзор»
- Alt + W: переход на вкладку «Просмотр»
- Alt + X: переход на вкладку надстроек
- Alt + Y: перейдите на вкладку «Справка»
- Ctrl + Tab: переключение между открытыми книгами
- Shift + F3: вставить функцию
- Alt + F8: создание, запуск, редактирование или удаление макроса
- Alt + F11: откройте редактор Microsoft Visual Basic для приложений
Перемещение по рабочему листу или ячейке
Вы можете использовать сочетания клавиш, чтобы легко перемещаться по всему рабочему листу, внутри ячейки или по всей вашей книге.
- Стрелка влево / вправо: перемещение одной ячейки влево или вправо
- Ctrl + стрелка влево / вправо: переход в самую дальнюю ячейку слева или справа в строке
- Стрелка вверх / вниз: перемещение одной ячейки вверх или вниз
- Ctrl + стрелка вверх / вниз: переход в верхнюю или нижнюю ячейку в столбце
- Tab: переход к следующей ячейке
- Shift + Tab: переход к предыдущей ячейке
- Ctrl + End: переход в самую нижнюю правую ячейку
- F5: перейдите в любую ячейку, нажав F5 и набрав координату ячейки или имя ячейки.
- Home: перейдите в крайнюю левую ячейку в текущей строке (или перейдите к началу ячейки при редактировании ячейки)
- Ctrl + Home: переход к началу рабочего листа
- Page Up / Down: перемещение одного экрана вверх или вниз на листе
- Alt + Page Up / Down: переместить один экран вправо или влево на листе
- Ctrl + Page Up / Down: переход на предыдущий или следующий рабочий лист
Выбор ячеек
Возможно, вы заметили из предыдущего раздела, что вы используете клавиши со стрелками для перемещения между ячейками, и клавишу Ctrl, чтобы изменить это движение. Использование клавиши Shift для изменения клавиш со стрелками позволяет расширить выделенные ячейки. Есть также несколько других комбо для ускорения выбора.
- Shift + стрелка влево / вправо: расширение ячейки выбора влево или вправо
- Shift + Space: выберите всю строку
- Ctrl + пробел: выберите весь столбец
- Ctrl + Shift + Space: выберите весь рабочий лист
Редактирование ячеек
Excel также предоставляет некоторые сочетания клавиш для редактирования ячеек.
- F2: редактирование ячейки
- Shift + F2: добавление или редактирование комментария ячейки
- Ctrl + X: вырезать содержимое ячейки, выбранные данные или выбранный диапазон ячеек
- Ctrl + C или Ctrl + Insert: копирование содержимого ячейки, выбранных данных или выбранного диапазона ячеек
- Ctrl + V или Shift + Insert: Вставить содержимое ячейки, выбранных данных или выбранного диапазона ячеек
- Ctrl + Alt + V: открыть диалоговое окно Специальное вложение
- Удалить: удалить содержимое ячейки, выбранные данные или выбранный диапазон ячеек
- Alt + Enter: вставьте жесткий возврат внутри ячейки (при редактировании ячейки)
- F3: Вставить имя ячейки (если ячейки указаны на листе)
- Alt + H + D + C: Удалить столбец
- Esc: отмена записи в ячейке или панели формул
- Введите: Заполните запись в ячейке или в строке формул
Форматирование ячеек
Готовы форматировать некоторые ячейки? Эти быстрые клавиши облегчают работу!
- Ctrl + B: добавление или удаление жирного шрифта в содержимое ячейки, выбранные данные или выбранный диапазон ячеек
- Ctrl + I: добавить или удалить курсив к содержимому ячейки, выбранным данным или выбранному диапазону ячеек
- Ctrl + U: добавление или удаление подчеркивания содержимого ячейки, выбранных данных или выбранного диапазона ячеек
- Alt + H + H: выберите цвет заливки
- Alt + H + B: добавить границу
- Ctrl + Shift + &: применить границу контура
- Ctrl + Shift + _ (подчеркивание): удалить границу контура
- Ctrl + 9: скрыть выбранные строки
- Ctrl + 0: скрыть выбранные столбцы
- Ctrl + 1: открыть диалоговое окно «Формат ячеек»
- Ctrl + 5: применить или удалить зачеркнутый текст
- Ctrl + Shift + $: применить формат валюты
- Ctrl + Shift +%: применить процентный формат
Чем больше вы используете сочетания клавиш, тем легче их запоминать. И никто не ожидает, что вы их запомните. Надеюсь, вы нашли несколько новых, которые вы можете использовать, чтобы сделать вашу жизнь в Excel немного лучше.
Источник
|
Справка 2010 |
||||||||
Ответить |
||||||||
Ответить |
||||||||
Ответить |
||||||||
Ответить |
||||||||
Ответить |
||||||||
Ответить |
||||||||
Ответить |
||||||||
Ответить |
||||||||
Ответить |
||||||||
Ответить |
||||||||
Ответить |
||||||||
Ответить |
||||||||
Ответить |
||||||||
Ответить |
||||||||
Ответить |
Я просто «обновился» до Excel 2016. Я часто использую VBA для работы, и, поскольку я не отточенный программист, я бы постоянно использовал функциональность справки F1, чтобы узнать больше об определенных объектах или функциях. Я только заметил, что всякий раз, когда я нажимаю клавишу F1 в редакторе VBA, я получаю общий справочный сайт Visual Studio 2012, и никакой конкретной информации относительно объекта, для которого я пытаюсь получить помощь, нет: никаких контекстно-зависимых разделов справки!
т.е. если я нажимаю клавишу F1 при выборе слова «Листы», я получаю общий справочный сайт вместо https://msdn.microsoft.com/en-us/library/office/ff193217.aspx
но если я нажимаю клавишу F1 при выборе слова «Для», то я получаю https://msdn.microsoft.com/en-us/library/office/gg278847(v=office.15).aspx, который я хочу
Любой способ обойти это, или какие-либо советы, которые могут вам понадобиться, чтобы сделать эту работу?
Спасибо