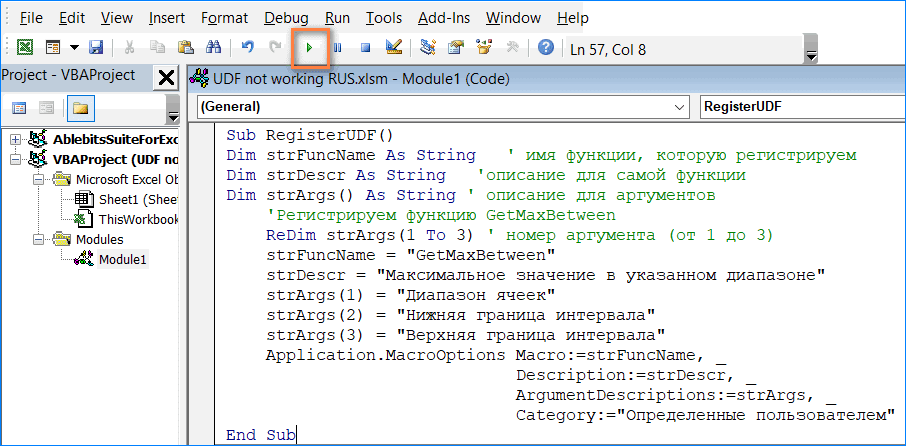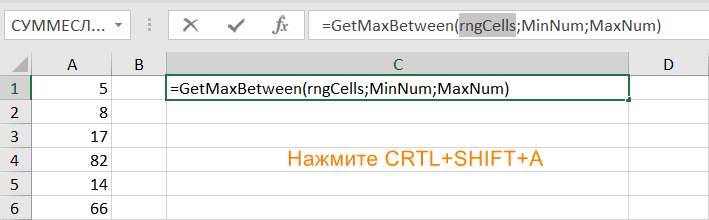Skip to content
Если существующих функций недостаточно, Excel позволяет добавить новые собственные функции. Мы ранее рассказали, как их создать и как использовать, чтобы ваша работа стала проще. В этой статье мы рассмотрим проблемы, с которыми вы можете столкнуться при использовании созданных пользовательских функций в своих рабочих книгах. Я постараюсь показать вам, что их вызывает и как легко их решить.
Вот о каких проблемах мы поговорим:
- Почему не пересчитывается пользовательская функция?
- Как создать функцию, которая всегда пересчитывается
- Почему пользовательской функции нет в списке?
- Не отображается подсказка
Почему не пересчитывается пользовательская функция?
Excel не пересчитывает автоматически все формулы в рабочей книге или на листе. Если вы изменили какую-то ячейку в таблице, то пересчитываются только формулы, которые на нее ссылаются. Excel знает, что изменить результат могут только ячейки, которые указаны в аргументах формулы. Следовательно, изменения в этих ячейках – единственное, на что Excel обращает внимание при принятии решения о необходимости пересчета.
Это позволяет избежать ненужных вычислений, которые ничего не меняют на вашем рабочем листе.
Это относится и к пользовательским формулам. Excel не может проверить код VBA и определить другие ячейки, которые также могли повлиять на результат.
Поэтому результат вашей формулы может не измениться, когда вы произвели изменения в рабочей книге. И вам будет казаться, что ваша пользовательская функция или макрос не работает.
Чтобы решить эту проблему, вам просто нужно использовать оператор Application.Volatile. Прочтите следующую главу, чтобы получить пошаговые инструкции по его применению.
Как создаются волатильные и не волатильные функции.
По умолчанию пользовательская функция в Excel не волатильная. Это означает, что она пересчитывается только тогда, если значение любой из ячеек, на которые она ссылается, изменится. Но если изменятся формат ячеек, имя рабочего листа, имя файла, то никаких изменений не произойдет.
К примеру, вам необходимо записать в ячейке имя вашей рабочей книги.
Для этого вы создали пользовательскую функцию:
Function WorkbookName() As String
WorkbookName = ThisWorkbook.Name
End Function
Вы записали =WorkbookName() в ячейку и получили там имя файла. Но вот вы решили переименовать файл и сохранили его под другим именем. И вдруг видите, что значение в ячейке не изменилось! Там по-прежнему старое имя файла, которое уже не существует.
Поскольку в этой функции нет аргументов, она не пересчитывается (даже если вы измените имя рабочей книги, закроете ее, а затем снова откроете).
Для пересчета всех формул в файле вам необходимо использовать комбинацию клавиш CTRL+ALT+F9.
Как решить эту проблему, чтобы лишний раз не нажимать клавиши?
Чтобы формула пересчитывалась при каждом изменении на листе, вам потребуется дополнительная строка кода. В начале кода нужно использовать специальный оператор:
Application.Volatile
То есть, ваш код будет выглядеть так:
Function WorkbookName() As String
Application.Volatile
WorkbookName = ThisWorkbook.Name
End Function
Ваша функция стала волатильной. То есть, она будет пересчитана автоматически, если была изменена любая ячейка на рабочем листе или произошло любое другое изменение в рабочей книге. Как только вы, к примеру, переименуете рабочую книгу или лист, эти изменения вы увидите немедленно.
Однако имейте в виду, что слишком много волатильных функций может замедлить работу Excel. Ведь многие формулы выполняют достаточно сложные вычисления и работают с большими диапазонами данных.
Поэтому рекомендую применять волатильность только там, где это действительно необходимо.
Почему пользовательской функции нет в списке?
При вводе первых букв имени пользовательской функции она появляется в выпадающем списке рядом с ячейкой ввода, как и стандартные функции Excel.
Вы можете видеть такой пример на скриншоте ниже.
Однако, это происходит не всегда. Какие ошибки могут стать причиной того, что вы не видите вашу функцию в списке?
Если у вас Excel 2003-2007, то пользовательская функция никогда не появляется в выпадающем списке. Там вы можете увидеть только стандартные функции.
Но даже если вы используете более новую версию Excel, есть еще одна ошибка, которую вы можете случайно сделать.
Пользовательская функция должна находиться в стандартном модуле VBA. Что это означает?
Когда вы добавляете новый модуль для записи кода, автоматически создается папка Modules, в которую записываются все модули. Это вы видите на скриншоте ниже.
Но иногда случается, что новый модуль не был создан.
На скриншоте ниже вы видите, что код находится в таких модулях, как ThisWorkbook или Sheet1.
Нельзя размещать настраиваемую функцию в области кода рабочего листа или рабочей книги. Эту ошибку вы и видите на скриншоте ниже.
В этом случае функция работать не будет. Она также не появится в выпадающем списке. Поэтому код всегда должен находиться в папке Modules, как показано на первом скриншоте.
Не отображается подсказка для пользовательской функции
Еще одна проблема заключается в том, что при вводе пользовательской функции не отображается подсказка. Когда мы используем стандартную функцию, то всегда видим всплывающую подсказку для неё и для её аргументов.
Если у вас много пользовательских функций, то вам будет сложно запомнить, какие вычисления делает каждая из них. Еще труднее будет запоминать, какие аргументы нужно использовать. Думаю, вы хотели бы иметь полное описание для каждого из них.
Для этого я предлагаю дополнительно использовать метод Application.MacroOptions. Он поможет вам показать описание не только функции, но и каждого её аргумента в окне Мастера. Это окно вы видите, когда нажимаете кнопку fx в строке формул.
Давайте попробуем создать такую справку.
Ранее мы с вами рассматривали настраиваемую функцию GetMaxBetween(). Она находит максимальное число в указанном интервале и использует три аргумента: диапазон числовых значений, а также максимальное и минимальное значение для поиска.
Добавим в нее описание и справочную информацию. Для этого нужно создать и запустить команду Application.MacroOptions.
Для GetMaxBetween вы можете выполнить следующую команду:
Sub RegisterUDF()
Dim strFuncName As String ' имя функции, которую регистрируем
Dim strDescr As String 'описание для самой функции
Dim strArgs() As String ' описание для аргументов
'Регистрируем функцию GetMaxBetween
ReDim strArgs(1 To 3) ' номер аргумента (от 1 до 3)
strFuncName = "GetMaxBetween"
strDescr = "Максимальное значение в указанном диапазоне"
strArgs(1) = "Диапазон ячеек"
strArgs(2) = "Нижняя граница интервала"
strArgs(3) = "Верхняя граница интервала"
Application.MacroOptions Macro:=strFuncName, _
Description:=strDescr, _
ArgumentDescriptions:=strArgs, _
Category:="Определенные пользователем"
End Sub
или
Sub RegisterUDF()
Application.MacroOptions Macro:="GetMaxBetween", _
Description:= "Максимальное значение в указанном диапазоне", _
Category:= "Определенные пользователем", _
ArgumentDescriptions:=Array( _
"Диапазон ячеек", _
"Нижняя граница интервала", _
"Верхняя граница интервала")
End Sub
Переменная strFuncName — это имя. strDescr —описание. В переменных strArgs записаны подсказки для каждого аргумента.
Вы спросите, для чего нужен четвертый аргумент Application.MacroOptions? Этот необязательный аргумент называется Category и указывает на категорию функций Excel, в которую будет помещена наша пользовательская функция GetMaxBetween(). Вы можете присвоить ему имя любой из существующих категорий: Математические, Статистические, Логические и т.д. Можно указать имя новой категории, в которую вы будете помещать созданные вами макросы. Если же не использовать аргумент Category, то она будет автоматически помещена в раздел «Определенные пользователем».
Вставьте код в окно модуля, как показано на скриншоте ниже:
Затем нажмите кнопку “Run”.
Команда выполнит все настройки для использования кнопки fx с вашей функцией GetMaxBetween().
Теперь посмотрим, что у нас получилось. Если попробовать вставить в ячейку функцию при помощи инструмента Вставка функции, то увидите, что GetMaxBetween() находится в категории «Определенные пользователем»:
В качестве альтернативы, вы можете просто начать вводить имя функции в ячейку, как это показано на скриншоте ниже. В выпадающем списке вы увидите свою пользовательскую функцию и можете выбрать ее.
После этого вызовите Мастер при помощи кнопки fx.
Чтобы открыть Мастер функций, вы также можете использовать комбинацию клавиш CTRL + A.
В окне Мастера вы видите описание для функции, а также подсказку для первого аргумента. Если установить курсор на второй или третий аргумент, вы также увидите подсказки для них.
Если вы захотите поменять текст этих подсказок, в коде RegisterUDF() измените значения переменных strDescr и strArgs. Затем снова выполните команду RegisterUDF().
Если вы захотите отменить все сделанные настройки и очистить описание, выполните этот код:
Sub UnregisterUDF()
Application.MacroOptions Macro:="GetMaxBetween", _
Description:=Empty, ArgumentDescriptions:= Empty, Category:=Empty
End Sub
Есть еще один способ получить подсказку при вводе пользовательской функции.
Введите название функции и затем нажмете комбинацию CTRL+SHIFT+A :
=GetMaxBetween( + CTRL + Shift + A
Вы увидите список всех аргументов функции:
К сожалению, здесь вы не увидите описания функции и её аргументов. Но если названия аргументов достаточно информативны, то это может помочь. Всё же это лучше, чем ничего.
Чтобы создать интеллектуальную подсказку, которая будет работать так же, как в стандартных функциях Excel, необходимо немного больше усилий. К сожалению, Microsoft не предоставляет для этого никаких возможностей.
Единственным доступным решением в настоящее время является Excel-DNA IntelliSense extension. Более подробную информацию вы можете найти по этой ссылке.
Надеюсь, эти рекомендации помогут вам решить проблему, когда ваша пользовательская функция не работает либо работает не так, как вам хотелось бы.
 Сумма по цвету и подсчёт по цвету в Excel — В этой статье вы узнаете, как посчитать ячейки по цвету и получить сумму по цвету ячеек в Excel. Эти решения работают как для окрашенных вручную, так и с условным форматированием. Если…
Сумма по цвету и подсчёт по цвету в Excel — В этой статье вы узнаете, как посчитать ячейки по цвету и получить сумму по цвету ячеек в Excel. Эти решения работают как для окрашенных вручную, так и с условным форматированием. Если…  Проверка данных с помощью регулярных выражений — В этом руководстве показано, как выполнять проверку данных в Excel с помощью регулярных выражений и пользовательской функции RegexMatch. Когда дело доходит до ограничения пользовательского ввода на листах Excel, проверка данных очень полезна. Хотите…
Проверка данных с помощью регулярных выражений — В этом руководстве показано, как выполнять проверку данных в Excel с помощью регулярных выражений и пользовательской функции RegexMatch. Когда дело доходит до ограничения пользовательского ввода на листах Excel, проверка данных очень полезна. Хотите…  Поиск и замена в Excel с помощью регулярных выражений — В этом руководстве показано, как быстро добавить пользовательскую функцию в свои рабочие книги, чтобы вы могли использовать регулярные выражения для замены текстовых строк в Excel. Когда дело доходит до замены…
Поиск и замена в Excel с помощью регулярных выражений — В этом руководстве показано, как быстро добавить пользовательскую функцию в свои рабочие книги, чтобы вы могли использовать регулярные выражения для замены текстовых строк в Excel. Когда дело доходит до замены…  Как извлечь строку из текста при помощи регулярных выражений — В этом руководстве вы узнаете, как использовать регулярные выражения в Excel для поиска и извлечения части текста, соответствующего заданному шаблону. Microsoft Excel предоставляет ряд функций для извлечения текста из ячеек. Эти функции…
Как извлечь строку из текста при помощи регулярных выражений — В этом руководстве вы узнаете, как использовать регулярные выражения в Excel для поиска и извлечения части текста, соответствующего заданному шаблону. Microsoft Excel предоставляет ряд функций для извлечения текста из ячеек. Эти функции…  4 способа отладки пользовательской функции — Как правильно создавать пользовательские функции и где нужно размещать их код, мы подробно рассмотрели ранее в этой статье. Чтобы решить проблемы при создании пользовательской функции, вам скорее всего придется выполнить…
4 способа отладки пользовательской функции — Как правильно создавать пользовательские функции и где нужно размещать их код, мы подробно рассмотрели ранее в этой статье. Чтобы решить проблемы при создании пользовательской функции, вам скорее всего придется выполнить…  Как создать пользовательскую функцию? — В решении многих задач обычные функции Excel не всегда могут помочь. Если существующих функций недостаточно, Excel позволяет добавить новые настраиваемые пользовательские функции (UDF). Они делают вашу работу легче. Мы расскажем,…
Как создать пользовательскую функцию? — В решении многих задач обычные функции Excel не всегда могут помочь. Если существующих функций недостаточно, Excel позволяет добавить новые настраиваемые пользовательские функции (UDF). Они делают вашу работу легче. Мы расскажем,…
Вить, готов поспорить. Проблема-то не в конкретной функции(точнее не в том, что она делает) — а в любой функции пользователя независимо от того, что она должна вернуть. И для поиска именно это должно быть важно. Единственное, я бы все же назвал тему так: Функция пользователя не отображается в списке при наборе в ячейке 2013 Excel. Это наиболее правильно отражает суть проблемы. Но тут вопрос спорный — мы уже обсуждали — мне легко сформулировать это, а человеку иному может быть весьма сложно обозначить в таких случаях корень проблемы. Это один из тех случаев, когда действительно может быть сложно отразить правильно суть самой проблемы в названии.
По самой проблеме: возможно, это проблема самого офиса. Так себя ведут все функции пользователя? Или только эта? Если только эта — ищите, нет ли где задвоения названия функции(например, в какой-то книге есть макрос с таким же именем).
И еще вопрос: если полностью ввести функцию — она все же работает? Возвращает нужный результат?

Чего-то день сегодня не задался
Я написал свою функцию:
| Visual Basic | ||
|
Далее я пытаюсь вызвать её на Листе, предварительно указав аргументы x,y которые находятся в соседних ячейках.
В результате, эксель выдает ошибку. В ячейке отображается: » #ЗНАЧ!»
Я пытаюсь понять, почему так происходит. Пишу процедуру, которая вызывает эту функцию и записываю получившееся значение в ячейку:
| Visual Basic | ||
|
Я проверяю по шагам, как идет выполнение процедуры. И все получается отлично, в окне Immediate значение правильное, в ячейку выводится то же правильное значение. А напрямую в листе функция не работает.
В чем может быть причина?
I have a user-defined function written in VBA that updates colors in a drawn shape (traffic light consisting of three circles). The call in a worksheet cell looks somehow like this:
setTrafficLight(A1, "Oval 1", "Oval 2", "Oval 3")
where A1 is a cell containing e.g. «green» or «red». The other parameters are the names of the shapes.
I had a problem that the function was called and deleted the undo history (calling a user-defined function in Excel does disable older undo entries). To fix this, I registered an empty undo function via
Application.OnUndo "Undo SetTrafficLight", "undoSetTrafficLight"
In my setTrafficLight function, Application.Volatile is set to False so that the function does not get called every time any value on the sheets changes. But now the function isn’t even called when the input value in A1 changes. With Application.Volatile = True it works, but then undo is not working properly. If I completely remove Application.Volatile then the updating works correctly, but only one level of undo can be used.
Any idea on how to fix this problem?
Excel пересчитывает UDF только при изменении их входных данных
Вы создали пользовательскую функцию (UDF). Excel запускает код UDF только тогда, когда изменяются ячейки, которые служат в качестве входных данных для функции.
Например, предположим, у меня есть этот UDF:
Public Function MyFunction(Target As Range)
MsgBox "The target cell's address is " & Target.Address
End Function
И в ячейке A1 на моем листе я ссылаюсь на ячейку с формулой:
=MyFunction(A2)
Во время обычного использования моей книги код моей UDF будет вызываться только при изменении содержимого ячейки A2 или другой ячейки, на которую ссылается формула в A2.
Решения
Вы можете обойти это поведение несколькими способами:
- Заставьте Excel вручную пересчитать все формулы в рабочей книге, даже если они не изменились со времени последнего расчета, нажав Ctrl+Alt+F9 в Windows и (я полагаю, в Mac) Cmd+Alt+F9. Если это не сработает, вы также можете попробовать добавить Shift, который дополнительно перепроверяет зависимые формулы перед пересчетом.
-
Включите энергозависимую функцию в одну из ячеек, на которые ссылается ваша UDF. Сделайте это, изменив определение вашей функции VBA, чтобы принять дополнительный параметр:
Public Function MyFunction(Target As Range, Optional VolatileParameter As Variant)Затем отредактируйте ячейку, ссылающуюся на вашу UDF, чтобы передать результат изменяемой функции, такой как
Now()в UDF:=MyFunction(A2,Now())Конечным результатом будет то, что Excel будет считать, что ячейка, содержащая ссылку на ваш UDF, нуждается в повторном вычислении каждый раз, когда рабочий лист изменяется, потому что он ссылается на изменчивую функцию.
-
Отредактируйте ячейку, содержащую UDF. Простого входа в ячейку и последующего нажатия клавиши Enter без внесения изменений должно быть достаточно для запуска обновления.
-
Создать кнопку макроса, которая запускает следующую строку кода:
Application.CalculateFull -
Поместите следующий код в событие Open вашей книги:
ActiveWorkbook.ForceFullCalculation = TrueЭто приводит к тому, что Excel всегда пересчитывает все формулы, независимо от того, считает ли он, что пересчет необходим. Этот параметр действует до перезапуска Excel.
Почему Excel не всегда пересчитывает мой UDF?
Когда Excel выполняет автоматический пересчет, он не пересчитывает каждую формулу в книге. Вместо этого он обновляет только те ячейки, которые содержат формулы, относящиеся к самой последней измененной ячейке. Этот метод позволяет избежать более длительного процесса ненужного выполнения многих вычислений по всей книге, чтобы получить тот же результат для подавляющего большинства из них.
В UDF единственными ссылками в рабочей книге, о которых знает механизм вычислений Excel, являются ссылки, указанные во входных данных функции. Excel не может проверить код VBA в UDF и определить другие ячейки, которые могут повлиять на вывод функции. Таким образом, хотя автор функции может сконструировать функцию, которая будет возвращать различные результаты на основе любого количества изменений, внесенных в рабочую книгу, единственные ячейки, которые знает Excel, изменят результат функции, это объявленные входные данные. Поэтому изменения в этих ячейках — единственные, на которые Excel обращает внимание при принятии решения о необходимости пересчета UDF.