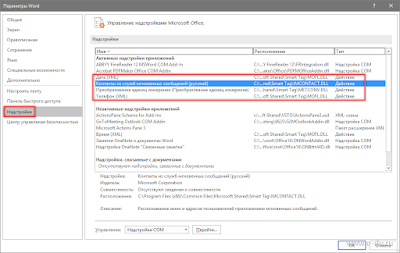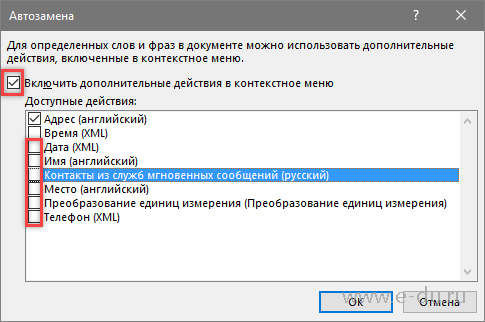Проблема с Microsoft Word: контекстное меню при щелчке правой клавишей мыши на выделенном фрагменте появляется только со второго раза
Дано: Microsoft Word (поставка по подписке Office 365, сборка 16.0.10325.20082)
Проблема: после одного из обновлений появилась проблема с контекстным меню — при выделении текста контекстное меню появляется со второго-третьего раза. Смотрите видео (на нем слышно щелчок правой клавиши мыши, но контекстное меню не появляется). Мелочь, но при постоянной работе сильно раздражает.
Подробное описание проблемы:
При нажатии правой клавиши мыши на выделенном фрагменте контекстное меню не появляется, а выделение теряется. Контекстное меню появляется только после повторного выделения и нажатия правой клавиши мыши.
Эту проблему можно наблюдать как при работе с текстом, так и с таблицами.
Сведения о программе:
Версия, на которой была замечена проблема:
Microsoft Word 2016 MSO (16.0.10325.20082), 32-разрядная версия
Решение:
Анализ проблемы показал, что причиной является функционал работы с новыми смарт тегами, недавно добавленными в программу, а именно контакты и, возможно, телефон.
Отключение данных смарт-тегов решает проблему.
Чтобы отключить смарт-теги:
1) Перейти в параметры Word — «Надстройки».
2) В выпадающем списке «Управление» выбрать пункт «Действия» и нажать «Перейти».
3) В открывшемся окне «Авто замена» поставить «галку» «Включить дополнительные действия в контекстном меню», если она не поставлена, а затем убрать «галки» у смарт-тегов, в частности у «Контакты из служб мгновенных сообщений»:
После нажатия Ок проблема должна исчезнуть.
Видео ролик решения, показывающий указанные выше действия:
Если Вам понравилась статья, пожалуйста, поставьте лайк, сделайте репост или оставьте комментарий. Если у Вас есть какие-либо замечания, также пишите комментарии.
- Remove From My Forums

Не выпадает контекстное меню в линейке Word / Excel 2016 OS
-
Вопрос
-
Подскажите, пожалуйста, что делать, если при нажатии на блоки из ленты не выскакивает меню?
Невозможно добавить диаграмму, изменить цвет текста, вставить рисунок и т.д. Практически ничего не работает! :((
Раньше все нажималось, поcле чего открывалось меню с вариантами на выбор! Сейчас я могу только выбрать шрифт и кегль текста.
В параметрах Word и Excel работы с лентой и настройки ее параметров у меня нет.
Но я не помню, чтобы что-то подобное было. Тем более, что раньше все-все работало исправно!!!
Я буду безмерно благодарен, если кто-то поможет с решением этой проблемы.
Это реально ЖИЗНЕННО необходимо!
Ответы
-
Добрый день.
Если опция Сброс в меню Файл —> Параметры —> Настроить ленту у вас отсутствует, то попробуйте сбросить настройки пользователя Word — https://support.microsoft.com/ru-ru/help/822005/how-to-reset-user-options-and-registry-settings-in-word
-
Помечено в качестве ответа
6 августа 2019 г. 10:33
-
Помечено в качестве ответа
В работе на ПК важны скорость, отличное быстродействие системы, работоспособность всех устройств. При сбоях, поломках не всегда нужно вызывать специалистов, оплачивая их услуги подчас по довольно высоким расценкам. Многие недоработки, ошибки можно исправить самостоятельно. К такого рода сбоям, ошибкам относится, когда правая кнопка мыши не открывает контекстное меню. Как поступать в таких случаях?
Вначале следует выяснить, почему происходит сбой в работе, почему не работает контекстное меню Windows 10. Здесь возможны несколько причин:
- захламлённость реестра устаревшими файлами;
- отсутствие программ, включённых в контекстное меню, их нестабильная работа.
Рассмотрим, что делать в этих случаях, как изменить ситуацию, когда не открывается контекстное меню правой кнопкой мыши.
Настройка с помощью утилиты
Если не появляется контекстное меню по правой кнопке из-за захламлённости реестра устаревшими файлами, рекомендуем для очистки воспользоваться утилитой, например, Glary Utilities. Glary Utilities представляет собой комплект системных твикеров, утилит, способствующих защите, тонкой настройке, повышению производительности ПК. С помощью набора можно удалить ненужные файлы, засоряющие систему, записи в реестре, давно устаревшие, оптимизировать оперативку, управлять автозагрузкой, оптимизировать память и иные функции, полезные для хорошего функционирования компьютера. Glary Utilities можно скачать бесплатно.
- Установив программу, запустите её, зайдите на вкладку «Модули».
- Увидите строку «Менеджер контекстного меню», кликаете на неё.
- Ставите с помощью менеджера нужные настойки, удаляя из списка ненужные, плохо работающие программы, зависающие постоянно приложения.
Проставив настройки, очистите ваше устройство от ненужных файлов посредством этой же утилиты, почистите реестр, тем самым увеличив быстродействие компьютера.
Исправление ошибки зависания
Если при нажатии ПКМ на файл, папку, не работает контекстное меню на рабочем столе, компьютер зависает, клавиша не реагирует на команды, можно устранить это зависание двумя способами, советуем выполнить оба последовательно. Прежде чем приступать к любому из них, нужно иметь права администратора. Вам придётся работать с реестром, здесь надо быть осторожным, при неправильных действиях система может отказать. Поэтому, приступая к процессу исправления сбоев, создайте непременно точку восстановления системы, прежде чем что-либо удалите.
«Глухое» зависание вызывается, как правило, нестабильно работающей программой, зависшей программой либо когда ссылка в контекстном меню, указывает на ресурс несуществующий.
Способ первый
Выполняйте последовательно шаги:
- Откройте «Пуск», кликните на пункт «Выполнить».
- Введите в строку «regedit», подтвердите кнопкой ОК.
- Просмотрите открывшийся редактор реестра. Поочерёдно разверните каталоги: HKEY_CLASSES_ROOT;
- *;
- shellex;
- ContextMenuHandlers
- Проверьте появившейся список на наличие удалённых уже вами программ.
- Если есть в списке программа, которую вы удаляли, уберите её из реестра. Перед удалением любого раздела реестра рекомендуем создавать его архивную копию для сохранения на случай необходимости восстановить.
Способ второй
Алгоритм при втором способе, когда у вас не открывается контекстное меню Windows 10, будет следующим.
- Откройте редактор реестра, как описывалось в пунктах 1–2 предыдущего способа.
- Откройте подраздел HKEY_CLASSES_ROOT,
- В нем увидите несколько подразделов с названиями, как «name_programm.exe», «name_programm.dll». Поочерёдно проверьте каждый, кликая ЛКМ, до подраздела «command». Все подразделы должны открываться. Если не открывается, в правой части окна смотрите наличие параметра «NoOpenWith». Нет такого параметра — создайте его. Для чего выполните действия:
- кликните ПКМ по подразделу с названием программы;
- в меню нажмите «Создать», затем в списке выбираете «Строковый параметр»;
- появившийся параметр называете «NoOpenWith»;
- поле значения параметра оставляете пустым.
- Найдя подраздел «command», кликните ЛКМ, проверьте наличие в правой части параметра «(По умолчанию)». В параметре должен быть прописан на приложение либо сетевой ресурс, существующие в компьютере.
- Если параметр ссылается на отсутствующий уже ресурс, удалить следует весь раздел, начинающийся с названия этого ресурса, программы. Не забудьте перед удалением создать архивную копию для восстановления при необходимости. Удаляете, кликнув по названию раздела ПКМ, затем нажав «Удалить» — «Да».
После выполненных двух способов, контекстное меню должно открыться, ПК перестанет зависать при кликах ПКМ на файл.
Наладить работу контекстного меню несложно, только помните, что любые попытки изменить реестр могут привести к нестабильной работе ПК, потому не забывайте создавать точки восстановления, архивные копии удаляемых программ. Когда правая кнопка мыши не открывает контекстное меню, выполняйте последовательно инструкции выше, примените все способы, ошибка будет исправлена.
|
1 / 1 / 0 Регистрация: 18.03.2013 Сообщений: 188 |
|
|
1 |
|
При вызове контекстного меню ворд зависает15.10.2013, 09:00. Показов 8825. Ответов 7
Когда выделяю в ворде 2007 (windows 7) текст потом нажимаю на правую кнопку мыши, появляются песочные часы, и они не исчезают, и так постоянно, пробовал переставить ворд, все равно происходит такой баг, что с этим делать?
0 |
|
1 / 1 / 0 Регистрация: 26.12.2010 Сообщений: 39 |
|
|
17.10.2013, 16:57 |
2 |
|
Пользуйтесь горячими клавишами.
1 |
|
1 / 1 / 0 Регистрация: 18.03.2013 Сообщений: 188 |
|
|
18.10.2013, 06:40 [ТС] |
3 |
|
Пользуйтесь горячими клавишами. я так и делал, но могу иногда забыть, и опять нажать мышкой, теперь пользуюсь опен офис, также переставил ворд на 2003, с ним такого нет
0 |
|
1 / 1 / 0 Регистрация: 26.12.2010 Сообщений: 39 |
|
|
18.10.2013, 10:53 |
4 |
|
2007 word один и тот же устанавливаете? не пробовали другой дистрибутив?
0 |
|
1 / 1 / 0 Регистрация: 18.03.2013 Сообщений: 188 |
|
|
18.10.2013, 15:20 [ТС] |
5 |
|
2007 word один и тот же устанавливаете? не пробовали другой дистрибутив? пробовал разные, пробовал паки
0 |
|
1 / 1 / 0 Регистрация: 26.12.2010 Сообщений: 39 |
|
|
18.10.2013, 15:21 |
6 |
|
а windows переустановить не пробовали?
0 |
|
1 / 1 / 0 Регистрация: 18.03.2013 Сообщений: 188 |
|
|
21.10.2013, 06:45 [ТС] |
7 |
|
а windows переустановить не пробовали? так мне потом все программы перенастраивать, проще open office поставить
0 |
|
1 / 1 / 0 Регистрация: 18.03.2013 Сообщений: 188 |
|
|
25.10.2013, 14:10 [ТС] |
8 |
|
Оказывается все было из-за программы-переводчика «babylon» которая добавила в контексное меню ворда свой пункт — «перевести» догадался посмотреть в диспечере задач, что babylon ресурсов ел много как раз, в те моменты
0 |
|
IT_Exp Эксперт 87844 / 49110 / 22898 Регистрация: 17.06.2006 Сообщений: 92,604 |
25.10.2013, 14:10 |
|
8 |
Microsoft Excel — одно из наиболее широко используемых приложений для работы с электронными таблицами в организациях и для личного пользования. После многих лет использования мы недавно заметили, что функция вырезания была недоступна в контекстном меню, вызываемом правой кнопкой мыши. Это раздражало, потому что мне приходилось использовать сочетания клавиш, чтобы вырезать и вставлять содержимое ячейки. Поигравшись с некоторыми настройками, мы смогли успешно решить проблему. Если вы столкнулись с тем, что функции вырезания, копирования и удаления не работают в контекстном меню Excel, вам следует попробовать следующие варианты.
Отключены параметры вырезания, копирования и удаления в контекстном меню
Щелкните правой кнопкой мыши любой файл Excel, и вы увидите, что возможность вырезать, копировать или удалить отключена. В нашем случае не сработал только вариант с вырезом. Однако у вас также могут возникнуть проблемы с другими параметрами, такими как копирование, удаление или вставка.
Параметр «Заморозить фрагмент» в контекстном меню Excel
В дополнение к контекстному меню, вызываемому правой кнопкой мыши, вы можете заметить, что эти параметры также отключены на значках ленты.
Почему возникает эта проблема?
Насколько нам известно, это произошло из-за обработки некоторых листов Excel, отключающих функции. Например, мы обработали несколько ограниченных книг Excel, в которых отключены макросы. Эти рабочие книги Excel также ограничивают функции вырезания, копирования и вставки, заставляя вас вводить каждую ячейку вручную и проверять на основе настроек макроса. Однако похоже, что эти ограничения применяются к реестру Windows или другим параметрам, которые по-прежнему ограничивают возможности вырезания, копирования или вставки во всем приложении Excel.
Другой причиной проблемы может быть вмешательство в настройки Excel в фоновом режиме или изменение записей реестра без понимания этого.
Попробуйте выполнить следующие действия, чтобы решить проблему:
- Сбросить ячейки с помощью редактора VBA
- Изменить запись реестра
- Запустите Excel в безопасном режиме
- Удалить домашнюю папку
- Проверить атрибуты файла
- Восстановить Excel
1. Сбросить ячейки из редактора VBA
- Пожалуйста, закройте все листы Excel и начните новую пустую книгу.
- Нажмите Alt+F11, чтобы открыть редактор «Microsoft Visual Basic для приложений».
- Когда вы находитесь в редакторе VBA, перейдите в меню «Вставка»> «Модуль», чтобы открыть новый модуль.
- Открытая секция модуля
- Это откроет редактор на правой панели и вставит в редактор следующий код.
Sub Reset_Cells() CommandBars(«Ячейка»).Reset CommandBars(«Строка»).Reset CommandBars(«Столбец»).Reset End Sub
- Это должно выглядеть так, как показано ниже.
Выполнение команд сброса ячейки в модуле редактора Excel VBA
- Нажмите F5 или нажмите кнопку «Выполнить», которая выглядит как кнопка воспроизведения. Или зайдите в меню «Выполнить > Выполнить в / пользовательской форме».
- Команды будут запущены и вернут ваши ячейки Excel к их поведению по умолчанию.
- Вы не увидите никаких результатов как успеха или неудачи. Просто закройте/выйдите из редактора VBA и вернитесь к своей книге Excel.
- Щелкните правой кнопкой мыши и проверьте, включены ли параметры. Вы также должны проверить, включены ли значки на ленте.

Приведенные выше команды в основном сбрасывают ячейки в ячейках, строках и столбцах Excel. В основном это должно решить проблему и установить поведение ячейки по умолчанию.
2. Изменить запись в реестре.
Приведенное выше решение устранило проблему для нас. Однако, если вам сложно выполнять команды в редакторе VBA, попробуйте этот вариант.
- Нажмите клавиши Win Logo + R, чтобы открыть окно «Выполнить».
- Введите regedit и нажмите Enter, чтобы открыть редактор реестра.
Откройте редактор реестра из командной строки
- Как только вы окажетесь в редакторе реестра, перейдите в раздел Компьютер HKEY_CURRENT_USER Программное обеспечение Microsoft Office 16.0 Путь к параметрам Excel. Обратите внимание, что 16.0 означает Excel 2016, вам может понадобиться найти свою версию Excel там.
- Щелкните правой кнопкой мыши папку «Параметры» и переименуйте ее в любое удобное для вас имя, например «Параметры_Старый».

Теперь запустите приложение Excel и проверьте, включены ли параметры в контекстном меню и на ленте.
3. Запустите Excel в безопасном режиме.
Как мы уже упоминали, проблема может возникнуть из-за отключенных функций в книге Excel. В Excel есть множество надстроек для расширения функциональности и преобразования файлов. Следовательно, эти типы плагинов также могут вызывать проблемы. Лучший способ проверить совместимость надстроек — открыть Excel в безопасном режиме, который отключит все надстройки.
- Щелкните меню «Пуск», удерживайте нажатой клавишу управления, а затем щелкните приложение Excel. Если у вас есть ярлыки Excel на рабочем столе или панели задач, удерживайте нажатой клавишу управления и дважды щелкните или щелкните правой кнопкой мыши по нему, чтобы открыть его.
- Вы получите сообщение ниже. Нажмите «Да», чтобы подтвердить открытие Excel в безопасном режиме.

Если вам трудно открывать, удерживая нажатой клавишу Ctrl, нажмите клавиши Win + R, чтобы открыть окно «Выполнить». Введите отлично/безопасно и нажмите Enter. Это откроет Excel в безопасном режиме.

Проверьте разрез и другие доступные параметры. Если это так, то проблема может быть в конфликтующих плагинах. Чтобы найти конкретный плагин, вызывающий проблемы, вам необходимо отключить их один за другим, следуя приведенным ниже инструкциям.
- Откройте Excel и перейдите в меню «Файл» > «Параметры».
- Щелкните раздел «Дополнения» и щелкните раскрывающееся меню рядом с параметром «Управление» внизу.
- Выберите «Плагины COM» и нажмите кнопку «Перейти…».
- Снимите флажок, чтобы отключить плагин.

Точно так же перейдите в «Надстройки Excel» и отключите их все. После этого вы можете по очереди определить, какой из них вызывает проблемы.
4. Очистите папку автозагрузки Excel.
Иногда поврежденная папка запуска Excel может создавать проблемы.
- Откройте проводник и перейдите по пути «C:UsersИмя пользователяAppDataRoamingMicrosoftExcel». Не забудьте заменить имя пользователя своим именем пользователя в пути.
- Вы должны увидеть папку XLSTART (она должна быть пустой, иначе вы можете ее не видеть) и файл .xlb или .xlsb в этой папке.
- Вырежьте все файлы внутри этой папки и сделайте их резервную копию где-нибудь.
- Перезапустите Excel и проверьте, решена ли проблема.

Если вы не знаете правильный путь, нажмите Alt + F11 в Excel, чтобы открыть редактор VBA. Перейдите в меню «Вид > Немедленное окно» или нажмите клавиши Ctrl+F5. Вставьте следующий код в текстовое поле «Немедленно».
Нажмите Enter, чтобы найти путь запуска.
Найдите путь для запуска Excel
Примечание. Не удаляйте файлы .xlb или .xlsb. Это файл конфигурации Excel, содержащий настройки панели инструментов. Если проблема не устранена, вы можете вставить файл обратно в папку.
5. Проверьте атрибуты файла.
Проверьте, просматриваете ли вы рабочую книгу Excel, доступную только для чтения. Хотя файлы только для чтения позволяют вырезать или удалять содержимое, вы можете получить предупреждение при попытке сохранить файл. Вы можете щелкнуть правой кнопкой мыши значок файла и перейти в «Свойства», чтобы удалить параметр «только для чтения.

Точно так же, если вы просматриваете файл .xlsm, макрос может отключить такие функции, как вырезание, копирование или удаление.
6. Восстановите Excel
Мы не рекомендуем делать это, так как это приведет к восстановлению всей установки Office на вашем компьютере, включая другие приложения, такие как Word, Outlook и PowerPoint. Если у вас есть несколько проблем с Office, в том числе отсутствующие параметры вырезания, копирования и удаления, попробуйте восстановить установку.
- Нажмите клавиши Win + I, чтобы открыть приложение «Параметры Windows».
- Перейдите в «Приложения» > «Приложения и функции».
- Введите «офис» в поле поиска, чтобы отфильтровать установку Microsoft Office.
- Щелкните установочный файл, а затем нажмите кнопку «Изменить».
- В зависимости от вашей установки следуйте дополнительным онлайн-инструкциям по ремонту.
Заключительные слова
Решение небольших проблем может повысить вашу производительность и сэкономить много времени. Мы надеемся, что одно из приведенных выше решений помогло вам исправить функции вырезания, копирования и удаления, не работающие в контекстном меню Excel.