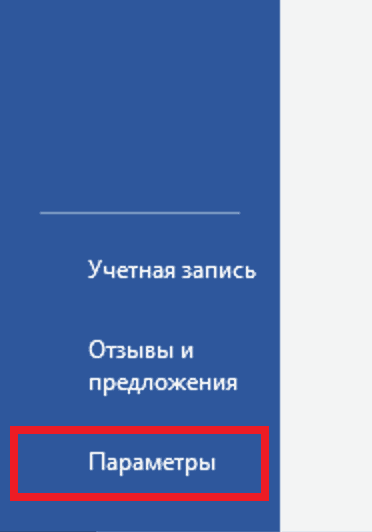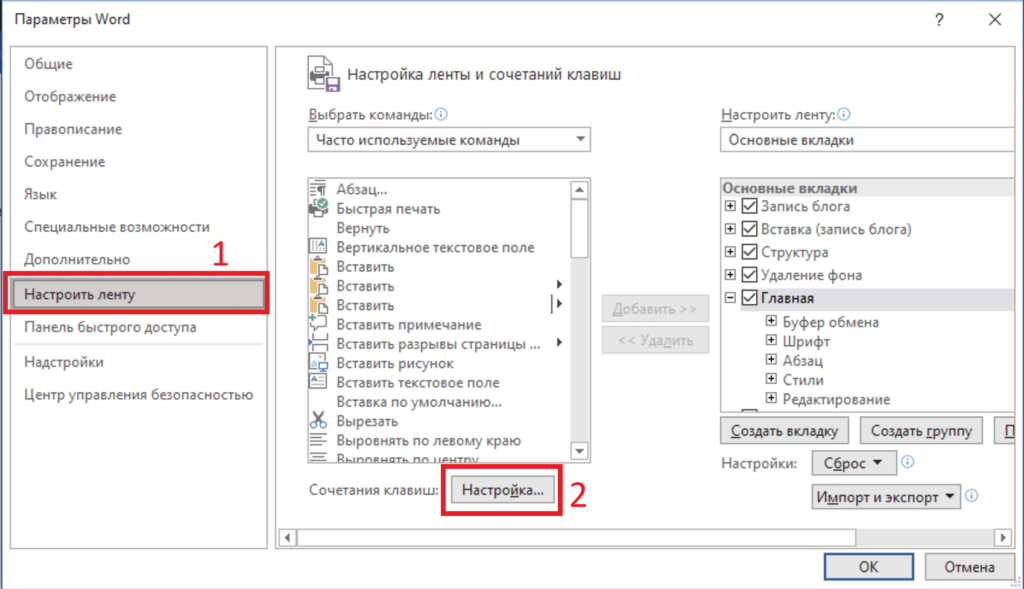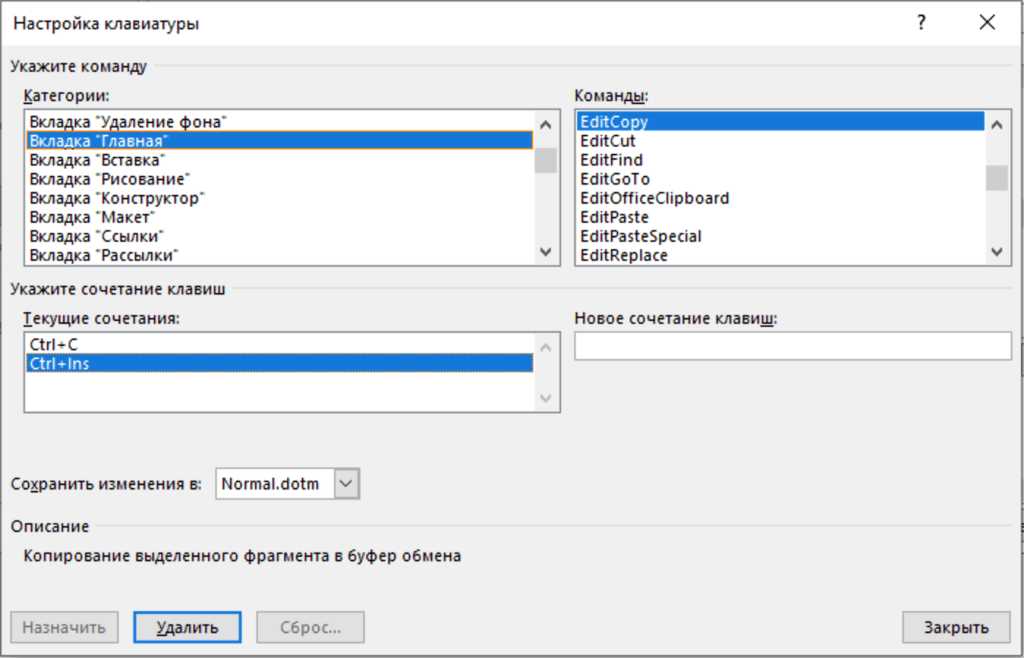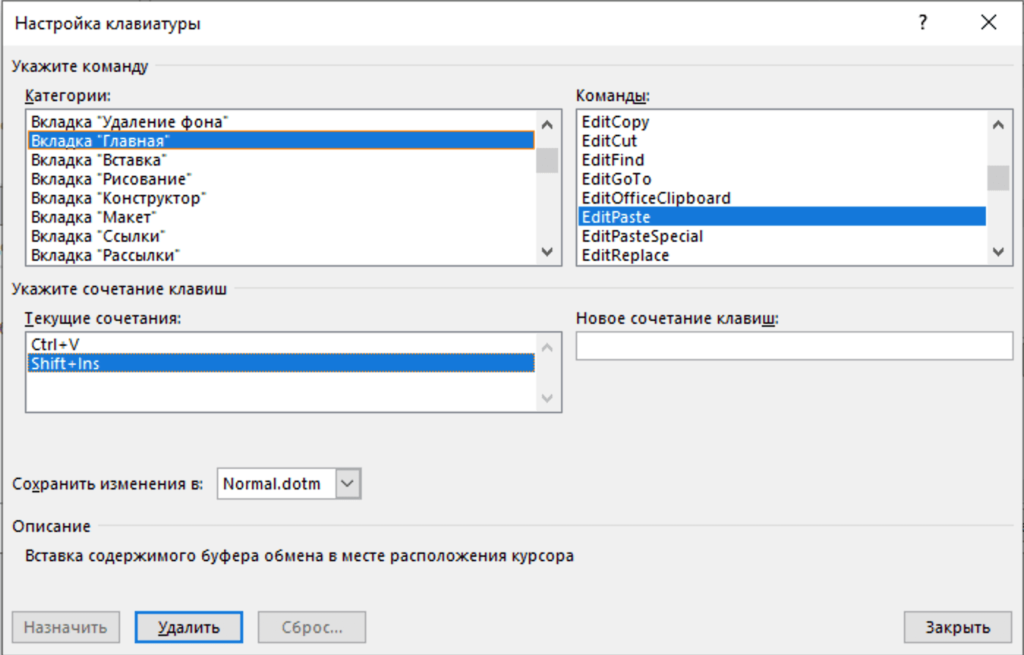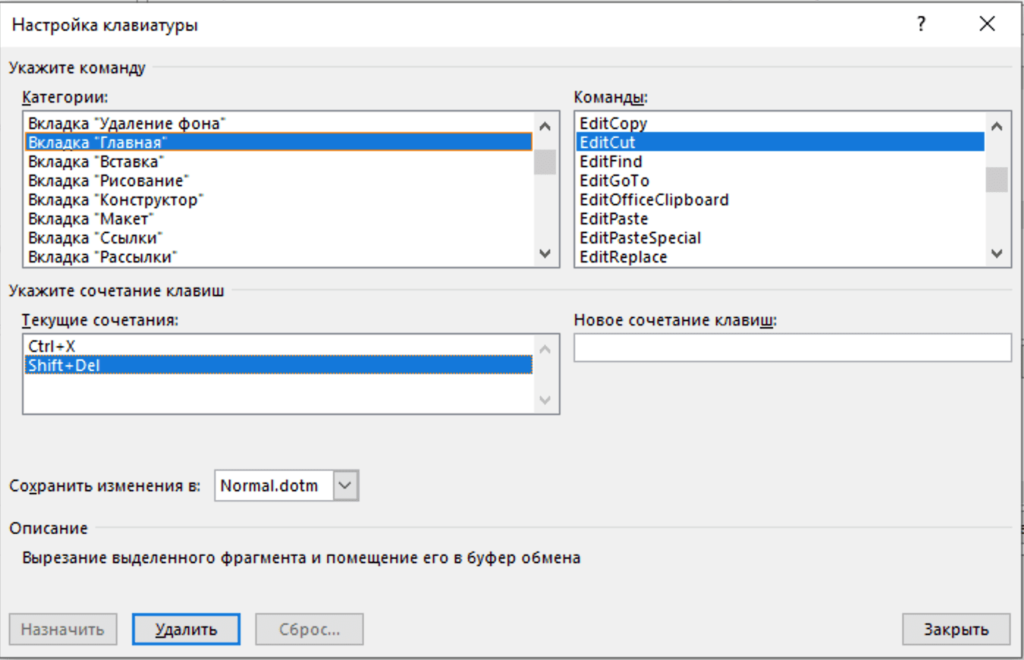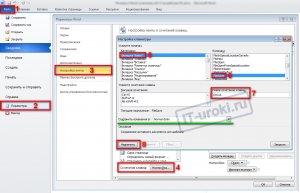- 11.07.2021
В данной статье рассмотрим сбой, когда в Microsoft Office, например в Word не работают горячие клавиши на копирование и вставку текста или изображений. Простыми словами, когда в Word не работают клавиши Ctrl + C, Ctrl + V и Ctrl + X.
Исправляется данная проблема очень легко:
1) Заходим в Word => меню «Файл» => Параметры
2) Слева «Настроить ленту» => Далее внизу кнопка «Настроить».
3) Нажимаем в левой колонке на вкладку «Главная», а справа поочередно ищем вкладки – EditCopy, EditCut и EditPaste. При нажатии на нужную вкладку, например «EditCopy» внизу выделяем лишнее сочетания клавиш, которое начинается на Shift и нажимаем кнопку «Удалить».
На этом все, горячие клавиши на копирование, вставку и вырезание в Word должны работать корректно.
Download PC Repair Tool to quickly find & fix Windows errors automatically
If the Keyboard shortcuts and hotkeys are not working in Microsoft Word, then you can try the solutions mentioned in this article to fix this issue. Keyboard shortcuts enable you to perform specific commands quickly without going through various options. However, some users have reportedly encountered this issue where they are unable to use keyboard shortcut keys in the Word application. If you are also facing the same problem, here are some fixes that you can try to resolve the issue.

The solutions to fix the keyboard shortcut keys not working problem in Word are:
- Check if the Keyboard Shortcuts are working or not elsewhere
- Reset Keyboard Shortcuts.
- Check by running Word in safe mode and disable add-ins.
- Repair Microsoft Word application.
Let’s discuss these in detail!
1] Check if the Keyboard Shortcuts are not working anywhere else in Windows 10
Are the keyboard shortcuts not working only in Microsoft Word? Or, are they not working in other applications too in Windows 10? Use hotkeys in Windows 10 generally and see if they are working fine or not.
If not, you can see this post to fix keyboard shortcuts. To begin with, run the Keyboard troubleshooter, check the keyboard physically, reset the keyboard, etc.
2] Reset Keyboard Shortcuts
If no standard keyboard shortcut is working in Word, try resetting keyboard shortcuts. It may help you fix the issue. To do so, you can follow below steps:
Launch Word and go to the File > Options menu. In the Options window, move to the Customize Ribbon tab. Here, you will see Customize button present beside the Keyboard Shortcut option. Click on this option and then in the next dialog window, tap on the Reset All option.
Next, confirm the reset process and all your keyboard shortcuts will be reset to default. Then, check if you are able to use your standard hotkeys in Word.
You can reassign the shortcut keys for commands in Word using the same Customize option.
3] Check by running Word in Safe mode and disable add-ins
Sometimes the bugs in applications arise due to problematic add-ins that you have installed. The same can be the reason for keyboard shortcuts not working in Word. So, restart Microsoft Word in safe mode and then see you are able to use the keyboard shortcuts.
To start Word in safe mode, open Run (Windows+R) and then type and enter winword /safe.
If you are able to use keyboard shortcut keys in Safe mode, the problem is most probably with an installed add-in. So, launch Word normally and then disable add-ins using below steps:
- Go to the File menu and click on Options.
- Select the Add-ins tab and press the Go button present beside the Manage COM Add-ins option.
- Now, uncheck the installed add-ins to disable them and then click on the OK button.
- Restart Word and see if you are able to use keyboard shortcuts like before.
4] Repair Microsoft Word application
If nothing seems to work to fix this issue, repair the Microsoft Word application. If the problem lies with the app installation or module update, this method should work.
Just open the Settings app and then click on the Apps category. Now, from Apps & features tab, scroll down to the Microsoft Office app and then tap on it. You will see a Modify option below it; click on it and then choose from Quick Repair and Online Repair options and press the Repair button to start the process.
After the Windows repairs the Office applications, check if keyboard shortcuts are working or not.
Hope this article helps you fix the keyboard shortcuts not working issue in Word.
Read next: How to customize Keyboard Shortcuts for Word.
Komal has done M.Tech in Computer Science & Engineering. She is a keen follower of the Windows ecosystem & a technical writer since the last six years. She loves finding solutions for day-to-day tech problems.
Не работают горячие клавиши в Office
Перейдя на относительно новый и устоявшийся пакет офисных программ, обнаружилась странная вещь – привычные сочетания клавиш (Ctrl+Z, Ctrl+C т.д.) не работают!
Это шок! Привычка, записанная в подкорку дала сбой!
Но ничего Всё можно исправить настроив всё самостоятельно.
Давайте посмотрим, что поменялось в 2013 и 2016 версиях Office:
Для начала забежим в «Параметры», далее в левой части окна настроек выбираем пункт «Настроить ленту» и в самом низу, в блоке «Сочетания клавиш» жмём кнопку «Настройка».
Перед нами появится окно с 3 блоками: в первом перечислены вкладки программы, во втором перечислены команды (к сожалению, на английском языке), в третьем сочетания клавиш.
Итак, нас (в рамках данной статьи) интересуют: вкладка «Главная» и команды «Копировать», «Вырезать», «Вставить». Английские названия соответственно – «EditCopy», «EditCut», «EditPaste».
Нам остаётся только убрать лишние сочетания, которые появились в новых версиях Office.
Щёлкаем на ненужное сочетание клавиш и жмём «Удалить».
Таким же образом можно поступить с любым действием для которого изменились сочетания клавиш.
Попадаются случаи, когда в программном пакете Microsoft Office не работают стандартные сочетания клавиш (горячие клавиши).
Многие пользователи привыкли сохранять документы с помощью сочетания Ctrl+S, копировать текст с помощью Ctrl+C, вставлять Ctrl+V. Естественно, когда эти сочетания не работают, это очень замедляет работу.
Исправить ситуацию можно двумя способами.
Всё нижеперечисленное относится к Word 2010, 2013 и 2016:
Способ первый:
Первый способ поможет изменить сочетания клавиш, используя средства самого Ворда.
I. Операция «Сохранить»
Для изменения сочетаний клавиш сохранения документа сделайте следующее:
1. Нажмите «Файл»
2. Выберите пункт «Параметры»
3. Затем подпункт «Настройка ленты»
4. Возле надписи «Сочетание клавиш» нажмите кнопку «Настройка»
5. В появившемся окне «Настройка клавиатуры«, в списке «Категории» найдите пункт «Вкладка «Файл»» и нажмите на него
6. В правой части нажмите на пункт «FileSave»
7. В поле «Новое сочетание клавиш» введите Ctrl+S (выберите мышкой на этом поле, нажмите на клавиатуре клавишу «Ctrl» и, не отпуская её, нажмите клавишу «S»)
8. Нажмите кнопку «Назначить».
На рисунке наглядно показаны эти восемь шагов.
II. Операции «Копировать», «Ввырезать», «Вставить», «Выделить всё»
Для изменения сочетаний клавиш операций «Копировать», «Вырезать», «Вставить» и «Выделить всё действия похожие.
В том же окне «Настройка клавиатуры«, в списке «Категории» найдите пункт «Вкладка «Главная«, а в правой части измените следующее:
- EditCopy – выставьте Ctrl+C (операция «Копировать»)
- EditCut – выставьте Ctrl+X (операция «Вырезать»)
- EditPaste – выставьте Ctrl+V (операция «Вставить»)
- EditSelectAll – выставьте Ctrl+A (операция «Выделить всё»)
III. Операция «Отменить»
Для изменения сочетания клавиш операции «Отменить» в списке «Категории» найдите пункт «Команды не на ленте«, а в правой части выделите пункт EditUndo и выставьте сочетание Ctrl+Z.
Способ второй:
Причиной может быть шаблон «Normal.dot», если не получился первый вариант, попробуйте этот:
1. Закройте программу Microsoft Word (и все открытые документы в ней)
2. Перейдите в папку «Шаблоны»:
- В Windows XP: C:Documents and SettingsИмяПользователяApplication DataMicrosoftШаблоны
- В Windows 7/8: C:UsersИмяПользователяAppDataRoamingMicrosoftШаблоны
- Самый простой вариант, вставить в адресную строку проводника эту строчку %USERPROFILE%AppDataRoamingMicrosoftШаблоны и нажать Enter
3. Переименуйте файл Normal.dotm (или Normal.dot), например в Normal_BAK.dotm
4. Откройте Word и проверьте работу сочетаний клавиш.
Надеюсь, получилось 🙂
Дополнение от читателя сайта Сергея:
Есть еще одна тонкость. У меня Word 2013 отказывался сохранять настройки.Помогли только такие действия:
Настройки — дополнительно — Блок»Сохранение» — галочка на «Запрос сохранения Normal.dotx» — ОК
Затем Файл — Закрыть (именно «Закрыть», а не выход!!!)
Далее выход — запрос на сохранение Normal.dotx — Да при этом настройки сохранены
Дополнение от Анатолия:
Здравствуйте. Word 2007. Установил Math Type 6.
Перестала работать вставка, печать и т. д. На все действия выдавал, что мол макросы отключены.
Снёс Math Type 6, все восстановилось. Потом прочитал Ваши советы, но было уже поздно их опробовать.
Может кому и пригодится.
Дополнение от Tural:
на Word-е 2016 года тоже все сработало!
Отзывы и вопросы можно задать ниже в комментариях.
Поделитесь с друзьями:
Понравились IT-уроки?
Все средства идут на покрытие текущих расходов (оплата за сервер, домен, техническое обслуживание)
и подготовку новых обучающих материалов (покупка необходимого ПО и оборудования).
Много интересного в соц.сетях:
Приветствую всех, кто установил себе Microsoft Word 2013, и столкнулся с проблемой копирования и вставки слов с помощью любимых сочетаний клавиш Ctrl*C и Ctrl*V, к которым мы все так привыкли. В данной статье я хочу предоставить вам помощь в решении этой проблемы двумя предложенными способами.
Почему не работает ctrl c и ctrl v и как это исправить
Первый способ
Действительно, в Word 2013 вместо нужных нам сочетаний, по умолчанию, используются другие: для копирования текста — Ctrl+Ins, а для его вставки — Shift+Ins.
Сейчас я буду переназначать клавиши, и пользоваться уже привычными вариантами — Ctrl*C и Ctrl*V. Даже если вы установили себе Word 2013 на английском языке, вот решение данной проблемы:
Для смены комбинаций клавиш «Копировать» и «Вставить», я нажимаю на надпись «Файл» («FILE»), который находится вверху, в левом углу интерфейса Word-а. Затем клацаю на строку «Параметры» («Options»),
захожу в раздел «Настройка ленты» («Customize Ribbon») и далее под перечнем часто используемых команд я вижу надпись «сочетание клавиш», правее от которой есть кнопка «Настройки» («Customise»).
В открывшемся окне есть колонка «Категории» («Categories»), из них я выбираю раздел «Все команды» («All Commands») и нахожу следующие названия команд:
— EditCopy (при нажатии на эту команду нам предложат выбрать желаемое сочетание клавиш для копирования текста — клацаем Ctrl+C);
— EditPaste (нажимая на эту команду, мы выбираем следующее сочетание — клацаем Ctrl+V).
После назначения этих клавиш не забываем нажать кнопку «Применить» («Assign») Теперь EditCopy у нас Ctrl+C, а EditPaste — Ctrl+V.
Наиболее используемыми горячими клавишами в Word-е при написании текстов являются следующие: -Ctrl+A (весь текст выделяется); — Ctrl+Z (отмена предыдущего клика); — Ctrl+X (вырезание слов); — Ctrl+F (поиск слов в тексте);
С помощью вышеописанной процедуры я так же легко могу поменять и такие сочетания клавиш с целью удобства использования.
Второй способ
Если переназначить сочетания клавиш у вас не вышло, я опишу второй способ, в котором я изменю шаблон под названием «Normal.dot».
Начинаю я с закрытия программы Microsoft Word 2013 (все документы должны быть закрыты).
Далее я ищу папку «Шаблоны», которая располагается:
— в Windows XP: Диск С—Documents and Settings—Имя пользователя учетной записи— Application Data—Microsoft—Шаблоны; — в Windows 7 или 8: Диск С—Пользователи—Имя пользователя учетной записи—AppData—Roaming—Microsoft—Шаблоны.
После я нахожу файл под названием «Normal.dot», и меняю его название (я изменил на «Normal_123.dot»). После изменения имени файла я захожу в Word 2013 и проверяю работу нужных нам сочетаний клавиш Ctrl*C и Ctrl*V.
Вышеописанные два способа должны помочь вам использовать ваши любимые сочетания клавиш и облегчить работу с текстом в Word 2013.