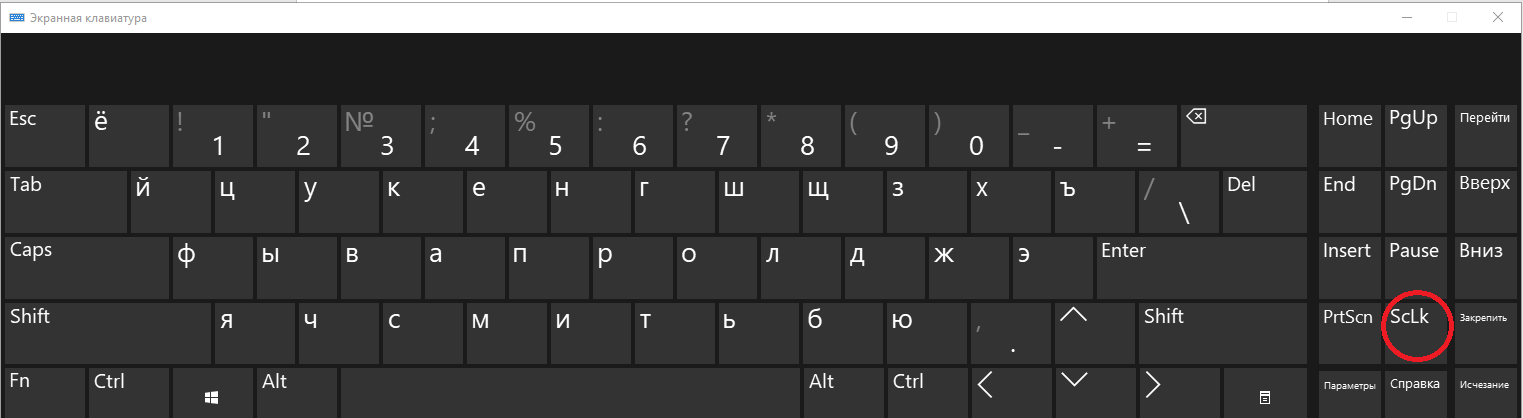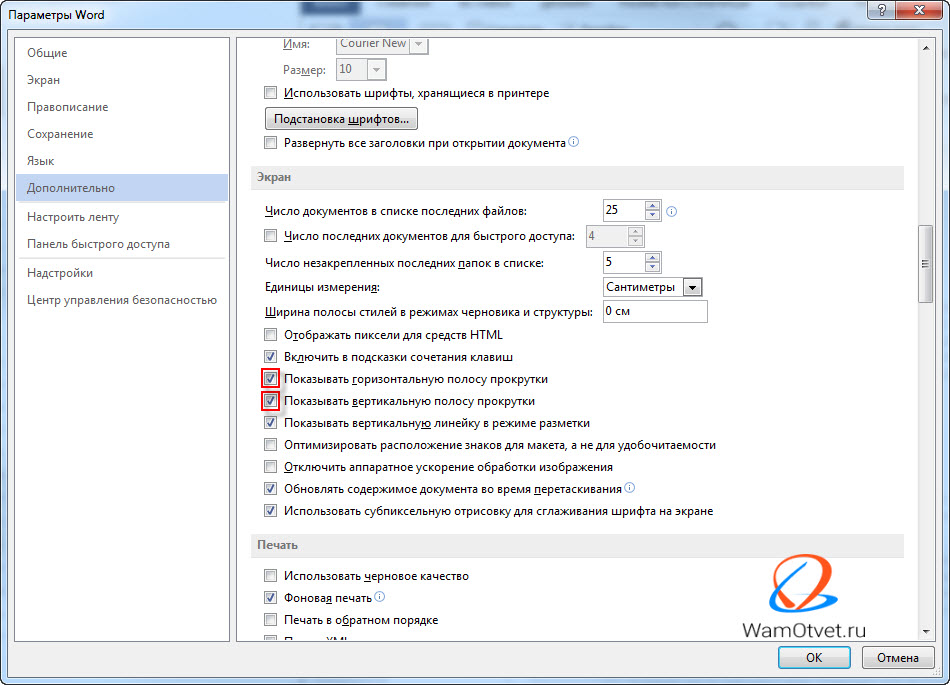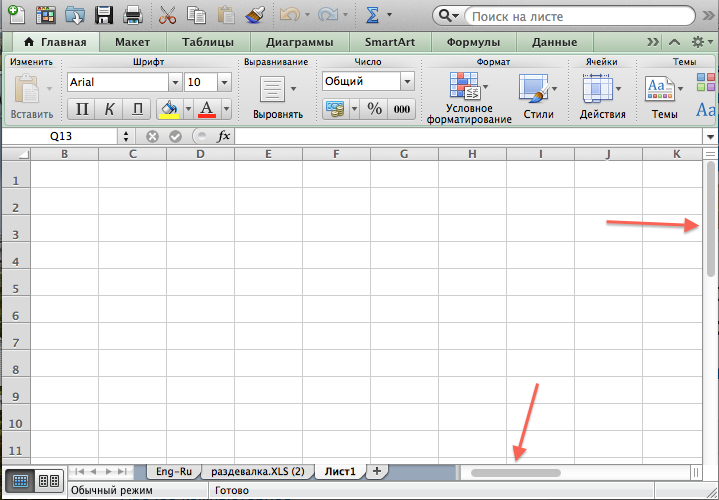У вас возникают проблемы с прокруткой электронных таблиц Excel с помощью мыши, сенсорной панели или клавиш со стрелками на клавиатуре? Затрагивает ли проблема все или определенные листы в вашей книге? На ваших листах отсутствует полоса прокрутки?
В этом руководстве рассматриваются несколько исправлений для устранения неполадок, связанных с прокруткой, в Excel на компьютерах с Windows и Mac.
1. Разморозить панели
Первая строка или столбец электронной таблицы, скорее всего, заморожены, если они неподвижны при прокрутке. Выполните следующие действия, чтобы освободить замороженные панели на листе.
Разморозить панели Excel в Windows
- Откройте вкладку «Вид» в Excel.
- Откройте раскрывающееся меню «Закрепить области» и выберите «Отменить закрепление областей».
Прокрутите таблицу вниз колесиком мыши или сенсорной панелью и проверьте, устранила ли проблема функция «Разморозить панели».
Разморозить панели Excel в macOS
Откройте вкладку «Вид» Excel, выберите раскрывающееся меню «Окно» и выберите «Разморозить панели».
2. Повторно включите полосу прокрутки
Электронные таблицы в Excel обычно имеют горизонтальную и вертикальную полосы прокрутки для удобной навигации. Если в электронной таблице отсутствуют полосы прокрутки, выполните следующие действия, чтобы включить их. Если полосы прокрутки зависли или не работают, их повторное включение может решить проблему.
- Откройте вкладку «Файл» Excel.
- Выберите «Дополнительно» на боковой панели и выберите «Параметры».
- Выберите «Дополнительно» на боковой панели и прокрутите до раздела «Параметры отображения для этой книги». Установите флажки рядом с Показать горизонтальную полосу прокрутки и Показать вертикальную полосу прокрутки.
- Нажмите OK, чтобы сохранить изменения и выйти из окна «Параметры Excel».
3. Отключить блокировку прокрутки
Включение блокировки прокрутки отключает клавиши со стрелками вашего компьютера. Если вы не можете прокручивать листы Excel с помощью клавиш со стрелками, отключите блокировку прокрутки и повторите попытку.
Отключить встроенную блокировку прокрутки Excel
- Щелкните правой кнопкой мыши строку состояния в нижней части рабочего листа.
- Если рядом с Scroll Lock стоит галочка, выберите ее, чтобы отключить эту функцию.
Отключить блокировку прокрутки на клавиатуре
Найдите на клавиатуре клавишу «Scroll Lock» (или «ScrLk») или индикатор. Если клавиша или индикатор горят, нажмите клавишу Scroll Lock, чтобы отключить функцию и включить клавиши со стрелками.
Отключить блокировку прокрутки с помощью экранной клавиатуры
Вы также можете отключить Scroll Lock с помощью экранной клавиатуры вашего компьютера.
Используйте сочетание клавиш Windows + Ctrl + O, чтобы включить экранную клавиатуру Windows.
Либо перейдите в «Настройки» > «Универсальный доступ» > «Клавиатура» и включите экранную клавиатуру.
В Windows 10 перейдите в «Настройки» > «Специальные возможности» > «Клавиатура» и включите «Использовать экранную клавиатуру».
Блокировка прокрутки активна, если клавиша «ScrLk» имеет синий фон. Отмените выбор клавиши ScrLk, чтобы отключить блокировку прокрутки. Теперь вы должны иметь возможность прокручивать электронную таблицу Excel с помощью клавиш со стрелками.
4. Восстановите файл Excel
Неправильное закрытие Excel или выключение компьютера во время использования Excel может привести к повреждению вашей книги. Если вы не можете прокрутить лист после перезагрузки Excel или компьютера, восстановите файл Excel и повторите попытку.
Примечание. Перед восстановлением рекомендуется создать резервную копию файла Excel.
- Откройте меню «Файл Microsoft Excel».
- Выберите «Обзор» в категории «Другие местоположения».
- Выберите файл и щелкните значок стрелки вниз рядом с кнопкой «Открыть».
- Выберите Открыть и восстановить.
- Выберите Восстановить, чтобы продолжить.
Подождите, пока Excel выполнит проверку на наличие возможных повреждений. После завершения операции должно появиться диалоговое окно с результатом восстановления файла.
- Выберите «Закрыть» и проверьте, можете ли вы теперь прокручивать листы в книге Excel.
5. Откройте Excel в безопасном режиме
Поврежденные или содержащие ошибки надстройки могут привести к сбоям в работе приложений Microsoft Office. Откройте Excel в безопасном режиме, если вы подозреваете, что проблема с прокруткой связана с плохой или недавно установленной надстройкой. Сохраните документ, над которым вы работаете, принудительно закройте Excel и снова откройте приложение в безопасном режиме.
Примечание. Microsoft Excel для macOS не имеет функции безопасного режима.
На компьютерах с Windows откройте Диспетчер задач, выберите Microsoft Excel и выберите Завершить задачу в верхнем меню.
Нажмите и удерживайте клавишу Ctrl и выберите значок приложения Excel. Продолжайте удерживать клавишу Ctrl во время загрузки Excel. Выберите «Да» во всплывающем окне с вопросом, хотите ли вы открыть Excel в безопасном режиме.
Вы также можете открыть Excel в безопасном режиме через окно «Выполнить» Windows.
Нажмите клавишу Windows + R, введите или вставьте excel/safe в диалоговом окне и выберите ОК.
Если вы можете прокручивать рабочие листы в безопасном режиме, отключите все установленные надстройки и перезапустите Excel. Включите надстройки одну за другой и проверьте, какая из них не позволяет вам прокручивать листы в Excel.
Как включить и отключить надстройки Excel
- Откройте Excel и выберите «Файл» на вкладке «Лента».
- Выберите «Дополнительно» на боковой панели и выберите «Параметры».
- Откройте вкладку «Надстройки», выберите «Надстройки Excel» в раскрывающемся меню «Управление» и нажмите «Перейти».
- Отмените выбор надстройки, которую вы хотите отключить, и нажмите кнопку ОК. Чтобы включить или активировать надстройку, установите флажок рядом с надстройкой и нажмите кнопку ОК.
6. Отключите «Масштабирование рулона с помощью IntelliMouse».
Перемещение колеса физической мыши прокручивает рабочий лист Excel по вертикали. С помощью мыши с маркой Microsoft или IntelliMouse Excel вместо этого увеличивает размер листа.
Выполните следующие действия, чтобы Excel не масштабировал рабочие листы при перемещении колеса прокрутки на IntelliMouse.
- Откройте меню «Файл» Excel, выберите «Дополнительно» на боковой панели и выберите «Параметры».
- Откройте вкладку «Дополнительно», снимите флажок «Масштабирование с помощью IntelliMouse» и нажмите «ОК».
7. Восстановите приложение Excel
У Microsoft есть инструмент восстановления, который диагностирует и устраняет повреждение файлов и другие проблемы с приложениями Office в Windows. Сохраните файлы, закройте Excel и выполните указанные ниже действия, чтобы запустить средство восстановления Office.
- Откройте панель управления и выберите «Удалить программу» в категории «Программы».
- Выберите Microsoft Office или Microsoft 365 и выберите Изменить в верхнем меню.
- Выберите «Да» в ответ на запрос «Контроль учетных записей».
- Выберите «Быстрое восстановление» и нажмите кнопку «Восстановить».
- Нажмите кнопку «Восстановить» еще раз, чтобы начать операцию восстановления.
Снова откройте Excel после ремонта и проверьте, можно ли прокручивать ваши рабочие листы. Подключите компьютер к Интернету и запустите онлайн-восстановление (см. шаг № 4), если вы по-прежнему не можете прокручивать листы Excel.
8. Обновите Microsoft Excel
Установка обновлений Office может устранить проблемы с Microsoft Excel и другими приложениями Office.
- Откройте меню «Файл» Excel и выберите «Учетная запись» на боковой панели.
- Откройте раскрывающееся меню «Параметры обновления» и выберите «Обновить сейчас».
- Excel загрузит последнюю версию приложения в фоновом режиме. Выберите «Продолжить», чтобы установить загруженные обновления.
- Закройте окно обновления и снова откройте Excel, когда получите сообщение об успешном завершении.
Если вы используете MacBook, обновите Excel из App Store или воспользуйтесь инструментом Microsoft AutoUpdate.
Прокрутите свои листы
Перезагрузите компьютер, обновите операционную систему, переустановите Excel или обратитесь в службу поддержки Microsoft Office 365, если проблема не устранена.
На чтение 5 мин Опубликовано 14.01.2021
Бывает так, что при работе с табличным редактором у пользователей не прокручивается страничка вниз. Существует множество способов решения этой проблемы. В статье мы детально разберем каждый метод, позволяющий реализовать прокрутку странички вниз.
Содержание
- Прокручивание странички вниз на рабочем листе
- Прокручивание вниз при помощи кнопок на клавиатуре
- Прокручивание вниз при помощи полосок прокрутки
- Прокручивание вниз при помощи колесика мышки
- Заключение и выводы о прокручивании странички
Прокручивание странички вниз на рабочем листе
Табличный редактор располагает огромным количеством функций, позволяющих произвести не только прокрутку вниз по рабочему листу, но и перемещение в разные стороны табличного документа. Для реализации этой процедуры используются кнопки на клавиатуре, полосы прокрутки, а также колесико мышки. Если у пользователя не реализуется прокрутка вниз одним из способов, то ему необходимо воспользоваться другим методом. К примеру, если колесико мышки не осуществляет перемещение по листу, то пользователю нужно использовать клавиши на клавиатуре.
Табличный редактор обладает качественным пользовательским интерфейсом с высочайшей скоростью перемещения. Программа имеет удобную функцию перехода от одного диапазона к другому. Элементы контекстного меню и диалоговых окошек прокручиваются при помощи колесика мышки. Ко всему прочему, в редакторе присутствуют специальные всплывающие подсказки, позволяющие задать расположение на рабочем листе.
Прокручивание вниз при помощи кнопок на клавиатуре
Это один из самых простых способ прокрутки. Существуют следующие вариации:
- Комбинация «Ctrl + стрелочка вниз» позволяет переместиться в низ рабочего листа. Если пользователь желает, чтобы при перемещении в конец диапазона все ячейки были выделены, то ему необходимо применить комбинацию клавиш «Ctrl + Shift + стрелочка вниз»
- Для передвижения на одну строчку вниз необходимо применить комбинацию клавиш «Scroll Lock + стрелочка вниз»
- Для передвижения на 1 экран вниз необходимо щелкнуть на кнопку «Page Down», расположенную на клавиатуре.
- Для мгновенного передвижения к необходимым данным нужно щелкнуть клавишу «Scroll Lock», а затем зажать комбинацию «Ctrl + стрелочка вниз».
Важно! Если кнопка «Scroll Lock» активирована, то в строчке состояния табличного редактора отобразится текстовая информация «Scroll Lock». Когда она активирована, при помощи «стрелочки вниз» можно реализовать перемещение вниз на одну строчку. Если пользователь желает передвигаться между ячейками при помощи стрелок, то ему необходимо деактивировать «Scroll Lock» путем повторного нажатия.
Бывают ситуации, когда на клавиатуре отсутствует эта клавиша, в этом случае необходимо нажать на нее, используя экранную клавиатуру. Подробная инструкция по открытию экранной клавиатуры выглядит так:
- Переходим в «Пуск».
- Вбиваем в поиск значение «экранная клавиатура».
- Находим на экранной клавиатуре необходимую клавишу и жмем по ней ЛКМ. Готово!
Прокручивание вниз при помощи полосок прокрутки
Подробная инструкция по активации полосок прокрутки выглядит так:
- Передвигаемся в подраздел «Файл» и выбираем элемент «Параметры».
- Передвигаемся во вкладку «Дополнительно». Здесь в подразделе «Показать параметры для следующей книги» выставляем указатель около надписей «Показывать вертикальную полосу прокрутки» и «Показывать горизонтальную полосу прокрутки». Для того чтобы сохранить внесенные изменения, щелкаем на элемент «ОК».
- Для того чтобы отключить полосы прокрутки, необходимо вернуться в это окошко и убрать галочки около этих же надписей
Существуют следующие варианты перемещения по рабочему листу при помощи полосок прокрутки:
- Жмем на кнопку с изображением стрелочки вниз на полосе прокрутки вертикального типа, чтобы переместиться на одну строчку вниз.
- Жмем на кнопки с изображением стрелочек вправо и влево на полосе прокрутки горизонтального типа, чтобы переместиться на один столбик вправо или же влево.
- Для повышения скорости прокручивания необходимо во время осуществления процедуры прокрутки удержать курсор мышки на границе экрана табличного редактора на протяжении десяти секунд. Скорость снизится, если передвинуть курсор в противоположную сторону.
- Для того чтобы переместиться на 1 экран вниз, необходимо кликнуть на полосу прокрутки вертикального типа.
- Зажимаем «Shift» при передвижении ползунка, чтобы переместиться на большое расстояние.
Важно! При перемещении ползунка отображаются координаты текущего положения.
Прокручивание вниз при помощи колесика мышки
При помощи мышки можно осуществлять перемещение по рабочему листу табличного документа. Мышь позволяет масштабировать объекты рабочего листа, перемещаться по элементам диалоговых окон и раскрывающихся перечней и так далее. Возможности мышки при работе в табличном документе:
- Вращение колесика мышки вниз позволяет осуществить прокрутку вниз на несколько строчек.
- Как и в методе с использованием полосок прокрутки, для повышения скорости прокручивания необходимо во время осуществления процедуры прокрутки удержать курсор мышки на границе экрана табличного редактора на протяжении десяти секунд. Скорость снизится, если передвинуть курсор в противоположную сторону.
- Если зажать колесико мышки и передвигать курсор вниз, то можно прокрутить рабочий лист табличного документа.
- Для активации автоматической прокрутки необходимо кликнуть колесо мышки, а потом передвинуть мышку в сторону прокручивания.
Заключение и выводы о прокручивании странички
Мы выяснили, что существует множество методов, позволяющих реализовать прокрутку странички табличного документа вниз. Если у пользователя не работает прокрутка одним из способов, то ему необходимо воспользоваться другими методами, приведенными в этой статье. Каждый пользователь может самостоятельно подобрать для себя наиболее удобный вариант, осуществляющий прокрутку вниз по рабочей области табличного документа.
Оцените качество статьи. Нам важно ваше мнение:
Причём на другом ПК этот же файл скролится. Microsoft Office 2007
-
Вопрос заданболее трёх лет назад
-
19390 просмотров
Как вариант, посмотрите, может есть закрепление экрана. Это вкладка ВИД, и пункт «Закрепить области». Далее, в первом пункте должно быть написано «Снять закрепление областей», если да, то нужно нажать на этот пункт
Пригласить эксперта
Нашел ответ, «закрепленные области», только почему-то на одном компе только первые 10, а на другом все, странно…
-
Показать ещё
Загружается…
16 апр. 2023, в 13:09
10000 руб./за проект
16 апр. 2023, в 12:41
55000 руб./за проект
16 апр. 2023, в 12:36
13000 руб./за проект
Минуточку внимания
Все мы знаем, что работая в Excel, очень часто приходится сосредотачиваться на том или ином участке таблицы. Постоянно перемещать ползунок, а также нажимать меню Масштаб весьма надоедает.. Всех этих действий можно избежать, настроив Excel 2010 таким образом, что для панорамирования участков листа, будет задействовано колесо мыши.
Для того, чтобы задействовать колесо мыши в Excel 2010 (для панорамирования участков листа Excel 2010), вам необходимо выполнить следующие действия:
- Нажмите на кнопку главного меню Excel 2010:
- Выберите пункт Параметры:
- В появившемся окне параметров Excel 2010, нажмите слева на пункт «Дополнительно», затем поставьте отметку на чекбоксе пункта «Панорамирование с помощью IntelliMouse» и нажмите на «ОК»:
Попробуйте теперь покрутить вперед-назад колесом мыши на определенном участке листа Excel 2010. Вы увидите, что масштаб будет изменяться! Используйте эту весьма удобную возможность, доступную в Excel 2010!
Для прокрутки лист есть различные способы. С помощью клавиш со стрелками, полос прокрутки и мыши можно перемещаться между ячейками, а также быстро перемещаться по разным областям листа.
В Excel можно воспользоваться улучшенными скоростями прокрутки, легкостью прокрутки до конца диапазонов и всплывающими подсказками, позволяющими узнать, где находится лист. Вы также можете использовать мышь для прокрутки в диалоговых окнах, которые содержат раскрывающиеся списки с полосами прокрутки.
Перемещение по листу с помощью клавиш со стрелками
Для перемещения между ячейками на листе щелкните любую ячейку или воспользуйтесь клавишами со стрелками. При переходе в ячейку она становится активная ячейка ой.
Начало и конец диапазонов
Нажмите клавиши CTRL + стрелка для прокрутки до начала и конца диапазона в столбце или строке перед остановкой в конце листа.
Для прокрутки в начало и конец каждого диапазона при выделении диапазонов перед остановкой в конце листа нажмите клавиши CTRL + SHIFT + клавиша со стрелкой.
На одну строку вверх или вниз
Нажмите кнопку прокрутка, а затем с помощью клавиши Стрелка вверх или стрелка вниз перейдите на одну строку вверх или вниз.
На один столбец влево или вправо
Нажмите кнопку прокрутка и используйте клавишу Стрелка влево или стрелка вправо для прокрутки на один столбец влево или вправо.
На один окно вверх или вниз
Нажимайте клавишу PAGE UP или PAGE вниз.
Влево или вправо на один окно
Нажмите кнопку SCROLL LOCK, а затем, удерживая нажатой клавишу CTRL, нажимайте клавишу Стрелка влево или стрелка вправо.
Нажмите кнопку прокрутка, а затем, удерживая нажатой клавишу CTRL, клавиши со стрелками, чтобы быстро перемещаться по большим областям листа.
Примечание: При включенном режиме SCROLL LOCK в строке состояния в Excel отображается замок с прокруткой . При нажатии клавиши со стрелкой прокрутка будет прокручиваться на одну строку вверх или вниз либо на одну колонку влево или вправо. Чтобы перемещаться между ячейками с помощью клавиш со стрелками, необходимо отключить функцию SCROLL LOCK. Для этого нажмите клавишу Scroll Lock (с меткой ScrLk) на клавиатуре. Если клавиатура не содержит этот ключ, вы можете отключить режим SCROLL LOCK с помощью экранной клавиатуры. Чтобы открыть экранную клавиатуру, нажмите кнопку Пуск на рабочем столе Windows и введите экранную клавиатуру. Чтобы отключить БЛОКИРОВКУ прокрутки, нажмите клавишу ScrLk , а затем закройте экранную клавиатуру.
Перемещение по листу с помощью полос прокрутки
Если вы не видите полосы прокрутки, выполните указанные ниже действия, чтобы отобразить их.
Выберите Файл > Параметры.
В Excel 2007 нажмите кнопку Microsoft Office 
Нажмите кнопку Дополнительно, а затем в разделе Параметры отображения книгиубедитесь, что установлены флажки Показывать горизонтальную полосу прокрутки и флажок Показывать вертикальную полосу прокрутки , а затем нажмите кнопку ОК.
В таблице ниже описаны различные способы перемещения по листу с помощью полос прокрутки.
На одну строку вверх или вниз
Щелкните стрелки прокрутки, 

На один столбец влево или вправо
Щелкните стрелки прокрутки, 

Прокрутка листа с увеличенной скоростью прокрутки
При прокрутке удерживайте нажатой кнопку мыши в крайнем правом углу экрана более 10 секунд, чтобы увеличить скорость прокрутки.
Перемещение указателя мыши в обратном направлении замедляет скорость прокрутки.
На один окно вверх или вниз
Щелкните вертикальную полосу прокрутки выше или ниже бегунка 
Влево или вправо на один окно
Щелкните поле прокрутки слева или справа от 
При перетаскивании бегунка 
Если для перемещения по листу используются поля прокрутки, в Excel отображается всплывающая подсказка, указывающая на номера строк или буквы (или числа, если для книги указан стиль ссылок R1C1), чтобы вы могли узнать, где находится лист.
Размер полосы прокрутки обозначает пропорциональную величину области, которая отображается в окне. Положение ползунка указывает относительное расположение видимой области на листе.
Вы можете быстро разделить окно, чтобы можно было одновременно выполнять одновременную прокрутку в двух или четырех областях. Наведите указатель мыши на поле разделить 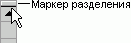

Прокрутка и масштабирование с помощью мыши
Некоторые устройства мыши и другие указывающие устройства, такие как указывающие устройства Microsoft IntelliMouse, имеют встроенные возможности прокрутки и масштабирования, которые можно использовать для перемещения и изменения масштаба на листе или лист диаграммы. Вы также можете использовать мышь для прокрутки в диалоговых окнах, которые содержат раскрывающиеся списки с полосами прокрутки. Дополнительные сведения можно найти в разделе инструкции для указывающего устройства.
Прокрутка вверх или вниз нескольких строк за один раз
Поворот колесика вперед или назад.
Прокрутка листа с увеличенной скоростью прокрутки
При прокрутке удерживайте нажатой кнопку мыши в крайнем правом углу экрана более 10 секунд, чтобы увеличить скорость прокрутки.
Перемещение указателя мыши в обратном направлении замедляет скорость прокрутки.
Удерживая нажатой кнопку колесика, перетащите указатель от отметки начала 
Автоматическая панорама на листе
Нажмите кнопку колесика, а затем передвиньте указатель мыши в направлении, которое вы хотите прокрутить. Чтобы ускорить прокрутку, переместите указатель в сторону от отметки начала. Чтобы замедлить прокрутку, наведите указатель ближе к отметке начала. Чтобы отключить автоматическую прокрутку, нажмите любую кнопку мыши.
Увеличение и уменьшение масштаба
Удерживая нажатой клавишу CTRL, поверните колесиком IntelliMouse вперед или назад. Процент увеличенного листа отображается в строке состояния.
Отображение подробных данных в структурах
Наведите указатель мыши на ячейку, в которой суммируются данные в структуре, а затем, удерживая нажатой клавишу SHIFT, поверните колесиком вперед.
Скрытие подробных данных в структурах
Наведите указатель мыши на ячейку с подробными данными, а затем, удерживая нажатой клавишу SHIFT, поверните колесико назад.
Дополнительные сведения
Вы всегда можете задать вопрос специалисту Excel Tech Community, попросить помощи в сообществе Answers community, а также предложить новую функцию или улучшение на веб-сайте Excel User Voice.
Примечание: Эта страница переведена автоматически, поэтому ее текст может содержать неточности и грамматические ошибки. Для нас важно, чтобы эта статья была вам полезна. Была ли информация полезной? Для удобства также приводим ссылку на оригинал (на английском языке).
Я запускаю Office 2007 в Windows XP-SP3. Мое колесо мыши отлично работает в других приложениях, что означает, что он перемещает информацию вверх и вниз, когда мышь расположена над данной панелью. Он даже отлично работает в других приложениях Office 2007, поэтому это не проблема с оборудованием или драйвером.
Это не помогает щелкнуть по ячейке, чтобы дать фокус рабочего листа.
Я пробовал различные расширенные опции, которые люди рекомендуют, безрезультатно:
- Разрешить прямое редактирование в ячейке
- Увеличить рулон с помощью IntelliMouse
Что, черт возьми, Microsoft отключила эту самую полезную функциональность?
12 ответов
Панель формул в Excel 2007 стала многострочным полем, и Microsoft решила, что колесо прокрутки прокручивается через панель формул, а не через электронную таблицу.
Один из способов исправить это — отключить универсальную прокрутку для приложения Excel. Следуйте приведенным ниже инструкциям, чтобы отключить универсальную прокрутку для Excel:
Нажмите кнопку «Пуск».
Нажмите «Панель управления».
Дважды щелкните значок мыши.
Нажмите вкладку «Колесо» вверху.
Нажмите кнопку «Исключения».
Нажмите кнопку «Добавить»
В поле «Имя приложения» введите «Excel».
Нажмите кнопку «Обзор» и найдите приложение Excel на своем компьютере. Для Excel 2007 это обычно:
Дважды щелкните исполняемый файл приложения Excel или выделите его и нажмите кнопку «Открыть».
Нажмите OK, чтобы выйти.
Верните Excel и проверьте изменения.
1) Я пошел в «Пуск», «Панель управления», «Мышь», «Колесо» и нажал «Эмуляция Office 97».
2) Откройте файл Excel / Нажмите «Офисная кнопка», расположенная в верхнем левом углу / Нажмите
Кнопка «Параметры Excel» / Выберите «Дополнительно» / Посмотрите «Масштабирование рулона с помощью IntelliMouse»
затем снимите флажок с этой опции / Нажмите «ОК»
Нажмите Alt + W , затем F в последней видимой строке на экране; это откроет панель, и прокрутка, надеюсь, будет работать так, как вы ожидаете.
У меня была аналогичная проблема, и это не было из вышеперечисленного. Убедитесь, что вы случайно не замерли в некоторых местах за пределами видимых вами данных. Нажмите на панели просмотра / окна / замораживания / размораживания
Такая же проблема — не удается использовать колесо прокрутки для перемещения вверх / вниз в Excel (2010, с XP SP3). Мое исправление было File / Options / Advanced — нажмите «Zoom on roll with Intellimouse», хорошо. Увеличьте немного для хорошей забавы. Затем отмените выбор масштаба, и все будет хорошо для меня.
У меня не было вертикальной прокрутки в Excel 2010 и IE 8 (с использованием Office 2010, Windows XP-SP3 и проводной оптической мыши Logitech), но она работала нормально в Outlook, Word и т. д. Я попытался включить / выключить масштабирования в Excel (и сработал зум), но прокрутка не вернулась. Я также пробовал многие другие решения, которые я мог, но мои параметры на вкладке «Колесо» на панели управления «Мышь» были очень ограниченными.
Наконец, я решил загрузить и установить самую последнюю версию программного обеспечения Microsoft IntelliPoint (v8.2, базовая оптическая версия для USB и PS / 2), хотя я использовал мышь Logitech:
Другие варианты можно найти здесь:
Я полагал, что, поскольку моя мышь Logitech не нуждалась в каком-либо специальном программном обеспечении для запуска (согласно Logitech), это может помочь обновление этого программного обеспечения. Я всегда мог удалить его позже, если это не помогло. После установки программного обеспечения и перезагрузки мои проблемы были решены.
Апплет панели управления правильно говорит, что он не может обнаружить мышь Microsoft, но он добавил различные варианты вертикальной прокрутки в меню «Колесо», и теперь все отлично работает для меня (с выбранными опциями по умолчанию). Мне не нужно переназначать функции кнопок и т. Д., Так что это не потеря, я бы скорее имел действующий вертикальный свиток. Если для вас важны полные функции, Microsoft рекомендует загрузить / установить версию до Intellipoint v8.0.
@typicalalex1
In 365. This worked. Thanks. Multiple sheets in one workbook decided to not vertically scroll with mouse. I had hidden rows, so highlighted each sheet then unhide. I noticed that the full number of rows was not available / visible. Should be 1,048,576.
I then clicked the top left box to highlight the entire sheet and scaled all the rows with the mouse. Now all 1M plus rows are visible and vertical scrolling works.
Thanks for the «fix». Nicely done.
No reason or logic behind why it happened. One day all sheets would vertically scroll with Logitech M705. The next some would not. Anyway, it all works now. Thanks again and hope this helps others.