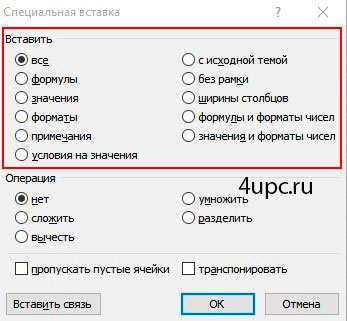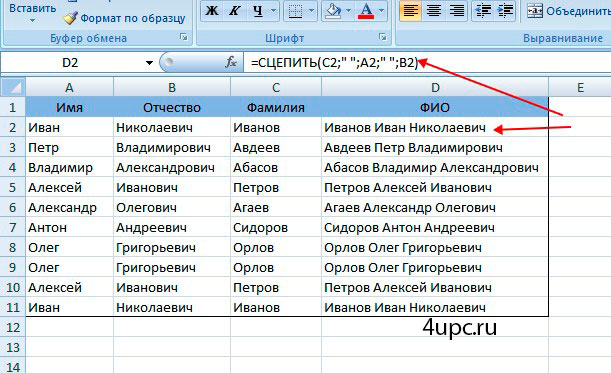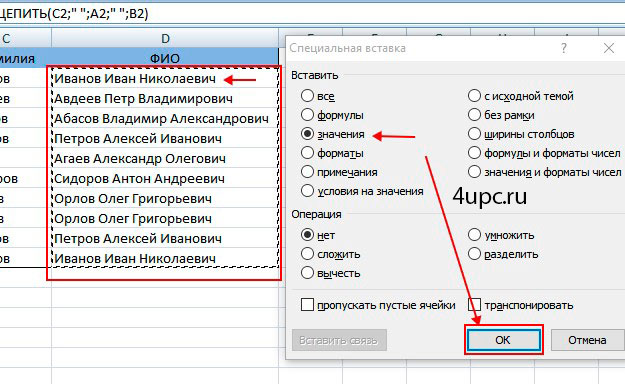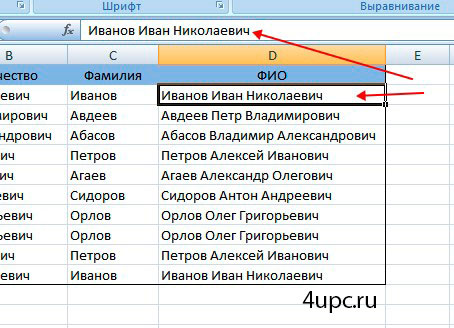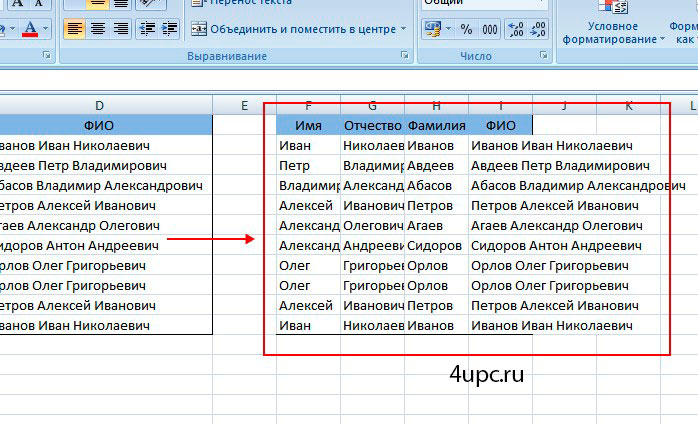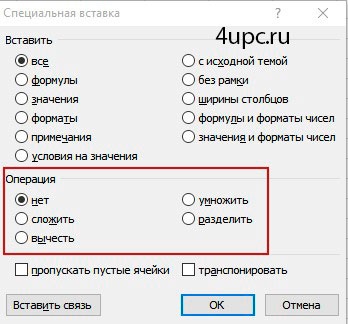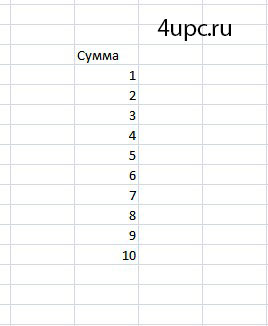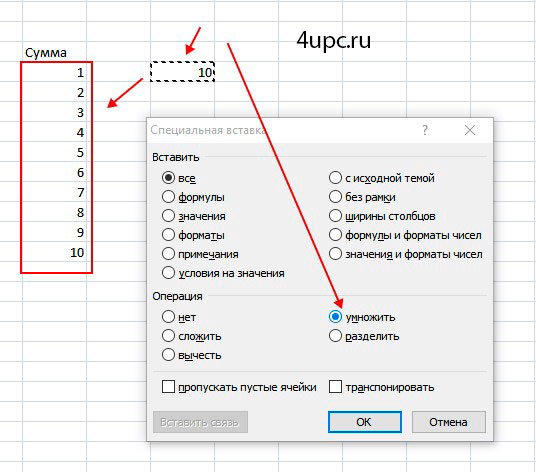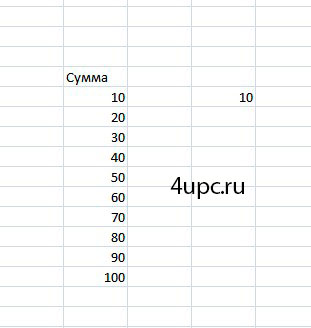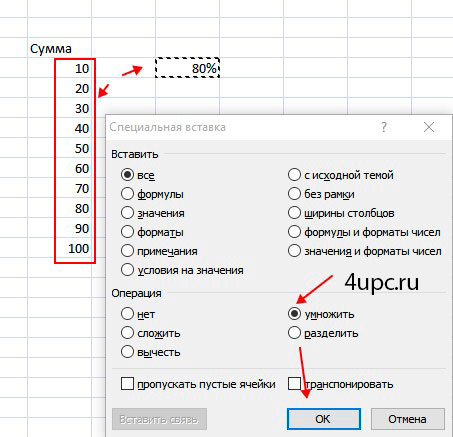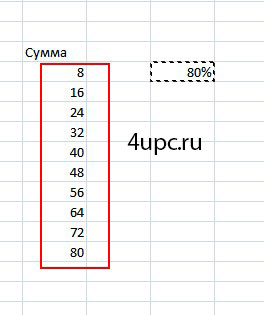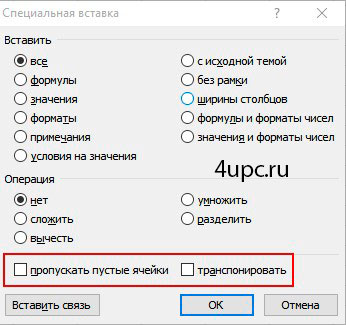Получил по работе файл .xls . Открыл офисом 2010 про. Редактировать данные в ячейках можно, но множество команд недоступно, например, почти все на закладке «Вставка». Сохранял в .xlsx — бес толку. В «Сведения,Разрешения» защиты нет. Файл был подготовлен к печати, в смысле, на фоне серым «Страница 1», «Страница 2″… поля печати. Может по этому? (Я и как это сбросить не знаю, и почему правее области печати серый фон, в котором можно вводить данные в ячейки, но фон ячейки не сменить. Что всё это значит, тоже не знаю. Зато знаю, что можно в одной теме задавать только 1 вопрос. По этому, то что в скобках как вопрос прошу не рассматривать. Пишу, на случай, если это поможет кому догадаться что в документе хитро настроено.)
В общем, нужно мне было графики построить. А никак. Вышел из положения открыв ещё один Excel и скопипастив данные туда. И в новом всё было доступно.
Однако, хотелось бы знать, где там запретили половину команд и как раззапрещать?
p.s. Документ выложить не имею права, он относится к «коммЭрческой тайне».
Неактивны элементы во вкладках Excel. Как исправить?
Добрый день!
Во вкладке «Вставка» у меня стали неактивны все элементы. Я не могу ничего выбрать. https://screencast.com/t/LcpAQrOkDsc
На других вкладках также есть элементы которые недоступны.
Также я не могу оставлять примечания.
Подскажите в чем может быть причина? Раньше все работало.
Речь про конкретный документ. При создании нового все работает. Мне нужно, чтоб в этом документе все вернулось на круги своя.
Ещё в данном документе я не могу удалять листы.
Копия файла в папке по ссылке (без данных).
Сведения о вопросе
Спасибо, что выложили файл)
Мне удалось разобраться с ним и решить проблему)
Извиняюсь, что не так быстро ответил, был на работе)
Указанная вами ошибка возникает если у файла включена возможность совместного редактирования. Если её убрать проблема пропадает.
Не могу подсказать где она на Mac, но на Windows она выглядит вот так:
После её отключения возможность редактирования появляется
__
Если мой ответ вам помог, пожалуйста, отметьте его как ответ.
Disclaimer: В ответе могут быть ссылки на сайты не на сайты Microsoft, Все советы с таких сайтов Вы выполняете на свой страх и риск.
Этот ответ помог 7 польз.
Это помогло устранить вашу проблему?
К сожалению, это не помогло.
Великолепно! Спасибо, что пометили это как ответ.
Насколько Вы удовлетворены этим ответом?
Благодарим за отзыв, он поможет улучшить наш сайт.
Специальная вставка в Excel
В этом уроке расскажу о том, что такое специальная вставка в Excel и как ей пользоваться.
Что такое специальная вставка
Все мы привыкли к тому, что мы можем скопировать и вставить данные из одной ячейки в другую с помощью стандартных команд операционной системы Windows. Для этого нам понадобится 3 сочетания клавиш:
- Ctrl+C копирование данных;
- Ctrl+X вырезать;
- Ctrl+V вставить информацию из буфера обмена.
Так вот, в Excel есть более расширенная версия данной возможности.
Специальная вставка — это универсальная команда, которая позволяет выполнить вставку скопированных данных из одной ячейки в другую по отдельности.
Например, можно отдельно вставить из скопированной ячейки:
- Комментарии;
- Формат ячейки;
- Значение;
- Формулу;
- Оформление.
Как работает специальная вставка
Для начала давайте найдем где расположена команда. После того, как вы скопировали ячейку, открыть специальную вставку можно несколькими способами. Можно кликнуть правой клавишей мыши по той ячейке, куда необходимо вставить данные, и выбрать из выпадающего меню пункт «Специальная вставка». В этом случае у вас есть возможность воспользоваться быстрым доступом к функциям вставки, а также, кликнув на ссылку внизу списка, открыть окно со всеми возможностями. В разных версиях этот пункт может быть разным, поэтому не пугайтесь, если у вас не дополнительного выпадающего меню.
Также, открыть специальную вставку можно на вкладке Главная. В самом начале нажимаем на специальную стрелку, которая находится под кнопкой Вставить.
Окно со всеми функциями выглядит следующим образом.
Теперь будем разбираться по порядку и начнем с блока «Вставить».
- Все — это обычная функция, которая позволяет полностью скопировать все данные ячейки в новое место;
- Формулы — будет перенесена только формула, которая использовалась в копируемой ячейке;
- Значения — позволяет скопировать результат, который получается в ходе выполнения в ячейке формулы;
- Форматы — переносится только формат ячейки. Также, будет скопировано оформление ячейки, например, заливка фона;
- Примечания — копирование примечания ячейки. В этом случае данные (формула, значения и т.д.) не копируются;
- Условия на значения — с помощью этой опции можно скопировать, например, критерий допустимых данных (выпадающий список);
- С исходной темой — ячейка копируется с сохранением оформления. Например, если вы используете заливку фона в ячейке, она тоже будет скопирована. В этом случае формула будет скопирована;
- Без рамки — если у ячейки с любой из сторон есть рамка, то при копировании она будет удалена;
- Ширины столбцов — будет скопирована ширина столбца из одной ячейки в другую. Эту функцию очень удобно использовать, когда вы копируете данные с одного листа на другой. Переноситься только ширина столбцов;
- Формулы и форматы чисел — переносится формула и формат чисел;
- Значения и форматы чисел — переноситься результат и формат чисел.
Рассмотрим несколько примеров. Есть таблица, в которой столбец ФИО собирается с помощью функции Сцепить. Нам необходимо вместо формулы вставить готовые значения.
Для того, чтобы заменить формулу результатами:
- Копируем колонку ФИО;
- Нажимаем на самой верхней ячейке правой клавишей мыши и выбираем Специальную вставку;
- Ставим активным пункт Значение и нажимаем клавишу Ок.
Теперь в столбце вместо формулы занесены результаты.
Рассмотрим еще один пример. Для этого скопируем и вставим уже имеющуюся таблицу рядом.
Как видите, таблица не сохранила ширину столбцов. Наша задача сейчас перенести ширину столбцов в новую таблицу.
- Копируем полностью исходную таблицу;
- Становимся на верхнюю левую ячейку новой таблицы и щелкаем правой клавишей мыши. Далее выбираем пункт Специальная вставка;
- Ставим активным пункт Ширины столбцов и нажимаем клавишу Ок.
Теперь таблица выглядит точно также как и исходная.
Теперь перейдем к блоку Операции.
- Сложить — вставляемая информация будет складываться с уже имеющимися в ячейке значениями;
- Вычесть — вставляемая информация будет вычитаться из уже имеющихся в ячейке значений;
- Умножить — значение в ячейке будет умножено на вставляемое;
- Разделить — значение в ячейке будет разделено на вставляемое.
Давайте разберем пример. Есть таблица, в которой есть колонка с числовыми значениями.
Задача: умножить каждое из чисел на 10. Что для этого нужно сделать:
- В новой ячейке необходимо поставить цифру 10 и скопировать ее в буфер;
- Выделить все ячейки столбца, в которых мы будем умножать;
- Щелкаем правой клавишей по любой из выделенных ячеек и выбираем пункт Специальная вставка;
- Ставим активным Умножить.
В конце получаем необходимый результат.
Рассмотрим еще одну задачу. Необходимо уменьшить полученные в предыдущем примере результаты на 20%.
- В новой ячейке ставим 80% и копируем ее;
- Выделяем все ячейки столбца, в которых мы будем вычислять процент;
- Щелкаем правой клавишей мыши по любой из выделенных ячеек и выбираем пункт Специальная вставка;
- Ставим активным Умножить.
В итоге получаем значения, уменьшенные на 20% от первоначальных.
Здесь есть одно единственное замечание. Когда вы работаете с блоком Операции, старайтесь выставлять в блоке Вставить опцию Значение, иначе при вставке будет скопировано форматирование той ячейки, которую вставляем и потеряется то форматирование, которое было изначально.
Остались последние две опции, которые можно активировать внизу окна:
- Пропускать пустые ячейки — позволяет не вставлять пустые ячейки из скопированного диапазона. Программа не будет стирать данные в ячейке, в которую вставляется пустая ячейка;
- Транспонировать — изменение ориентации копируемых ячеек, т.е. строки становятся столбцами, а столбцы — строками.
На этом все, если у вас возникли вопросы, то обязательно задавайте их в комментариях ниже.
Не забудьте поделиться ссылкой на статью ⇒
В этом уроке расскажу как свернуть Outlook в трей. Многие пользователи, которые только начинают работать с программой Microsoft Outlook, сталкиваются с проблемой, когда программа, которую они сворачивают, остается на панели задач.
- 22.09.2015
- Просмотров: 4780
- Outlook
В этом уроке расскажу как удалить страницу из PDF файла. Этим способом можно удалить любую страницу из файла и поможет нам в этом браузер Google Chrome.
- 08.12.2016
- Просмотров: 7837
- Google Chrome, PDF
В английской версии эта функция называется VLOOKUP — расшифровывается как вертикальный просмотр. Существует также функция ГПР, которая ориентирована на горизонтальный просмотр. В основном функция ВПР используют для того, чтобы подтянуть данные из одной таблицы в другую, также ее можно использовать для сравнения столбцов в двух разных таблицах.
- 02.05.2016
- Просмотров: 20756
- Excel
Сегодня расскажу про быстрое переключение между листами Excel. Это может вам понадобиться, когда в открытом документе слишком много листов и добраться к нужному не так-то просто. В Экселе на этот случай есть несколько решений, поэтому вы сможете выбрать для себя наиболее подходящий.
- 28.12.2015
- Просмотров: 12999
- Excel
В этом уроке расскажу как объединить текст в ячейках в Excel с помощью функции Сцепить. Оба эти способа, которые рассмотрим, позволяют сцепить в единый массив несколько ячеек. Ячейки при этом могут быть как текстовые, так и числовые.
12 наиболее распространённых проблем с Excel и способы их решения
Представляем вам гостевой пост, из которого вы узнаете, как избежать самых распространённых проблем с Excel, которые мы создаём себе сами.
Читатели Лайфхакера уже знакомы с Денисом Батьяновым, который делился с нами секретами Excel. Сегодня Денис расскажет о том, как избежать самых распространённых проблем с Excel, которые мы зачастую создаём себе самостоятельно.
Сразу оговорюсь, что материал статьи предназначается для начинающих пользователей Excel. Опытные пользователи уже зажигательно станцевали на этих граблях не раз, поэтому моя задача уберечь от этого молодых и неискушённых «танцоров».
Вы не даёте заголовки столбцам таблиц
Многие инструменты Excel, например: сортировка, фильтрация, умные таблицы, сводные таблицы, — подразумевают, что ваши данные содержат заголовки столбцов. В противном случае вы либо вообще не сможете ими воспользоваться, либо они отработают не совсем корректно. Всегда заботьтесь, чтобы ваши таблицы содержали заголовки столбцов.
Пустые столбцы и строки внутри ваших таблиц
Это сбивает с толку Excel. Встретив пустую строку или столбец внутри вашей таблицы, он начинает думать, что у вас 2 таблицы, а не одна. Вам придётся постоянно его поправлять. Также не стоит скрывать ненужные вам строки/столбцы внутри таблицы, лучше удалите их.
На одном листе располагается несколько таблиц
Если это не крошечные таблицы, содержащие справочники значений, то так делать не стоит.
Вам будет неудобно полноценно работать больше чем с одной таблицей на листе. Например, если одна таблица располагается слева, а вторая справа, то фильтрация одной таблицы будет влиять и на другую. Если таблицы расположены одна под другой, то невозможно воспользоваться закреплением областей, а также одну из таблиц придётся постоянно искать и производить лишние манипуляции, чтобы встать на неё табличным курсором. Оно вам надо?
Данные одного типа искусственно располагаются в разных столбцах
Очень часто пользователи, которые знают Excel достаточно поверхностно, отдают предпочтение такому формату таблицы:
Казалось бы, перед нами безобидный формат для накопления информации по продажам агентов и их штрафах. Подобная компоновка таблицы хорошо воспринимается человеком визуально, так как она компактна. Однако, поверьте, что это сущий кошмар — пытаться извлекать из таких таблиц данные и получать промежуточные итоги (агрегировать информацию).
Дело в том, что данный формат содержит 2 измерения: чтобы найти что-то в таблице, вы должны определиться со строкой, перебирая филиал, группу и агента. Когда вы найдёте нужную стоку, то потом придётся искать уже нужный столбец, так как их тут много. И эта «двухмерность» сильно усложняет работу с такой таблицей и для стандартных инструментов Excel — формул и сводных таблиц.
Если вы построите сводную таблицу, то обнаружите, что нет возможности легко получить данные по году или кварталу, так как показатели разнесены по разным полям. У вас нет одного поля по объёму продаж, которым можно удобно манипулировать, а есть 12 отдельных полей. Придётся создавать руками отдельные вычисляемые поля для кварталов и года, хотя, будь это всё в одном столбце, сводная таблица сделала бы это за вас.
Если вы захотите применить стандартные формулы суммирования типа СУММЕСЛИ (SUMIF), СУММЕСЛИМН (SUMIFS), СУММПРОИЗВ (SUMPRODUCT), то также обнаружите, что они не смогут эффективно работать с такой компоновкой таблицы.
Рекомендуемый формат таблицы выглядит так:
Разнесение информации по разным листам книги «для удобства»
Ещё одна распространенная ошибка — это, имея какой-то стандартный формат таблицы и нуждаясь в аналитике на основе этих данных, разносить её по отдельным листам книги Excel. Например, часто создают отдельные листы на каждый месяц или год. В результате объём работы по анализу данных фактически умножается на число созданных листов. Не надо так делать. Накапливайте информацию на ОДНОМ листе.
Информация в комментариях
Часто пользователи добавляют важную информацию, которая может им понадобиться, в комментарий к ячейке. Имейте в виду, то, что находится в комментариях, вы можете только посмотреть (если найдёте). Вытащить это в ячейку затруднительно. Рекомендую лучше выделить отдельный столбец для комментариев.
Бардак с форматированием
Определённо не добавит вашей таблице ничего хорошего. Это выглядит отталкивающе для людей, которые пользуются вашими таблицами. В лучшем случае этому не придадут значения, в худшем — подумают, что вы не организованы и неряшливы в делах. Стремитесь к следующему:
- Каждая таблица должна иметь однородное форматирование. Пользуйтесь форматированием умных таблиц. Для сброса старого форматирования используйте стиль ячеек «Обычный».
- Не выделяйте цветом строку или столбец целиком. Выделите стилем конкретную ячейку или диапазон. Предусмотрите «легенду» вашего выделения. Если вы выделяете ячейки, чтобы в дальнейшем произвести с ними какие-то операции, то цвет не лучшее решение. Хоть сортировка по цвету и появилась в Excel 2007, а в 2010-м — фильтрация по цвету, но наличие отдельного столбца с чётким значением для последующей фильтрации/сортировки всё равно предпочтительнее. Цвет — вещь небезусловная. В сводную таблицу, например, вы его не затащите.
- Заведите привычку добавлять в ваши таблицы автоматические фильтры (Ctrl+Shift+L), закрепление областей. Таблицу желательно сортировать. Лично меня всегда приводило в бешенство, когда я получал каждую неделю от человека, ответственного за проект, таблицу, где не было фильтров и закрепления областей. Помните, что подобные «мелочи» запоминаются очень надолго.
Объединение ячеек
Используйте объединение ячеек только тогда, когда без него никак. Объединенные ячейки сильно затрудняют манипулирование диапазонами, в которые они входят. Возникают проблемы при перемещении ячеек, при вставке ячеек и т.д.
Объединение текста и чисел в одной ячейке
Тягостное впечатление производит ячейка, содержащая число, дополненное сзади текстовой константой « РУБ.» или » USD», введенной вручную. Особенно, если это не печатная форма, а обычная таблица. Арифметические операции с такими ячейками естественно невозможны.
Числа в виде текста в ячейке
Избегайте хранить числовые данные в ячейке в формате текста. Со временем часть ячеек в таком столбце у вас будут иметь текстовый формат, а часть в обычном. Из-за этого будут проблемы с формулами.
Если ваша таблица будет презентоваться через LCD проектор
Выбирайте максимально контрастные комбинации цвета и фона. Хорошо выглядит на проекторе тёмный фон и светлые буквы. Самое ужасное впечатление производит красный на чёрном и наоборот. Это сочетание крайне неконтрастно выглядит на проекторе — избегайте его.
Страничный режим листа в Excel
Это тот самый режим, при котором Excel показывает, как лист будет разбит на страницы при печати. Границы страниц выделяются голубым цветом. Не рекомендую постоянно работать в этом режиме, что многие делают, так как в процессе вывода данных на экран участвует драйвер принтера, а это в зависимости от многих причин (например, принтер сетевой и в данный момент недоступен) чревато подвисаниями процесса визуализации и пересчёта формул. Работайте в обычном режиме.
Ещё больше полезной информации про Excel можно узнать на сайте Дениса.
Знатокам Excel. Вставка в ячейку текущей даты (времени) в 2010.
Т.к. вы неавторизованы на сайте. Войти.
Т.к. тема является архивной.
Имеется ввиду вот это?
HKEY_USERS.DEFAULTKeyboard LayoutPreload
Параметры:
«1»=»00000409″ — Английская (США), основная
«2»=»00000419″ — Русская, дополнительная ¶
Объявления на НН.РУ — Техника
Коммутатор engenius ews2910p neutron series 8-портовый гигабитный 61,6 вт poe контроллер управления wlan / коммутатор. — 3500 р -.
Цена: 3 500 руб.
Интересует только обмен с доплатой на беспроводной такой же Геймпад или Джостик для XBOX ONE с моей доплатой,деньги не интересуют.
Продаётся отличный нетбук HP mini 110-3050er Оригинальные зарядное устройство и АКБ (батарея). Срок работы от аккумулятора примерно 3.
Цена: 6 500 руб.
Сублимационный принтер Zebra P330i -0000A-IDO на запчасти, сломан держатель печатающей головки
Цена: 50 000 руб.
Казалось, что страсти вокруг закрытия отделения детской хирургии и травматологии в больнице No 40 Автозаводского района улеглись.
На трассе М-7 в Лысковском районе Нижегородской области образовался серьезный затор из-за ДТП. Дорожники совместно с ГИБДД организовали.
Каждый ребёнок может стать выдающимся, каждый способен исполнить свою мечту. Главное — правильно определить, что ему нравится, и.
Бедность — то, чего боятся многие. Каждый старается крутиться изо всех сил, чтобы заработать на еду, одежду, машину, квартиру….
Не работают/пропали меню
Встречался я пару раз с ситуацией, когда у человека отсутствовало меню по правому клику мыши. Или по правому клику мыши на ярлычке листа. Т.е. щелкнули по ячейке, чтобы допустим поменять формат или скопировать и ничего не произошло. Вообще ничего. Меню не появилось. Или лист захотели добавить, но опять же по щелчку мыши никакого меню не появилось. Это неудобно. Очень неудобно. Или может быть просто пропали какие-то важные пункты меню, которые были раньше, но чудесным образом испарились или стали вдруг неактивными.
Почему это происходит? Скорее всего Вы открыли чью-то книгу, в которой был расположен код Visual Basic for Application(VBA) . А код как раз отключал показ меню. Или Вы только начали изучать VBA и сами выполнили по незнанию подобный код. И как же теперь вернуть себе свои меню? Очень просто. Надо всего лишь выполнить приведенный ниже код:
Sub Reset_MenuBars() Dim cmdBar As Object On Error Resume Next For Each cmdBar In Application.CommandBars cmdBar.Enabled = True: cmdBar.Reset Next cmdBar End Sub
Как применить код: переходим в редактор VBA( Alt + F11 ) —Insert —Module. В созданный стандартный модуль вставляем коды выше. Выполнить код, нажав прямо в там же F5 . Или можете скачать приложенный файл и просто нажать кнопку. Макросы должны быть разрешены.

Статья помогла? Поделись ссылкой с друзьями!
Почему не копируется текст и не вставляется в экселе
Добрый день! Уважаемые читатели и гости одного из крупнейших IT блогов рунета Pyatilistnik.org. В прошлый раз мы с вами разобрали «Почему не работает предварительный просмотр файлов Excel». Двигаемся дальше и в сегодняшней публикации мы разберем такую проблему, при попытке скопировать ячейку Ecxel и вставить ее в другое место у вас выскакивает окно в ошибкой «Приложению Microsoft Excel не удалось вставить данные«. Давайте это устранять.
Постановка задачи
И так у меня есть виртуальная машина ESXI с гостевой операционной системой Windows Server 2019. Один из сотрудников обратился с проблемой, что у него перестало в Ecxel копироваться содержимое ячеек в другие ячейки. Выглядело это вот так. Сначала при открытии Ecxel 2016 появлялась ошибка:
Далее если попытаться скопировать одну ячейку в другую:
Хочу отметить, что такое поведение было и в совершенно новых документах, которые были созданы для тестирования, так же под эту ошибку попадали ячейки в которых вообще не было данных (пусты).
Что сделать если не удается копировать и вставлять данные на листе
Первое, что вы должны сделать, это обязательно установить все имеющиеся обновления для Microsoft Office, напоминаю делается это через параметры Windows, раздел «Обновление и Безопасность«.
Далее перейдите в дополнительные параметры.
Убедитесь, что установлена галка «При обновлении Windows предоставить обновления для других продуктов Microsoft«
Если Windows что-то обнаружит в списке доступных обновления, то будет произведена установка. Не забываем на всякий случай перезагрузить компьютер или сервер.
Отключение надстроек в безопасном режиме
У Microsoft Excel есть как и у Windows безопасный режим, который позволяет проверить работу приложения с минимальными настройками. Для того, чтобы вам запустить Excel в безопасном режиме, нужно зажать клавишу CTRL и запустить само приложение.
Далее вам нужно перейти в меню «Файл«.
Далее переходим в параметры.
Переходим в пункт «Надстройки«. Посмотрите какие из них у вас находятся в активном состоянии и по очереди отключайте. Проверьте помогло ли это решить ошибку «Невозможно использовать связывание и внедрение объектов (cannot use object linking and embedding)».
Восстановление Microsoft Office
Следующий метод, который может помочь в устранении ошибки «Приложению Microsoft Excel не удалось вставить данные (Microsoft Excel was unable to insert data)», это попробовать произвести восстановление офисного пакета. Чтобы это осуществить, вам необходим вызвать окно выполнить и вписать в нем:
В открывшемся окне «Программы и компоненты» вам необходимо выбрать в списке ваш офисный пакет, у меня это «Microsoft Office профессиональный плюс 2016» и в самом верху нажать кнопку «Изменить«.
В списке доступных операций, выберите «Восстановить«.
Начинается процесс восстановления Microsoft Office и в том числе его пакета Excel. Данная операция может быть не такой быстрой, поэтому придется подождать минут 5-10.
Проверка учетной записи в DCOM
Ранее я вам рассказывал, как производится настройка DCOM для Exel, кото не читал посмотрите. DCOM — это программная конструкция, которая позволяет компьютеру запускать программы по сети на другом компьютере, как если бы программа выполнялась локально. DCOM — это аббревиатура от Distributed Component Object Model. Если вы получаете ошибку «Невозможно использовать связывание и внедрение объектов (cannot use object linking and embedding)», то с большой долей вероятности у вас используется для запуска не тот режим. Чтобы это проверить, вновь вызовите окно выполнить и введите:
Откройте «Службы компонентов — Компьютеры — Приложения COM+ — Настройка DCOM — Microsoft Excel Application (Component Services — Computers — My computer — DCOM Config — Microsoft Excel Application)». Щелкните правым кликом по «Microsoft Excel Application» и перейдите в его свойства.
Перейдите на вкладку «Удостоверение (Identity)» и удостоверьтесь, что у вас выставлен пункт «Запускающий пользователь (The launching user)«.
У меня же было как раз в другом режиме, и запуск был от конкретного пользователя.
Как только я выставил правильные настройки у меня заработала вставка содержимого ячеек Exel и ошибка «Приложению Microsoft Excel не удалось вставить данные (Microsoft Excel was unable to insert data)» исчезла.
Очистка временных файлов
Еще одним способом устранения проблем с копированием ячеек в Excel является очистка временных данных из профиля пользователя, для этого вам необходимо включить скрытые папки Windows. Далее перейти по пути:
Не забудьте только выбрать своего пользователя. В результате у вас появится папка XLSTART или еще какие-то, попробуйте их вырезать или удалить. После чего запустите Microsoft Excel и проверьте, дало ли это эффект.
Есть еще совсем иезуитский метод, о котором я читал и якобы у людей он работал, его суть заключалась в том, что вы должны были просто открыть Excel, затем перейти в меню файл и из него уже выбрать открыть документ из указанного места, и якобы в такой момент у вас пропадала ошибка, как по мне это очень не удобно и занудно.
Почему не копируется текст и не вставляется в экселе
Решение: Если вы пытаетесь внести большой объем данных, убедитесь, что формат ячеек в столбце соответствует формату данных, которые вы хотите в нее внести, а затем в виде одного столбца за раз.
Изменение формата ячейки для столбца
Щелкните заголовок столбца (A, B, C и так далее) для столбца, который вы хотите изменить.
На вкладке Главная щелкните меню Формат числовом формате.
Щелкните формат ячейки, который соответствует данным, которые вы пытаетесь врезать в столбец.
Причина: столбцов недостаточно для того, чтобы принять данные, которые вы пытаетесь вировать.
Решение: Вставьте другие столбцы и попробуйте вставить их еще раз.
Вставка дополнительных столбцов
Щелкните заголовок столбца (A, B, C и так далее) справа от того места, куда вы хотите добавить столбец.
На вкладке Главная нажмите кнопку Вставить.
Столбец, который вы первоначально выбрали, смещается вправо, и появляется новый столбец.
Повторяйте шаг 2, пока не вставьте нужное количество столбцов.
Причина: область копирования и область в виде висяки имеют не одинаковый размер и фигуру.
Решение: Перед вской вы можете выбрать левую верхнюю ячейку, а не весь диапазон.
Щелкните ячейку, в которой вы хотите в левой верхней ячейке скопированные данные.
На вкладке Главная нажмите кнопку Вировать.
Решение: Вы можете выбрать диапазон ячеек для области В виде висячего размера и фигуры, что и скопированные данные.
Вы можете выбрать диапазон ячеек, точно такой же, как количество строк и столбцов, в качестве данных, которые нужно вировать.
Почему не копируется текст и не вставляется в экселе
сначала попытаюсь объяснить на словах, а видео дополнит.
В Excel файле копирую область. В сам же Excel или в какую другую программу данные из буфера вставляются. Возникает необходимость скопировать данные из другой программы и вставить в Excel — переходишь в программу, делаешь ctrl+C, возвращаешься в Excel и жмешь ctrl+V — вставляются данные, скопированные из Excel, в буфер не попадают скопированные данные из другой программы. Вставить данные не получается никуда — чтобы я ни копировал и из какой бы программы не копировал, везде вставляется буфер обмена Excel. Получится сделать, если только сбросишь буфер обмена в Excel и заново скопируешь из другой программы
Приложение Excel не удается вставить данные? Измените формат ячейки для столбца, попробуйте правильно добавить дополнительные элементы, установите последние обновления Майкрософт Офис, включите надстройки в безопасном режиме, восстановите приложение или проверьте учетную запись в DCOM. Ниже подробно рассмотрим, в чем могут быть причины ошибки, и как ее исправить своими силами.
Причина, почему не удается вставка
На начальном этапе сразу рассмотрим, почему Эксель не вставляет данные. Этому может быть несколько объяснений:
- Информация, которую вы хотите копировать, не соответствуют формату ячеек.
- Столбцов не хватает для приятия информации, из-за чего данные не удается добавить.
- Область копирования и область вставки имеют разный размер / форму.
- Устаревшая версия ПО.
- Неправильные надстройки.
- Повреждение программного обеспечения Майкросотф Офис.
- Некорректная учетная запись DCOM.
- Загрязнение временными файлами.
Это главные причины, почему ничего не копируется в Эксель и не удается добавить новую информацию. В зависимости от ситуации принимается решение о действиях, направленных на устранение ошибки.
Что делать
Теперь подробно разберемся с шагами, позволяющими решить возникшую проблему. Если приложению Microsoft Excel не удается вставить данные, используйте одну из следующих рекомендаций.
Измените формат ячейки
Если в Эксель не получается копировать сведения, причиной может быть несоответствие формату ячеек. Для решения проблемы нужно убедиться, что этот параметр соответствует формату данных, внесение которых планируется в ячейку. Для изменения формата сделайте следующее:
- Жмите на заголовок столбца А, В, С и других (если вы хотите внести изменения).
- Зайдите во вкладку «Главная» и жмите меню «Формат» «Общий» в числовом виде.
- Кликните на формат ячейки, который соответствует добавляемым данным.
Вставьте другие столбцы
В ситуации, когда Эксель не удается вставить данные, причиной может быть недостаток столбцов. Для решения проблемы вставьте дополнительные столбцы и попробуйте еще раз удается копировать информацию в приложение Excel или нет.
Чтобы вставить дополнительные столбцы, сделайте следующее:
- Жмите на заголовок столбца (А, В и т. д) справа от места, куда нужно вставить новые данные.
- На вкладке «Главная» жмите «Вставить». Первоначальный столбец смещается в правую сторону и добавляется новый элемент.
- Делайте шаг 2, пока не появится нужное число столбцов.
Проверьте соответствие области копирования / вставки
Если в приложении Эксель не вставляется скопированный текст, убедитесь в соответствии областей копирования / вставки по параметрам размера и фигуры. Для решения проблемы перед вставкой выберите левую ячейку, а весь диапазон. Чтобы вставить данные в Excel, сделайте следующее:
- Жмите на ячейку, куда вы хотите вставить данные и не удается это сделать.
- На вкладке «Главная» выберите «Вставить».
Вы можете выбрать диапазон ячеек такой же, как число строк / столбцов в качестве данных, которые нужно вставить. После этого на вкладке «Главная» выберите пункт «Вставить».
Обновите программу Excel
В ситуации, когда приложение Эксель не копирует данные, причиной может быть применение устаревшей версии. Для решения проблемы нужно установить имеющиеся обновления через параметры Виндовс и раздел «Обновления и безопасность». Здесь войдите в дополнительные параметры и убедитесь в наличии отметки «При обновлении Windows предоставить обновления для других …». При появлении новой версии Виндовс автоматически выполнить установку обновленного приложения Excel, и имеющиеся ошибки будут исправлены. При этом убедитесь, удается после этого копировать что-либо или нет.
Отключите надстройки в безопасном режиме
Если в Microsoft Excel не удается вставить данные, попробуйте войти в приложение в безопасном режиме. Его суть подразумевает вход в программу с минимальными настройками. Для этого зажмите кнопку Ctrl и запустите программу. Далее сделайте следующее:
- Зайдите в «Файл» и «Параметры».
- Войдите в режим «Надстройки».
- Посмотрите, какие из них является активными.
- По очереди выключайте их.
После этого попробуйте вставить данные в приложение Excel. Если это не удается сделать, воспользуйтесь другим вариантом.
Восстановите приложение
Причиной рассматриваемой ошибки может быть нарушение офисного пакета и сбой его работы. Для исправления проблемы попробуйте восстановить приложение. Для этого вызовите окно «Выполнить» (Win+R) и введите команду appwiz.cpl. В появившемся разделе «Программы и компоненты» выберите свой пакет и жмите «Изменить», а далее — «Восстановить». При этом начинается процесс восстановления программы, в том числе пакета Excel. На все манипуляции может уйти 5-10 минут.
Проверьте учетную запись DCOM
В случае, когда в Экселе не вставляется скопированный текст, проверьте DCOM. Это программная конструкция, позволяющая ПК / ноутбуку запускать софт на другом устройстве. При этом приложение Excel как бы запускается локально. Если же не удается вставить данные, возможно, вы используете неправильный режим.
Для решения вопроса сделайте следующее:
- Жмите Win+R.
- Введите dcomcnfg.
- Откройте «Службы компонентов», а далее «Компьютеры» и «Приложения СОМ+.
- Перейдите в Настройки DCOM и Microsoft Excel Application.
- Жмите правой кнопкой мышки и войдите в свойства.
- Зайдите в раздел «Удостоверение» и убедитесь, что у вас установлен пункт «Запускающий пользователь».
После этого проверьте, удается ли приложению Excel внедрить данные. В большинстве случаев проблема исчезает.
Очистите временные файлы
Для устранения проблем с копированием в Excel почистите временные данные из профиля. Для этого войдите по ссылке C:Usersимя пользователяAppDataRoamingMicrosoftExcel в скрытых папках Виндовс. Выберите своего пользователя, найдите XLSTART и попробуйте ее удалить. После этого запустите приложение и проверьте эффект.
Теперь вы знаете, почему приложению Excel не удается вставить данные, и как исправить проблему своими силами. В комментариях расскажите, какой из методов вам помог, и какие еще секреты помогут избавиться от ошибки.
Отличного Вам дня!
Microsoft Excel является одним из наиболее широко используемых приложений во всем мире. Иногда простое действие, такое как копирование и вставка ячеек, может привести к зависанию листа Excel. Случайное возникновение этой проблемы может быть легко решено. Однако, если вы сталкиваетесь с этой проблемой чаще, чем время от времени, вам нужны другие решения. Читайте дальше, чтобы узнать, что делать, если Excel зависает при копировании и вставке.

Зависание Excel при копировании и вставке — это ошибка, с которой очень часто сталкиваются пользователи. Причин появления этой ошибки может быть несколько. Вот несколько решений для решения проблемы.
- Снимите флажок Показать параметры вырезания, копирования и вставки.
- Отключите опцию Live Preview
- Восстановление приложений Microsoft Office
- Удалить условное форматирование
- Установите последние обновления Windows и Office
- Узнайте, есть ли у надстроек проблемы
- Удалить файлы кэша
Рассмотрим эти решения подробно.
1]Снимите флажок Показать параметры вырезания, копирования и вставки.
Одним из самых простых решений является снятие флажков с параметрами копирования и вставки. Для этого выполните следующие шаги:
- Перейдите на вкладку «Файл» на ленте.
- Теперь выберите «Параметры» в левой части окна предварительного просмотра.
- Нажмите на вкладку «Дополнительно» в параметрах Excel.
- Перейдите к сегменту «Вырезать, скопировать и вставить» и снимите два флажка, а именно кнопку «Показать параметры вставки» при вставке содержимого и параметры кнопок «Показать параметры вставки».
- Теперь нажмите ОК.
Теперь проверьте, существует ли ошибка Excel, которая не отвечает или зависает при копировании и вставке.
Чтение: Excel зависает, дает сбой или не отвечает
2]Отключите опцию предварительного просмотра в реальном времени.
Когда вы пытаетесь вставить скопированную ячейку (или ячейки) с помощью щелчка правой кнопкой мыши, а затем используете специальные параметры вставки, иногда лист Excel зависает. Вы можете попытаться решить эту проблему, отключив опцию Live Preview. Для этого выполните следующие шаги:
- Выполните шаги 1–2 из приведенного выше решения (снимите флажок «Показать параметры вырезания, копирования и вставки»).
- Перейдите на вкладку «Общие» в левом меню. (По умолчанию этот параметр выбран)
- С правой стороны найдите раздел «Параметры пользовательского интерфейса».
- Снимите флажок напротив «Включить предварительный просмотр в реальном времени». Когда вы снимите этот флажок, вы не сможете просмотреть, как будет выглядеть вставленное значение.
Чтение: Excel медленно отвечает или перестает работать
3]Восстановите приложения Microsoft Office.
Иногда ошибка Excel не отвечает или зависает во время работы из-за какой-либо проблемы с приложениями Microsoft Office. Чтобы восстановить приложения Office, выполните следующие действия.
- Перейдите в Настройки вашего ПК из меню Windows.
- Теперь перейдите в Приложения.
- Когда откроется окно настроек приложений, нажмите «Приложения и функции».
- Перейдите к приложениям Microsoft 365 и нажмите на него. Теперь нажмите «Изменить».
- В окне модификации нажмите «Да», если появится окно управления учетной записью пользователя.
- Теперь выберите Quick Repair или Online Repair в соответствии с вашими требованиями. Теперь нажмите Восстановить.
Это решение должно решить проблему с Excel без потери данных.
Читать . Как исправить зависание Excel без потери данных?
4]Удалить условное форматирование
При работе с листом Excel мы часто применяем условное форматирование к ячейкам, чтобы классифицировать содержимое данных. Иногда условное форматирование вызывает проблему, когда Excel не отвечает или зависает. Следовательно, попробуйте удалить условное форматирование для ячеек перед копированием и вставкой. Для этого выполните следующие действия:
- Щелкните вкладку «Главная» на ленте листа Excel.
- Теперь нажмите «Условное форматирование».
- В раскрывающемся меню выберите «Очистить правила», а затем выберите один соответствующий параметр, чтобы очистить условное форматирование от выбранных ячеек, всего листа, таблицы или сводной таблицы.
5]Установите последние обновления Windows и Office.
Установка последних обновлений программного обеспечения Windows и Office также устраняет большинство проблем, возникающих в этих приложениях.
Читать: Excel продолжает мерцать
6]Узнайте, есть ли проблемы с надстройками
Другой распространенной причиной зависания листов Excel при копировании и вставке являются проблемы с надстройками Excell. Мы часто добавляем несколько надстроек в Microsoft Office, которые могут быть причиной того, что Excel не отвечает.
Чтобы узнать, есть ли проблемы с надстройками, выполните следующие действия:
- Откройте Excel в безопасном режиме. Для этого нажмите Win+R и откройте диалоговое окно «Выполнить команду». Теперь введите Excel/сейф. Затем нажмите ОК.
- Теперь в файле Excel перейдите на вкладку «Файл» и выберите «Параметры».
- В левом боковом меню нажмите «Надстройки».
- Теперь выберите «Надстройки COM» в поле «Управление» и нажмите «Перейти».
- Теперь снимите все надстройки в поле «Надстройки COM» и, наконец, нажмите «ОК».
7]Удалить файлы кеша
Перегруженные файлы кеша также могут быть причиной того, что Excel не отвечает. В таком случае попробуйте очистить кеш Excel 365.
Каковы распространенные причины зависания Excel при копировании и вставке?
В большинстве случаев лист Excel не зависает из-за самого Excel. Иногда надстройки, макросы или программное обеспечение, которые мы устанавливаем позже, вызывают проблему. Вирусные атаки также могут быть причиной зависания Excel при копировании и вставке. Следовательно, всегда выполняйте сканирование на вирусы и обновления Windows. Иногда неправильно сохраненная таблица Excel может заморозить лист Excel.
Почему функция копирования-вставки не работает в Excel?
Этому может быть несколько причин.
Самый простой способ решить эту проблему — перезапустить книгу Excel. Иногда простое закрытие книги или листа Excel и повторное открытие могут решить проблему зависания Excel при копировании и вставке. Следовательно, прежде чем пробовать какие-либо другие решения, сначала попробуйте перезапустить книгу.
Как очистить кеш в Excel?
Когда лист Excel зависает во время работы с ним или при копировании и вставке, одним из решений является очистка кеша в Excel. Для этого выполните следующие действия:
- Откройте окно Центра загрузки Office из меню Windows и нажмите «Настройки».
- При этом открывается окно настроек центра загрузки Microsoft Office. В этом окне найдите Настройки кэша.
- В разделе «Настройки кэша» нажмите кнопку «Удалить кэшированные файлы».
- Появится всплывающее окно с вопросом, действительно ли вы хотите удалить всю кэшированную информацию. Нажмите кнопку «Удалить кэшированную информацию».
Это очищает кеш во всех приложениях Office, включая Excel.