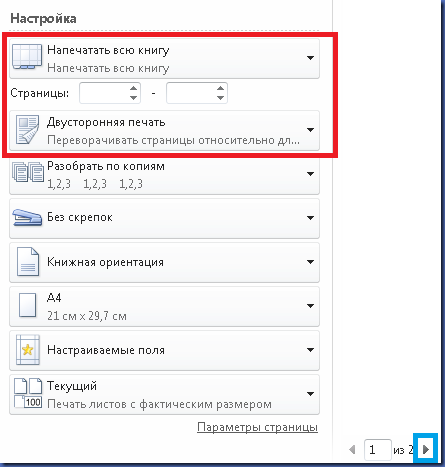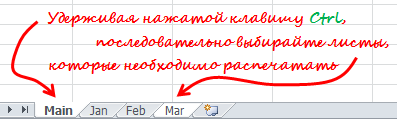| Цитата |
|---|
| vikttur написал: Как-то не вяжется |
Насмешки не помогут, даже айтишники развели руками, сказали файл поломан.
Но я специально прикрепила ссылку на офиц. сайт, где файл лежит и его качают тысячи организаций.
Поэтому, если есть возможность послать на печать, буду премного благодарна
| Цитата |
|---|
| У коллег из других книг Excel печать двухсторонняя есть? |
Конечно есть. Но также выходят 2 листа. У меня HP LaserJet MFP M725 PCL 6, любой другой файл эксель, ворд, пдф печаются в 2 сторонней…
-
-
May 27 2010, 14:37
- Литература
- Cancel
Неожиданно столкнулся с проблемой невозможности напечатать на 2 сторонах одного листа бумаги (принтер должен поддерживать само собой двустороннюю печать) документы из разных листов книги EXCEL. В случае 2 сторонней печати из одного листа книги EXCEL это проблем не вызывает — там все печатается хоть нап 2 сторонах, хоть на 3х 
1. в драйвере принтера включаем режим печати с обеих сторон (обычно по умолчанию выключен)
2. в EXCEL выделяем 1й нужный лист нажатием на вкладку листа и в параметрах печати нужного принтера указываем, что печатать будем на 2х сторонах.
3. выделяем 2й нужный лист и делаем то же самое
4. выделяем (удерживая CTRL) обе эти вкладки (оба листа)
5. отправляем на печать
всё дело, как оказалос, было в том, что для каждого листа книги EXCEL настройки принтера индивидуальны, поэтому содержимое одного листа принтер печатает без проблем на 2х сторонах, но если мы хотим печатать 2 листа книги EXCEL (обычно это бланки документов) — то нужно указать, что будем печатать на 2х сторонах для каждого из листов (вкладок внизу) книги EXCEL.
Содержание
- Excel не работает двусторонняя печать
- Как настроить двухстороннюю печать в Еxcel?
- Как настроить двухстороннюю распечатку листов в Еxcel?
Excel не работает двусторонняя печать
Определимся с условными названиями:
Принтер Windows — Принтера из Пуск -> Панель управления -> Принтеры
Примнет Excel — Excel -> Файл -> Печать
И там и там можно открыть свойства принтера. Но это не одно и тоже. Когда Excel открывается, он читает настройки принтера, выбранного по умолчанию в Windows, далее по тексту просто принтер Windows. Можно изменять свойства принтера Windows и его свойства будут прочитаны Excel-ом при открытии или выборе этого принтера в Excel. Если принтер в Excel уже выбран, то изменять свойства принтера Windows уже бес толку, так как Excel их уже получил, запомнил, и больше смотреть туда не будет до выбора другого принтера.
Двухсторонняя печать и другие свойства принтера:
Первое что надо вкурить — в Excel и вообще в Оффисе нет, не было и наверное не будет двухсторонней печати. Точно также как подобного свойства нет и в других программах, например в 1С или в простом блокноте. Да проще сказать где оно есть. Есть оно например в программе FinePrint. Кто юзал, тот поймет. А в других программах мы просто вызываем свойства принтера и выбираем там режим двухсторонней печати. То есть все это обрабатывает драйвер принтера, а не Excel. Excel просто отправляет документ на печать с настройками, которые уже получил и помнит.
Что делать если ну очень хочется?
Изменить свойства принтера по средствам вызова API функций из VBA, а затем отправить документ на печать. Тут стоит сразу отметить, что Excel и Word ведут себя по разному, но сейчас не об этом.
Для окончательного усвоения материала, проделаем следующее:
Забудем на время про VBA, API и вообще все что связано с программированием. Открываем принтер Windows (см. формулировку в начале статьи). Ставим там у принтера по умолчанию например свойство двухсторонней печати (далее по тексту Duplex). Открываем Excel. Смотрим свойства принтера Excel (Excel -> Файл -> Печать -> Свойства). Видим там что Duplex выставлен. Закрываем свойства принтера Excel, но не сам Excel. Открываем свойства принтера Windows и убираем Duplex. Опять открываем совйства принтера Excel, смотрим, а дуплекс то там остался, хоть мы и убрали его в принтере Windows.
Что же это означает? А то, что после того, как Excel получил свойства принтера Windows, изменять их уже бес толку, потому что Excel помнит свою копию свойств.
А теперь проделаем все наоборот. Изменим свойства принтера Excel и посмотрим отразились ли они на свойствах принтера Windows. А и не отобразились, но Excel продолжает их помнить. Ну а это означает, что изменение свойств принтера Excel никак не повлияет на свойства принтера Winows, и другие программы не увидят этих изменений, что мы сделали в Excel.
Теперь подумаем что и когда надо менять:
Правильнее будет предоставить изменять свойства принтера Windows только пользователю. Пусть он сам установит те первоначальные свойства принтеров, с какими он бы хотел видеть их в других программах. А вод свойства принтера Excel можно «гнуть» как угодно под каждую конкретную задачу.
Ну а теперь грустный финал этой статьи. Увы это не урок, а простой вопрос. Есть пример VBA который легко, быстро, и надежно (ну у меня по крайней мере) меняет свойства принтера Windows. А нужно изменять свойства принтера Excel.
Как нелепое решение могу предложить следующее:
Меняем принтер Excel на какой нибудь другой. Изменяем свойства принтера Windows. Выбираем в Excel этот принтер. В момент выбора будут опять прочитаны его уже измененные свойства.
Недостатки этого способа:
1. Танцы со сменой принтеров требуют задержки и нагружают код нашей программы.
2. Изменения сделанные кодом нашей программы влияют на все другие программы, т.к. мы изменяем общие свойства принтера. Можно конечно по завершению вернуть все обратно, но можно и забыть, или например прога завершиться не корректно, и возврат сделан не будет.
В примере сразу смотрим модуль PrinterDuplex. Там внизу две процедуры теста. Получение и установка дуплекса.
Что нужно:
Добиться чтобы пример изменял не свойства принтера Windows, а свойства принтера Excel.
Давайте сделаем это. Любые идеи, будем пробовать. Очень бы помогла консультация специалиста на тему печати в целом. Где и как хранятся свойства принтера на время жизни программы, которая отправляет документы на печать. Вот например тот же Блокнот тоже позволит открыть свойства принтера. Но там не будет кнопки «Применить». И все изменения будут сразу же забыты при закрытии диалога печати.
Определимся с условными названиями:
Принтер Windows — Принтера из Пуск -> Панель управления -> Принтеры
Примнет Excel — Excel -> Файл -> Печать
И там и там можно открыть свойства принтера. Но это не одно и тоже. Когда Excel открывается, он читает настройки принтера, выбранного по умолчанию в Windows, далее по тексту просто принтер Windows. Можно изменять свойства принтера Windows и его свойства будут прочитаны Excel-ом при открытии или выборе этого принтера в Excel. Если принтер в Excel уже выбран, то изменять свойства принтера Windows уже бес толку, так как Excel их уже получил, запомнил, и больше смотреть туда не будет до выбора другого принтера.
Двухсторонняя печать и другие свойства принтера:
Первое что надо вкурить — в Excel и вообще в Оффисе нет, не было и наверное не будет двухсторонней печати. Точно также как подобного свойства нет и в других программах, например в 1С или в простом блокноте. Да проще сказать где оно есть. Есть оно например в программе FinePrint. Кто юзал, тот поймет. А в других программах мы просто вызываем свойства принтера и выбираем там режим двухсторонней печати. То есть все это обрабатывает драйвер принтера, а не Excel. Excel просто отправляет документ на печать с настройками, которые уже получил и помнит.
Что делать если ну очень хочется?
Изменить свойства принтера по средствам вызова API функций из VBA, а затем отправить документ на печать. Тут стоит сразу отметить, что Excel и Word ведут себя по разному, но сейчас не об этом.
Для окончательного усвоения материала, проделаем следующее:
Забудем на время про VBA, API и вообще все что связано с программированием. Открываем принтер Windows (см. формулировку в начале статьи). Ставим там у принтера по умолчанию например свойство двухсторонней печати (далее по тексту Duplex). Открываем Excel. Смотрим свойства принтера Excel (Excel -> Файл -> Печать -> Свойства). Видим там что Duplex выставлен. Закрываем свойства принтера Excel, но не сам Excel. Открываем свойства принтера Windows и убираем Duplex. Опять открываем совйства принтера Excel, смотрим, а дуплекс то там остался, хоть мы и убрали его в принтере Windows.
Что же это означает? А то, что после того, как Excel получил свойства принтера Windows, изменять их уже бес толку, потому что Excel помнит свою копию свойств.
А теперь проделаем все наоборот. Изменим свойства принтера Excel и посмотрим отразились ли они на свойствах принтера Windows. А и не отобразились, но Excel продолжает их помнить. Ну а это означает, что изменение свойств принтера Excel никак не повлияет на свойства принтера Winows, и другие программы не увидят этих изменений, что мы сделали в Excel.
Теперь подумаем что и когда надо менять:
Правильнее будет предоставить изменять свойства принтера Windows только пользователю. Пусть он сам установит те первоначальные свойства принтеров, с какими он бы хотел видеть их в других программах. А вод свойства принтера Excel можно «гнуть» как угодно под каждую конкретную задачу.
Ну а теперь грустный финал этой статьи. Увы это не урок, а простой вопрос. Есть пример VBA который легко, быстро, и надежно (ну у меня по крайней мере) меняет свойства принтера Windows. А нужно изменять свойства принтера Excel.
Как нелепое решение могу предложить следующее:
Меняем принтер Excel на какой нибудь другой. Изменяем свойства принтера Windows. Выбираем в Excel этот принтер. В момент выбора будут опять прочитаны его уже измененные свойства.
Недостатки этого способа:
1. Танцы со сменой принтеров требуют задержки и нагружают код нашей программы.
2. Изменения сделанные кодом нашей программы влияют на все другие программы, т.к. мы изменяем общие свойства принтера. Можно конечно по завершению вернуть все обратно, но можно и забыть, или например прога завершиться не корректно, и возврат сделан не будет.
В примере сразу смотрим модуль PrinterDuplex. Там внизу две процедуры теста. Получение и установка дуплекса.
Что нужно:
Добиться чтобы пример изменял не свойства принтера Windows, а свойства принтера Excel.
Давайте сделаем это. Любые идеи, будем пробовать. Очень бы помогла консультация специалиста на тему печати в целом. Где и как хранятся свойства принтера на время жизни программы, которая отправляет документы на печать. Вот например тот же Блокнот тоже позволит открыть свойства принтера. Но там не будет кнопки «Применить». И все изменения будут сразу же забыты при закрытии диалога печати. Bagir
Сообщение Определимся с условными названиями:
Принтер Windows — Принтера из Пуск -> Панель управления -> Принтеры
Примнет Excel — Excel -> Файл -> Печать
И там и там можно открыть свойства принтера. Но это не одно и тоже. Когда Excel открывается, он читает настройки принтера, выбранного по умолчанию в Windows, далее по тексту просто принтер Windows. Можно изменять свойства принтера Windows и его свойства будут прочитаны Excel-ом при открытии или выборе этого принтера в Excel. Если принтер в Excel уже выбран, то изменять свойства принтера Windows уже бес толку, так как Excel их уже получил, запомнил, и больше смотреть туда не будет до выбора другого принтера.
Двухсторонняя печать и другие свойства принтера:
Первое что надо вкурить — в Excel и вообще в Оффисе нет, не было и наверное не будет двухсторонней печати. Точно также как подобного свойства нет и в других программах, например в 1С или в простом блокноте. Да проще сказать где оно есть. Есть оно например в программе FinePrint. Кто юзал, тот поймет. А в других программах мы просто вызываем свойства принтера и выбираем там режим двухсторонней печати. То есть все это обрабатывает драйвер принтера, а не Excel. Excel просто отправляет документ на печать с настройками, которые уже получил и помнит.
Что делать если ну очень хочется?
Изменить свойства принтера по средствам вызова API функций из VBA, а затем отправить документ на печать. Тут стоит сразу отметить, что Excel и Word ведут себя по разному, но сейчас не об этом.
Для окончательного усвоения материала, проделаем следующее:
Забудем на время про VBA, API и вообще все что связано с программированием. Открываем принтер Windows (см. формулировку в начале статьи). Ставим там у принтера по умолчанию например свойство двухсторонней печати (далее по тексту Duplex). Открываем Excel. Смотрим свойства принтера Excel (Excel -> Файл -> Печать -> Свойства). Видим там что Duplex выставлен. Закрываем свойства принтера Excel, но не сам Excel. Открываем свойства принтера Windows и убираем Duplex. Опять открываем совйства принтера Excel, смотрим, а дуплекс то там остался, хоть мы и убрали его в принтере Windows.
Что же это означает? А то, что после того, как Excel получил свойства принтера Windows, изменять их уже бес толку, потому что Excel помнит свою копию свойств.
А теперь проделаем все наоборот. Изменим свойства принтера Excel и посмотрим отразились ли они на свойствах принтера Windows. А и не отобразились, но Excel продолжает их помнить. Ну а это означает, что изменение свойств принтера Excel никак не повлияет на свойства принтера Winows, и другие программы не увидят этих изменений, что мы сделали в Excel.
Теперь подумаем что и когда надо менять:
Правильнее будет предоставить изменять свойства принтера Windows только пользователю. Пусть он сам установит те первоначальные свойства принтеров, с какими он бы хотел видеть их в других программах. А вод свойства принтера Excel можно «гнуть» как угодно под каждую конкретную задачу.
Ну а теперь грустный финал этой статьи. Увы это не урок, а простой вопрос. Есть пример VBA который легко, быстро, и надежно (ну у меня по крайней мере) меняет свойства принтера Windows. А нужно изменять свойства принтера Excel.
Как нелепое решение могу предложить следующее:
Меняем принтер Excel на какой нибудь другой. Изменяем свойства принтера Windows. Выбираем в Excel этот принтер. В момент выбора будут опять прочитаны его уже измененные свойства.
Недостатки этого способа:
1. Танцы со сменой принтеров требуют задержки и нагружают код нашей программы.
2. Изменения сделанные кодом нашей программы влияют на все другие программы, т.к. мы изменяем общие свойства принтера. Можно конечно по завершению вернуть все обратно, но можно и забыть, или например прога завершиться не корректно, и возврат сделан не будет.
В примере сразу смотрим модуль PrinterDuplex. Там внизу две процедуры теста. Получение и установка дуплекса.
Что нужно:
Добиться чтобы пример изменял не свойства принтера Windows, а свойства принтера Excel.
Давайте сделаем это. Любые идеи, будем пробовать. Очень бы помогла консультация специалиста на тему печати в целом. Где и как хранятся свойства принтера на время жизни программы, которая отправляет документы на печать. Вот например тот же Блокнот тоже позволит открыть свойства принтера. Но там не будет кнопки «Применить». И все изменения будут сразу же забыты при закрытии диалога печати. Автор — Bagir
Дата добавления — 10.10.2012 в 00:06
Источник
Как настроить двухстороннюю печать в Еxcel?
Как правило авансовые отчеты, бухгалтерские сводные таблицы и т.д. ведутся в документах Еxcel, при этом двусторонняя распечатка листов может вызывать некоторые трудности. Проблем не бывает, когда нужно распечатать данные из одного листа – печать автоматически выполняется на двух сторонах листа (при условии, что модель оргтехники поддерживает функцию двусторонней печати). Но если нужно распечатать содержимое, например, 1-го и 2-го листов из документа Еxcel, принтер будет упорно печатать на одной стороне листа. С данной проблемой сталкиваются многие, но решается она довольно просто.
Как настроить двухстороннюю распечатку листов в Еxcel?
- В настройках принтера отмечаем нужный режим «Печать на двух сторонах листа» (он может быть установлен по умолчанию в некоторых моделях).
- Заходим в документ, выбираем нужный лист и заходим в параметры печати. Здесь указываем «Двусторонняя печать».
- Дальше выделяем второй лист для распечатки и выполняем аналогичные действия, что и с первым листом.
- Выделяем оба эти листа, удерживая левой клавишей CTRL, и отправляем на распечатку.
Почему так много манипуляций? Для каждого отдельного листа Еxcel есть свои персональные настройки. Один лист распечатывается на 2-х сторонах без труда, а если нам необходимо распечатать сразу два листа, да еще и на двух сторонах (чаще всего это корпоративные бланки), тогда нужно уточнить, что двустороннюю печать нужно выполнять для каждого листа.
Источник
В настройке двусторонней печати нет никакой сложности, особенно это касается офисного пакета от Microsoft. Но как и везде есть некоторые нюансы. В большинстве случаев если взять например книгу Excel используется только один лист, тут для того чтобы напечатать информацию на обеих сторонах достаточно в настройках выбрать соответствующий пункт. А вот если в книге несколько листов и необходимо информацию с одного листа напечатать на одной стороне а с другого на другой возникают трудности. Пользователь выбирает в настройках «Напечатать всю книгу» далее выбирает «Двусторонняя печать» но принтер распечатывает все равно на разных, все дело в том что пользователь не до конца произвел настройки. В сегодняшней статьи подробно рассмотрим настройку двусторонней печати разных листов одной книги.
Двусторонняя печать всей книги Excel
И так есть документ Excel в котором два листа. Необходимо распечатать первый лист на одной стороне.
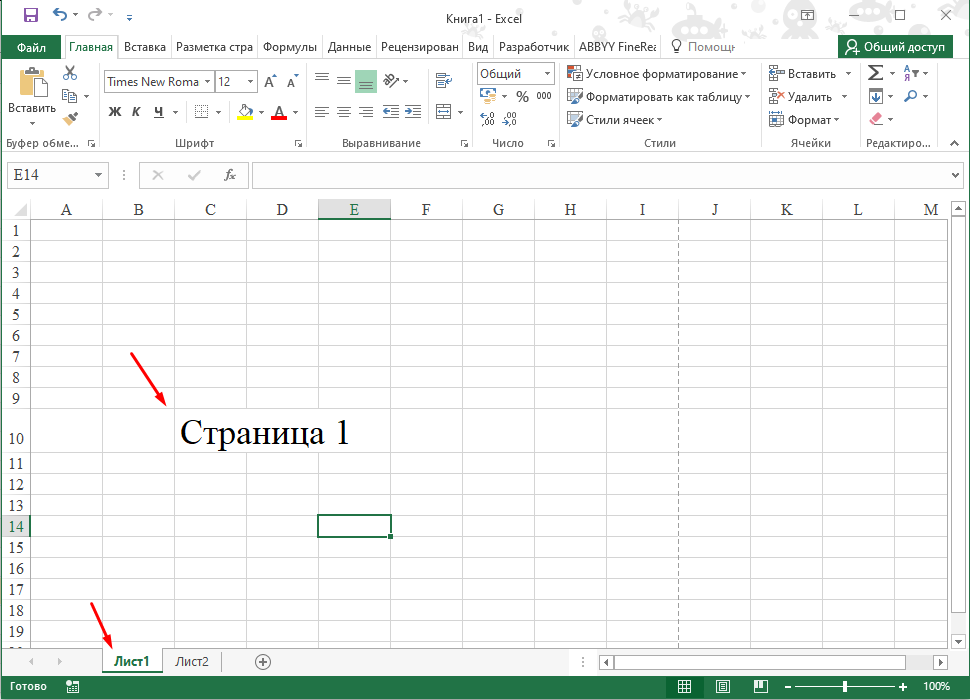
А второй лист на другой.
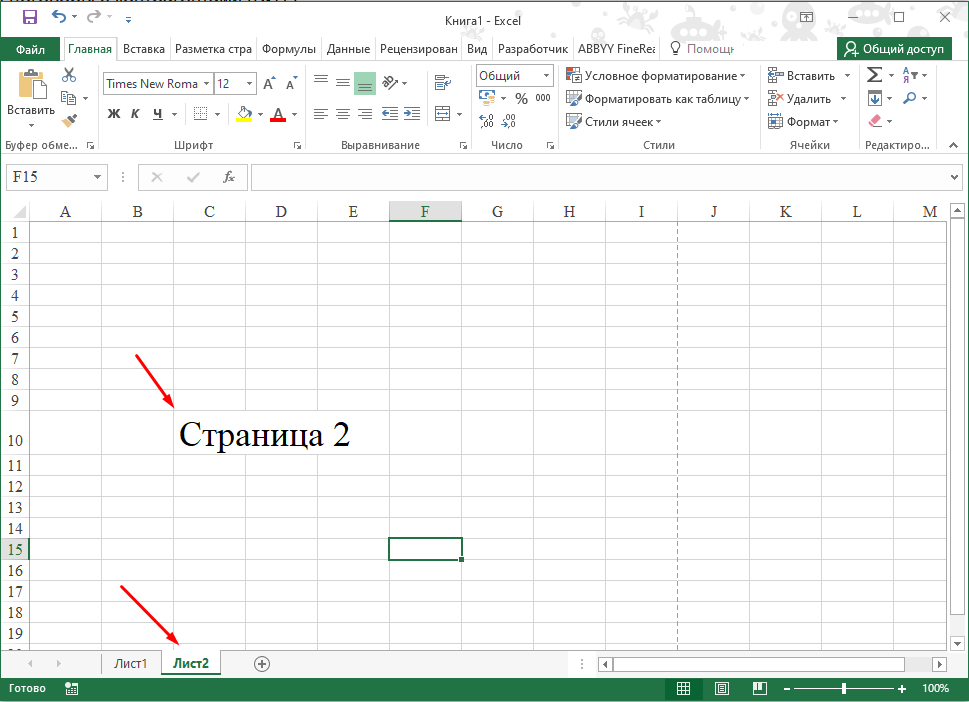
Для этого открываем настройки печати, выбираем «Напечатать всю книгу» и «Двусторонняя печать».
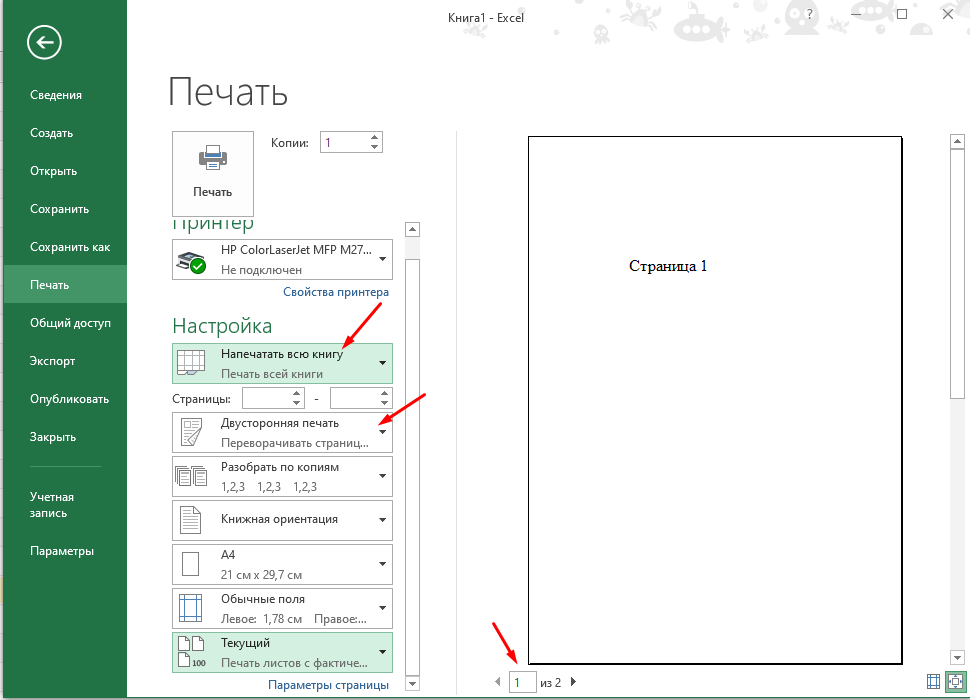
Далее переходим на второй лист и в настройках выбираем то же самое «Напечатать всю книгу» и «Двусторонняя печать». В этом и заключается проблема у большинства пользователей, первый лист настраивают а второй нет. В результате принтер вместо одного листа печатает два.
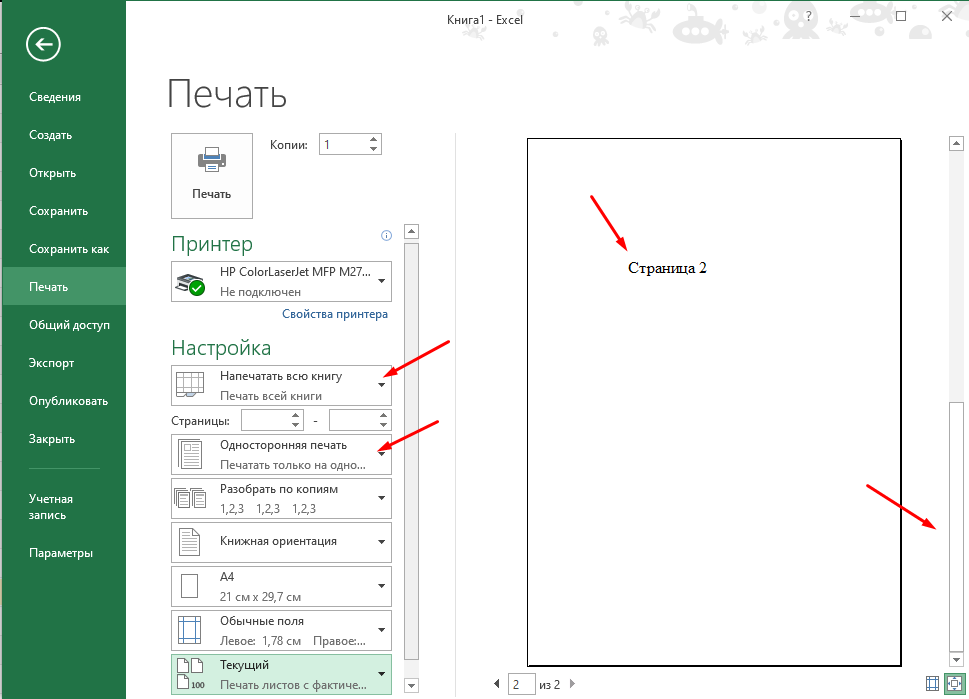
Так же можно выбрать пункт «Вписать все столбцы на одну страницу». В этом случае информация с одного листа будет автоматически подогнана.
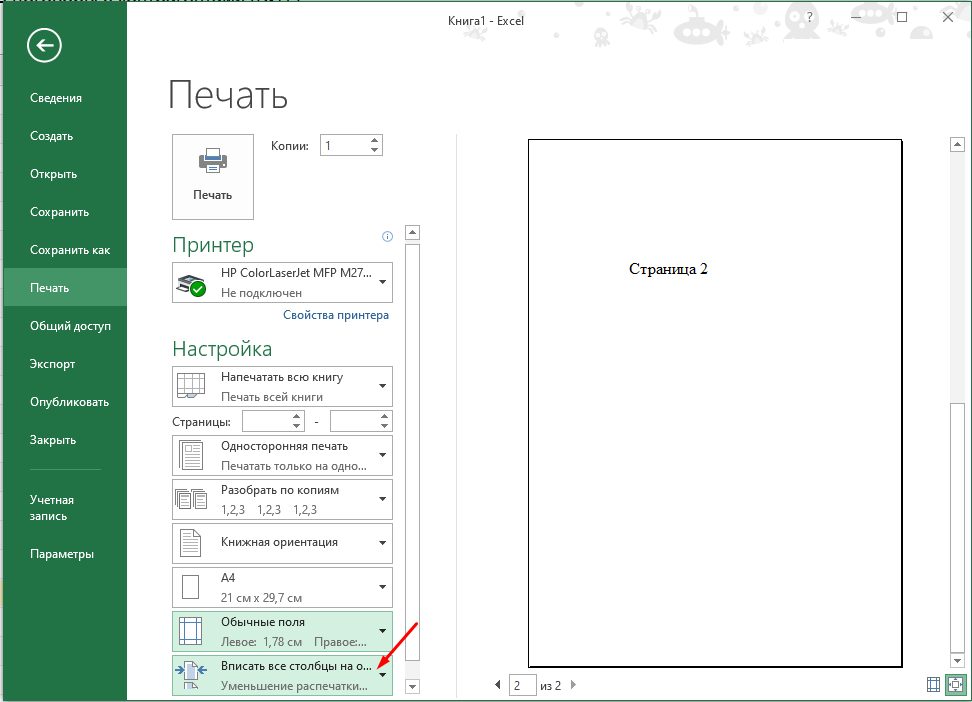
Вот таким образом настраивается двусторонняя печать всей книги (нескольких листов).
На чтение 4 мин. Просмотров 1.1k. Опубликовано 15.12.2019
Как правило авансовые отчеты, бухгалтерские сводные таблицы и т.д. ведутся в документах Еxcel, при этом двусторонняя распечатка листов может вызывать некоторые трудности. Проблем не бывает, когда нужно распечатать данные из одного листа – печать автоматически выполняется на двух сторонах листа (при условии, что модель оргтехники поддерживает функцию двусторонней печати). Но если нужно распечатать содержимое, например, 1-го и 2-го листов из документа Еxcel, принтер будет упорно печатать на одной стороне листа. С данной проблемой сталкиваются многие, но решается она довольно просто.
Содержание
- Как настроить двухстороннюю распечатку листов в Еxcel?
- понедельник, 4 марта 2013 г.
- Двусторонняя печать многолистовых документов в Excel 2010 и Excel 2013
- 13 комментариев:
Как настроить двухстороннюю распечатку листов в Еxcel?
- В настройках принтера отмечаем нужный режим «Печать на двух сторонах листа» (он может быть установлен по умолчанию в некоторых моделях).
- Заходим в документ, выбираем нужный лист и заходим в параметры печати. Здесь указываем «Двусторонняя печать».
- Дальше выделяем второй лист для распечатки и выполняем аналогичные действия, что и с первым листом.
- Выделяем оба эти листа, удерживая левой клавишей CTRL, и отправляем на распечатку.
Почему так много манипуляций? Для каждого отдельного листа Еxcel есть свои персональные настройки. Один лист распечатывается на 2-х сторонах без труда, а если нам необходимо распечатать сразу два листа, да еще и на двух сторонах (чаще всего это корпоративные бланки), тогда нужно уточнить, что двустороннюю печать нужно выполнять для каждого листа.
Мои мысли на разные темы
понедельник, 4 марта 2013 г.
Двусторонняя печать многолистовых документов в Excel 2010 и Excel 2013
13 комментариев:
Дай бог Вам здоровья! 🙂
Дмитрий, вы просто спаситель. Перерыла весь интернет в поисках решения, нашла только у вас.
Просто великолепно. Теперь я реже буду подходить к принтеру )))
Дельный совет .
В Excel 2013 не катит. У меня принтер настроен поумолчанию на двухсторонний режим. Поэтому каждый лист сразу показывает в параметрах печати «Двухсторонняя печать». А листы так и печатаются по одному!
В Excel 2013 всяко перепробовал — не получается. Выхожу из положения сохранением в pdf. Когда выбираешь этот формат, появляется кнопка Параметры. В разделе «Опубликовать» надо выбрать «всю книгу» или «выделенный диапазон».
Огромное человеческое спасибо.
Огромнейшее спасибо. Все эллементарное просто! Но мозгов все же не хватило))))
двусторонняя печать из разных листов книги EXCEL
Неожиданно столкнулся с проблемой невозможности напечатать на 2 сторонах одного листа бумаги (принтер должен поддерживать само собой двустороннюю печать) документы из разных листов книги EXCEL. В случае 2 сторонней печати из одного листа книги EXCEL это проблем не вызывает — там все печатается хоть нап 2 сторонах, хоть на 3х 🙂 (шутка), то есть если содержимое листа переходит на следующую страницу — достаточно включить в настройках 2х стороннюю печать и лист будет напечатан с 2х сторон. Но при попытке напечатать содержимое, в моем случае 1 и 2го листов, книги EXCEL принтер упорно печатал 2 страницы односторонней печати. Проблема вызвана как я понял какой то недоработкой Майкрософта, а решается все на удивление просто:
1. в драйвере принтера включаем режим печати с обеих сторон (обычно по умолчанию выключен)
2. в EXCEL выделяем 1й нужный лист нажатием на вкладку листа и в параметрах печати нужного принтера указываем, что печатать будем на 2х сторонах.
3. выделяем 2й нужный лист и делаем то же самое
4. выделяем (удерживая CTRL) обе эти вкладки (оба листа)
5. отправляем на печать
всё дело, как оказалос, было в том, что для каждого листа книги EXCEL настройки принтера индивидуальны, поэтому содержимое одного листа принтер печатает без проблем на 2х сторонах, но если мы хотим печатать 2 листа книги EXCEL (обычно это бланки документов) — то нужно указать, что будем печатать на 2х сторонах для каждого из листов (вкладок внизу) книги EXCEL.
Tags: EXCEL двусторонняя печать
Previous Entry · Leave a comment · Share · Next Entry