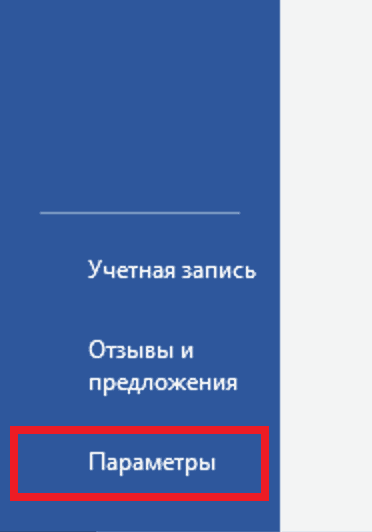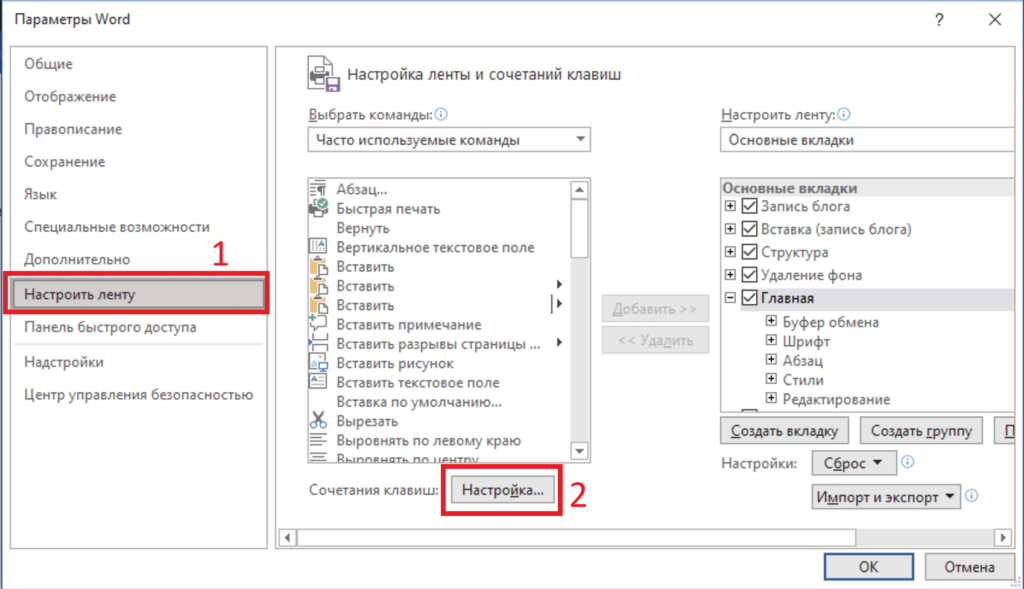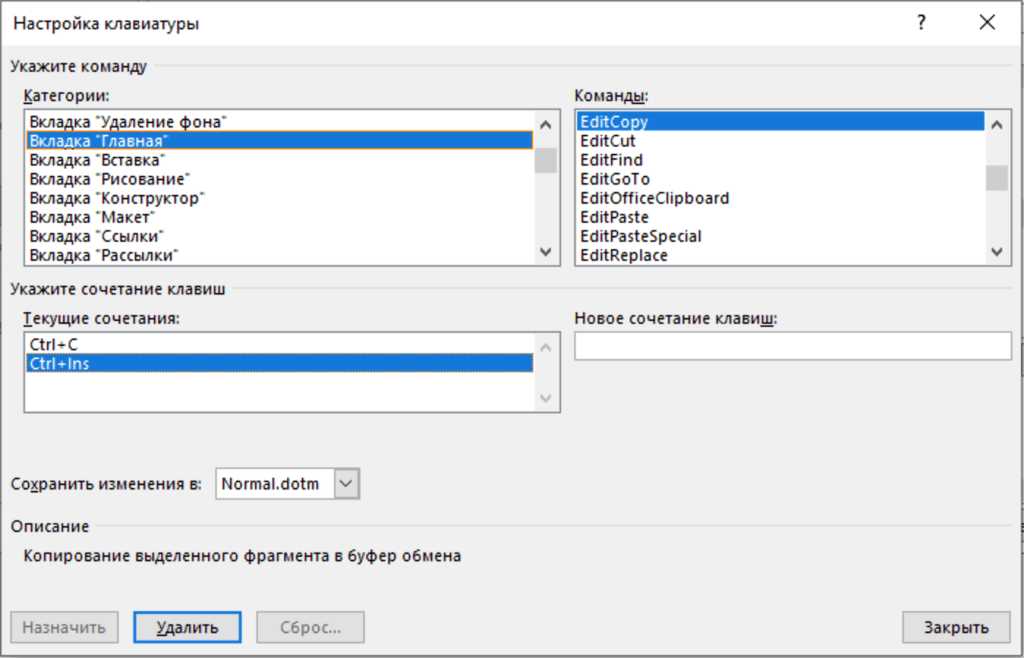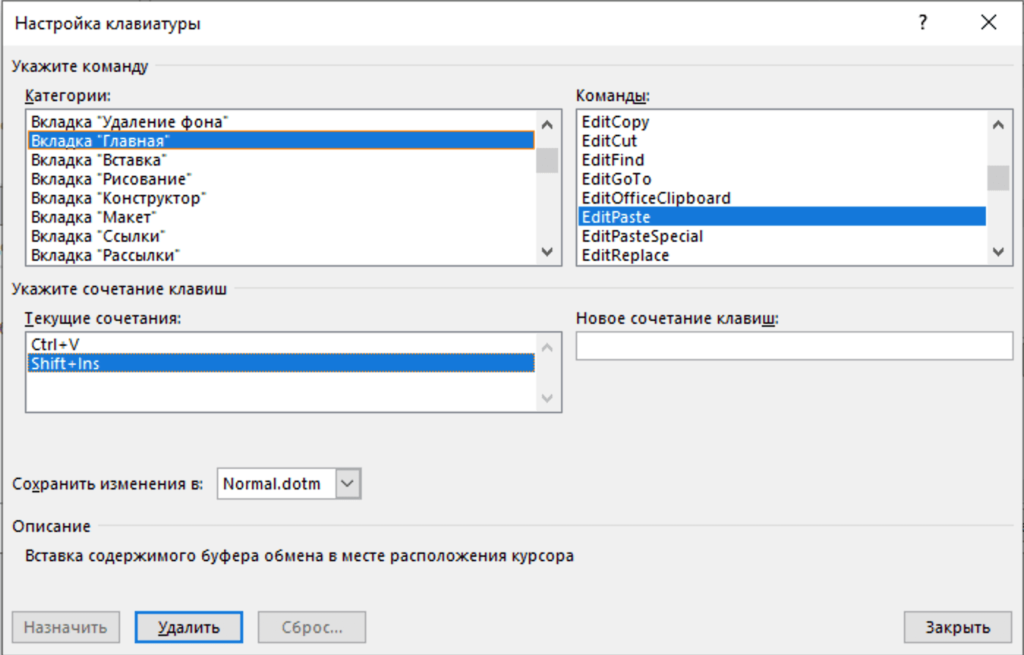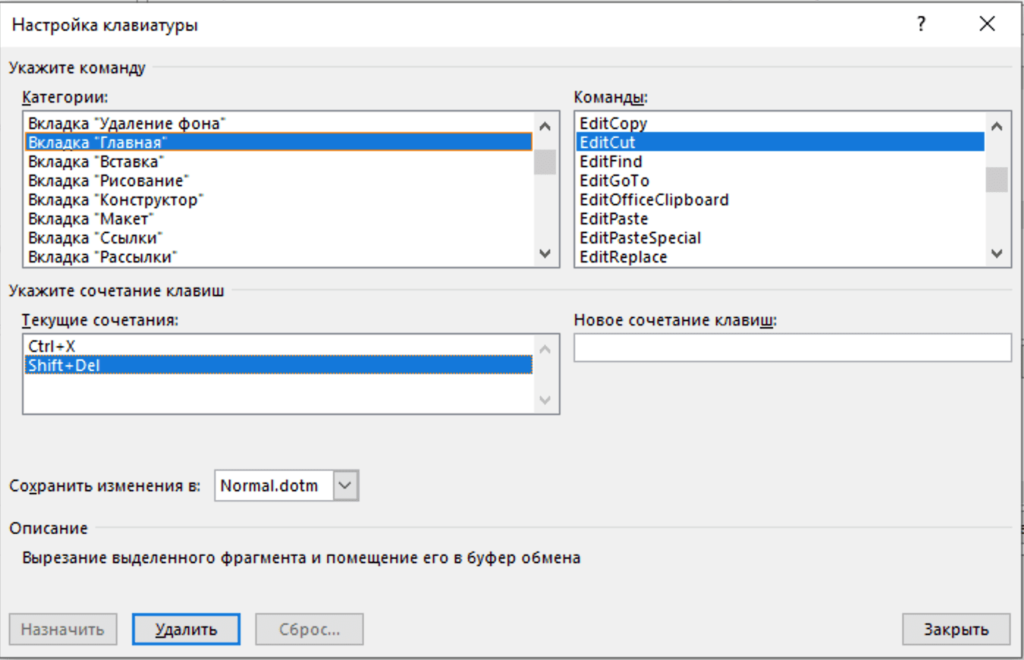- 11.07.2021
В данной статье рассмотрим сбой, когда в Microsoft Office, например в Word не работают горячие клавиши на копирование и вставку текста или изображений. Простыми словами, когда в Word не работают клавиши Ctrl + C, Ctrl + V и Ctrl + X.
Исправляется данная проблема очень легко:
1) Заходим в Word => меню «Файл» => Параметры
2) Слева «Настроить ленту» => Далее внизу кнопка «Настроить».
3) Нажимаем в левой колонке на вкладку «Главная», а справа поочередно ищем вкладки – EditCopy, EditCut и EditPaste. При нажатии на нужную вкладку, например «EditCopy» внизу выделяем лишнее сочетания клавиш, которое начинается на Shift и нажимаем кнопку «Удалить».
На этом все, горячие клавиши на копирование, вставку и вырезание в Word должны работать корректно.
Существует множество причин ошибки команды Копировать и вставить, которые не работают на компьютерах с Windows, например, ваш компьютер атакован вирусами, буфер обмена не работает, поэтому команды копирования (Ctrl + C) и вставки (Ctrl + V) не работает. Итак, как исправить эту ошибку, обратитесь к следующей статье сетевого администратора.
1. Исправить ошибку. Копировать. Команда копирования не работает в Windows или в приложениях Office.
Шаг 1. Просканируйте свой компьютер на наличие вирусов и вредоносных программ.
Примечание:
Прежде чем предпринимать следующие шаги, убедитесь, что на 100% вашего компьютера нет вредоносных программ, таких как руткиры, вредоносные программы (вредоносные программы) или вирусы.
Шаг 2. Проверьте ярлыки «Копировать» и «Вставить» в доступных приложениях.
Чтобы проверить ярлык Копировать / Вставить в Word, выполните следующие действия:
1. В главном меню Word щелкните Параметры.
2. Затем выберите «Настроить ленту» на левой панели.
3. Нажмите кнопку «Настроить» рядом с полем «Сочетания клавиш».
В разделе «Настроить клавиатуру» выберите:
— Категории категорий => Вкладка «Главная».
— Пункт «Команды» => EditCopy.
Теперь в разделе Текущие ключи вы увидите два ярлыка по умолчанию:
- Ctrl + C
- Ctrl + Insert
Если вы не видите двух ярлыков, нажмите «Нажать новую комбинацию клавиш», затем снова выберите отсутствующий ярлык и нажмите Enter.
Выполните те же действия с командами EditCut и EditPaste. В команде EditCut вы увидите два ярлыка по умолчанию:
- Ctrl + X
- Shift + Del
В команде EditPaste вы увидите два ярлыка по умолчанию:
- Ctrl + V
- Shift + Insert
4. После завершения проверьте, сохраняется ли ошибка. Если ошибка не исчезнет, выполните следующие действия.
Шаг 3. Запустите Word (или Excel) без плагинов
Иногда в некоторых случаях добавление плагина может вызвать серьезные ошибки в приложении Word. Поэтому убедитесь, что в Word нет подключаемых модулей, вызывающих ошибки, вы можете запускать Word без каких-либо подключаемых модулей. Для этого:
1. Закройте Word.
2. Нажмите комбинацию клавиш Windows + R, чтобы открыть командное окно «Выполнить». Затем в командном окне «Выполнить» введите следующую команду в:
winword / сейф
Примечание:
Чтобы запустить Excel в безопасном режиме (без плагинов), введите команду:
превосходно / безопасно
Теперь приложение Microsoft Word будет открыто в безопасном режиме и не будет загружать какие-либо плагины.
4. В главном меню Word (Файл) найдите и щелкните Параметры.
5. Затем выберите «Надстройки» на левой панели.
6. В меню «Управление» на правой панели выберите «Надстройки COM» и нажмите «Перейти».
7. Удалите все параметры, чтобы отключить плагин, и нажмите OK.
8. Закройте и снова откройте Word в обычном режиме.
9. Проверьте, работает ли команда Копировать-Вырезать-Вставить.
10. Если вышеперечисленные команды работают, следующий шаг, который вам нужно сделать, — это снова получить доступ к надстройкам и активировать каждый модуль, чтобы узнать, какой модуль вызывает ошибку.
Шаг 4. Удалите Центр обновления Windows KB3057839
В некоторых случаях обновление безопасности Windows может вызвать сбой системы. Сообщается, что обновление KB3057839 является одной из причин ошибки команд Copy-Paste.
1. Нажмите комбинацию клавиш Windows + R, чтобы открыть командное окно «Выполнить».
2. В командном окне «Выполнить» введите следующую команду и нажмите Enter, чтобы открыть окно Windows Update:
wuapp.exe
3. В окне Центра обновления Windows найдите и щелкните ссылку Установленные обновления на левой панели.
4. Выберите «Обновление KB3057839» и нажмите «Удалить».
5. После удаления проверьте, работает ли команда Копировать / Вставить. Если команда уже активна, вы должны предотвратить установку KB3057839 в будущем. Для этого:
— В окне Центра обновления Windows щелкните Проверить наличие обновлений.
— Выберите ссылку «Важные обновления».
— Щелкните правой кнопкой мыши «Обновить KB3057839» и выберите «Скрыть обновление».
— Наконец нажмите ОК.
Шаг 5. Отключите защитное ПО
В некоторых случаях приложения безопасности, такие как Webroot SecureAnywhere, могут вызывать сбой команды Копировать / Вставить. Чтобы исправить ошибку, следует временно отключить приложение.
Для этого:
1. Дважды щелкните значок ярлыка Webroot на рабочем столе.
2. Щелкните вкладку «Личность и конфиденциальность».
3. Затем выберите Identity Shield на левой панели, затем щелкните Просмотр / редактирование защищенных приложений.
4. В окне Защищенные приложения установите для приложения значение ОТКАЗАТЬ.
2. Некоторые другие решения
1. Удалите все последние версии IE.
2. При установке Skype Call to Click необходимо удалить приложение в разделе «Программы и компоненты» в окне панели управления. Также вам следует полностью удалить приложение Skype, а затем переустановить последнюю версию.
3. Используйте средство проверки файлов ystem (SFC) для исправления поврежденных файлов и служб Windows. Для этого:
— Перейдите в Пуск => Все программы => Стандартные => Командная строка, затем щелкните правой кнопкой мыши Командная строка и выберите Запуск от имени администратора.
— В окне командной строки введите следующую команду и нажмите Enter:
SFC / SCANNOW
— Подождите, пока инструмент SFC проверит и исправит ошибки файловой системы и службы.
— После завершения процесса перезагрузите компьютер и проверьте, работает ли команда Копировать / Вставить.
4. Если вы используете удаленное соединение для подключения к другому компьютеру, и команда «Копировать / Вставить» не работает после подключения, необходимо завершить процесс «Rdpclip.exe» и повторно запустить его. в буфере обмена удаленного компьютера. Для этого:
— Щелкните правой кнопкой мыши на панели задач и выберите Диспетчер задач.
— В окне диспетчера задач перейдите на вкладку «Процессы».
— Выберите rdpclip.exe.
— Щелкните Завершить процесс.
— Щелкните вкладку «Приложение».
— Щелкните «Новый процесс».
— Введите rdpclip.
— Наконец нажмите ОК.
5. Исправьте установку Office.
6. Проверьте другие ключи.
См. Некоторые из следующих статей:
- Исправьте код ошибки x80070005 в процессе Active Office
- Как изменить формат файла сохранения по умолчанию в Word, Excel и Powerpoint 2016?
- Как удалить цвет фона в документе Word?
Удачи!
Download PC Repair Tool to quickly find & fix Windows errors automatically
If the Keyboard shortcuts and hotkeys are not working in Microsoft Word, then you can try the solutions mentioned in this article to fix this issue. Keyboard shortcuts enable you to perform specific commands quickly without going through various options. However, some users have reportedly encountered this issue where they are unable to use keyboard shortcut keys in the Word application. If you are also facing the same problem, here are some fixes that you can try to resolve the issue.

The solutions to fix the keyboard shortcut keys not working problem in Word are:
- Check if the Keyboard Shortcuts are working or not elsewhere
- Reset Keyboard Shortcuts.
- Check by running Word in safe mode and disable add-ins.
- Repair Microsoft Word application.
Let’s discuss these in detail!
1] Check if the Keyboard Shortcuts are not working anywhere else in Windows 10
Are the keyboard shortcuts not working only in Microsoft Word? Or, are they not working in other applications too in Windows 10? Use hotkeys in Windows 10 generally and see if they are working fine or not.
If not, you can see this post to fix keyboard shortcuts. To begin with, run the Keyboard troubleshooter, check the keyboard physically, reset the keyboard, etc.
2] Reset Keyboard Shortcuts
If no standard keyboard shortcut is working in Word, try resetting keyboard shortcuts. It may help you fix the issue. To do so, you can follow below steps:
Launch Word and go to the File > Options menu. In the Options window, move to the Customize Ribbon tab. Here, you will see Customize button present beside the Keyboard Shortcut option. Click on this option and then in the next dialog window, tap on the Reset All option.
Next, confirm the reset process and all your keyboard shortcuts will be reset to default. Then, check if you are able to use your standard hotkeys in Word.
You can reassign the shortcut keys for commands in Word using the same Customize option.
3] Check by running Word in Safe mode and disable add-ins
Sometimes the bugs in applications arise due to problematic add-ins that you have installed. The same can be the reason for keyboard shortcuts not working in Word. So, restart Microsoft Word in safe mode and then see you are able to use the keyboard shortcuts.
To start Word in safe mode, open Run (Windows+R) and then type and enter winword /safe.
If you are able to use keyboard shortcut keys in Safe mode, the problem is most probably with an installed add-in. So, launch Word normally and then disable add-ins using below steps:
- Go to the File menu and click on Options.
- Select the Add-ins tab and press the Go button present beside the Manage COM Add-ins option.
- Now, uncheck the installed add-ins to disable them and then click on the OK button.
- Restart Word and see if you are able to use keyboard shortcuts like before.
4] Repair Microsoft Word application
If nothing seems to work to fix this issue, repair the Microsoft Word application. If the problem lies with the app installation or module update, this method should work.
Just open the Settings app and then click on the Apps category. Now, from Apps & features tab, scroll down to the Microsoft Office app and then tap on it. You will see a Modify option below it; click on it and then choose from Quick Repair and Online Repair options and press the Repair button to start the process.
After the Windows repairs the Office applications, check if keyboard shortcuts are working or not.
Hope this article helps you fix the keyboard shortcuts not working issue in Word.
Read next: How to customize Keyboard Shortcuts for Word.
Komal has done M.Tech in Computer Science & Engineering. She is a keen follower of the Windows ecosystem & a technical writer since the last six years. She loves finding solutions for day-to-day tech problems.
- Remove From My Forums
-
Общие обсуждения
-
Офис 2007 сп2 (eng), винда ХП сп3 (eng)
В ворде не работают хоткеи Ctrl+CCtrl+VCtrl+X и т.д. Баг присутствует на нескольких разных ПК. В др. программах копи-паст работает нормально, не пашет только в ворде…
Не могу понять куда копать что бы пофиксить?
Все ответы
-
А что если запустить в безопасном режиме ворд?
winword /safe
Может дело в установленных аддонах? -
Ворд в чистой установке..
Странно, что если к машине по RDP законнектится и запустить т.о. ворд — то всё нормально. При логоне под этой же учёткой локально — траблы. (учётки ес-но разные пробовал — всё одно) -
О, баг уточнил
Подсказали на одном из орумов, чтона разных версиях Ворда бывает, что он самопроизвольно (?) переключался в другой набор комбинаций клавиш. Вместо Ctrl+C, Ctrl+V и Ctrl+X — Shift+Ins, Ctrl+Ins и Shift+Del. Вместо Ctrl+S — Shift+F12 и т.д.Из-за чего такое происходит и как бороться — никто не знает .. Проверил — у меня действительно работает
Shift+Ins, Ctrl+Ins и Shift+Del а не стандартные клавиши…
-
Это дублирующие клавиши, как правило должны работать и первые и вторые.
-
Это дублирующие клавиши, как правило должны работать и первые и вторые.
не работают — в том то и дело…
-
Уверены что нет никаких программ которые используют эти сочитания в качестве своих глобальных хоткеев? У меня была проблема что с установленым Punto Switcher не работало переключение по Alt+Shift в Outlook. А клавиатуры используются стандартные, без всяких мультимедиа клавиш?
-
Уверены что нет никаких программ которые используют эти сочитания в качестве своих глобальных хоткеев? У меня была проблема что с установленым Punto Switcher не работало переключение по Alt+Shift в Outlook. А клавиатуры используются стандартные, без всяких мультимедиа клавиш?
Паунто свичер есть — но ес-но я его выгружал когда тестировал (так же как и все левые процессы, правда там их немного). Ничего лишнего нет. Смешно (повторюсь) то, что при коннекте через терминал (rdp) к этой машине — всё работает (и с паунто свичером тоже). При локальном логоне — нет
Содержание
- Почему не работает Ctrl+C и Ctrl+V
- Как включить сочетания в MicrosoftWord?
- Комбинации Ctrl+C и Ctrl+V не работают из-за макросов
- Что делать, если сочетания не работают во всех программах?
- Ctrl+C и Ctrl+V — не работают горячие клавиши на клавиатуре, почему?
- Вчера все работало, а сегодня нет
- Грязь под кнопкой
- Перехват горячих клавиш сторонними программами
- Как проверить работоспособность клавиатуры?
- Настройка залипания клавиш в windows 7 и 10
- Ошибка или глюк Windows
- Видео инструкция
- Не работает переключение контрл шифт Ctrl-Shift
Почему не работает Ctrl+C и Ctrl+V
В операционной системе Windows широко применяются горячие сочетания клавиш, позволяющие быстрее выполнять некоторые операции. Одни из таких операций — это копирование и вставка текста и файлов. Чаще всего они выполняются при помощи сочетаний Ctrl+Cи Ctrl+V. Похожей является команда «Вырезать», которая совмещает копирование с удалением и выполняется сочетанием Ctrl+X. Но иногда описанные сочетания клавиш могут не работать. В этой статье я расскажу, почему не срабатывают комбинации клавиш Ctrl+C и Ctrl+V и как исправить возникшую проблему.
Иногда эти сочетания отключаются. Причиной, по которой перестали действовать комбинации, чаще всего является заражение ПК вирусными программами, перехватывающими нажатия клавиш, физическая поломка клавиатуры и пользовательские ошибки. Как исправить эту поломку?
Как включить сочетания в MicrosoftWord?
Чаще всего копирование и вставка при помощи Ctrl+C и Ctrl+V перестают работать в текстовых редакторах — MicrosoftWord, OpenOffice, LibreOffice и т. д. Это случается по двум основным причинам:
- отключаются соответствующие настройки в параметрах сочетаний клавиш внутри программы;
- данные сочетания присваиваются макросам.
При этом остаются работоспособными альтернативные сочетания (Ctrl+Ins для копирования, Shift+Ins для вставки и Shift+Del для вырезания).
Персональные настройки сочетаний клавиш имеются во всех версиях Word и открываются примерно одинаково. При использовании Microsoft Office 2013 проверить их можно следующим образом:
- Открыть параметры программы через меню «Файл».
- Перейти в раздел «Настроить ленту».
- Нажать кнопку «Настроить» около слов «Сочетания клавиш».
- В появившемся окне в списке слева выбрать пункт «Все команды».
- В списке справа найти команды Edit Copy и Edit Paste. Сделать это проще, если кликнуть по списку и быстро набрать на клавиатуре часть слова «Edit».
Если Ctrl+C и Ctrl+V отсутствуют в окне «Текущие сочетания клавиш», их можно назначить самостоятельно. Для этого нужно кликнуть по строке «Новое сочетание», нажать нужные кнопки и кликнуть по кнопке «Назначить». Затем настройки сохраняются.
Важно! После внесения изменений следует проверить ПК на вирусы, чтобы проблема не возникла вновь.
Комбинации Ctrl+C и Ctrl+V не работают из-за макросов
Макросы — это микропрограммы, которые позволяют выполнять сразу ряд команд по нажатию одной-двух кнопок. Их настройки расположены на вкладке «Вид» главного меню Word. В зависимости от того, что будет обнаружено в настройках, починить Ctrl+C и Ctrl+V можно двумя способами:
- удалить вредоносные макросы;
- создать свои макросы.
Если какие-либо макросы уже существуют, нужно проверить их функциональность кнопкой «Выполнить». Также следует нажать «Изменить» и посмотреть, какие клавиши задействованы. Если это Ctrl+C и Ctrl+V — удаляем макросы. Чтобы проблема больше не возникала, следует отключить выполнение макросов в настройках Центра управления безопасностью в параметрах Word.
Создать копирующий и вставляющий макросы очень просто:
- В меню «Макросы» раздела «Вид» нажимаем «Запись макроса».
- Выбираем «Назначить макрос клавишам» и задаем комбинацию.
- Нажимаем «Назначить» — пойдет запись. Следует осуществить копирование любым доступным способом — например, выделить текст (обязательно мышью, чтобы процесс выделения не записался) и скопировать сочетанием Ctrl+Ins.
- Останавливаем запись.
- Таким же образом создаем макрос для вставки.
После этого комбинации заработают. Причину проблемы это не исправит, но копировать и вставлять теперь будет можно.
Что делать, если сочетания не работают во всех программах?
Если Ctrl+C и Ctrl+V не функционируют не только в текстовом редакторе, а сразу во всех программах, или делают не то, что должны (например, открывают какие-либо файлы), значит, вирусное ПО или пользовательская программа переназначили эти комбинации для своих нужд. Исправить это можно несколькими способами:
- проверить все установленные в последнее время программы — возможно, их настройки задействуют данные сочетания клавиш;
- проверить ПК на вирусы;
- удалить последние обновления системы через «Панель управления» — «Программы и компоненты»;
- откатить систему на раннюю точку восстановления — для этого создание точек должно быть включено.
Если сочетания Ctrl+C и Ctrl+V не действуют в какой-то конкретной программе, следует ее переустановить. При отключении комбинаций в браузере также могут быть виноваты расширения, в особенности антивирусы и брандмауэры.
Если ничто не помогает, остается только проверить клавиатуру физически — работает ли клавиша Ctrl вообще, не залипают ли другие кнопки.
Источник
Ctrl+C и Ctrl+V — не работают горячие клавиши на клавиатуре, почему?
В данной статье вы узнаете почему у вас могут перестать работать комбинации горячих клавиш на клавиатуре компьютера или ноутбука под Windows 7 или 10, а также на MacBook горячие клавиши Ctrl+C и Ctrl+V (копировать и вставить) при работе в офисных приложениях Microsoft Office (Word или Excel), браузерах или других программах или приложениях.
Я был очень сильно удивлен, что в списках запросов пользователей стоят такие вроде бы элементарные вопросы которые касаются работоспособности горячих клавиш как копировать и вставить, но как оказалось в сети достаточно часто задают вопросы на такие вопросы как:
- Почему не работает комбинация клавиш Ctrl+C
- Почему у меня не копируется и не вставляется текст
- Не копируется картинка через ctrl c
- Не работает копировать вставить
- В ворде не работает сочетание клавиш ctrl
- В excel не работают горячие клавиши ctrl
- не работают ctrl shift
И таких вопросов много. Давайте разберем все варианты которые могут приводить к тому что на клавиатуре перестают работать горячие клавиши.
Вчера все работало, а сегодня нет
Перед тем как приступить к описанию инструкций, мы должна сначала понять а в какой момент у нас возникла эта проблема:
- В прошлый рабочий день горячие клавиши работали?
- Что произошло в интервал между тем когда все работало и перестало
в этих пунктах всегда кроется разгадка которая с вероятностью 99% решает все проблемы.
Грязь под кнопкой
Самая банальная проблема при которой не работает функция Копировать — Вставить:
- это залипшая клавиша CTRL в которой либо скопилось огромное кол-во грязи b
- либо просто кто то пролил сладкий чай или кофе и она залипла.
На картинки видно что количество грязи под клавишей просто физически не дает возможность ее нажать. Проверьте вашу клавиатуру на отсутствие грязи под клавишами и если такое найдете, то переверните ее и потрясите или продуйте компрессором или пылесосом.
Перехват горячих клавиш сторонними программами
В данном варианте речь будет идти о программах которые имеют возможность изменять глобальные настройки стандартных комбинаций горячих клавиш:
- Punto switcher
- Skype
Имеют настройки сочетание горячих клавиш и как вы поняли через эти программы можно сделать так что при нажатии комбинации клавиш:
у вас они могут выполнять абсолютно другие команды и чтобы исключить этот вариант выключите эти программы если они у Вас запущены и проверьте работу горячих клавиш.
Как проверить работоспособность клавиатуры?
Теперь все последующие способы будут идти по убыванию возможно варианта возникновения данной ситуации конкретно у вас. Третий вариант предположим, что у вас сломалась клавиатура, а если быть более конкретным, то отказались работать в процессе залития жидкостью.
Для того чтобы проверить не сломалась ли клавиатуру или кнопки есть два способа:
- подключить новую клавиатуру и на ней проверить нажатие кнопок
- проверить стандартным приложением windows — Экранная клавиатура
Для этого запустим экранную клавиатуру и начинайте нажимать на клавиатуре клавиши. На экранной клавиатуре вы увидите как одновременно с нажатием клавиши она будет и на экране показывать эффект нажатия. Тем самым мы совершенно бесплатно и быстро можем убедиться и проверить клавиши и кнопки на клавиатуре.
Настройка залипания клавиш в windows 7 и 10
След по списку вариант это отключение через настройки функции — «Использование залипания клавиш»
- Для windows 10 — Пуск — > Настройки -> Специальные возможности -> Клавиатура — >«Использование залипания клавиш»
- Для windows 7 — Пуск — > Панель управления -> Центр Специальных возможностей- > Облегчение работы с клавиатурой >«Включить залипания клавиш»
Ошибка или глюк Windows
Самый последний вариант который может влиять на работу клавиатуры это «кривая» установка обновлений Windows после которых просто необходимо сделать перезагрузку компьютера.
Видео инструкция
По мере Ваших комментариев будем дополнять данную статью новыми вариантами.
Источник
Не работает переключение контрл шифт Ctrl-Shift
Сначала проверяем корректность установки языков — переключаем язык щелкая на индикаторе языка на языковой панели.
О том как найти пропавшую панель языков написано в статье по ссылке, если её нет на экране.
Настроить или сменить переключение языка идем:
Панель управления — язык и региональные стандарты — Языки и клавиатуры — изменить клавиатуру.
Там выбираем закладку «переключение клавиатуры». Кнопка «Сменить сочетание клавиш». Смена языка ввода — указываем.
Смена раскладки клавиатуры должно быть «Не назначено»!
Если есть другая клавиатура
— подключаем и пробуем на ней переключение языков. Работает? Значит дело в клавиатуре и возиться с настройками системы нет необходимости. По очередно пробуем и смотрим эффект. Перезагружать компьютер не нужно.
1. Отключаем залипание клавиш. Или 5 раз нажав шифт (Shift) или зайдя в «Панель управления — Центр специальных возможностей — Облегчение работы с клавиатуры».
2. Проверяем настройки языковой панели. «Панель управления — язык и региональные стандарты — Языки и клавиатуры — изменить клавиатуру». Должны быть установлены как минимум два языка: английский и русский. Вкладка переключение клавиатуры: смена языка ввода «контр + шифт», смена клавиатуры «нет».
3. Снять через диспетчер задач (правая кнопка мыши на серой панели где пуск — запустить диспетчер задач) процесс Ctfmon. Затем снова его запустить: «Пуск — Выполнить — Ctfmon»
Источник